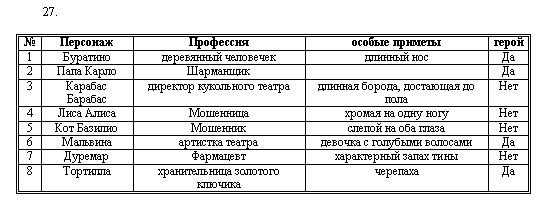О том, как сделать таблицу в Word, знают даже школьники. Табличное представление информации широко используется не только в курсовых работах или дипломных проектах, но и в различного рода документации. Однако, следует помнить, что таблицы в Word используются лишь для более наглядного отображения информации. Расчеты в них, как это делается в MS Excel, производить нельзя. Чтобы быстро и красиво оформить таблицу в Word, необходимо знать некоторые особенности выполнения этой задачи.
Для того, чтобы вставить таблицу в Word, следует определиться с тем, сколько столбцов и строк будет содержать таблица. Конечно, новые строки и столбцы можно добавить и после того, как она будет создана. Добавление новых строк, как правило, не вызывает проблем, в то время как добавление новых колонок зачастую нарушает исходное строение таблицы и придется ее заново форматировать.
Итак, чтобы вставить таблицу в Ворд, установите курсор в том месте, где она будет располагаться. В главном меню приложения откройте вкладку «Вставка» и нажмите значок «Таблица».
Выделите мышкой нужное количество ячеек и сделайте щелчок левой кнопкой мыши. 
Построить таблицу можно не только выделив мышкой квадраты в окне «Вставка таблицы», но и используя остальные пункты этого раздела.

После того, так таблица будет создана, можно заняться ее дальнейшим оформлением: объединить некоторые ячейки, выровнять высоту строк и ширину столбцов, задать размеры ячеек, нарисовать границы и так далее. Все это делается при помощи контекстного меню, вызываемого щелчком правой кнопкой мыши по таблице или по отдельным ячейкам.
Объединить несколько таблиц в Word совсем несложно. Для этой цели достаточно воспользоваться функцией копирования (вырезания) и вставки. Причем, вовсе не обязательно, чтобы структура таблиц совпадала. Например, рассмотрим случай, когда нужно объединить две одинаковых по структуре таблицы. 
Аналогично можно объединить таблицы с разной структурой. В этом случае можно подогнать размеры ячеек так, чтобы объединенная таблица имела одинаковую длину всех строк или оставить так, как есть. Например, как на рисунке: 
Для объединения ячеек таблицы в Word бывает много причин. Например, это может потребоваться в том случае, когда несколько столбцов имеют один и тот же заголовок.
Для того, чтобы объединить ячейки, выделите их мышкой, в верхней части окна MS Word нажмите кнопку «Работа с таблицами» , перейдите на вкладку «Макет» и нажмите иконку «Объединить ячейки».
В результате этих действий таблица будет выглядеть намного красивее.
Аналогичным образом объединяются ячейки одного и того же столбца. Точно так же можно объединить и диапазон ячеек.
Иногда размер таблицы приходится уменьшать, например, для того, чтобы она занимала меньше места на листе. Сделать это можно несколькими способами.

Перемещение таблицы из Word в Excel может понадобиться, например, если нужно произвести расчеты над данными таблицы. Откройте документ Word с таблицей, которую надо перенести, и выделите всю таблицу, щелкнув на квадрат в левом верхнем углу ее. 
Нажмите правой кнопкой мыши в любом месте выделенной таблицы и выберите пункт «Копировать». Тем самым таблица скопируется в буфер обмена.
Откройте файл Excel, в который нужно перенести таблицу из Word. Щелкните правой кнопкой мыши по левой верхней ячейке, где будет располагаться аналогичная ячейка из таблицы Word. Выберите пункт «Вставить». Вставленную таблицу можно отформатировать средствами MS Excel. 
Таким образом, при вставке в книгу Excel таблицы из Word каждая ячейка таблицы Ворд копируется в отдельную ячейку таблицы Excel. После переноса таблиц из одного приложения в другое рекомендуется проверить правильность перенесенных данных, поскольку это производится не всегда корректно.
Создавая таблицу в Word, зачастую сложно предугадать точно, сколько строк или столбцов в ней будет. Для решения этой задачи существует возможность продления таблиц в Ворде.
Если нужно увеличить количество строк, можно щелкнуть по последней ячейке таблицы и нажать на клавиатуре клавишу Tab. Если этот способ по той или иной причине не подходит, нужно щелкнуть правой кнопкой мыши по одной из ячеек строки таблицы, под которой будет находиться новая пустая строка. В контекстном меню выберите пункт «Вставить» и в появившемся подменю выберите пункт «Вставить строки снизу». 
Если нужно вставить не одну пустую строку, а две или три, следует выделить две или три уже существующие строки таблицы и произвести те же самые действия.
Для того, чтобы продлить таблицу по ширине, то есть вставить один или несколько столбцов, нужно выделить столбец, за которым будет располагаться новый столбец и щелкнуть правой кнопкой мыши. В появившемся меню выбрать пункт «Вставить» и в контекстном меню выбрать раздел «Вставить столбцы справа». Пустой столбец слева от выбранной колонки вставляется аналогичным образом. 
Что делать, если продолженная таблица не помещается по длине одного листа? Если на следующий лист не нужно переносить шапку таблицы, то просто вставьте необходимое количество строк, и они автоматически перейдут на следующий лист, как только закончится место на странице. Если в продолжении таблицы на новом листе нужно нарисовать ее шапку, следует разбить таблицу на две в том, месте, где она кончается на первом листе. Делается это так.

Расположить рядом две таблицы в Ворде не так просто, как это может показаться на первый взгляд. Вот одно из решений этой проблемы. Рассмотрим пример: необходимо разместить таблицу с тремя столбцами и таблицу с четырьмя столбцами рядом друг с другом.

При необходимости, используя этот же принцип невидимых границ, можно сделать две стоящие рядом таблицы с разным количеством строк.
Сделать кроссворд в Word совсем несложно. Хотя, это дело требует кропотливости, особенно, если кроссворд большой. При построении его используется вышеописанный способ создания невидимых границ ячеек.

Этим способом можно рисовать кроссворды любой конфигурации и сложности.
Цель работы:
Необходимое программное обеспечение: установка и задание необходимых параметров программного обеспечения Windows, MS Office .
Задание 1.
Таблица 1
Ключ к заданию:
1. Вставьте таблицу, используя команду Вставка-Таблица
,
предварительно определив количество столбцов -
6, строк - 9.
2. Установите ширину столбцов: 1-4,5 см, 2-5-1,8 см,
6-2,4 см.
Для этого используйте команду Свойства
таблицы из контекстного меню
выделенного
столбца. Другим способом задания ширины
столбцов, является перетаскивание границы
столбца ЛКМ при нажатой клавише ALT. При этом на
линейке отображается ширина столбов таблицы в
сантиметрах.
3. Выполните обрамление таблицы, используя команду Границы и заливка из контекстного меню, предварительно выделив всю таблицу (см. Рисунок 1).

Рисунок 1
Проделав вышеизложенные операции, получили таблицу:

Рисунок 2
4. Объедите попарно ячейки 2-3, 4-5, 1 и 7, 6 и 12. Для
этого выделите пару ячеек и выполните команду Объединить
ячейки
из контекстного меню.
5. Введите текст таблицы.
6. Отформатируйте текст таблицы по образцу
Таблица 1. Для ячеек заголовка таблицы (строки 1-2)
выполните выравнивание по центру и по середине
ячейки. Для этого выполните команду контекстного
меню Выравнивание ячеек
(Рисунок 3).

Рисунок 3
7. Сравните полученную вами таблицу с образцом Таблица 1.
Задание 2. Выполните сортировку в таблице, упорядочив строки по площади страны в порядке возрастания.
Ключ к заданию:
Для выполнения сортировки необходимо:

Рисунок 4
Обратите внимание на то, что строки в таблице переставлены согласно параметру сортировки.
Задание 3. Создайте таблицу и вычислите выражения согласно изложенному ниже алгоритму.
В этом примере необходимо суммировать
значения в таблице. Для удобства работы добавьте
строку и столбец для нумерации. Необходимо будет
вставить формулы в пустые ячейки последнего
столбца (столбца G) и нижней строки (строки 6),
чтобы вычислить суммарные значения по строкам и
столбцам. В столбце G при этом будут
располагаться суммы чисел за каждый месяц, а в
строке 6 - суммы по каждому из регионов.
В нижнем правом углу (ячейке G6) необходимо
вставить поле, вычисляющее общий результат за
квартал по всем регионам.
2 квартал |
||||||
Чтобы рассчитать итоговое значение, суммирующее числа в нескольких строках нужно вставить формульное поле, содержащее функцию суммирования и одну из четырех специальных ссылок на ячейки. В нашем примере нам понадобятся ссылки LEFT и ABOVE(ссылкана ячейки, расположенные слева от ячейки, содержащей эту формулу и ссылка на ячейки, расположенные над ячейкой, содержащей эту формулу).
1. Поместите курсор вставки в последней ячейке
второй строки (ячейке G2) и введите «Итоги по
месяцам» в качестве заголовка последнего
столбца таблицы.
2. Перейдите в ячейку G3.
3. Выполните команду Макет
- Формула и
введите
формулу =SUM(LEFT).

Рисунок 5
После этого таблица должна выглядеть следующим образом:
Таблица 2

4. Перейдите в ячейку G4 и задайте формулу =SUM(LEFT).
5. Аналогично введите формулы в ячейку G5.
6. Поместите курсор вставки в последней ячейке
второго столбца (ячейке В6) и введите «Итоги по
регионам» в качестве заголовка этой строки.
7. В ячейку С6 введите формулу, вычисляющую сумму
результатов за три месяца для данного региона. В
нашем случае необходимо использовать выражение
=SUM(ABOVE).
8. Аналогично задайте формулы для ячеек D6-F6.
9. В ячейку G6 можно вставить либо выражение =SUM(ABOVE),
вычисляющее сумму месячных итогов, либо
выражение =SUM(LEFT), вычисляющее сумму по регионам
(результат будет один и тот же). Готовая таблица
должна выглядеть, следующим образом:
Таблица 3

Задание 4.
Затраты на посадку 1 га садов и ягодников
в центральных областях России в 1980
Оплата труда при посадке крыжовника - 167 руб.
Горючее, ядохимикаты и гербициды для посадки
земляники - 116 руб.
Удобрения при посадке черной смородины - 585 руб.
Материал на шпалеру при посадке малины - 780 руб.
Горючее, ядохимикаты и гербициды для посадки
черной смородины - 90 руб.
Посадочный материал при посадке земляники - 1750
руб.
Оплата труда при посадке черной смородины - 150
руб.
Удобрения при посадке малины - 532 руб.
Удобрения при посадке крыжовника - 555 руб.
Горючее, ядохимикаты и гербициды для посадки
малины - 89 руб.
Посадочный материал при посадке крыжовника - 594
руб.
Прочие расходы при посадке земляники - 584 руб.
Оплата труда при посадке малины - 235 руб.
Горючее, ядохимикаты и гербициды для посадки
крыжовника - 92 руб.
Удобрения при посадке земляники -313 руб.
Прочие расходы при посадке черной смородины
--"260 руб.
Посадочный материал при посадке малины - 1200
руб.
Оплата труда при посадке земляники -
316 руб.
Прочие расходы при посадке крыжовника - 388 руб.
Посадочный материал при посадке черной
смородины - 1100 руб.
Прочие расходы при посадке малины - 474 руб.
Задание 5. Выполните расчеты и сортировку:
1. Используя таблицу «Затраты на посадку»
подсчитайте общее количество материальных
затрат на каждую культуру
2. На основе таблицы «Затраты на посадку»
выполните сортировку по столбцу «Общие затраты»,
расположив строки по возрастанию значений.
Задание 6. Составьте таблицу, используя следующие данные:
Производство основных видов продукции черной металлургии в Пермской области
В 1960 г. было произведено 1283 тыс. т кокса. В 1913 г. было произведено 285 тыс. т стали. В 1940 г. было произведено 124 тыс. т чугуна. В 1950 г. было произведено 772 тыс. т проката. В 1994 г. было произведено 494 тыс.т чугуна. В 1960 г. было произведено 1482 тыс. т стали. В 1940 г. было произведено 386 тыс. т проката. В 1992 г. было произведено 642 тыс. т кокса. В 1950 г. было произведено 1027 тыс. т стали. В 1980 г. было произведено 523 тыс. т кокса. В 1940 г. было произведено 428 тыс. т стали. В 1960 г. было произведено 1259 тыс. т проката. В 1970 г. было произведено 716 тыс. т чугуна. В 1940 г. было произведено 149 тыс. т кокса. В 1950 г. было произведено 360 тыс. т чугуна. В 1913 г. было произведено 203 тыс. т проката. В 1980 г. было произведено 1771 тыс. т стали. В 1994 г. было произведено 368 тыс. т кокса. В 1960 г. было произведено 502 тыс. т чугуна. В 1970 г. было произведено 1658 тыс. т стали. В 1913 г. было произведено 155 тыс. т чугуна. В 1980 г. было произведено 1442 тыс. т проката. В 1992 г. было произведено 664 тыс. т чугуна. В 1970 г. было произведено 1161 тыс. т кокса. В 1992 г. было произведено 1371 тыс. т проката. В 1994 г. было произведено 615 тыс. т стали. В 1980 г. было произведено 913 тыс. т чугуна. В 1970 г. было произведено 1358 тыс. т проката. В 1992 г. было произведено 1037 тыс. т стали.
Задание 7. Выполните расчеты:
Используя таблицу «Производство основных видов продукции черной металлургии», выясните, сколько кокса, чугуна, стали и проката было произведено за рассматриваемые годы, среднее количество произведенных кокса, чугуна, стали и проката.
Задание 8. Создайте таблицу и выполните форматирование по образцу Рисунок 6:

Рисунок 6
Ключ к заданию:
Для изменения направления текста необходимо использовать команду контекстного меню Направление текста Рисунок 7 .

Рисунок 7
Задание 9. Создайте таблицу, отформатируйте таблицу по образцу Рисунок 8, выполните необходимые расчеты:

Рисунок 8
Задание 10. Создайте и отформатируйте таблицу по образцу:

Рисунок 9

Рисунок 10
Задание 11. Создайте таблицу, отформатируйте таблицу по образцу Рисунок 11, выполните необходимые расчеты:

Рисунок 11
Задание 12. Составьте таблицу, используя следующие данные:
Крупные водохранилища России
Средняя глубина Камского водохранилища - 6,5 м. Площадь Горьковского водохранилища - 1400 кв. км. Объем Рыбинского водохранилища - 25 куб. км. Напор Цимлянского водохранилища - 26 м. Площадь Братского водохранилища - 5300 кв. км. Средняя глубина Куйбышевского водохранилища - 10,4 м. Объем Цимлянского водохранилища - 24 куб. км. Площадь Рыбинского водохранилища - 4650 кв. км. Объем Братского водохранилища - 180 куб. км. Площадь Камского водохранилища - 1700 кв. км. Напор Куйбышевского водохранилища - 28 м. Средняя глубина Цимлянского водохранилища - 9,2 м. Напор Камского водохранилища _ 21 м. Площадь Куйбышевского водохранилища - 5000 кв. км. Напор Рыбинского водохранилища - 25 м. Средняя глубина Братского водохранилища - 34 м. Объем Куйбышевского водохранилища - 52 куб. км. Напор Горьковского водохранилища - 18 м. Средняя глубина Рыбинского водохранилища - 5,5 м. Объем Камского водохранилища - II куб. км. Напор Братского водохранилища - 104 м. Площадь Цимлянского водохранилища - 2600 кв. км.
Задание 13. Выполните сортировку таблицы задания 12 по параметру площадь водохранилища. Данные в строках расположите в порядке возрастания параметра площадь.
Проверьте свои знания и умения:
Знаете ли Вы:
Умеете ли Вы:
Таблицы являются очень мощным инструментом форматирования. При помощи таблиц странице документа можно придать любой вид. Зачастую для решения поставленной задачи использование таблиц является наиболее приемлемым (а иногда единственно возможным) вариантом.
Любая таблица состоит из строк и столбцов. Их пересечение образуют ячейки таблицы.
Для вставки таблицы служит кнопка "Таблицы" , расположенная на панели "Таблицы" лента "Вставка" . При нажатии на эту кнопку можно в интерактивном режиме выбрать необходимое количество строк и столбцов для будущей таблицы.
Если таблица очень большая и количество предлагаемых ячеек недостаточно, нужно воспользоваться опцией и в появившемся окне задать необходимое количество строк и столбцов.

При необходимости создания сложной таблицы, состоящей из разнообразных комбинаций ячеек, то проще и быстрее нарисовать таблицу "вручную". Для этого служит кнопка-опция "Нарисовать таблицу" . В этом режиме курсор приобретает вид карандаша. Рисование таблицы происходит путем перемещения мыши с нажатой левой кнопкой.
Рисование начинается с указания одного из углов таблицы (обычно начинают с левого верхнего угла):
Теперь можно рисовать внутренние (сколь угодно сложные) ячейки таблицы.

По окончании рисования таблицы необходимо повторно нажать кнопку "Нарисовать таблицу" , чтобы выйти из режима рисования.
Кроме вышеупомянутых вариантов создания таблицы Ворд 2007 предоставляет несколько вариантов уже готовых экспресс-таблиц.

Как и в предыдущих версиях Ворд позволяет вставлять документ таблицы Excel. Для этого служит кнопка "Таблица Excel" .
При этом в документ вставляется "настоящая" электронная таблица Excel, а верхняя лента текстового редактора Word заменяется на ленту электронной таблицы Excel. Переключаться между программами можно путем двойного щелчка на поле документа Word или на поле таблицы Excel.

Можно превращать уже набранный текст в таблицу.
Для этого необходимо выделить нужный блок текста и выбрать пункт меню . В появившемся окне надо задать параметры будущей таблицы. Следует иметь ввиду, что, фрагмент должен быть предварительно отформатирован символами-разделителями, чтобы программа смогла различить столбцы таблицы.

После того как таблица вставлена в окне текстового редактора появляется контекстный инструмент , содержащий две ленты: "Конструктор" и "Макет" .
Перед тем как форматировать текст в ячейках таблицы, их надо предварительно выделить.
Одна из сильных сторон программы MS Word – это работа с таблицами. Таблицы используются очень часто при создании самых различных документов, причем не только как таблицы, но и как каркас для размещения фрагментов текста на странице. Давайте разберемся, что же такое таблица и как с ней работать.
Таблица состоит из ячеек, которые могут быть заполнены текстом или графикой. Ячейки составляют строки и столбцы таблицы. Команды для работы с таблицами находится в меню Таблица и на панели Таблицы и границы .
 Вот примерный план действий для создания таблицы в документе:
Вот примерный план действий для создания таблицы в документе:
Необходимо решить, сколько строк и столбцов будет в таблице, и какая у нее будет структура; Создание таблицы; Изменение структуры таблицы (объединение, разбиение ячеек, добавление или удаление строк или столбцов, изменение ширины и высоты ячеек); Заполнение ячеек таблицы данными; Форматирование таблицы (изменение границ ячеек и общей рамки, выравнивание текста в ячейках, изменение направления текста в ячейках, изменение шрифта и т. д.); Определение «шапки» таблицы. В том случае, если таблица не поместится на одной странице «шапка» таблицы будет автоматически повторяться на каждой новой странице.
Существует несколько способов создания таблиц в текстовом процессоре MS Word. Вот они:
1. использование команды Таблица Вставить Таблица (здесь надо указать кол-во строк и столбцов в таблице);
2. использование кнопки (Добавить таблицу) на панели инструментов Стандартная (необходимо выбрать размеры будущей таблицы);
3. использование кнопки 463 " style="width:347.3pt;margin-left:19.6pt;border-collapse:collapse;border:none">
Щелкните левый край ячейки (когда появится стрелочка).
Щелкните документ слева от строки
Щелкните линию сетки сверху столбца или его границу.
Ячейки, строки или столбцы
Переместите указатель при нажатой кнопке мыши через ячейку, строку или столбец.
Щелкните маркер перемещения таблицы
Чтобы удалить ячейку, строку или столбец:
1. Выделите то, что подлежит удалению.
2. Выполните команду Таблица Удалить Столбцы (Строки или Ячейки) , в зависимости от того, что вы собираетесь удалять.
Чтобы добавить ячейки, строки или столбцы:
1. Выделите в таблице такое же количество ячеек, строк или столбцов, сколько необходимо вставить.
2. Выполните команду Таблица Добавить , а затем - необходимый параметр.
Чтобы объединить несколько ячеек, строк или столбцов:
1. Выделите ячейки, строки или столбцы, подлежащие объединению.
2. Выполните команду Таблица Объединить ячейки .
Форматирование таблицы:
Изменение ширины столбца | Установите указатель на границу столбца, которую необходимо переместить, и подождите, пока указатель не примет вид . Затем измените ширину столбца путем перетаскивания его границы. |
Изменение высоты строки | Установите указатель на границу строки, которую необходимо переместить, и подождите, пока указатель не примет вид. Затем перетащите эту границу. |
Заливка, границы | Формат Границы и заливка . Здесь надо выбрать тип границы или цвет заливки. |
Выравнивание текста по вертикали и по горизонтали | Нажмите на кнопку выравнивания на панели инструментов Таблицы и границы или в контекстном меню, нажав правую кнопку мыши. |
Ориентация текста в ячейке | Выделите элемент таблицы, выберите команду меню Формат Направление текста |
Автоматическое форматирование таблицы | Установите курсор внутри таблицы, примените команду Таблица Автоформат таблицы или нажмите кнопку на панели Таблицы и границы . |
Форматирование текста | Осуществляется также, как и вне таблицы. |
Повторение шапки таблицы на нескольких листах | Выделить шапку таблицы – это может быть одна строка или несколько строк. Выбрать в меню команду Таблица Заголовки . |
Вставка рисунка | Выбрать команду меню Вставка Рисунок Картинки . Выбрать картинку, нажать левой кнопкой мыши и перетащить картинку в то место, куда ее надо вставить |
Также в программе MS Word существует возможность сортировки элементов таблицы в алфавитном или числовом порядке, а также по датам.
Чтобы выполнить сортировку, необходимо выполнить следующее:
Выделите список или таблицу, которые требуется отсортировать. Выберите команду Сортировка в меню Таблица . Выберите нужные параметры сортировки.
Для запуска редактора формул выполните команду Вставка/Объект/Создание/Тип объекта: Microsoft Equation 3.0. После запуска Microsoft Equation 3.0 изменится внешний вид программы Word. На экране появится окно для ввода формулы.
Все панели инструментов Word удаляются, и выводится панель инструментов Редактора формул. При наборе формулы на панели выбирается символ или заполняется нужный шаблон.
Практика
Задание 1:
Создайте таблицу 7 хстолбцов и 15 строк); Объедините необходимые ячейки; Заполните таблицу; В первом столбце поменяйте направление текста. Измените форматирование текста; Измените обрамление (границы) в таблице; Измените заливку ячеек в таблице; Во всей таблице вертикальное и горизонтальное выравнивание текста необходимо сделать по центру.
ФИО ученика | Предметы | Оценки за учебный год | Годовая оценка |
|||
1 полугодие | 2 полугодие |
|||||
1 четверть | 2 четверть | 3 четверть | 4 четверть |
|||
Городилова Марина | Русский язык | |||||
Литература | ||||||
Математика | ||||||
Физкультура |
В программе Microsoft Word можно не только напечатать текст, но и сделать таблицу. Она вставляется в текст при помощи определенных кнопок, о которых мы сейчас будем говорить. Вы можете выбрать для своей таблицы определенное количество строк и столбцов и редактировать её на свое усмотрение – объединять ячейки, расширять, сужать, удалять ячейки и строки, печатать внутри таблицы текст и многое другое.
Но тут есть один важный момент. В таблице, созданной при помощи программы Word, нельзя будет произвести вычисления. То есть, если требуется не только расчертить таблицу со словами и цифрами, но еще и произвести с цифрами какие-либо действия (сложить, умножить, вычислить процент и т.д), то тогда Вам нужно воспользоваться программой Microsoft Excel.
Стоит отметить, что в программе Word есть специальная кнопка для вставки таблиц Microsoft Excel. Но с такими таблицами нужно уметь правильно обращаться.
Пример таблицы, созданной в программе Word:
В первом уроке, обучающем работе с программой Word, мы говорили о том, что существуют две разновидности программы – более старая (2003 года и ранее) и более новая (2007-2010). Они несколько отличаются друг от друга, поэтому в этом уроке мы научимся вставлять таблицы и в более старой программе Word, и в современной.
Но и в том, и в другом случае для начала нужно указать то место на листе, где должна быть таблица. То есть мигающий курсор (мигающая палочка) должна быть в том месте, куда Вы хотите вставить таблицу.
Напомню: чтобы сместить мигающий курсор вниз, нужно нажать кнопку Enter на клавиатуре. А чтобы поднять его выше – нажать Backspace (кнопку удаления).
В программе Microsoft Word более старой версии (2003 года и ранее) для вставки таблиц есть специальный пункт в самом верху программы с правой стороны. Называется он «Таблица».
А в программе Word более современной версии (2007-2010) для того, чтобы вставить таблицу, нужно нажать на надпись «Вставка» в левом верхнем углу программы.
Когда Вы нажмете на эту надпись, появятся новые кнопки редактирования. Среди них есть кнопка (надпись) «Таблица».
Если Вы нажмете на надпись (кнопку) «Таблица», откроется список, в котором программа Word предлагает несколько способов вставки таблиц. Для начала поговорим о классическом способе – «Вставить таблицу…» (Вставить – Таблица).


Нажмите на пункт «Вставить таблицу…» (Вставить – Таблица) – откроется небольшое окошко.

В верхней части этого окошка нужно напечатать, сколько столбцов и строк должно быть в нашей таблице. Я, например, указал три столбца и четыре строки.
Также обратите внимание на нижнюю часть окошка. Точка должна стоять на пункте «Постоянная», и в соседнем белом поле должно быть указано значение «Авто».

Другие настройки ширины столбцов применяются крайне редко, в исключительных случаях, и рассматривать их в рамках данного урока мы не будем.
И, наконец, нажмите на кнопку ОК.
Таблица с указанным нами количеством столбцов и строк должна вставиться в документ (на лист). В моем случае вставилась вот такая таблица:
Поговорим о том, как удалить созданную таблицу. Стоит поговорить об этом сразу, потому что зачастую таблица вставляется не того вида, который нужен. Обычно это происходит из-за того, что люди указывают неправильное количество строк и столбцов. А удалить таблицу из программы Word не так-то просто. На самом деле, ничего сложного в этом нет — просто нужно знать, как именно это делается.
Удалить таблицу, созданную в программе Word, можно разными способами. Сейчас мы научимся это делать самым, на мой взгляд, простым способом, при помощи которого можно удалить таблицу в любой версии программы.
Для начала нужно выделить ту таблицу, которую Вы хотите удалить. Для того, чтобы это сделать, наведите курсор на первую ячейку первой строки таблицы (только не внутрь ячейки, а чуть левее, за пределы таблицы).
Кстати, ячейка – это отдельный прямоугольник, из которого состоит таблица. То есть любая таблица состоит из какого-то количества ячеек – небольших прямоугольников.
Нажмите левую кнопку мышки и, не отпуская ее, тяните в самый конец таблицы. Вот тут важный момент – тянуть нужно до последней строки таблицы и чуть ниже. Таблица закрасится – это означает, что она выделилась. Но чтобы ее можно было удалить, выделиться она должна особым образом, с маленьким «хвостиком» после таблицы.

После того как Вы выделили таблицу, нажмите кнопку Delete (Del) на клавиатуре. Если Вы выделили таблицу правильно – так, как написано чуть выше, – то она исчезнет.
Совет. Если у Вас все-таки не получится удалить таблицу, выделите ее, затем нажмите правой кнопкой мышки по выделенному (закрашенному). Откроется список, нажмите на пункт «Вырезать».
Только что мы научились создавать таблицы в программе Word классическим способом. Но есть и другие варианты. Например, можно нарисовать таблицу.
Для того, чтобы сделать это в программе Word более старой версии (2003 года и ранее), нужно также нажать на надпись «Таблица» вверху справа. Из списка выбрать пункт «Нарисовать таблицу».

А в программе Word современной версии (2007-2010) следует также нажать на вкладку «Вставка» вверху, а потом щелкнуть по надписи «Таблица». Из списка выбрать пункт «Нарисовать таблицу».

Курсор (стрелка мышки) примет вид небольшого карандаша. Вот им мы и будем рисовать таблицу.
Для начала нарисуем основу таблицы – прямоугольник того размера, которого должна быть наша таблица. Для этого наведите курсор (в нашем случае – карандаш) в то место, где должна быть таблица. Затем нажмите левую кнопку мышки и, не отпуская ее, «рисуйте» прямоугольник нужного размера.

Отпустите кнопку мышки – основа таблицы «нарисуется».
Теперь осталось нарисовать детали – строки и столбцы. Это как раз тот редкий случай, когда объяснить данный процесс на словах крайне трудно. Принцип следующий: нужно нажать левую кнопку мышки внутри таблицы и протянуть линию. Программа Word «поможет» Вам в этом – линия «дорисуется» самостоятельно. Главное, показать Word’у направление. Попробуйте нарисовать несколько строк и столбцов.

Напомню, что если Вы вдруг что-то сделаете неправильно, всегда можно вернуться на шаг или несколько шагов назад, воспользовавшись кнопкой «Отменить» вверху программы Word.
Когда таблица будет готова, нажмите два раза левой кнопкой мышки по пустому месту. Курсор снова должен стать палочкой, а не карандашом.
Многим людям «рисовать» таблицы нравится гораздо больше, чем вставлять классическим способом. Особенно «рисование» таблиц удобно в том случае, когда нужно составить сложную таблицу. Например, такую:

О том, как сделать такую таблицу классическим способом – при помощи вставки таблицы – мы поговорим в следующих уроках.
Ну, и напоследок несколько слов о других видах таблиц.
Кроме обычных таблиц, в программе Word можно вставить таблицу Excel. Это тип таблиц, в котором можно не только ввести нужные значения, но еще и «посчитать» (сложить, умножить, вычислить процент и т.д).
Для того, чтобы вставить таблицу Excel в программу Word более старых версий (2003 года и ранее) нужно нажать на специальную кнопку.
Эта кнопка находится в верхней части программы, рядом с другими кнопками для редактирования.
Скорее всего, она будет спрятана под специальной небольшой кнопочкой более темного цвета, на которой нарисованы стрелочки. Находится она в правом верхнем углу программы.
Нажав на эту кнопку, Вы увидите небольшой список дополнительных кнопок Word. Найдите среди них кнопку для вставки таблиц Excel и нажмите на нее.
В программе Microsoft Word современных версий (2007-2010) для того, чтобы вставить таблицу Excel, нужно – опять же – нажать на закладку «Вставка», затем – на надпись «Таблица». Из списка выбрать пункт «Таблица Excel».

Таблица вставится в документ (на лист) в то место, где установлен мигающий курсор, то есть туда, где мигает палочка.
Для того, чтобы можно было удалить эту таблицу, сначала нужно ее закрепить – нажать левой кнопкой мышки по пустому месту.
Затем выделить таблицу – нажать по ней один раз. После этого нужно нажать кнопку Delete (Del) на клавиатуре.
В программе Microsoft Excel современных версий (2007-2010) есть еще одна разновидность таблиц – «Экспресс таблицы».
Это набор уже готовых таблиц с оформлением, которые можно вставить в документ и отредактировать – поменять цифры и значения, добавить или удалить строки и столбцы.
Также в программе Word 2007-2010 есть возможность быстро вставить таблицу. Для этого необходимо зайти во «Вставку», нажать на надпись «Таблица» и воспользоваться верхней частью появившегося окошка.

Принцип работы прост – Вы проводите курсором (стрелкой) по квадратикам, а программа Word формирует таблицу исходя из выбранного вами количества строк и столбцов.
Несмотря на простоту этого способа, он не очень удобен и ограничен в возможностях: максимальное количество строк – 8, а столбцов – 10.
После создания таблицы можно задать для нее формат при помощи стилей таблицы. Установив указатель мыши на одном из заранее определенных стилей таблицы, можно просмотреть, как будет выглядеть эта таблица в готовом виде.
Примечание. Чтобы получить доступ к дополнительным стилям, нажмите кнопку со стрелкой Больше .
Чтобы придать таблице нужный вид, можно добавить или удалить границы.
Линии сетки отображают границы между ячейками в таблице, не имеющей границ. Если скрыть сетку в таблице с заданными границами, изменения будут незаметны, поскольку линии сетки повторяют линии границы. Чтобы увидеть линии сетки, следует удалить границы.
В отличие от границ, линии сетки отображаются только на экране и не выводятся при печати таблицы. Если отключить сетку, таблица отобразится в том виде, в котором она будет напечатана.
Примечание. Линии сетки не отображаются в веб-обозревателе и в режиме предварительного просмотра.
Две и более ячеек, расположенных в одной строке или в одном столбце, можно объединить в одну. Например, можно объединить несколько ячеек в одной строке, чтобы создать заголовок таблицы, общий для нескольких столбцов.
При работе с очень длинными таблицами их приходится разбивать на части в местах разрывов страниц . В этом случае можно настроить таблицу таким образом, чтобы заголовок таблицы повторялся на каждой странице.
Разрывов страниц . Если разрыв страницы оказался в длинной строке, часть этой строки по умолчанию переносится на следующую страницу.
Чтобы представить в нужном виде данные, содержащиеся в таблице, занимающей несколько страниц, внесите в эту таблицу соответствующие изменения.