Leírom az összes általam ismert Wi-Fi hálózat bekapcsolásának módját egy laptopon (végül is minden, ami ki- és bekapcsolható ?!) Az egyszerűbb és gyakoribb módszerekkel kezdem, majd áttérek a bonyolultabb módszerekre, amelyekre az egységeknek szükségük lesz.
Szóval, ha látod tálca ikonra kikapcsolta a Wi-Fi-t (vagy egyáltalán nem látja az ikont), akkor ez a cikk neked szól.
Számos laptop modellen a Wi-Fi bekapcsolásához a csúszkát vagy egy külön gombot kell használnia a Wi-Fi bekapcsolásához. Ez a kapcsoló gyakran a laptop elején található.

A kapcsoló másképp néz ki, de egy funkciója van - a vezeték nélküli hálózat be- és kikapcsolása.

A Wi-Fi bekapcsolásához egyszerűen mozgassa a csúszkát Be állásba.
Ha laptopján nincs csúszka vagy külön Wi-Fi engedélyező gomb, akkor nézze meg közelebbről a billentyűzetet, azon az egyik funkciógombon (F1-F12) találja a Wi-Fi ikont.

Különböző gombokon helyezkedhet el, minden a laptop gyártójától és modelljétől függ.
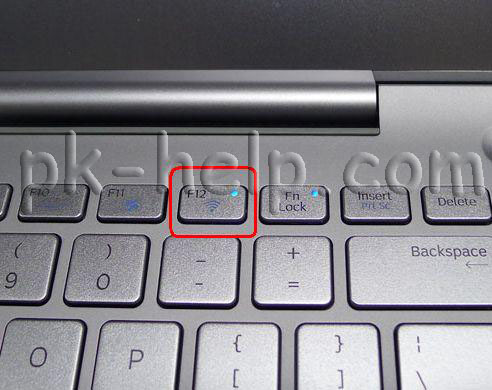
A Wi-Fi bekapcsolásához meg kell nyomnia ezt a gombot, vagy billentyűparancsot kell használnia

Fontolja meg a különböző gyártók laptopjaiban leggyakrabban használt billentyűkombinációkat:
Ha ezek az eljárások nem segítettek, és még mindig kíváncsi Hogyan lehet bekapcsolni a Wi-Fi-t egy laptopon? ellenőriznie kell, hogy a vezeték nélküli hálózati kapcsolat engedélyezve van-e a Windows beállításaiban. Ehhez be kell lépnie a Hálózati és megosztási központba. Az egyik módja a jobb gombbal való kattintás hálózati ikonra a képernyő jobb alsó sarkában, és válassza a "Hálózati és megosztási központ" lehetőséget.

![]()
A gyorsbillentyűk használatának másik módja

Nem számít, hogy melyik módszert használta, az eredmény ugyanaz lesz - a Hálózati kapcsolatok ablak jelenik meg a monitoron. Ezután meg kell találnia a vezeték nélküli kapcsolatot, kattintson rá jobb gombbal, és válassza az "Engedélyezés" lehetőséget (ha az Engedélyezés opció nem érhető el, akkor a Wi-Fi hálózat engedélyezve van).

Ha a Wi-Fi adapter még mindig nincs engedélyezve, ellenőriznie kell, hogy engedélyezve van-e a feladatkezelőben. Ehhez kattintson a "Start" gombra, kattintson a jobb gombbal a "Számítógép" elemre, és válassza a "Kezelés" lehetőséget. A bal oldali menüből válassza az Eszközkezelő lehetőséget.

Vagy nyomja meg a billentyűparancsot


Ha az adapter ikon lefelé mutató nyíllal van jelölve, akkor le van tiltva, engedélyezéséhez kattintson rá jobb gombbal, és válassza az "Engedélyezés" lehetőséget.
A Wi-Fi nem működő másik oka lehet - a nem megfelelő illesztőprogram vagy annak hiánya. A szükséges illesztőprogram telepítéséhez látogasson el a laptop gyártójának webhelyére, keresse meg a modelljét (néhány webhelyen nehéz lesz ezt megtenni, a laptop modelljét megírhatja a megjegyzésekben, megpróbálok segíteni), és töltse le az operációs rendszerhez tartozó Wi-Fi hálózati kártya illesztőprogramját. Ezt követően elegendő az illesztőprogramok telepítése, a laptop újraindítása után a Wi-Fi-nek működnie kell.
Nem mindegy, hogy milyen módon kapcsolta be a vezeték nélküli hálózatot, a végén a Wi-Fi ikont kell látnia a tálcán. Ha rákattint, látni fogja a csatlakozáshoz elérhető Wi-Fi hálózatokat.
