Különféle okok miatt néha újra kell telepítenie a Windows rendszert. És néha, ha ezt laptopon kell megtennie, a kezdő felhasználók különféle nehézségeket tapasztalhatnak magával a telepítési folyamattal, az illesztőprogramok telepítésével vagy más, a laptopokra jellemző árnyalatokkal. Azt javaslom, hogy vizsgálja meg részletesen az újratelepítési folyamatot, valamint néhány olyan megközelítést, amelyek lehetővé teszik az operációs rendszer problémamentes újratelepítését.
Lásd még:
Szinte az összes jelenleg eladó laptop lehetővé teszi a Windows újratelepítését, valamint az összes illesztőprogramot és programot automatikus módban. Vagyis csak el kell kezdenie a helyreállítási folyamatot, és olyan állapotban kell beszereznie a laptopot, ahogyan azt a boltban vásárolta.
Véleményem szerint ez a legjobb módszer, de nem mindig lehetséges használni - elég gyakran, amikor egy számítógép-javításhoz jövök, azt látom, hogy minden az ügyfél laptopján, beleértve a merevlemez rejtett helyreállítási partícióját is. , törlésre került egy beépített illesztőprogram-csomagokkal rendelkező kalóz Windows 7 Ultimate telepítése vagy a Driver Pack Solution segítségével történő későbbi illesztőprogram telepítése érdekében. Ez a magukat "haladónak" tartó felhasználók egyik legoktalanabb cselekedete, és így meg akarnak szabadulni a laptopgyártó rendszert lassító programjaitól.
Ha még nem telepítette újra a Windows rendszert a laptopjára (és nem hívott meg leendő varázslókat), és pontosan azzal az operációs rendszerrel rendelkezik, amellyel vásárolta, akkor egyszerűen használhatja a helyreállítási eszközöket, a következőképpen teheti meg:
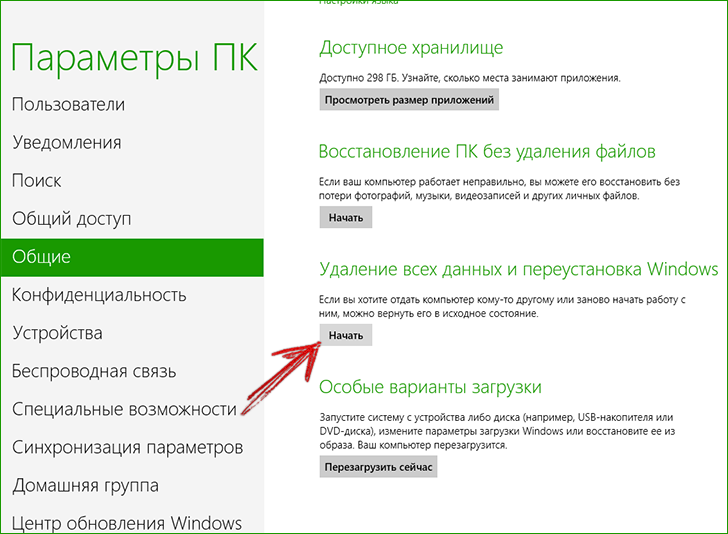
Ezért javaslom a Windows újratelepítését laptopokon a fent leírt módszerekkel. A különféle buildeknek, például a ZverDVD-nek nincsenek előnyei az előre telepített Windows 7 Home Basichez képest. És rengeteg hiányosság van.
Ha azonban laptopját már nem megfelelően telepítették újra, és nincs helyreállítási partíció, akkor olvasson tovább.
Először is szükségünk van egy disztribúciós készletre az operációs rendszer kívánt verziójával - egy CD-re vagy USB flash meghajtóra. Ha már van, akkor nagyszerű, ha nem, de van kép (ISO fájl) a Windows rendszerrel - kiírhatja lemezre, vagy létrehozhat egy indítható USB flash meghajtót (lásd). A Windows laptopra történő telepítésének folyamata nem sokban különbözik a hagyományos számítógépre történő telepítéstől. Itt láthat egy példát, amely Windows 7 és Windows 8 rendszerre egyaránt alkalmas.
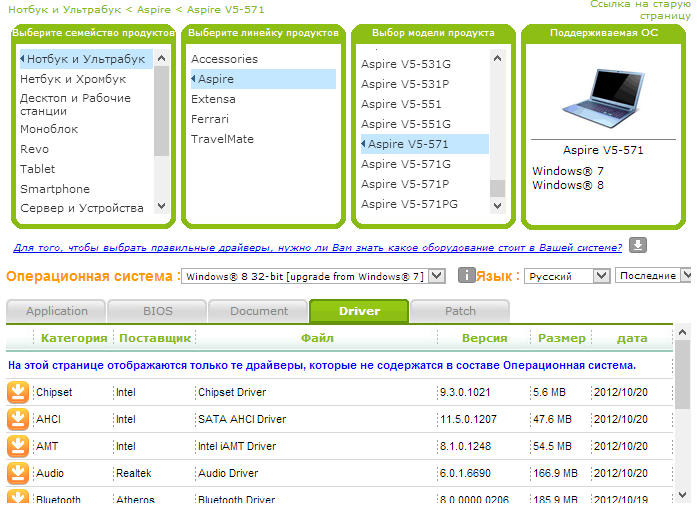
A telepítés befejezése után telepítenie kell az összes szükséges illesztőprogramot a laptophoz. Ebben az esetben azt javaslom, hogy ne használjon különféle automatikus illesztőprogram-telepítőket. A legjobb módszer a laptop illesztőprogramjainak letöltése a gyártó webhelyéről. Ha Samsung laptopja van, akkor lépjen a Samsung.com oldalra, ha Acer - akkor lépjen az acer.com oldalra stb. Ezt követően megkeressük a „Támogatás” vagy a „Letöltések” részt, és letöltjük a szükséges illesztőprogram-fájlokat, majd egyenként telepítjük azokat. Egyes laptopok esetében fontos az illesztőprogramok telepítési sorrendje (például a Sony Vaio esetében), és előfordulhatnak más nehézségek is, amelyekkel egyedül kell megbirkóznia.
És ha úgy dönt, hogy először telepíti a "hetet" a laptopjára, készüljön fel arra, hogy a Windows ezen verziója sokkal több erőforrást fogyaszt, mint például az XP. Vagyis ha a laptop korábban xp alatt működött, akkor a hét telepítése előtt össze kell hasonlítania az operációs rendszer ezen verziójának rendszerkövetelményeit és a laptopja erőforrásait.
Most beszéljünk konkrétan magáról az újratelepítési folyamatról.
Hogyan telepítsem újra a Windows 7-et lépésről lépésre egy laptopra? Tehát, ha egy licencelt "hét" boldog tulajdonosa, akkor csak be kell helyeznie a lemezt a CD-DVD meghajtóba, és futtatnia kell a telepítőt. Ha a folyamatban szükség van a licenckulcsra, megtaláljuk a dobozon az operációs rendszert tartalmazó CD-n vagy DVD-n, és beírjuk. És most megvan az operációs rendszer licencelt verziója.

De mit tegyünk, ha nincs telepítőlemezünk? Használja a régi és zsúfolt különböző "szemét", felesleges fájlokat és vírusokat a Windows tovább? Természetesen nem!
Van kiút ebből a helyzetből. csak meg kell találnia és letöltenie kell az operációs rendszer kívánt verzióját az internetről. Indító lemezképnek kell lennie. Ezt viszont egy CD / DVD meghajtó emulátor programmal kell futtatni. Elég könnyű megtalálni az interneten.
Ezután helyezzen be egy üres lemezt az optikai meghajtóba. Az emulátor program segítségével az Interneten kapott képet lemezre írjuk. A rögzítés befejeztével saját telepítőlemeze lesz a Windows 7 újratelepítéséhez nemcsak laptopra, hanem számítógépre is.
Mindezt csak akkor lehet megtenni, ha a laptop jó állapotban van, és még nem „ölték meg” teljesen a vírustámadások. Ha nem tudja letölteni a lemezképet, vagy a Windows egyáltalán nem indul el, akkor van egy másik megoldás a problémára - újratelepítés a BIOS-on keresztül.
Hogyan lehet ebben az esetben újratelepíteni a Windows 7-et laptopra? Itt már végre kell hajtania néhány BIOS beállítást a telepítőlemezről való rendszerindításhoz. Továbbá - minden az utasításoknak megfelelően történik.
Nyomja meg a laptop bekapcsológombját, helyezze be a lemezt a meghajtóba. Egyidejűleg nyomja meg többször egymás után a DELETE vagy az F2 gombot. Ha mindent jól csinálsz, egy kék Bios ablaknak kell megjelennie előtted.
Ott találjuk az Advanced Bios Features feliratot, lépjen ebbe a menübe. Ezután a First Boot Device-vel szemben helyezzük el a CD-ROM-ot. Így kiválasztjuk azt az eszközt a rendszerben, amely a számítógép bekapcsolásakor először indul el.
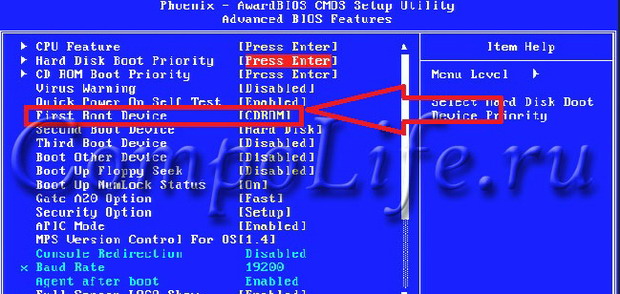
A legtöbb mobilszámítógép-gyártó biztonsági mentést készít a hét vagy bármely más operációs rendszer disztribúcióihoz. A Windows 7 laptopra történő újratelepítése ezekről a memóriaterületekről a beépített segédprogramok segítségével történik.
Az újratelepítés elindításához indítsa újra a laptopot, és kattintson:
A kívánt billentyű megnyomása után a standard 7 helyett megnyílik az operációs rendszer helyreállítási felülete:
A program letöltése után kövesse az utasításokat a Windows visszaállításához.
De ne feledje, hogy minden beállítás visszaáll, és a rendszer előző példányából származó adatok törlődnek.
Lemezről történő újratelepítéskor ne feledje, hogy a licenc visszaállításához olyan terjesztési készletet kell használnia, amely pontosan ugyanazt az operációs rendszert használja, mint korábban. A telepített rendszer verzióját egy matricán találhatja meg, amely általában a laptop hátulján található. Egyébként a Windows példányod licenckulcsa is ott található.

Ne feledje, hogy lemezről történő újratelepítéskor új operációs rendszer kerül telepítésre, és a későbbi problémák elkerülése érdekében érdemes törölni a korábbi Windows adatait.
Ez a rendszerpartíció formázásával valósul meg, ezért előre ügyeljen arra, hogy a Windows telepítéséhez minden szükséges adatot átmásoljon a kiválasztott merevlemez-kötetről. A telepített programokat nem kívánatos átvinni, mert így megszakad a kapcsolat a rendszerleíró adatbázissal, és előfordulhat, hogy sok közülük nem indul el. Ne legyen lusta, az operációs rendszer megváltoztatása után telepítse újra.
A telepítőlemez terjesztése nem tartalmaz minden laptophoz illesztőprogramot, ezért előzetesen töltse le eszköze illesztőprogramjait a gyártó hivatalos forrásából. Ha ez nem történik meg, akkor a telepítés után nagy valószínűséggel a következő problémák fordulnak elő:
Ha e nélkül telepítette újra az operációs rendszert, akkor a hálózati berendezések hibaelhárításához le kell töltenie az illesztőprogram-terjesztést egy másik számítógépről, és át kell vinnie azokat cserélhető adathordozóval, ezért az újratelepítés előtt ne felejtse el biztonságosan lejátszani és letölteni a hálózati kártya illesztőprogramjait. és Wi-Fi modul.
A telepítési folyamat elindításához helyezze be a lemezt a meghajtóba, és indítsa újra a laptopot. A számítógép elindítása után nyissa meg a rendszerindító menüt, ahol válassza ki a DVD-ről történő indítást.
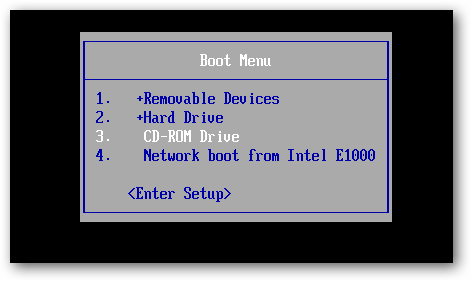
Ezt a párbeszédpanelt a legtöbb laptop az F12 billentyűvel hívja meg, a hp eszközökön pedig az F9 + Esc kombinációt használják.
Ez a funkció gyakran nem érhető el elavult számítógépeken, ezért meg kell nyitnia a BIOS-t, és magának kell módosítania a rendszerindítási prioritást. A BIOS-ba való belépéshez laptopokon a gyártók a következő kulcsokat használják:
Ha az eszköz márkája nem szerepel ebben a listában, keresse meg a tényleges kulcsot a számítógép bekapcsolásakor betöltődő ablakban.
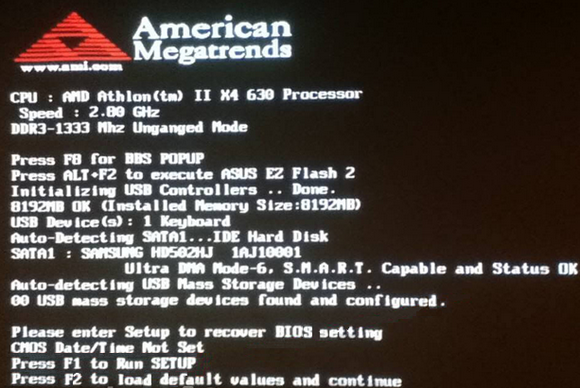
A különböző gyártók BIOS-felülete nem hasonlít a megjelenésre, de a rendszerindítási prioritás megváltoztatásának műveletsora szinte azonos. A futó BIOS minden verziójának ablakaiban a billentyűzeten lévő nyilak és az Enter, Esc, +, - billentyűk segítségével lehet navigálni.
A BIOS AMI műveletsora:
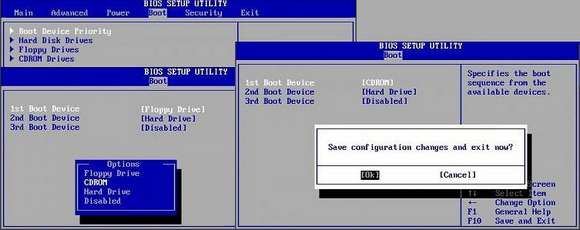
A BIOS Phoenix-Award műveletsora:
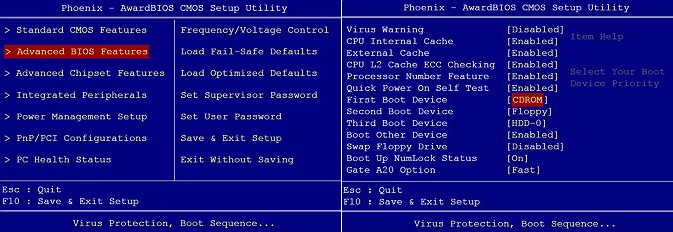
Windows telepítés
A BIOS módosítása és az újraindítás után megjelenik egy párbeszédpanel a következő üzenettel: "Nyomja meg bármelyik gombot a CD-ről vagy DVD-ről való rendszerindításhoz".
A Windows 7 további telepítése nem nehéz, tegye a következőket:
Az újratelepített Windows használatra kész. Ha megváltoztatta a rendszerindítási prioritásokat a BIOS-ban, helyezze vissza a merevlemezt a lista első helyére, különben a számítógép folyamatosan megpróbálja elindítani a DVD-ről.
Sok kompakt számítógép, például a netbook, nem rendelkezik DVD-meghajtóval. Ezért felmerül a kérdés, hogyan kell megfelelően újratelepíteni rájuk a Windows 7. A válasz egyszerű - használjon cserélhető adathordozót.
Az USB flash meghajtóról történő újratelepítéshez le kell töltenie a Windows 7 disztribúciós képét ISO formátumban, és egy speciális segédprogrammal erre az adathordozóra kell írnia. Ne feledje, hogy a licencelt Windows rendszer megfelelő újratelepítéséhez le kell töltenie egy tárolót ugyanazzal az operációs rendszer verzióval. Magának a flash meghajtónak legalább négy gigabájt méretűnek kell lennie.
Windows médiára írása az analógok közül a legnépszerűbb segédprogrammal UltraISO a következő algoritmus szerint hajtjuk végre:
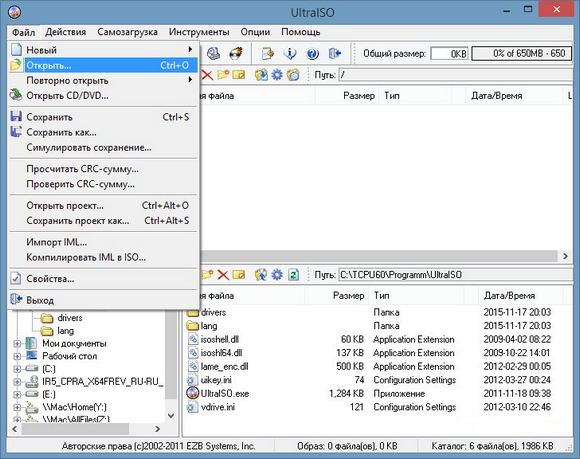
A telepítő flash meghajtó készen áll, de a telepítés elindításához ki kell választania a " USB-HDD". A BIOS konfigurálását fent leírtuk, minden művelet hasonló, csak válasszon egy másik bejegyzést a meglévő listából. A további telepítés nem különbözik a Windows 7 DVD-ről történő telepítésétől.
A Windows újratelepítése után gyakran nem működik. A probléma megoldásához válasszon egy másik operációs rendszer disztribúciót, és ismételje meg a telepítési folyamatot. Ezenkívül sok felhasználó figyelmen kívül hagyja a partíció formázásának szükségességét, és újratelepíti a hét partíciót egy olyan lemezre, amelyen már van a rendszer telepített példánya. Ezt kerüld, mert az is okozhat gondot.
Ez a cikk a Windows 7 újratelepítésével foglalkozik több módon is. Ha nincs biztonsági mentés, akkor ezt az eljárást olyan lemezről kell végrehajtani, amelyen az operációs rendszer pontosan ugyanaz a verziója van rögzítve. Egyes laptopokon nincs CD-ROM, így az újratelepítés csak külső adathordozó használatával, például USB flash meghajtóról történhet.
Hogyan lemez nélkül? Ez a téma ma is aktuális. Főleg ami a nem olyan régen megjelent új operációs rendszer fejlesztéseket illeti. És most részletesebben! A Windows 7 vagy egyszerűen "hét" a Microsoft egyik legújabb operációs rendszere, és egyben a legsikeresebb is. Legalábbis sok szakértő ezt gondolja.
7 lemez nélkül? bármely operációs rendszer telepítése merevlemezről történik. És a lemezen kívül egy meghajtó is használható. A flash meghajtóról történő telepítés meglehetősen megbízható. A lemezekhez hasonlóan a gazdagép rendszer a számítógép szoftverhierarchiájának alacsonyabb szintjére van telepítve. Más szóval: "a régi rendszer alól". Ezenkívül az új "OS" betöltésének ez a módja lehetővé teszi a merevlemez formázását, amelyen a régi rendszer található. Ez megvédi az operációs rendszert a régi programoktól, amelyek rosszindulatúak lehetnek, valamint a fájlok „vissza nem törölt” részeitől, amelyek első pillantásra láthatatlanok, de a rendszerben maradnak, és zavarják a normál működését. A felesleges dokumentumok ilyen "töredékei" gátolják a rendszer sebességét. Működési zavarok léphetnek fel. Érdemes megfontolni a Windows 7 újratelepítését lemez és flash meghajtó nélkül.
A szabványos telepítési mód nem mindig lehetséges. Például, ha nincs lemez, de van egy operációs rendszer-fájl magán a számítógépen vagy a laptopon. Mit kell tenni ilyen helyzetben? Hogyan telepíthetem újra a Windows 7-et lemez és flash meghajtó nélkül a számítógépen? A rendszerfájl lehet kép, archívum vagy csak telepítő. A rendszer képből történő telepítéséhez egy speciális programot kell futtatnia. Pontosan ilyen formátumok olvasásához/írásához szükséges. Például a DaemonTools. A kép programban való futtatása, felcsatolása után ki kell választani a telepítőfájlt. Ha az operációs rendszer elérhető archívumként, akkor nem kell kicsomagolnia. Hogyan lehet ilyen helyzetben újratelepíteni a Windows 7-et lemez és flash meghajtó nélkül a számítógépen? Kattintson az archívumra, és válassza ki a telepítőfájlt az „.exe” engedélyű mappában. Ez a fájl főleg az archívum tartalomjegyzékének vége felé található. A telepítő elindítása akkor sem lesz másként, ha az operációs rendszer egyszerűen egy mappában fekszik.
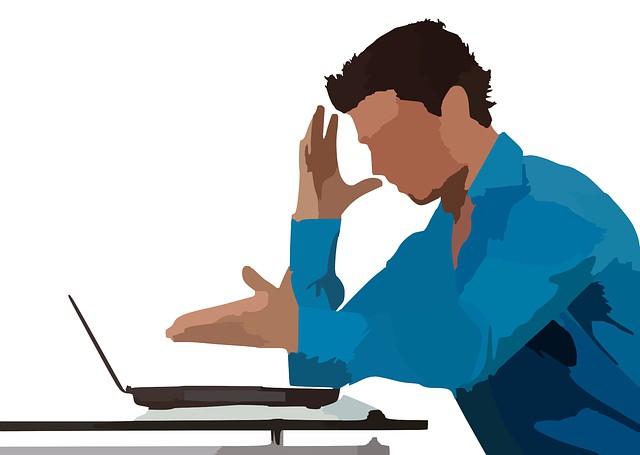
Ha először telepít egy működő rendszert, vegye figyelembe néhány szabályt. Ismernie kell őket, ha meg kell válaszolnia a Windows 7 újratelepítésének kérdését. Lemez nélkül ez megtörténik, vagy vele együtt - nem játszik fontos szerepet.
Először is, egy új operációs rendszer telepítése előfordulhat a számítógép vírusfertőzése miatt. Ez haszontalan folyamat, ha nem kíséri formázás. A tény az, hogy a fertőzött fájlok nem tűnnek el a fő munkakörnyezet ilyen típusú telepítésével. A korábban telepített rendszerben tárolódnak. Ezt követően egyszerűen átváltanak egy új héjra.
Másodszor, a telepítés legjobb, és ami a legfontosabb, legbiztonságosabb módja továbbra is a merevlemez használata. A Windows 7 újratelepítése lemez nélkül ilyen helyzetben nem nehéz. Elég egy bootolható pendrive. Ha nem létezik, akkor egyszerű lépésekkel hozza létre. Főleg erre van egy program, ami képeket ír a médiára. Például Ultra ISO. Ennek megfelelően, ha a fájlok nem lemezkép formátumban vannak, akkor létre kell hozni. Általában ugyanazokat a Daemon Tools-okat használják erre.
Hogyan telepíthetem újra a Windows 7-et lemez nélkül egy laptopon vagy számítógépen? Emlékeztetni kell arra, hogy új rendszer telepítésekor mindig csak ellenőrzött fájlokat használjon. A helyzet az, hogy a modern fejlődéssel a kézműves összeállítások mindenhol megtalálhatók. Ha letölti a Windows 7-et az internetről, senki sem mondhatja biztosan, hogy nincs "bekötve" rosszindulatú szoftverekkel.
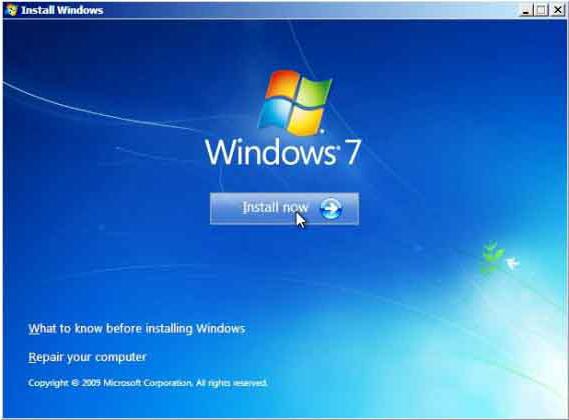
Hogyan telepíthetem újra a Windows 7-et lemez nélkül egy laptopon vagy számítógépen? Lássuk, hogyan kell ezt a legegyszerűbb módon megtenni. Megkeressük az operációs rendszert tartalmazó mappát, futtassuk a telepítőfájlt. Ezzel megnyílik a telepítési ablak. Megjeleníti a következő opciók konfigurálásának lehetőségét:
Hazánk számára természetesen mindenhol az orosz nyelvet kell választania.
A "Tovább" gombra kattintás után megnyílik egy ablak a "Telepítés" gombbal. A telepítésre kattintva lépjen az Elfogadás lehetőségre a megfelelő felirat melletti négyzet bejelölésével.
A telepítő több rendszerlehetőséget is tartalmazhat. Leggyakrabban használt:
Ha azon töprengett, hogyan telepítheti újra a Windows 7-et lemez és flash meghajtó nélkül egy laptopon vagy számítógépen, akkor meg kell értenie, hogy ez a lehetséges rendszerek hiányos listája.
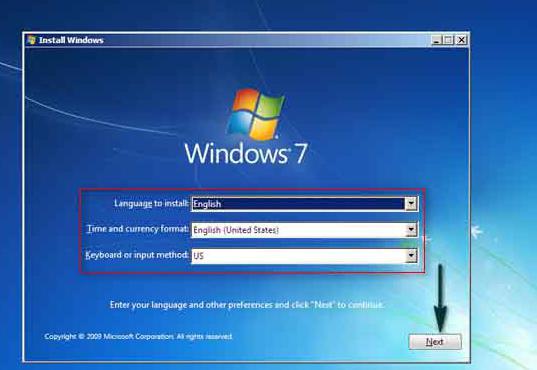
Az összes ilyen típusú program különbözik a bitességükben, azaz 32 bites (X86) és 64 bites (X64). Ez a paraméter a rendszernév után kerül megadásra. Például Windows 7 Ultimate X86.
A telepített rendszer kategóriájának kiválasztását a számítógép erőforrásainak teljesítménye alapján kell elvégezni. Ha a laptop vagy a PC viszonylag gyenge, akkor javasolt az OS X86 (32 bites verzió) telepítése. A Windows 7 X64 telepítése a legjobb, ha a RAM mérete meghaladja a 4 GB-ot. A helyzet az, hogy a 32 bites verzió egyszerűen nem képes "látni" ekkora kötetet.
Térjünk vissza a Windows 7 újratelepítéséhez lemez nélkül. Az operációs rendszer telepítőjének következő ablaka teljes lehetőséget kínál a számítógépéhez és a frissítéshez. A teljes telepítés mellett kell választani. Ellenkező esetben csak a már meglévő operációs rendszer frissítése történik meg.
Az előzetes paraméterek kiválasztása után megjelenik egy ablak a merevlemez kiválasztásának lehetőségével. Ezzel a módszerrel nem lehet formázni. Ez annak a ténynek köszönhető, hogy a telepítő futó rendszerről indult. Ha formázni kell a lemezt, ami az operációs rendszer telepítésekor kívánatos, akkor ez a pillanat megkerülhető. Ez a következő módon történik. Az új "hét" telepítéséig vegye ki a lemez bármely más partícióját, és törölje a fájlokat (ha szüksége van rá, mozgassa át, és ne érintse meg, ha nincs szüksége rá). Ezt követően formázza meg a partíciót. Ebben az esetben nem szabad megváltoztatni a meghajtó betűjelét. Amikor megválaszolja a Windows 7 újratelepítését lemez és flash meghajtó nélkül egy laptopon vagy számítógépen, szem előtt kell tartani, hogy az új rendszer betöltésekor a meghajtóbetűjelek automatikusan megváltoznak. A rendszer telepítéséhez formázott partíciót kell kiválasztani.

Ha a formázás nem szükséges, egyszerűen kiválaszthatja a lemezt, amelyre telepíteni szeretné az új rendszert, és folytathatja. Ebben a helyzetben a régi rendszer a "Windows old" mappában marad. A "C" meghajtón lesz található. Ebből is lehet majd indulni és dolgozni. De nem ajánlott ezt megtenni, mivel ugyanazon a lemezen két azonos operációs rendszer „ütközhet”. Ez viszont meghibásodáshoz vezet. A régi operációs rendszer eltávolítható vagy áthelyezhető egy másik adathordozóra. Van még egy nagyon fontos szempont, amelyet szem előtt kell tartani, amikor megválaszoljuk a Windows 7 újratelepítését lemez nélkül egy Asus laptopon, Lenovo, HP stb.
Ha azon a partíción, amelyre az új operációs rendszert telepítik, nincs elég hely két operációs rendszer számára, a telepítési folyamat nem indul el. Ennek az az oka, hogy a régi héjat nem távolítják el, és továbbra is helyet foglal. Fontos megjegyezni, hogy az operációs rendszer gyakori újratelepítése a lemez megsemmisüléséhez vezet. Ez elkerülhető különféle típusú töredezettségmentesítők használatával. Például a Victoria program.
Ez a probléma nem olyan szörnyű a számítógépeknél. Semmi sem egyszerűbb, mint vásárolni egy új merevlemezt és beszerelni. Ezt könnyű egyedül megtenni. Ha azonban a merevlemez meghibásodik egy laptopon, akkor magának a lemeznek a költségein felül fizetnie kell a javítási szolgáltatásokért. Erről tudnia kell, ha érdekli a Windows 7 újratelepítése lemez nélkül az USB flash meghajtóról.
Miután kiválasztotta a lemezt (partíciót) a telepítéshez, kattintson a "Tovább" gombra, amely az új Windows 7 kicsomagolásához és későbbi telepítéséhez vezet. Ez a folyamat teljesen automatizált. 25-30 percig tart, a számítógép (laptop) teljesítményétől függően. A telepítés befejezése után meg kell adnia a következő paramétereket:
Ha a bevitel helytelen, a rendszer értesíti Önt, és kéri a karakterek javítását, jelezve a hibát.

A telepítés során a rendszer kéri, hogy rendeljen hozzá egy jelszót és egy tippet arra az esetre, ha elveszítené. Ezt követően felugrik egy ablak, amelyben meg kell adnia az operációs rendszer aktiválásához szükséges kulcsot. Ha nem érhető el, egyszerűen kattintson a "Tovább" gombra, miután törölte a jelet az "Aktiválás az internethez csatlakozva" melletti négyzetből. Ezután a rendszer bármilyen kényelmes módon aktiválható. Ez a következőképpen történik:
Térjünk vissza arra a kérdésre, hogyan lehet újratelepíteni a Windows 7-et lemez nélkül a számítógépen vagy laptopon. A következő lépés a biztonsági beállítások. Használhatja az ajánlott szolgáltatást, vagy elhalaszthatja a döntést és később konfigurálhatja. A számítógép védelme az operációs rendszer telepítésének egyik legfontosabb pontja. Az a tény, hogy a berendezés biztonsága attól függ, hogy mennyire korlátozza mások eszközeinek hozzáférési paramétereit. Ez a menü nem más, mint a Microsoft szakemberei által összeállított adatvédelmi készlet kiválasztására vonatkozó javaslat. Meg kell érteni, hogy az ajánlott paraméterek már rendelkezésre állnak és be vannak állítva bennük. Ennek a pontnak a kihagyásával sokan elfelejtik manuálisan konfigurálni a jövőben, így veszélynek teszik ki fájljaikat.
Tehát, miután a biztonság mellett döntött, kattintson a "Tovább" gombra, és egy új ablakban állítsa be az időt és a dátumot (időzóna stb.).
Ezután a telepítő megjeleníti a hálózati beállítások ablakát. Lehet otthon vagy nyilvános. Emiatt a böngésző tulajdonságainál megváltoznak a paraméterek. Ami az általános megértést illeti, az otthoni hálózat a konfigurációt tekintve konzervatívabbnak tűnik. A nyilvános hálózat viszont nagyobb hozzáférést biztosít egy laptop vagy számítógép erőforrásaihoz.

Ez volt az utolsó lépés, amely után az újonnan telepített Windows 7 operációs rendszer szinte üres asztalát kapjuk. Az alapvető beállításokat (például a "Sajátgép" mappa vagy a felhasználói fájlok hozzáadása az asztalhoz) bal oldali kattintson az asztali területre, és válassza a "Személyre szabás" fület.
Itt beállíthat egy másik háttérképet, megváltoztathatja az alapértelmezett témát (általában Windows 7 Aero), módosíthatja a képernyő felbontását és még sok mást.
A Standard 7 további programok nélkül érkezik. A számos összeállítás között azonban találhat olyan opciókat, amelyek sok további elemet, szoftvert stb.
Ez a cikk a Windows 7 újratelepítését ismerteti lemez és flash meghajtó nélkül. Telepíted netbookra, laptopra, számítógépre - nem játszik nagy szerepet. Az új rendszer telepítési folyamatának elve ugyanaz.