Nagyon gyakran előfordulnak hibák a Windows operációs rendszerben, még „tiszta” rendszer esetén is. Ha a szokásos programhibák megoldhatók (hiányzó komponensről üzenet jelenik meg), akkor a kritikus hibákat sokkal nehezebb lesz kijavítani.
A rendszerrel kapcsolatos problémák megoldására általában egy összeomlási memória kiíratást használnak - ez egy fénykép a RAM egy részét vagy egészét, és egy nem felejtő adathordozóra (merevlemezre) helyezi. Más szóval, a RAM tartalma teljesen vagy részben átmásolódik a médiára, és a felhasználó elemezheti a memóriakiírást.
A memória kiíratásának többféle típusa létezik:
Kis szemétlerakó(Small Memory Dump) – minimális mennyiségű RAM-ot takarít meg, amely információkat tartalmaz a kritikus hibákról (BSoD) és a rendszer működése során betöltött összetevőkről, például illesztőprogramokról, programokról. MiniDump a C:\Windows\Minidump elérési útban van tárolva.
Teljes szemétlerakás(Complete Memory Dump) – a RAM teljes mennyisége mentésre kerül. Ez azt jelenti, hogy a fájl mérete megegyezik a RAM mennyiségével. Ha kevés a lemezterület, problémás lesz például 32 GB megtakarítás. Problémák vannak a 4 GB-nál nagyobb memóriakiíratási fájl létrehozásával is. Ezt a típust nagyon ritkán használják. A C:\Windows\MEMORY.DMP helyen tárolva.
Lerak kernel memória– csak a rendszermaggal kapcsolatos információk kerülnek mentésre.
Amikor a felhasználó hozzáfér a hiba elemzéséhez, csak a minidamp-ot (kis dump) kell használnia. De ezt megelőzően be kell kapcsolni, különben a probléma nem kerül felismerésre. Az összeomlás hatékonyabb azonosítása érdekében előnyösebb a teljes memória pillanatképet használni.
Ha megnézi a Windows rendszerleíró adatbázisát, hasznos pillanatfelvétel-beállításokat találhat. Kattintson a Win+R billentyűkombinációra, és írja be a parancsot regedités nyissa meg a következő fiókokat:
HKEY_LOCAL_MACHINE\SYSTEM\CurrentControlSet\Control\CrashControl
Ebben az ágban a felhasználó a következő paramétereket találja:
Hiba esetén a rendszer teljesen leállítja a működését, és ha a dumping aktív, akkor a lemezre helyezett fájlba íródik. információkat a felmerült problémáról. Ha valami történik a fizikai komponensekkel, akkor egy vészkód működni fog, és a meghibásodott hardver végrehajt néhány változtatást, ami minden bizonnyal tükröződik a pillanatképen.
A fájlt általában a lapozófájl számára kijelölt merevlemez-blokkba menti; a BSoD megjelenése után a fájl felülíródik abban a típusban, amelyet a felhasználó maga konfigurált (Kicsi, Teljes vagy Core Dump). Bár a modern operációs rendszerekben a lapozófájl részvétele nem szükséges.
BAN BEN Windows 7:
BAN BEN Windows 8 és 10:
Itt a folyamat egy kicsit hasonló, ugyanúgy bejuthatunk a rendszerinformációkba, mint a Windows 7-ben. A „Tízben” feltétlenül nyissa meg a „ Ez a számítógép", kattintson a jobb egérgombbal a szabad helyre, és válassza a " Tulajdonságok" Egy másik módja annak, hogy elérje a Vezérlőpulton keresztül.
Második lehetőség a számára Windows 10:

Meg kell jegyezni, hogy a Windows 10 új verzióiban új elemek jelentek meg, amelyek nem voltak a „hét” között:
Csak lépjen abba a könyvtárba, ahol a memória pillanatképei vannak, és egyszerűen törölje azokat. De van egy másik módja annak eltávolítására - a Lemezkarbantartó segédprogram használatával:

Ha nem talált elemeket, előfordulhat, hogy a kiíratások nincsenek engedélyezve.
Még ha egyszer engedélyezte is őket, néhány rendszeroptimalizáló segédprogram könnyen használható letilt néhány funkciót. Az SSD-meghajtók használatakor gyakran sok minden le van tiltva, mivel az ismételt olvasási és írási eljárások nagymértékben károsítják a meghajtó egészségét.
Töltse le ezt a programot a Microsoft hivatalos webhelyéről a 2. lépésben, ahol a leírás olvasható: " TelepítésWDK" - https://docs.microsoft.com/en-us/windows-hardware/drivers/download-the-wdk. 
A programmal való munkához egy speciális hibakereső szimbólumcsomagra is szüksége lesz. Ez az úgynevezett Hibakeresési szimbólumok, korábban a Microsoft weboldaláról lehetett letölteni, de most elvetették ezt az ötletet, és a Fájl program funkciót kell használni - " Szimbólum fájl elérési útja", ahol írja be a következő sort, majd kattintson az OK gombra:
set _NT_SYMBOL_PATH=srv*DownstreamStore*https://msdl.microsoft.com/download/symbols
Ha nem működik, próbálja ki ezt a parancsot:
SRV*%systemroot%\symbols*http://msdl.microsoft.com/download/symbols
Kattintson ismét a „Fájl” gombra, és válassza a „Munkaterület mentése” lehetőséget.
A segédprogram konfigurálva van. Már csak a memóriakiíratási fájlok elérési útját kell megadni. Ehhez kattintson a Fájl gombra, és kattintson a „ OtollÖsszeomlásLerak" Az összes szemétlerakó helye a cikk elején van feltüntetve.
A kijelölés után az elemzés véget ér, és a problémás komponens automatikusan kiemelésre kerül. Ha több információt szeretne ugyanabban az ablakban, írja be a következő parancsot: !elemez –v 
Az eszközt ingyenesen letöltheti erről a webhelyről: http://www.nirsoft.net/utils/blue_screen_view.html. A telepítés nem igényel készségeket. Csak Windows 7 és újabb rendszeren használható.
Elindítjuk és konfiguráljuk. Kattintson az „Opciók” - „ Extra lehetőségek"(Haladó beállítások). Válassza ki az első elemet " MiniDumps betöltése ebből a mappából"és jelezze a könyvtárat - C:\WINDOWS\Minidump. Bár egyszerűen rákattinthat az „Alapértelmezett” gombra. Kattintson az OK gombra.
A dump fájloknak meg kell jelenniük a főablakban. Ez lehet egy vagy több. Megnyitásához kattintson rá az egérrel. 
Az ablak alján megjelennek azok az összetevők, amelyek a hiba idején futottak. A balesetért felelős személy pirossal lesz kiemelve.
Most kattintson a „Fájl” elemre, és válassza ki például a „ Keresse meg a Go-banogle hibakód + illesztőprogram" Ha megtalálta a szükséges illesztőprogramot, telepítse és indítsa újra a számítógépet. Talán a hiba eltűnik.
Kedves barátaim, ma egy érdekes témát fogunk megvitatni, amely a jövőben segíteni fog, amikor megjelenik a halál kék képernyője (BSoD).
Hozzám hasonlóan sok más felhasználónak is megfigyelnie kellett egy kék hátterű képernyő megjelenését, amelyre valami volt írva (fehér a kékre). Ez a jelenség kritikus problémát jelez, mind a szoftverben, mint például az illesztőprogram-ütközés, mind pedig a számítógép egyes összetevőinek fizikai meghibásodásában.
Nemrég ismét kék képernyőt kaptam a Windows 10-ben, de gyorsan megszabadultam tőle, és hamarosan beszámolok róla.
Szeretnél online filmeket nézni jó minőségben? Ezután kövesse a linket.
Tehát a legtöbb felhasználó nincs tisztában azzal, hogy a BSoD elemezhető a kritikus hibaproblémák későbbi megértése érdekében. Ilyen esetekben a Windows speciális fájlokat hoz létre a lemezen - memóriakiíratásokat, és elemezzük őket.
Háromféle memóriakiírás létezik:
Full memory dump – ez a funkció lehetővé teszi a RAM tartalmának teljes mentését. Ritkán használják, mert képzelje el, hogy 32 GB RAM-ja van, teljes kiíratással ez a kötet a lemezen lesz tárolva.
Kernel dump – információkat ment a kernel módról.
Kis memóriakép – kis mennyiségű hibainformációt és betöltött összetevőket ment el, amelyek a rendszer meghibásodása idején jelen voltak. Ezt a típusú kiíratást fogjuk használni, mert elegendő információt fog adni a BSoD-ről.
Mind a kis, mind a teljes kiíratás helye eltérő, például a kis dump a következő útvonalon található: %systemroot%minidump.
A teljes dump itt található: %systemroot%.
Különféle programok léteznek a memóriakiíratok elemzésére, de mi kettőt fogunk használni. Az első a Microsoft Kernel Debuggers, ahogy a neve is sugallja, a Microsoft segédprogramja. Letöltheti a hivatalos webhelyről. A második program a BlueScreenView, egy ingyenes program, letölthető innen.
A rendszerek különböző verzióihoz más típusú segédprogramot kell letöltenie. Például 64 bites operációs rendszerhez 64 bites program szükséges, 32 bites operációs rendszerhez 32 bites verzió szükséges.
Ez még nem minden, le kell tölteni és telepíteni kell a programhoz szükséges hibakereső szimbólumok csomagját. Hibakeresési szimbólumoknak hívják. A csomag minden verziója egy adott operációs rendszer alatt is letöltődik. Először nézze meg, milyen rendszerrel rendelkezik, majd töltse le. Hogy ne kelljen sehol keresni ezeket a szimbólumokat, itt a letöltési link. A telepítést lehetőleg ezen az útvonalon kell elvégezni: %systemroot%symbols.
Most elindíthatja a hibakeresőnket, amelynek ablaka így fog kinézni:
A dumpok elemzése előtt konfigurálunk valamit a segédprogramban. Először is meg kell mondanunk a programnak, hová telepítettük a hibakereső szimbólumokat. Ehhez kattintson a „Fájl” gombra, és válassza ki a „Szimbólumfájl elérési útja” elemet, majd adja meg a szimbólumok elérési útját.
A program lehetővé teszi a szimbólumok közvetlen kinyerését a webről, így nem is kell őket letölteni (elnézést azoktól, akik már letöltötték). Ezeket a Microsoft szerveréről veszik, így minden biztonságos. Tehát újra meg kell nyitnia a „Fájl”, majd a „Symbol File Path” elemet, és be kell írnia a következő parancsot:
SRV*%systemroot%symbols*http://msdl.microsoft.com/download/symbols
Így jeleztük a programnak, hogy a szimbólumokat a hálózatból kell átvenni. Ha ezt megtettük, kattintson a „Fájl” elemre, válassza a „Munkaterület mentése” lehetőséget, majd kattintson az OK gombra.
Ez minden. A programot a megfelelő módon konfiguráltuk, most elkezdjük elemezni a memóriakiíratásokat. A programban kattintson a „Fájl” gombra, majd az „Open Crash Dump” gombra, és válassza ki a kívánt fájlt.
A Kernel Debuggers elkezdi elemezni a fájlt, majd eredményt ad ki a hiba okáról.
A megjelenő ablakban parancsokat adhat meg. Ha beírjuk!analyze –v, több információt kapunk.
Ennyit ezzel a programmal. A hibakereső leállításához válassza a "Hibakeresés" és a "Hibakeresés leállítása" elemet.
A BlueScreenView program különféle hibák és BSoD-k elemzésére is alkalmas, egyszerű felülettel rendelkezik, így a masteringgel sem lehet gond.
Töltse le a programot a fenti linkről, és telepítse. A segédprogram elindítása után konfigurálnia kell. Lépjen a paraméterekhez: „Beállítások” - „Speciális beállítások”. Megnyílik egy kis ablak néhány elemmel. Az első bekezdésben meg kell adnia a memóriakiíratok helyét. Általában a C:WINDOWSMinidump útvonalon találhatók. Ezután csak kattintson az "Alapértelmezett" gombra.
Mit lehet látni a programban? Vannak menüpontjaink, az ablak egy része a dump fájlok neveivel, az ablak második része pedig a memóriakiíratok tartalma.
Amint azt a cikk elején mondtam, a dumpok tárolhatják az illesztőprogramokat, magáról a „halál képernyőjének” képernyőképét és más hasznos információkat, amelyek hasznosak lehetnek számunkra.
Tehát az ablak első részében, ahol a kiíratási fájlok vannak, válassza ki a szükséges memóriakiíratot. Az ablak következő részében megnézzük a tartalmat. A memóriaveremben található illesztőprogramok vöröses színűek. Pontosan ők okozzák a halál kék képernyőjét.
Az interneten mindent megtalálhat a hibakódról és az illesztőprogramról, ami a BSoD hibája lehet. Ehhez kattintson a „Fájl”, majd a „Hibakód + illesztőprogram keresése a Google-ban” elemre.
Csak azokat az illesztőprogramokat jelenítheti meg, amelyek a hiba bekövetkeztekor jelen voltak. Ehhez kattintson a „Beállítások” - „Alsó ablak mód” - „Csak az összeomlási veremben található illesztőprogramok” elemre. Vagy nyomja meg az F7 billentyűt.
A BSoD képernyőkép megjelenítéséhez nyomja meg az F8 billentyűt.
Az összes illesztőprogram és fájl megjelenítéséhez nyomja meg az F6 billentyűt.
Nos, ez minden. Most már tudja, hogyan tájékozódhat a Blue Screen of Death problémáról, és ha valami történik, keressen megoldást az interneten vagy ezen az oldalon. Felajánlhatja hibakódjait, és megpróbálok minden cikkhez írni, hogy megoldja a problémát.
Ne felejtsen el kérdéseket feltenni a megjegyzésekben.
http://computerinfo.ru/analiz-dampa-pamyati/http://computerinfo.ru/wp-content/uploads/2016/08/analiz-dampa-pamyati.jpghttp://computerinfo.ru/wp-content/ uploads/2016/08/analiz-dampa-pamyati-150×150.jpg2016-08-18T13:45:42+00:00EvilSin225BlueScreenView problémák, Microsoft Kernel hibakeresők, kiíratási elemzés, memória kiíratása elemzés, windows 10 m memória dump elemzés Windows 7 elemzése, összeomlási dump elemzése, BSoD oka Sziasztok, ma egy érdekes témát fogunk megvizsgálni, amely a jövőben segítségére lesz, amikor megjelenik a halál kék képernyője (BSoD). Hozzám hasonlóan sok más felhasználónak is megfigyelnie kellett egy kék hátterű képernyő megjelenését, amelyre valami volt írva (fehér a kékre). Ez a jelenség kritikus problémát jelez, mint például a szoftvereknél, ... EvilSin225 Andrey Terekhov [e-mail védett] Számítógépes technológiák
Ha végzetes hibát észlel, minden Windows rendszer összeomlást (pillanatfelvételt) készít a RAM tartalmáról, és elmenti a merevlemezre. Háromféle memóriakiírás létezik:
Full memory dump – a RAM teljes tartalmát menti. A kép mérete megegyezik a RAM méretével + 1 MB (fejléc). Nagyon ritkán használják, mivel a nagy mennyiségű memóriával rendelkező rendszereken a kiíratási méret túl nagy lesz.
Kernel memória dump – csak a kernel móddal kapcsolatos RAM-információkat menti el. A felhasználói mód információi nem kerülnek mentésre, mert nem tartalmaznak információt a rendszer összeomlásának okáról. A kiíratási fájl mérete a RAM méretétől függ, és 50 MB-tól (128 MB RAM-mal rendelkező rendszerek esetén) 800 MB-ig (8 GB RAM-mal rendelkező rendszerek esetén) változhat.
Kis memória dump (mini dump) - meglehetősen kis mennyiségű információt tartalmaz: hibakódot paraméterekkel, a RAM-ba betöltött illesztőprogramok listáját a rendszer összeomlása idején stb., de ez az információ elegendő a hibás illesztőprogram azonosításához . Az ilyen típusú dump másik előnye a kis fájlméret.
A kék képernyőt okozó illesztőprogram azonosításához csak egy kis memóriakiírást kell használnunk. Ahhoz, hogy a rendszer összeomlás közben mentse a mini dump-et, a következő lépéseket kell végrehajtania:
Az összes manipuláció elvégzése után minden BSoD után egy .dmp kiterjesztésű fájl kerül mentésre a C:WINDOWSMinidump mappába. Azt tanácsolom, hogy olvassa el a „Mappa létrehozása” című anyagot. A „Meglévő dump fájl cseréje” jelölőnégyzetet is bejelölheti. Ebben az esetben minden új összeomlási dump a régi fölé kerül. Nem javaslom ennek az opciónak az engedélyezését.
Tehát a Blue Screen of Death megjelenése után a rendszer elmentett egy új összeomlási memória kiíratást. A dump elemzéséhez a BlueScreenView programot javaslom. Ingyenesen letölthető innen. A program meglehetősen kényelmes és intuitív felülettel rendelkezik. A telepítés után először meg kell adnia a memóriakiíratok tárolási helyét a rendszeren. Ehhez lépjen az „Opciók” menüpontba, és válassza a „Speciális beállítások” lehetőséget. Jelölje be a „Betöltés a következő Mini Dump mappából” választógombot, és adja meg a mappát, amelyben a kiíratások tárolásra kerülnek. Ha a fájlok a C:WINDOWSMinidump mappában vannak, kattintson az „Alapértelmezett” gombra. Kattintson az OK gombra, és lépjen a program felületére.
A program három fő blokkból áll:
A memóriakiíratási lista blokkban (az ábrán 2-es számmal jelölve) válassza ki a minket érdeklő kiíratást, és nézze meg a RAM-ba betöltött illesztőprogramok listáját (az ábrán 3-as számmal jelölve). A memóriaveremen lévő illesztőprogramok rózsaszínűek. Ők a BSoD okai. Ezután lépjen az illesztőprogram főmenüjébe, és határozza meg, hogy melyik eszközhöz vagy programhoz tartoznak. Először is figyeljen a nem rendszerfájlokra, mert a rendszerfájlok minden esetben a RAM-ba töltődnek be. Könnyen belátható, hogy a képen látható hibás illesztőprogram a myfault.sys. Azt mondom, hogy ezt a programot kifejezetten azért indították el, hogy Stop hibát okozzon. A hibás illesztőprogram azonosítása után frissítenie kell, vagy el kell távolítania a rendszerből.
Annak érdekében, hogy a program megjelenítse a memóriaveremben található illesztőprogramok listáját BSoD előfordulásakor, lépjen az „Opciók” menüelemre, kattintson a „LowerPaneMode” menüre, és válassza az „OnlyDriversFoundInStack” lehetőséget (vagy nyomja meg az F7 billentyűt gombot), és a hiba képernyőképének megjelenítéséhez válassza a „BlueScreeninXPStyle” (F8) lehetőséget. Az összes illesztőprogram listájához való visszatéréshez válassza az „AllDrivers” (F6) lehetőséget.
Hálás lennék, ha használná a gombokat:
Kritikus hiba esetén a rendszer leállítja működését, kék halálos képernyőt (BSOD) jelenít meg, a hibainformációkat és a memóriatartalmat a lapozófájlban tárolja. A rendszer utólagos betöltésekor a mentett adatok alapján hibakeresési információkat tartalmazó összeomlási dump jön létre. Kritikus hibabejegyzés jön létre a rendszereseménynaplóban.
Ha kritikus hiba történik a rendszerindítási folyamat korai szakaszában, vagy a hiba következtében a lemez alrendszere meghibásodik, a rendszer nem menti az összeomlási kiíratást.
Az összeomlási dump elemezhető a BlueScreenView segédprogram vagy a WinDbg rendszerhibakereső (Debugging Tools for Windows) segítségével.
Az összeomlási dumpok elemzésének legegyszerűbb eszköze a NirSoft BlueScreenView segédprogramja.
Töltse le a programot a fejlesztő webhelyéről.
A BlueScreenView megvizsgálja a minidump mappát, és információkat jelenít meg a talált hibákról.
Minden hiba esetén megjelenik a dátum, a hiba részletei és az illesztőprogram, amelyről feltételezhető, hogy a hibát okozta.
Az ablak alján megjelenik a rendszerbe betöltött illesztőprogramok listája. A meghibásodáskor elért modulok színnel vannak kiemelve, ezekre külön figyelmet kell fordítani, ezek lehetnek a meghibásodás okai.
Dupla kattintással további információk jelennek meg.
A WinDbg használatával részletesebb információkat nyerhet ki egy összeomlási kiíratból, beleértve a hívásverem átiratát is.
A Microsoft csak az SDK részeként terjeszti a WinDbg-t; a webes telepítő letölthető a Fejlesztői központ letöltési oldaláról.
Az összeomlási dumpok elemzéséhez nincs szükség SDK telepítésére. A Windows Debugging Tools (WinDbg) külön csomagként letölthető innen vagy innen.
Töltse le és telepítse a WinDbg-t a Windows verziójához. A Windows 7 verziója Windows XP és Windows Vista rendszerben is működik.
A Windows 10 rendszerhez a WinDbg 10.0.10586.567 verziója szükséges. Töltse le a Windows 10 önálló SDK-t. A webes telepítő letöltődik. A telepítés során tiltsa le az összes összetevőt, kivéve a hibakeresőt.
A telepítés után módosítjuk a parancsikont a WinDbg elindításához. A parancsikon tulajdonságainál jelölje be a négyzetet a rendszergazdaként való futtatáshoz. Munkamappának is állítsa be: %SystemRoot%Minidump.
A hibakeresési szimbólumok a forráskódból származó függvények szimbolikus neveit tartalmazzák. Az összeomlási dump visszafejtéséhez és értelmezéséhez szükségesek.
A WinDbg első indításakor meg kell adnia a hibakereső szimbólumok elérési útját; ehhez nyissa meg a Fájl menüt, a Szimbólumfájl elérési útját, vagy használja a Ctrl+S kombinációt.
A következő sor lehetővé teszi a hibakereső szimbólumok hálózatról történő betöltését, a fájlok mentési helyi elérési útjának és az internetről való letöltés címének beállítását:
srv*C:windowssymbols*http://msdl.microsoft.com/download/symbols
Ha a rendszer nem csatlakozik az internethez, a szimbólumtelepítő csomag előre letölthető a Microsoft Development Center Windows Symbol Packs letöltési oldaláról.
Indítsa el a WinDbg-t.
A menüben válassza ki a Fájl elemet, majd a Crash Dump megnyitása lehetőséget, vagy nyomja meg a Ctrl+D billentyűkombinációt.
Adja meg a %SystemRoot%MEMORY.DMP vagy a %SystemRoot%Minidumpfile.dmp kiírat elérési útját.
Részletes információkért futtassa a parancsot:
A hibakereső kérni fogja, hogy hajtsa végre; csak vigye az egeret a hivatkozásra, és kattintson.
Ennek eredményeként a következő kimenetet kapjuk:
****************************************** ********** ******************* * * * Hibaellenőrzési elemzés * * * ************* *********** ****************************** **************** Hiba típusa: KMODE_EXCEPTION_NOT_HANDLED (1e) Hiba megjegyzés: Ez egy nagyon gyakori hibaellenőrzés. Általában a kivételcím pontosan meghatározza a problémát okozó illesztőprogramot/funkciót. Mindig jegyezze fel ezt a címet, valamint a címet tartalmazó illesztőprogram/kép linkjének dátumát. Argumentumok: Hiba argumentumok: Arg1: 00000000000000000, A nem kezelt kivételkód Arg2: 00000000000000000, A cím, ahol a kivétel előfordult az Arg3-nál:0, A kivétel 1. paramétere Hibakeresési részletek: —— ———— KIVÉTEL_KÓD: (Win32) 0 (0) — . FAULTING_IP: +3332313336383065 00000000`00000000 ?? ??? EXCEPTION_PARAMETER1: 00000000000000000 EXCEPTION_PARAMETER2: 0000000000000000 ERROR_CODE: (NTSTATUS) 0 — STATUS_WAIT_0 BUGCHECK_STR: 0x10000000000000000000000000 ISTA_ DRIVER_FAULT A hibát okozó folyamat: PROCESS_NAME: VirtualBox.exe CURRENT_IRQL: 2 EXCEPTION_RECORD: fffff80000ba24d8 - (.exr 0xfffff80000ba24d8) Kivételcím: fffff800034d (nt !DbgBreakPoint) ExceptionCode: 80000003 (Break utasítás kivétel) KivételFlags: 00000000 NumberParameters: 1 Paraméter: 0000000000000000 TRAP_FRAME: fffff80000ba2fftraff80) TE: A csapdakeret nem tartalmazza az összes regisztert. Előfordulhat, hogy egyes regiszterértékek nullázva vannak, vagy hibásak. rax=0000000000142940 rbx=0000000000000000 rcx=fffffa80055be690 rdx=0000000000009018 rsi=0000000000000000ffi=000rd00ffi=00000 00 034d8a71 rsp=ffffff80000ba2718 rbp=ffffff88006fa0000 r8=0000000000002274 r9=11d0851b22c6ac61 r10=ffffff80003r801 r10=ffffff800003 r4010140003 0000 0000000000 r13=0000000000000000 r14=0000000000000000 o : Hívások halmozása: fffff800`00ba15b8 fffff800`034d85fe: fffffa80`03c05530 00000000 `ffffffff fffff800`00ba1d30 fffff800`0350c830: nt!KeBugCheck fffff800`00ba15c0 fffff800`0350c4fd: fffff800`036ea71c fffff800`036ea71c fffff6ff40003`ff800 ff800`00 ba24d8: nt!KiKernelCalloutExceptionHandler+0xe fffff800`00ba15f0 fffff800`0350b2d5: fffff800`0362b028 fffff800` 02 `00000000 0000 0000`00142940: nt! RtlDispatchException+0x415 fffff800`00ba1d00 fffff800`034e02c2: fffff800`00ba24d8 fffffa80`07149010 fffff800`00ba2580 0000000000`000000 35 fffff800`00ba23a0 fffff800`034de0f4: 00000000`00000016 00000000`00000001 00000000`00000001 000000000000000 KiExceptionDispatch+0xc2 fffff800`00ba2580 fffff800`034d8a71: fffff880`05861446 00000000`df029940 fffff880`02f45bec 00000000K0`deeakx00K0`deeakx00K0`deeakx 4 f ffff800`00ba2718 fffff880`05861446: 00000000`df029940 fffff880`02f45bec 00000000`deee7000 fffff880`01229f06: ! DbgBreakPoint+0x1 fffff800`00ba2720 00000000`df029940: fffff880`02f45bec 00000000`deee7000 ffff880`01229f000 ffff880`01229f006 fffff880`01229f006 fffff63ff4p4p8 ff800 `00ba2728 fffff880`02f45bec: 00000000`deee7000 fffff880`01229f06 fffffa80`05635af8 00000000`00000000`00000000 fff 00ban A 00000000` 00000001 00000000`00000006 00000000`00000001 fffff800`00ba2800: CLASSPNP!ClasspServiceIdleRequest+0x26 kb. 80`05861446 ?? ??? SYMBOL_STACK_INDEX: 8 SYMBOL_NAME: cmudaxp+25446 FOLLOWUP_NAME: MachineOwner illesztőprogram, amelyben a hiba előfordult: MODULE_NAME: cmudaxp IMAGE_NAME: cmudaxp.sys DEBUG_FLR_IMAGE_TIMESTAMP: 479_40E XBUCK_406:47906 cmudaxp+25446 BUCKET_ID: X64_0x1E_0_cmudaxp+25446 Utánkövetés: géptulajdonos ———
Ha megtalálja a hibás illesztőprogramot, az illesztőprogram neve megjelenik a MODULE_NAME és IMAGE_NAME mezőben.
A fájl elérési útját és egyéb információkat a modulhoz vezető hivatkozásra kattintva érheti el:
kezdés vége modul neve fffff880`0583c000 fffff880`059ef000 cmudaxp T (nincs szimbólum) Betöltött szimbólum képfájl: cmudaxp.sys Kép elérési útja: SystemRootsystem32driverscmudaxp.sys Kép neve: cmudaxp.sys Időbélyeg: P 18.01.2008:445. Ellenőrző összeg: 0013077F Képméret: 001B3000 Fordítások: 0000.04b0 0000.04e4 0409.04b0 0409.04e4
Ha az illesztőprogram teljes elérési útja nincs megadva, az alapértelmezett mappa a %SystemRoot%system32drivers.
Megkeressük a megadott fájlt, és megvizsgáljuk a tulajdonságait.
Frissítjük a problémás illesztőprogramot.
A kritikus hibák forrása gyakran a lemez alrendszer vagy a memória alrendszer hibája.
Lemezalrendszer-hibák esetén előfordulhat, hogy az összeomlási dump nem kerül mentésre.
A lemezzel kapcsolatos problémák kizárása érdekében ellenőrizze a rendszereseménynaplót a lemez olvasása és írása során.
Ellenőrizzük a merevlemez S.M.A.R.T paramétereit, ezeket például a SpeedFan programmal szerezheti be.
Különös figyelmet fordítunk a következő paraméterekre: „Aktuális függőben lévő szektorszám” és „Nem javítható szektorszám”; ezeknek a paramétereknek a nullától eltérő értékei lemezhibát jeleznek.
A nullától eltérő paraméterérték: „UltraDMA CRC Error Count” a SATA-kábellel kapcsolatos problémát jelez.
További információ az S.M.A.R.T. opcióiról. olvasható a Wikipédia cikkében.
A memóriaproblémák gyakran sokféle hibát okozhatnak, beleértve a különböző kék képernyőket, lefagyásokat, programösszeomlásokat, rendszerleíró adatbázis-, fájlrendszer- és adatsérüléseket.
A Memtest86+ segédprogrammal azonosíthatja a memóriaproblémákat.
A Windows Vista rendszertől kezdve a rendszer saját memóriateszttel rendelkezik. Az elindításához kattintson a „Start” gombra, írja be a „memória” szót a keresősávba, válassza a „Windows Memory Diagnostic Tool” lehetőséget.
A memóriaproblémák bizonyos esetekben a BIOS frissítésével megoldhatók.
Az összeomlási dump mentésére vonatkozó beállítások módosításához kattintson a „Start” gombra, kattintson a jobb gombbal a „Számítógép” elemre, és válassza a „Tulajdonságok” lehetőséget a helyi menüben. A bal oldali „Rendszer” ablakban válassza a „Speciális rendszerbeállítások” lehetőséget, a „Boot and Recovery” csoportban kattintson az „Opciók” gombra.
A memórialeírásokról itt olvashat bővebben.
Katasztrofális hiba esetén a Windows operációs rendszer különféle hang- és szövegjelekkel értesíti a felhasználót az esetről. Nekik köszönhetően pontosabban tájékozódhat a hibáról és kijavíthatja azt. A legtöbb esetben azonban a PC-tulajdonosok nem emlékeznek rájuk, vagy egyszerűen nem tudják, mit jelentenek. A rendszer éppen ellenkezőleg, vészhelyzeti pillanatfelvételt készít a hibáról, ismertebb nevén kiíratásról, és eltárolja a merevlemezen. Minden információt tartalmaz a bontásról.
Háromféle dump létezik:
Annak érdekében, hogy a rendszer megmentsen egy kis dumpot, be kell állítani bizonyos paramétereket.
Kattintson a "Start" gombra, kattintson a jobb gombbal a "Számítógép" elemre, és válassza a "Tulajdonságok" lehetőséget.
Nyissa meg a „Speciális rendszerbeállítások” részt.
Megjelenik a Rendszer tulajdonságai ablak. A „Speciális” lap „Boot and Recovery” szakaszában kattintson az „Opciók” elemre.
Válassza a „Kis memória kiíratása” lehetőséget, és kattintson az „OK” gombra a módosítások mentéséhez.
Kis dump elemzése kék képernyő nézetben
A Blue Screen View program innen letölthető archívumként, és nem igényel telepítést. A rendszerhiba okának meghatározásához a következő lépéseket hajtjuk végre.
Az archívumban elindítunk egy alkalmazást, amely megegyezik a program nevével.
Megnyílik egy szoftver ablak. A felület azonban egyszerű, angol nyelvű. Mindenekelőtt a kis szemétlerakó mentési helyét jelöljük meg. Kattintson az „Opciók” elemre, és válassza a „Speciális beállítások” lehetőséget.
Jelölje be a „Betöltés a következő Mini Dump mappából” szakaszt, és jelölje meg azt a mappát, ahol a hiba pillanatképe található. Ha kezdetben egy kis kiíratást állítottak be a rendszerbeállításokban, a program maga jelzi a C:WINDOWSMinidump pillanatkép elérési útját. Kattintson az „Ok” gombra a program felületének eléréséhez.
Az 1-es blokk a rendszer által készített összeomlási kiírások listája. A 2. szám alatt képek és a sofőrök listája található.
A rendszerhibát okozó illesztőprogramok rózsaszínnel jelennek meg a listában.
Ha nem rendelkezik az illesztőprogramok listájával, kattintson az „Opciók” gombra. Lépjen a „LowerPaneMode” elemre, és válassza az „OnlyDriversFoundInStack” lehetőséget.
Miután megállapítottuk, hogy melyik illesztőprogram hibásodott meg, kijavítjuk a problémát.
A kék képernyőkkel (BSOD) kísért kritikus Windows-hibák oka gyakran egy újonnan telepített vagy sérült illesztőprogram. Miután megállapította, melyik illesztőprogram okozza a hibát, megkezdheti a probléma megoldását: frissítse az illesztőprogramot, lépjen vissza egy korábbi verzióra, telepítse újra vagy távolítsa el az illesztőprogramot telepítő alkalmazást stb. Az illesztőprogram neve nem mindig kéken jelenik meg képernyő. Van azonban egy nagyon egyszerű módszer, amely lehetővé teszi a problémás illesztőprogram néhány perc alatt történő azonosítását memóriakiíratással.
Először meg kell győződnie arról, hogy a dump-felvétel engedélyezve van. Ehhez nyissa meg a rendszer tulajdonságait a Win+Pause billentyűkombináció megnyomásával, [Vistában kattintson a Speciális rendszerbeállítások hivatkozásra], lépjen a Speciális fülre, végül kattintson az Indítás és helyreállítás gombra.
Céljainknak elegendőnek kell lenniük a kis memóriakiírásoknak.
Ügyeljen a mappa elérési útjára, ahová a rendszer menti, ha kritikus hiba történik.
Most már tömörítheti a fájlt egy archívumba, csatolhatja a kritikus Windows-hibák elhárítása fórum bejegyzéséhez, és megvárhatja, amíg valaki megmondja a problémás illesztőprogram nevét :) De ezt saját maga is megteheti különösebb erőfeszítés nélkül.
Nem olyan ijesztő, mint gondolnád :)
Most minden egyetlen parancs végrehajtásán múlik. Nyisson meg egy parancssort, és lépjen abba a mappába, ahová kicsomagolta a kdfe.cmd fájlt. Futtassa a fájlt, paraméterként megadva a memóriakiíratási fájl elérési útját (az alábbi példában a fájl neve Mini1110307-01.dmp)
kdfe.cmd "%systemroot%MinidumpMini1110307-01.dmp"
Egy perc múlva látni fogja az eredményt.
A hibát okozó illesztőprogram azonosításra került!
További források
A kék képernyőkkel (BSOD) kísért kritikus Windows-hibák oka gyakran egy újonnan telepített vagy sérült illesztőprogram. Miután megállapította, melyik illesztőprogram okozza a hibát, megkezdheti a probléma megoldását: frissítse az illesztőprogramot, lépjen vissza egy korábbi verzióra, telepítse újra vagy távolítsa el az illesztőprogramot telepítő alkalmazást stb. Az illesztőprogram neve nem mindig kéken jelenik meg képernyő. Van azonban egy nagyon egyszerű módszer, amely lehetővé teszi a problémás illesztőprogram néhány perc alatt történő azonosítását memóriakiíratással.
Először meg kell győződnie arról, hogy a dump-felvétel engedélyezve van. Ehhez nyissa meg a rendszer tulajdonságait a billentyűkombináció megnyomásával Win+Szünet, [Vistában kattintson a linkre Haladó rendszerbeállítások], lépjen a lapra Továbbá, végül nyomja meg a gombot.
Kicsi A memória kiíratásának elegendőnek kell lennie céljainknak.
Ügyeljen a mappa elérési útjára, ahová a rendszer menti, ha kritikus hiba történik.

Most már archiválhatja a fájlt, és csatolhatja egy fórumbejegyzéshez Kritikus Windows-hibák hibaelhárításaés várd meg míg valaki megmondja a problémás driver nevét :) De ezt magad is meg tudod csinálni különösebb erőfeszítés nélkül.
Ebben a cikkben talál egy történetet a segédprogramról.
Most minden egyetlen parancs végrehajtásán múlik. Nyisson meg egy parancssort, és lépjen abba a mappába, ahonnan kicsomagolta kdfe.cmd. Futtassa a fájlt, paraméterként megadva a memóriakiíratási fájl elérési útját (az alábbi példában a fájl neve Mini1110307-01.dmp)
Vagy ahogy más néven BSOD, jelentősen tönkreteheti mind a számítógép, mind a szerver életét, ráadásul virtuális gépnek is bizonyult. Ma elmondom, hogyan kell elemezni a memória kiíratásának kék képernyőjét a Windows rendszerben, mivel a helyes diagnózis és a rendszer nem működésének okának megállapításához a megoldás 99 százaléka, különösen a rendszermérnök, egyszerűen köteles tudni ezt megtenni, és a lehető legrövidebb idő alatt, így Hogyan veszíthet egy vállalkozás sok pénzt a szolgáltatás leállása miatt?
Először nézzük meg, mit jelent ez a rövidítés, a BSOD az angol Blue Screen of Death-ből vagy egyben STOP hibamód.
A kék képernyőn megjelenő hibák különböző okok miatt fordulnak elő, beleértve az illesztőprogram-problémákat, hibás alkalmazást vagy hibás RAM-modult. Amint kék képernyő jelenik meg a Windows rendszerben, a rendszer automatikusan létrehoz egy összeomlási memóriaképfájlt, amelyet kielemezünk.
Alapértelmezés szerint, ha kék képernyő van, a Windows létrehoz egy összeomlási dump fájlt memory.dmp, most megmutatom, hogyan van konfigurálva és hol van tárolva, példának mutatom a Windows Server 2008 R2 használatával, mivel nemrég volt feladat egy virtuális gép kék képernyőjének tanulmányozására. Ha meg szeretné tudni, hol van beállítva a memóriakiírató ablak, nyissa meg a Start menüt, kattintson a jobb gombbal a Számítógép ikonra, és válassza a Tulajdonságok lehetőséget.
A kék képernyő kiíratási memória elemzése a Windows rendszerben - Számítógép tulajdonságai

A kék képernyő kiíratási memória elemzése a Windows rendszerbeállításaiban
Lépjen a Speciális lapra - Boot and Recovery. Kattintson a Beállítások gombra

A kék képernyő kiíratási memória elemzése a Windows rendszerben - Indítás és helyreállítás
és azt látjuk, hogy először is van egy jelölőnégyzet az automatikus újraindítás végrehajtásához a hibakeresési információk rögzítéséhez, a Kernel memória kiíratása ki van jelölve, és alatta van, ahol a memóriakiírás mentésre kerül %SystemRoot%\MEMORY.DMP

Menjünk a c:\windows\ mappába, és keressük meg a MEMORY.DMP fájlt, amely kék halálkódokat tartalmaz.

A kék képernyő kiíratási memória elemzése a Windows-memory.dmp fájlban
A kék halálos hibákat a kis memóriakiírásban is rögzítik, ott van beállítva, csak ki kell választani.

A c:\windows\minidump mappában található. Előnye, hogy kevesebb helyet foglal, és minden kék képernyőhöz külön fájlként jön létre. Mindig megtekintheti a kék képernyő előfordulásának előzményeit.

Most, hogy kitaláltuk, hol keressük a memóriakiíratási fájlt, meg kell tanulnunk értelmezni azt, és meg kell értenünk a halál kék képernyőjének okát. A Microsoft Kernel Debugger segít megoldani ezt a problémát. A Microsoft Kernel Debuggert letöltheti a hivatalos oldalról, a lényeg a kívánt operációs rendszer verzió kiválasztása, ha valaki feltöri, akkor egy közvetlen hivatkozás segítségével letöltheti a Yandex lemezről. Ez is az ADK része.
Töltse le a Microsoft Kernel Debugger-t, ennek eredményeként lesz egy kis fájlja, amely lehetővé teszi, hogy mindent letölthessen az internetről, amire szüksége van. Indítsuk el.

A minőségfejlesztési programban nem veszünk részt

Kattintson az Elfogadás gombra, és fogadja el a licencet
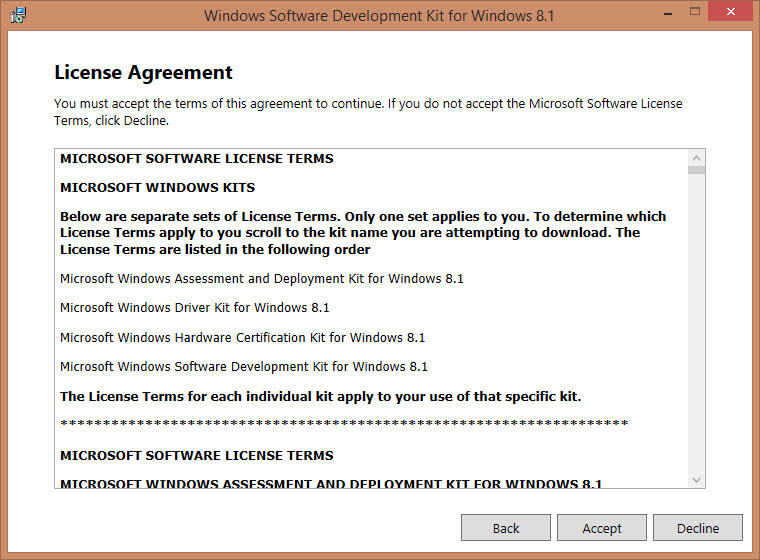
A Microsoft Kernel Debugger telepítése – fogadja el a licencet

Megkezdődik a Microsoft Kernel Debugger telepítése

A Microsoft Kernel Debugger telepítése – MKD telepítés
Látjuk, hogy a Microsoft Kernel Debugger telepítése sikeresen megtörtént

Ezt követően azt látjuk, hogy a Debugging Tools for Windows mappa megjelent az indításkor mind a 32, mind a 64 bites rendszereken.

Magán a Hibakereső eszközök Windows-hoz csomagon kívül szükség lesz egy sor hibakereső szimbólumra is – a hibakeresési szimbólumokra. A hibakeresési szimbólumok készlete minden operációs rendszerre jellemző, amelyen a BSoD rögzítésre került. Ezért le kell töltenie egy szimbólumkészletet minden operációs rendszerhez, amelynek működését elemezni kell. A 32 bites Windows XP rendszerhez a Windows XP 32 bites karakterkészletére, míg a 64 bites operációs rendszerhez a Windows XP 64 bites karakterkészletére lesz szükség. A Windows család többi operációs rendszeréhez a karakterkészletek kiválasztása ugyanezen elv szerint történik. A hibakeresési szimbólumokat innen töltheti le. Javasoljuk, hogy telepítse őket a %systemroot%\symbols bár szeretem külön mappákba telepíteni őket, és elkerülni a Windows mappa zsúfoltságát.
A Debugging Symbols telepítése után a kék halálos képernyővel rendelkező rendszerhez indítsa el a Hibakereső eszközöket

A Microsoft Kernel Debugger telepítése - Futtatás
A memóriakiírás tartalmának elemzése előtt el kell végeznie a hibakereső egy kis konfigurálását. Pontosabban mondja meg a programnak, hogy hol keresse a hibakeresési szimbólumokat. Ehhez válassza a Fájl > Szimbólumfájl elérési útja… menüpontot a menüből.

Kattintson a Tallózás gombra...

és jelölje meg, hogy melyik mappába telepítettük a szóban forgó memóriadump hibakereső szimbólumait, több mappát is megadhat vesszővel elválasztva, és közvetlenül az interneten keresztül, nyilvános Microsoft szerverről kérhet információt a szükséges hibakereső szimbólumokról. Így a szimbólumok legújabb verziója lesz. Ezt a következőképpen teheti meg - a Fájl > Szimbólumfájl elérési útja… menüben írja be:
SRV*%systemroot%\symbols*http://msdl.microsoft.com/download/symbols

A memória.dmp vagy minidump fájlt kimásoljuk arról a számítógépről, ahol a kék képernyő felbukkant, és megnyitjuk, a menüből válasszuk a File > Open Crash Dump... menüpontot, és válasszuk ki a mérlegeléshez szükséges fájlt.

Hogyan elemezzük a halál kék képernyőjét-01
Például válassza a minidump lehetőséget

Hogyan elemezzük a halál kék képernyőjét - nyissa meg a minidump-ot
Megkezdődik a minidump elemzése, megjelenik egy hivatkozás a hibára, kattintson rá a kék képernyővel kapcsolatos részletesebb információkért.

Hogyan elemezzük a halál kék képernyőjét-03
És látunk egy hibás alkalmazást, ami tönkreteszi a rendszerét, a linkre kattintva azt is megnézheti, hogy mi a hiba még részletesebben.

Hogyan elemezzük a halál kék képernyőjét-04
Részletesebb információ a kék képernyő okáról.

Hogyan elemezzük a halál kék képernyőjét-05
Ha megnyitja a memory.dmp-t, hasonló képet kap, és meglátja, miért lett kék képernyő.

Hogyan elemezzük a halál kék képernyőjét-06

Ilyen egyszerű a halál kék képernyőjének diagnosztizálása és megszüntetése.