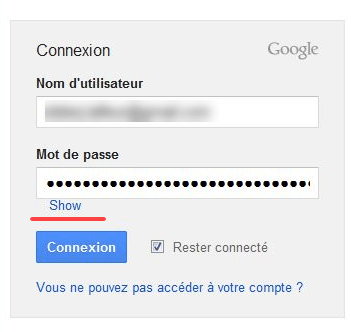A felhasználók többször találkoztak olyan helyzettel, amikor a jelszót a csillagok alatt kell látniuk. A modern böngészők funkciói lehetővé teszik a jelszavak elmentését az űrlapokhoz, vagyis az erőforrás újbóli bevitele után látni fogja a bevitt adatokat: bejelentkezési azonosítót és jelszót, és többé nem kell újra beírnia őket, csak kattintson a Bejelentkezés gomb.
A jelszó mentése természetesen nagyon hasznos, de nem biztonságos, hiszen a támadó könnyen megtudhatja a csillagok alatt rejtett jelszót, vagy adatokat rögzíthet a böngészőből (cookie-kat, jelszavakat, előzményeket, könyvjelzőket stb.). Nem tény, hogy érdekelni fog néhány hacker, de jobb, ha biztonságosan játszol, és nem mented el a jelszavakat, hanem írd le egy papírra, vagy tárold egy speciális szoftver adatbázisában.
Számtalan olyan oldal található a hálózaton, ahol a felhasználók bejelentkezhetnek olyan adatokkal, mint a bejelentkezési név és a jelszó, ezek lehetnek fórumok, online áruházak és rendszeres blogok. Az adatbeviteli formátum a legtöbb esetben ugyanaz. Tehát hogyan lehet látni a jelszót ebben a formában a böngészőben, ha rejtett?
Kész, most pontok vagy csillagok helyett pontosan a jelszó lesz látható abban a formában, ahogyan szerettük volna.
A példát a Google Chrome böngésző veszi figyelembe. Ugyanígy a többi értékelővel is. Például az Operában kattintson a jobb gombbal, és válassza az Elemkód megtekintése parancsot. A Yandex böngészőben és másokban hasonló elv.
A Microsoft Edge egy kicsit más:
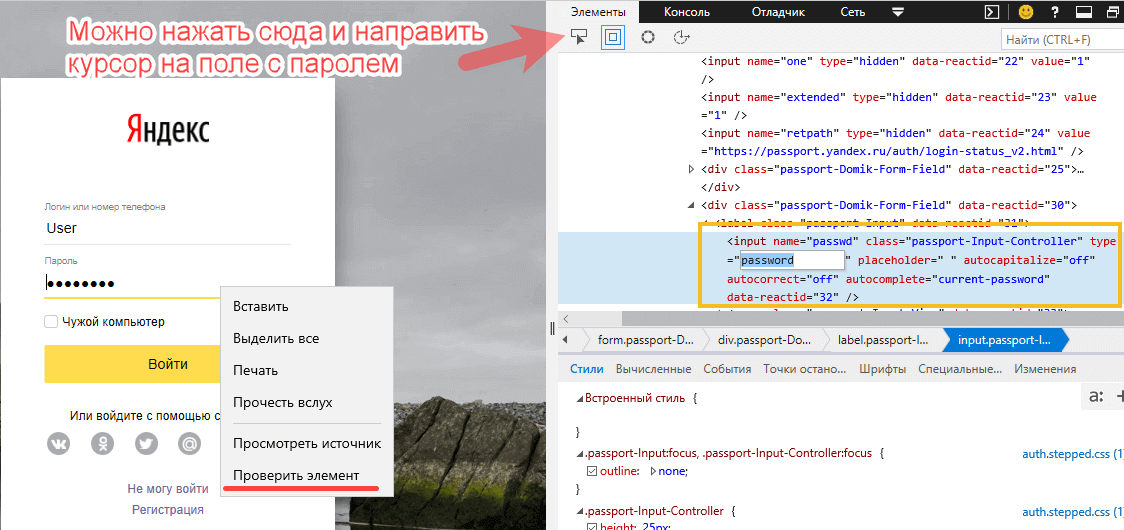 Kattintson a képre a nagyításhoz
Kattintson a képre a nagyításhoz Bármely böngészőnek van jelszavak mentési funkciója, ott is megtekintheti őket (Olvasás:). A Google Chrome legújabb verziójában ez a következőképpen történik:
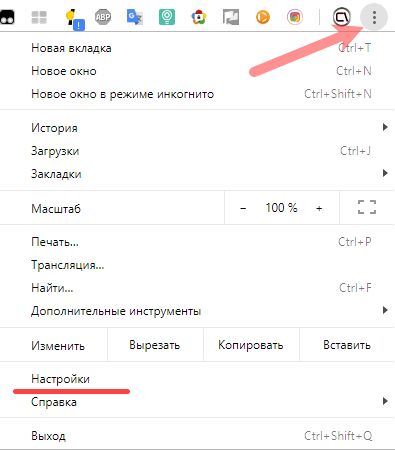
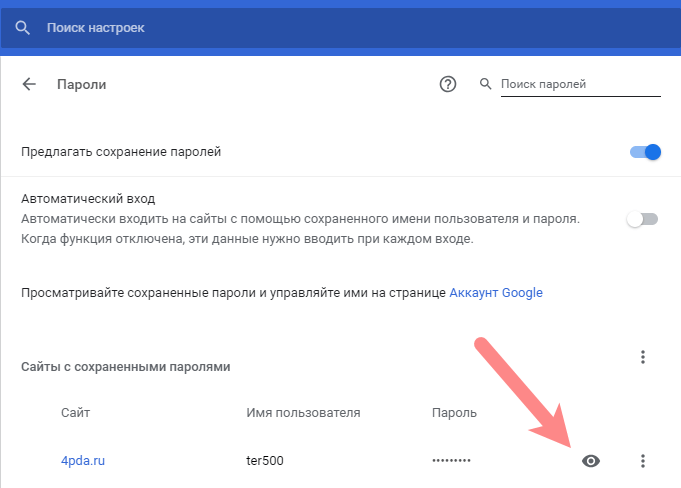
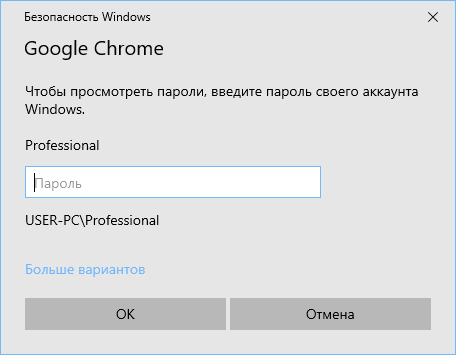
Fontos! Biztonsági okokból célszerű az összes mentett jelszót törölni a böngészőből, és biztonságosabb helyen tárolni, például a KeePass 2 programban.
Van egy módszer, amely lehetővé teszi az űrlapokon elérhető összes jelszó megtekintését. Ha az elemkód nem tudta felfedni a jelszót, akkor ezt a módszert alkalmazzuk.
Itt van a javascript kód:
JavaScript kód másolása
javascript:(function()(var s,F,j,f,i; s = ""; F = document.forms; for(j=0; j
Megyünk arra a webhelyre, ahol meg kell adnia a jelszót. Írunk valamit a mezőbe, majd beillesztjük ezt a kódot a címsorba. Ne rohanjon az Enter megnyomásával, hiszen a kód legelején kell írni "javascript:". Az első beillesztéskor a kódnak ez a része le lesz vágva.
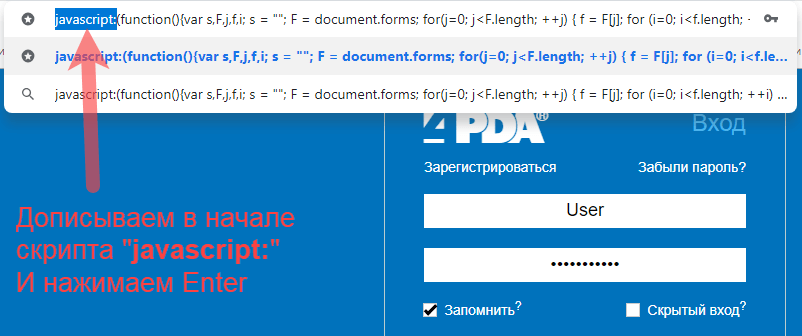 Kattintson a kép nagyításához
Kattintson a kép nagyításához Most nyomja meg az Enter billentyűt, és nézze meg a jelszót, amely a megfelelő mezőben található.
Annak érdekében, hogy ne szúrjuk be minden alkalommal a szkriptet, a következőket tesszük:
Most minden alkalommal, amikor látnia kell a rejtett jelszót a pontok alatt, kattintson erre a fülre, és a szkript aktiválódik.
Ehhez a böngészőhöz tartozik egy ShowPassword kiterjesztés. Nyílt forráskóddal rendelkezik, ami azt jelenti, hogy nem találsz benne vírusokat és egyéb tisztátalan eretnekségeket. Telepítse a bővítményt, és próbálja ki működés közben.
Az aktiválás után bármely webhelyen megadjuk az adatokat, és egyszerűen vigyük az egérmutatót a Jelszó mező fölé. A jelszó azonnal megjelenik.
A ShowPassword 4 lehetőséget kínál a böngésző maszkolt jelszavának megtekintéséhez:
A bővítménytárból telepítse a Jelszavak megjelenítése/elrejtése lehetőséget. Mostantól a felhasználó könnyen megtudhatja a rejtett jelszót a böngészőben. A mező mellett megjelenik egy "Megjelenítés" és "Elrejtés" gomb.