A Windows 8, 7 és 10 rendszerben megvédheti fiókját. Így idegen nem lép be oda. De mi van, ha elfelejtette a jelszavát? Vagy olyan számítógépet vásárolt, amelyen már van fiók? Win rendszerben nem tudja visszaállítani a fiókját e-mailben. A kódot nem küldjük el SMS-ben. De nincs szükség a lemez formázására. A probléma megoldása a Windows 7 jelszavának visszaállítása USB flash meghajtón keresztül.
Ha elfelejtette a Windows jelszavát, nincs probléma.
A Windows 10, 8 vagy 7 jelszó eltávolításához lépjen be a helyreállítási módba, és azon keresztül lépjen be a parancssorba.

Ha nem tud bejelentkezni a Win-fiókjába, ez nem jelenti azt, hogy minden felhasználói adatot elvesztett. A Windows XP, 7, 8, 10 rendszerben a jelszó visszaállítása flash meghajtóról nagyon egyszerű feladat. Bár ennek megvannak a maga árnyoldalai is. Kiderült, hogy bárki bejelentkezhet a fiókba. Védje személyes adatait többféle módon – nem csak a fiókjában található kóddal.
Ha hirtelen elfelejtetted a Windows fiókod jelszavát, akkor nincs más dolgod, mint keresni a visszaállítás módját, vagy új operációs rendszert telepíteni, ami szerintem ebben az esetben teljes őrültség :) Manapság sokféle dolgot találhatsz a Windows operációs rendszerek internetes jelszavainak visszaállítási módszerei a Windows beépített rendszerindító eszközeivel, valamint harmadik féltől származó speciális programok használatával. Egyes módszerek alkalmasak a Windows egyes verzióira, mások másokra, és néhány módszer túl bonyolult a kezdők számára. Korábban az egyik cikkben bemutattam egy jelszó-visszaállítási módot egy Linuxra épített rendszerindító konzolprogrammal, azonban ott minden műveletet parancsok formájában kell végrehajtani fekete képernyőn, és ez a kezdőknek nehéz lehet.
Ebben a cikkben bemutatom a fiókjelszó visszaállításának legegyszerűbb lehetőségét a Windows bármely verziójában (még Windows 10-en is kipróbáltam) a Reset Windows Password indítóprogrammal. A visszaállítási folyamat mindössze 4 lépésből áll!
Azonnal figyelmeztetem, hogy ha Microsoft fiókkal jelentkezett be a számítógépére, és nem egy szabványos helyi fiókot, akkor egyik program sem tudja visszaállítani a jelszavát, mivel a Microsoft fiók jelszavát csak változott a cég honlapján. Ezért ez a módszer, mint minden hasonló, csak akkor működik, ha elfelejtette egy szabványos helyi Windows fiók jelszavát!
A program indítható, vagyis nem lehet egyszerűen számítógépre telepíteni, ahogy az általában történik. A program elindul egy lemezről vagy flash meghajtóról, amikor a számítógép elindul. Azok. A programot először lemezre vagy pendrive-ra kell írni!
A program letöltése után lemezre vagy flash meghajtóra kell írnia. A program ISO-fájlként CD/DVD-lemezre írására vonatkozó utasítások találhatók, valamint a program ISO-fájlként való írása flash meghajtóra -.
Mivel a modern laptopok gyakran megtalálhatók lemezek olvasására szolgáló lemezmeghajtó nélkül, úgy gondolom, hogy a program flash meghajtóra írásának módja a leginkább megfelel, különösen azért, mert talán minden számítógép-tulajdonosnak van ilyen.
Miután a programot lemezre vagy flash meghajtóra írta, le kell futtatnia. Ehhez újra kell indítani a számítógépet, és be kell állítani a BIOS-t úgy, hogy a számítógép a szokásos módon ne a merevlemezről induljon, hanem egy rögzített flash meghajtóról vagy CD/DVD lemezről.
Egy külön cikkben útmutatást adtam a BIOS beállításához a számítógép lemezről vagy flash meghajtóról történő indításához, olvassa el, ha nehézségei vannak a program betöltésével:
Előfordulhat, hogy minden számítógép saját módszerrel konfigurálja a rendszerindítást egy adott eszközről, ezért nem lehet egyértelmű ajánlásokat adni... De a fenti linken található cikk segíthet a legtöbbet.
Amikor a program elindul, a szokásos Windows 7 betöltéséhez hasonló ablakot fog látni:
Amikor a Reset Windows Password indítóprogram elindul, az első ablak a program konfigurálására kéri.
Először is válassza ki az orosz nyelvet (1), majd a „Működési mód” részben válassza ki a „SAM - normál fiókokkal dolgozó” elemet (2), és a végén a „Mit szeretne csinálni?” felirat alatt. válassza a „Felhasználói jelszó visszaállítása vagy módosítása” (3) lehetőséget. Ha minden be van állítva, kattintson a „Next” (4) gombra az ablak alján.
A program végrehajtja a jelszó visszaállítását (azaz törli, nullára állítja), és nem cseréli ki a régi jelszót újra!
A következő ablakban kiválaszthatjuk a „SAM” és a „SYSTEM” mappák elérési útját a jelszó visszaállításához.
Ha szabványos Windows-t használ, ahol globálisan semmit sem változtattak, akkor az elérési utakat nem kell módosítani, és már megfelelően be vannak állítva:
C:\Windows\System32\Config\SAM
C:\Windows\System32\Config\SYSTEM
A 3. lépésben válassza ki az ablakban azt a Windows fiókot, amelynek jelszavát vissza akarjuk állítani (1), majd kattintson a „Tovább” (2) gombra.
Az utolsó 4. szakaszban kattintson a „Reset / Change” gombra:
A rendszer felkéri egy visszaállítási fájl létrehozására. Ezzel a fájllal visszaállíthatja a rendszer működőképességét, ha a program futtatása után „megszakad”.
Általánosságban elmondható, hogy a program nem megy oda, ahol nincs rá szükség, és nem hajt végre komoly változtatásokat a Windows rendszerben, így ebben az ablakban a „Nem” gombra kattintva könnyebben nem hoz létre visszaállítási fájlt.
Megjelenik egy értesítés, amely jelzi, hogy a fiók megváltozott (a jelszó visszaállításra került), és bezárhatja a programot és ellenőrizheti a változásokat. Csak kattintson az „OK” (1) gombra az értesítési ablakban, majd a „Kilépés” (2) elemre magában a programban.
Most távolítsa el a lemezt / flash meghajtót a programmal a számítógépről, és indítsa újra. A Windowsnak azonnal el kell indulnia, jelszó kérése nélkül!
Amint láthatja, ez a módszer a Windows-fiók jelszavainak visszaállítására nagyon egyszerű, és nehézségek merülhetnek fel, talán csak a program flash meghajtóról vagy lemezről történő betöltésekor. De a jelszó-visszaállítási módszerek között nem találtam egyetlen olyant sem, amely lehetővé tenné a jelszó visszaállítását anélkül, hogy egy speciális indítólemezről indulna. Ezért továbbra sem nélkülözheti, és könnyebb kitalálni, hogyan állítsa vissza a jelszót, mint a Windows újratelepítése :))
További szép napot és jó hangulatot! Találkozunk a következő cikkekben ;)
A jelszó a legfontosabb eszköz, amely megvédi a felhasználói adatokat a harmadik felek általi megtekintéstől és használattól. Egy meg nem tanult jelszó azonban maga a felhasználó ellen is fordulhat. És ha például egy fiók jelszavának helyreállítása bármely webhelyen nem jelent problémát, akkor a Windows-fiókhoz való hozzáférés kérdése kérdéseket vethet fel. De van megoldás, és ez a Windows Password Recovery segédprogram.

Valójában jó néhány felhasználó kerül olyan helyzetbe, hogy elveszíti a Windows bejelentkezési fiók jelszavát. A legtöbb esetben a felhasználók az operációs rendszer teljes újratelepítéséhez folyamodnak, ami elkerülhető, ha a Windows Password Recovery segédprogramot használja jelszava visszaállításához.
A Windows Password Recovery segédprogram egy hatékony eszköz, amely lehetővé teszi a jelszó helyreállítását vagy teljes visszaállítását, valamint új rendszergazdai fiók létrehozását vagy egy meglévő teljes törlését. A segédprogram sikeresen visszaállítja a Windows 10 és az operációs rendszer régebbi verzióihoz tartozó jelszavakat.
A jelszó-helyreállítás folyamata a Windows Password Recovery segédprogrammal:
1. Először is telepítenie kell a segédprogramot bármely más működő számítógépre, hogy rendszerindító adathordozót hozzon létre.
2. A segédprogram elindítása után a rendszer felkéri, hogy hozzon létre egy indítólemezt vagy flash meghajtót. Kérjük, vegye figyelembe, hogy a program próbaverziója csak indítható CD-t tud készíteni, és indítható USB flash meghajtó létrehozásához meg kell vásárolnia a program teljes verzióját.
3. Ugrás a lapra "Speciális helyreállítás" , ahol ki kell választania annak a számítógépnek a Windows verzióját, amelyen a jelszó visszaállításra kerül.
4. Térjen vissza az első lapra. Látni fogja, hogy egy harmadik elem is megjelent a képernyőn, amely lehetővé teszi, hogy a segédprogrammal ISO-képet mentsen a számítógépére. Ezt követően létrehozhat egy indítólemezt vagy flash meghajtót bármely más, Önnek megfelelő programmal.
5. Ha létrehoz egy indítólemezt (az ingyenes verzióban) a Windows Password Recovery programon keresztül, akkor csak a gombra kell kattintania "Következő" és akkor "Éget" hogy a program megkezdje a rendszerindító adathordozó létrehozását.
6. Elindul a folyamat, amely néhány percet vesz igénybe.
7. A rendszerindító adathordozó írási folyamatának befejezése után egy ablak jelenik meg a képernyőn, amely jelzi az eljárás sikerességét.

8. Most, rendszerindító adathordozóval felvértezve, csatlakoztatnia kell ahhoz a számítógéphez, amelyen a jelszót helyreállítja, majd lépjen be a BIOS-ba, és állítsa be a lemezt vagy a flash meghajtót fő rendszerindító eszközként.
9. Ha mindent helyesen csinált, a következő ablak jelenik meg a képernyőn:
10. Miután megvárta a segédprogram betöltésének befejezését, ki kell választania azt a Windows lemezt a képernyőn, amelyen a jelszó visszaállításra kerül.
11. Válassza ki azt a fiókot, amelyben visszaállítja a jelszót, és közvetlenül lent válassza ki a megfelelő műveletet: jelszó eltávolítása, jelszó módosítása, rendszergazdai fiók törlése, új rendszergazdai fiók létrehozása.
12. Példánkban a régi jelszót egy újra cseréljük, így ennek megfelelően a következő programablakban kétszer kell megadnunk az új jelszót.
13. Az eljárás befejezése után a szokásos módon újra kell indítania a számítógépet. Kész!
A Windows jelszó-helyreállítás funkciói:
A Windows Password Recovery hatékony eszköz mind a hétköznapi felhasználók, mind a számítógépeket javító szakemberek számára. Az orosz nyelv támogatásának hiánya ellenére a segédprogram rendkívül könnyen használható, ezért mindenkinek ajánlható, ha gyorsan hozzáférhet egy zárolt számítógéphez.
A segédprogram az Internet Explorer, Mozilla Firefox, Google Chrome, Safari és Opera böngészőkben mentett elfelejtett jelszavak emlékezetére szolgál.
Rendszerkövetelmények: Windows 2000 és újabb.
Jellemzők: megnyitja az aktuális felhasználó jelszavait, pl. hogy melyik fiókban indítják el, megjelennek azok a jelszavak. Ha meg kell tekintenie egy másik felhasználó jelszavát, akkor a beállításokban megadhatja a mappához vezető útvonalat a kívánt felhasználó profiljával. Ez a NirSoft szinte minden segédprogramjára vonatkozik, amelyekről az alábbiakban lesz szó.
A Chrome böngészőben speciális eszközök használata nélkül is megtudhatja a jelszavakat. Csak írja be a böngésző sorába:
chrome://settings/passwords
A Firefox ablakának tetején kattintson a gombra Firefoxés válassza ki Beállítások elemre. Menjen a panelre Védelem. Kattintson Mentett jelszavak...és megnyílik egy ablak a mentett jelszavakkal.

Program az elfelejtett jelszavak helyreállítására: Qip 2005, Qip Infium, Qip 2010, MSN, Miranda, Mail Agent, Internet Explorer, Google Chrome, Opera, Mozilla FireFox, FileZilla, FAR manager, FlashFXP, Total Commander, Pidgin, Trillian, Google Talk, ICQ, The Bat!, Windows Live Messenger.
Orosz és angol nyelvű interfész.
Automatikus és "kézi" visszafejtési mód. A kézi mód lehetővé teszi a jelszavak kinyerését egy halott vagy inaktív rendszerből, például ha LiveCD-ről indít, vagy olyan programból, amely nincs telepítve (hordozható), vagy egy jelenleg inaktív Windows-fiókból.
Ha helyreállításkor a jelszó helyett valami hasonlót lát md5=202CB962AC59075B964B07152D234B70, ez azt jelenti, hogy a jelszó hashként van tárolva, és ahhoz, hogy a jelszót ebből a hashből kivonhassa, át kell másolnia egy pufferbe (202CB962AC59075B964B07152D234B70), és meg kell próbálnia visszafejteni a webhelyen.
Webhelyek a hash visszafejtésére:
Az orosz felület a letöltési oldalon tölthető le.
Egy kis segédprogram, amely segít megtalálni/visszaállítani az elveszett jelszavakat. A program elindítása után a program ablaka megjeleníti a webböngészők, e-mail kliensek, személyhívók, FTP kliensek és egyéb programok által mentett összes jelszót.

Böngészők: Apple Safari, Flock, Google Chrome 1.x - 6.x, Internet Explorer 4.x - 9.x, Opera 6.x - 11.x, Mozilla Browser, Mozilla Firefox, Mozilla SeaMonkey.
Azonnali üzenetküldő programok: RQ 0.9, AIM Pro, AOL Instant Messenger (régebbi verziók), Digsby, Excite Private Messenger 1.x, Faim 0.1, GAIM 1.x, Gizmo Project, Google Talk, ICQ 99b-2003b, Lite 4, Lite 5, IM2 (Messenger 2) 1.5.x, JAJC (Just Another Jabber Client), Miranda IM 0.2.x-0.9.x, MSN Messenger 1.x-7.x, MySpaceIM 1.0, Odigo 4, Paltalk, Pandion 2.5, Pidgin, PSI, QIP 2005a, QIP.Online, SIM 0.9, Trillian 0.x, 2, 3, Trillian Astra, Windows Live Messenger, Windows Messenger, Yahoo! Messenger 3.x-6.x
Levelező kliensek: Becky 2.x, Eudora/Eudora Light, Forte Agent 3.x, Gmail Notifier, Group Mail Free, IncrediMail, iScribe/nScribe 1.x, Mail Commander 8.x, Mail.Ru Agent 4.x - 5 .x, Microsoft Outlook 2000, 2002, 2003, 2007, 2010, Microsoft Outlook Express 6.0, Mozilla Thunderbird 1.x - 3.x, Opera e-mail kliens, PocoMail 3.x - 4.x, POP Peeper 3.x, Denevér! 1.x - 4.x, Vypress Auvis 2.x, Windows Live Mail, Windows Mail
FTP kliensek: 32 bites FTP, BitKinex 3.0.8, BulletProof FTP Client 1.x, 2.x, 2009, Classic FTP PC, CoffeeCup FTP 3.x, Core FTP 2.x, CuteFTP Home/Pro, DirectFTP, Directory Opus, ExpanDrive 1.8, FAR Manager 1.6x, 1.7x, 2.x, FFFTP 1.x, FileZilla 2.x, FlashFXP 1.x-3.x, Fling, FreeFTP, Frigate3 FTP 3.x, FTP Commander Pro/Deluxe, FTP Control 4, FTP Navigator, FTP Uploader, FTPExplorer 7.x, FTPRush 1.x, LeapFTP, NetDrive, SecureFX, SmartFTP 1.x - 4.x, SoftX FTP kliens, TurboFTP 5.x - 6.x, UltraFXP 1 .x, Web Site Publisher 2.1.0, WebDrive, Windows/Total Commander 4.x - 7.x, WinSCP, WS_FTP 5.x - 10.x, 12 Home/Pro, 2007
Egyéb programok: Absolute Poker, Advanced Dialer 2.x, ASP.NET Account, Cake Poker 2.0, CamFrog 3.x, Cisco VPN Client 5, ClubTimer 2.x, Dialer Queen 1.x, Download Master 4.x - 5. x, EType Dialer 1.x, FlashGet (JetCar) 1.x, FlexibleSoft Dialer 2.x-4.x, FreeCall 3.x, Full Tilt Poker, GetRight 5, Internet Download Accelerator 5, MuxaSoft Dialer 3.x - 4 .x, PartyPoker, számítógépes távirányító, PokerStars, Punto Switcher 2.x, távoli asztali kapcsolat, képernyővédő Win9x, The Bee 1.x, Titan Poker, UPSMon 2.8, VDialer 3, Windows 9x gyorsítótárazott hálózati jelszavak, Windows gyorsítótárazott hitelesítő adatok ( .NET Passport, tartományi és hálózati jelszavak, Windows távelérési szolgáltatás (RAS), VPN és telefonos jelszavak, WinVNC 3.x
Orosz nyelv: igen
Telepítés letöltése: http://www.spy-soft.net/passwdfinder/
Hordozható verzió letöltése: a fórumon
A program weboldala: http://www.magicaljellybean.com/passwdfinder/
egy segédprogram a csillagok mögé rejtett jelszavak helyreállítására, beleértve az Internet Explorer böngészőt is.
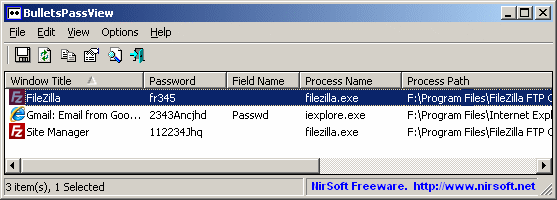
:: Jelszavak helyreállítása MD5 hashekből - BarsWF program
Könnyebb visszaállítani a számítógép jelszavát, mint visszaállítani. De ha a számítógép EFS használatával titkosított fájlokat tartalmaz, akkor a jelszó visszaállításakor a titkosított adatok elvesznek - ebben az esetben meg kell próbálnia visszaállítani a jelszót.
1) Ha a számítógépén elérhető rendszergazdai jogosultságokkal rendelkező fiók van, akkor minden egyszerű: lépjen be, és a Vezérlőpulton állítsa vissza a szükséges Windows-fiókok jelszavait. Ha nincs ilyen fiók, lépjen a Windows csökkentett módba (a hívásához nyomja meg többször a gombot F8 vagy F5 a számítógép bekapcsolásakor), Talán egy másik fiók jelenik meg" Adminisztrátor", amely nem védett jelszóval.
A probléma megoldásának minden egyéb lehetőségéhez LiveCD-re van szüksége.
2) A Windows "7" rendszerben a mappába léphet c:\windows\system32és nevezze át a fájlt sethc.exe V sethc.bak, akkor cmd.exe név alatt másoljon sethc.exe. Indítsa el a problémás számítógépet, és a bejelentkezés előtt nyomja meg a gombot Váltásötször - a parancssor betöltődik, írja be:
net user user2 123 /add
net localgroup Rendszergazdák user2 /add
net localgroup Felhasználók user2 /delete
(nyomjon Entert minden sor végén)
E parancsok után egy új fiók jelenik meg felhasználó2 jelszóval 123 - jelentkezzen be ezzel a fiókkal, és állítsa vissza a kívánt fiók jelszavát.
A c:\windows\system32 mappában lévő fájlokkal végzett műveletek végrehajtásához bármely LiveCD-ről kell indítani, például az AntiSMS-ről, amelyről ezen a webhelyen beszélünk. Ha nincs LiveCD, de van másik számítógép, akkor ezekhez a műveletekhez csatlakoztathatja a problémás számítógép merevlemezét.
Ha van Windows telepítőlemeze, használhatja: indítsa el azt, válassza ki Rendszer-visszaállítás, majd nyomja meg Következőés válassz Parancssor.

A parancssorba írja be:
másolja /y c:\windows\system32\cmd.exe c:\windows\system32\sethc.exe
3) Utility Jelszó visszaállítása szimplexből- egy kicsi, egyszerű segédprogram a Windows fiók jelszavainak visszaállításához.

Csak LiveCD-vel működik. A jelszó visszaállításakor biztonsági másolatot készít a SAM fájlról, amely lehetővé teszi a törölt jelszó visszaadását, és a SAM_bak1 csak egyszer jön létre, a SAM_bak2 pedig minden alkalommal jön létre a segédprogram indításakor, így mindkettő az első és a legutóbbi biztonsági másolatok, ha a jelszavakat a felhasználók bármilyen sorrendben visszaállítják vagy beállítják.
4) Utility Univerzális Virus Sniffer- egy jól ismert ingyenes program a számítógépes vírusok eltávolítására. Számos további funkciója van, ezek egyike a Windows fiók jelszavainak visszaállítása. Indítsa el a problémás számítógépet LiveCD-vel, futtassa ezt a segédprogramot, mutasson rá a Windows mappára, majd válassza a " Iktató hivatal" -> "Fiókok (jelszó visszaállítása/aktiválás)...".
Az ablak" Fiókok", amely megjeleníti a vizsgált Windows összes elérhető fiókját. Válassza ki a kívánt fiókot, majd kattintson a " Jelszó visszaállítása".
5) Élő CD" Állítsa vissza a Windows jelszót" - egy kész lemez a Windows fiók jelszavaival való munkavégzéshez. Ezt az eszközt fel kell csatolnia egy CD-re, majd indítani kell róla, és ki kell választania a szükséges műveleteket. Lehetővé teszi nemcsak a jelszavak visszaállítását, hanem a kiválasztást is a kívánt jelszót.
6) Hacker eszköz Élő CD Kon-Boot- ez a termék egy kisméretű LiveCD, amely visszaállítja az összes jelszót a tesztelt számítógépen lévő összes fiókhoz. Sőt, a számítógép újraindítása után minden jelszó visszakerül a helyére!
Parancssoron keresztül működik. Például egy Windows-jelszókiírás mentéséhez: QuarksPwDump.exe -dhl -o out.txt(a rendszer elmenti az out.txt fájlba).
9) Mimikatz— Jelszavak elfogása a Windows nyílt munkameneteihez. Ez egy hackereszköz, amellyel a támadó megtudhatja a Windows-fiók jelszavát, amikor az áldozat egy ideig távol van.
A gonosztevő a következő parancsokat írja be a parancssorba:
mimikatz # privilégium::debug
mimikatz # inject::process lsass.exe sekurlsa.dll
mimikatz # @getLogonPasswords

A segédprogramot sok vírusirtó "felperzselte". Ezért a támadónak először le kell tiltania a víruskeresőt... Beállított jelszót a víruskereső beállításaihoz? Ennyi. A víruskereső beállításaim jelszóval védettek.
Az anyag használatakor kérjük, adjon meg egy hivatkozást a http://site/
Ha nem tud bejelentkezni a Windows 7 rendszerbe, mert elfelejtette vagy elvesztette fiókja jelszavát, akkor ez a cikk segít. Ez tartalmaz minden hatékony módszer bármely fiók jelszavának törlésére, visszaállítására vagy cseréjére(még az adminisztrátor is) a „hét” között, és ajánlásokat adnak arra vonatkozóan, hogyan védheti meg magát, ha a jelszó a jövőben elveszne. A felhasználói fiók feloldásának minden leírt módszere teljesen biztonságos, ha követi az utasításokat, és mindent gondosan megtesz.
Ophcrack- Egy egyedülálló segédprogram, amely lehetővé teszi, hogy néhány perc alatt visszaállítsa a hozzáférést bármely fiókhoz a Windows 7 rendszerben. Ezenkívül az operációs rendszer bármely kiadásában működik, az XP-től kezdve, és egy indítható USB flash meghajtóról is működhet. A program működési mechanizmusa némileg eltér a hasonló alkalmazások jelszóválasztó algoritmusaitól, és több összetevőből áll:
A program is képes összetett jelszavak zárolásának feloldása a rendszerleíró fájlokból való kibontásával, majd a titkosítás visszafejtésével teljesen új adatfeldolgozási módszereket alkalmaznak, amelyek miatt a hardver erőforrások terhelése kicsi, a kiválasztási sebesség pedig nagyságrendekkel nő.
Az alábbi algoritmus azokra a számítógépekre vonatkozik, amelyek nem érhetők el az alábbiakkal okokból:
Ha ilyen esettel találkozik, akkor muszáj kövesse az utasításokat, amely a következőkre oszlik: indítható USB-meghajtó létrehozása az Ophcrack speciális verziója alapján, és indítás erről az adathordozóról a fiókhoz való hozzáférés visszaállításához. Részletesebben ezek az utasítások így néznek ki:

Tapasztalatlan felhasználók számára javasolt az OphCrack első (grafikus) üzemmódjának kiválasztása: Ophcrack grafikus mód. De figyelembe kell venni, hogy grafikus módban lehet, hogy nem indul el a program, szöveges módban viszont hibátlanul működik, bár a konzolos programok kezelésében bizonyos készségekre van szükség.
Ha a következő részben részletesebben megvizsgáljuk, hogy egy interfésszel rendelkező programban dolgozunk, akkor részletesebben foglalkozunk a konzolos verziójának használatával. Bár az egyetlen sajátosság itt az ablakok és gombok hiánya. A segédprogram konzolos verziójának elindítása után automatikusan felismeri az összes fiók jelszavát, és megjeleníti azokat a „ Eredmények».

Mi a teendő, ha elfelejtette rendszergazdai fiók jelszava? A program itt is segít Ophcrack, De ha van hálózati kapcsolat letölteni. Tekintsük a műveletek sorrendjét:

Néhány másodperc vagy perc elteltével, a jelszó karakterkombinációjának összetettségétől függően, megjelenik a „ NT Pwd».

Mi a teendő, ha nincs hozzáférése az internethez vagy egy másik számítógéphez, be kell jelentkeznem a fiókomba? Segít a probléma megoldásában Bootolható USB-meghajtó vagy lemez, amely a számítógépen használt Windows 7 operációs rendszer disztribúcióját tartalmazza.
Ebben az esetben a Windows 7 rendszergazdai jelszó visszaállítása az alábbiak szerint történik.









Így könnyen visszaállíthatja az elfelejtett jelszót, ahányszor csak akarja, de a javasolt módszer használata mások számítógépén nem fog működni, mivel a jelszó megváltoztatása szükséges bármely fiókhoz való hozzáféréshez.
Ha nem szeretné megismételni a helyzetet egy elfelejtett jelszóval, jobb, ha készít egy hajlékonylemezt a visszaállításhoz. Hajlékonylemez alatt flash meghajtót értünk, mert a hajlékonylemezek és lemezek használata az elmúlt években nem volt aktuális.
Ennek eredményeként a varázsló létrehoz egy indítólemezt, amely szükséges annak a fióknak a feloldásához, amelynek jelszava elveszett.

Most, ha valamilyen okból nem tud bejelentkezni a Windows 7 rendszerbe, kattintson a Jelszó visszaállítása gombra, helyezze be a létrehozott lemezt vagy flash meghajtót, és kövesse az utasításokat. ami a Tovább gombra való kattintásig vezet le.
A rendszer újratelepítése, a jelszó megváltoztatása vagy új fiók létrehozása után újra létre kell hozni a jelszó-visszaállító lemezt.
Ha tudja, hogyan állíthatja vissza a Windows 7 rendszergazdai jelszót, és rendelkezik egy flash meghajtóval a kulcsfájllal, az elfelejtett jelszó többé nem jelent problémát.