Сегодня мы поговорим о том, что такое HDD накопители, какие они бывают, рассмотрим их характеристики. Узнаем какие из них являются лучшими, и какие HDD покупать не стоит.
Жёсткий диск — это накопитель информации, который применяется в компьютерах и ноутбуках, для установки на него операционной системы, драйверов, программ, а также для хранения всевозможных пользовательских файлов.
HDD — наполовину механическое, наполовину электронное устройство, состоящее из магнитных пластин, считывающих головок, шпинделя(мотора), и платы управления. Шпиндель, на котором закреплены магнитные пластины, раскручивает их до нескольких тысяч об. в минуту.  Считается, что чем выше крутящий момент шпинделя, то и скорость его чтения больше. Хотя к немаловажным факторам относятся: время произвольного доступа и плотность записи. HDD отличаются между собой скоростью, объёмом, ну и конечно надёжностью. Этот параметр им гарантирует фирма производитель.
Считается, что чем выше крутящий момент шпинделя, то и скорость его чтения больше. Хотя к немаловажным факторам относятся: время произвольного доступа и плотность записи. HDD отличаются между собой скоростью, объёмом, ну и конечно надёжностью. Этот параметр им гарантирует фирма производитель.
Самыми надёжными и быстрыми считаются накопители фирмы Samsung. Фирма Hitachi выпускает тоже очень хорошие диски, но скорость у них меньше. Средним качеством обладают HDD фирмы Western Digital. Получилось так что эта фирма изначально стала выпускать свою продукцию на дешёвых фабриках, не имеющих высококлассного оборудования. Самым низким качеством производства устройств этого типа из известных брендов является некогда лидирующая американская фирма по электронике Seagate. Ну а фирмы Fujitsu и Toshiba сейчас вовсе не могут похвастаться качеством производства жёстких дисков.
Поэтому при выборе покупки HDD лучше выбрать либо Samsung, либо Hitachi. Они отличаются своими габаритами. На компьютеры устанавливаются HDD имеющие ширину диска 3,5 (дюйма), а на ноутбуки 2,5 (дюйма).  Скорость винчестера системного блока компьютера составляет более 7000 об.мин., но в продаже попадаются HDD с производительностью не выше 5500 об.мин. Такие низкооборотные экземпляры покупать не стоит. А вот накопители ноутбуков с частотой вращения 5400 об.мин. работают гораздо тише и не так греются.
Скорость винчестера системного блока компьютера составляет более 7000 об.мин., но в продаже попадаются HDD с производительностью не выше 5500 об.мин. Такие низкооборотные экземпляры покупать не стоит. А вот накопители ноутбуков с частотой вращения 5400 об.мин. работают гораздо тише и не так греются.
Буфером у жёсткого диска называется кеш память, и служит для его ускорения. Она колеблется от 32 до 128 Мб. Хотя 32 Мб. будет и так достаточно для его нормальной работы. Скорость чтения и записи является одним из важнейших параметров, который очень сильно влияет на рабочую производительность устройства.
 Хорошим показателем для HDD принято считать скорость чтения 110 — 140 мб/с. Не следует покупать HDD со скоростью не превышающей 100 мб/с. Время произвольного доступа является вторым важным показателем производительности винчестера, после чтения и записи. Считается, что чем этот параметр меньше, тем лучше качество устройства. В основном он влияет на копирование и чтение маленьких файлов. Довольно неплохо, если время доступа HDD составляет 13 — 14 м.с. Носители данного типа бывают с двумя видами разъёмов. Это SATA 2 (более ранний) и SATA 3. Эти разъёмы совместимы между собой, поэтому это никак не отражается на работе накопителей и их скорости. За последние десять лет жёсткие диски совершенно не изменились. Поэтому и цена на них осталась примерно на том же уровне.
Хорошим показателем для HDD принято считать скорость чтения 110 — 140 мб/с. Не следует покупать HDD со скоростью не превышающей 100 мб/с. Время произвольного доступа является вторым важным показателем производительности винчестера, после чтения и записи. Считается, что чем этот параметр меньше, тем лучше качество устройства. В основном он влияет на копирование и чтение маленьких файлов. Довольно неплохо, если время доступа HDD составляет 13 — 14 м.с. Носители данного типа бывают с двумя видами разъёмов. Это SATA 2 (более ранний) и SATA 3. Эти разъёмы совместимы между собой, поэтому это никак не отражается на работе накопителей и их скорости. За последние десять лет жёсткие диски совершенно не изменились. Поэтому и цена на них осталась примерно на том же уровне.
Большинство пользователей, отвечая на вопрос, что находится в их системном блоке, помимо прочего упоминают винчестер. Винчестер - это устройство, на котором чаще всего хранятся Ваши данные. Бытует легенда, объясняющая, почему за жесткими дисками повелось такое причудливое название. Первый жесткий диск, выпущенный в Америке в начале 70-х годов, имел емкость по 30 МБ информации на каждой рабочей поверхности. В то же время, широко известная в той же Америке магазинная винтовка О. Ф. Винчестера имела калибр — 0,30; может грохотал при своей работе первый винчестер как автомат или порохом от него пахло — не знаю, но с той поры стали называть жесткие диски винчестерами.
В процессе работы компьютера случаются сбои. Вирусы, перебои энергоснабжения, программные ошибки — все это может послужить причиной повреждения информации, хранящейся на Вашем жестком диске. Повреждение информации далеко не всегда означает ее потерю, так что полезно знать о том, как она хранится на жестком диске, ибо тогда ее можно восстановить. Тогда, например, в случае повреждения вирусом загрузочной области, вовсе не обязательно форматировать весь диск (!), а, восстановив поврежденное место, продолжить нормальную работу с сохранением всех своих бесценных данных.
С одной стороны, в процессе написания этой статьи я ставил для себя задачей рассказать Вам:
С другой стороны, я хочу подготовить читателя ко второй статье, в которой я расскажу о программах, называемых boot manager-ами. Для того чтобы понимать, как работают эти программы, нужно обладать базовыми знаниями о таких вещах как MBR, Partitions и т. д.
Довольно общих слов — приступим.
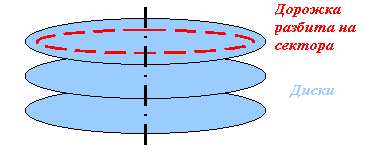
К сожалению, достаточно часто происходит путаница между такими понятиями как «сектор», «кластер» и «блок». Фактически, между «блоком» и «сектором» разницы нет. Правда, одно понятие логическое, а второе топологическое. «Кластер» — это несколько секторов, рассматриваемых операционной системой как одно целое. Почему не отказались от простой работы с секторами? Отвечу. Переход к кластерам произошел потому, что размер таблицы FAT был ограничен, а размер диска увеличивался. В случае FAT16 для диска объемом 512 МБ кластер будет составлять 8 КБ, до 1 ГБ — 16 КБ, до 2 ГБ — 32 КБ и так далее.
Для того чтобы однозначно адресовать блок данных, необходимо указать все три числа (номер цилиндра, номер сектора на дорожке, номер головки). Такой способ адресации диска был широко распространен и получил впоследствии обозначение аббревиатурой CHS (cylinder, head, sector). Именно этот способ был первоначально реализован в BIOS, поэтому впоследствии возникли ограничения, связанные с ним. Дело в том, что BIOS определил разрядную сетку адресов на 63 сектора, 1024 цилиндра и 255 головок. Однако развитие жестких дисков в то время ограничилось использованием лишь 16 головок в связи со сложностью изготовления. Отсюда появилось первое ограничение на максимально допустимую для адресации емкость жесткого диска: 1024×16×63×512 = 504 МБ.
Со временем, производители стали делать HDD большего размера. Соответственно число цилиндров на них превысило 1024, максимально допустимое число цилиндров (с точки зрения старых BIOS). Однако, адресуемая часть диска продолжала равняться 504 Мбайтам, при условии, что обращение к диску велось средствами BIOS. Это ограничение со временем было снято введением так называемого механизма трансляции адресов, о котором чуть ниже.
Проблемы, возникшие с ограниченностью BIOS по части физической геометрии дисков, привели в конце концов к появлению нового способа адресации блоков на диске. Этот способ довольно прост. Блоки на диске описываются одним параметром — линейным адресом блока. Адресация диска линейно получила аббревиатуру LBA (logical block addressing). Линейный адрес блока однозначно связан с его CHS адресом:
lba = (cyl*HEADS + head)*SECTORS + (sector-1);
Введение поддержки линейной адресации в контроллеры жестких дисков дало возможность BIOS"aм заняться трансляцией адресов. Суть этого метода состоит в том, что если в приведенной выше формуле увеличить параметр HEADS, то потребуется меньше цилиндров, чтобы адресовать то же самое количество блоков диска. Но зато потребуется больше головок. Однако головок-то как раз использовалось всего 16 из 255. Поэтому BIOS"ы стали переводить избыточные цилиндры в головки, уменьшая число одних и увеличивая число других. Это позволило им использовать разрядную сетку головок целиком. Это отодвинуло границу адресуемого BIOS"ом дискового пространства до 8 ГБ.
Нельзя не сказать несколько слов и о Large Mode. Этот режим работы предназначен для работы жестких дисков объемом до 1 ГБ. В Large Mode количество логических головок увеличивается до 32, а количество логических цилиндров уменьшается вдвое. При этом обращения к логическим головкам 0..F транслируются в четные физические цилиндры, а обращения к головкам 10..1F — в нечетные. Винчестер, размеченный в режиме LBA, несовместим с режимом Large, и наоборот.
Дальнейшее увеличение адресуемых объемов диска с использованием прежних сервисов BIOS стало принципиально невозможным. Действительно, все параметры задействованы по максимальной «планке» (63 сектора, 1024 цилиндра и 255 головок). Тогда был разработан новый расширенный интерфейс BIOS, учитывающий возможность очень больших адресов блоков. Однако этот интерфейс уже не совместим с прежним, вследствие чего старые операционные системы, такие как DOS, которые пользуются старыми интерфейсами BIOS, не смогли и не смогут переступить границы в 8GB. Практически все современные системы уже не пользуются BIOS"ом, а используют собственные драйвера для работы с дисками. Поэтому данное ограничение на них не распространяется. Но следует понимать, что прежде чем система сможет использовать собственный драйвер, она должна как минимум его загрузить. Поэтому на этапе начальной загрузки любая система вынуждена пользоваться BIOS"ом. Это и вызывает ограничения на размещение многих систем за пределами 8GB, они не могут оттуда загружаться, но могут читать и писать информацию (например, DOS который работает с диском через BIOS).
Во время загрузки компьютера, BIOS загружает первый сектор головного раздела (загрузочный сектор) по адресу 0000h:7C00h и передает ему управление. В начале этого сектора расположен загрузчик (загрузочный код), который прочитывает таблицу разделов и определяет загружаемый раздел (активный). А дальше все повторяется. То есть он загружает загрузочный сектор этого раздела на этот же адрес и снова передает ему управление.
Разделы являются контейнерами всего своего содержимого. Этим содержимым является, как правило, файловая система. Под файловой системой с точки зрения диска понимается система разметки блоков для хранения файлов. После того, как на разделе создана файловая система и в ней размещены файлы операционной системы, раздел может стать загружаемым. Загружаемый раздел имеет в своем первом блоке небольшую программу, которая производит загрузку операционной системы. Однако для загрузки определенной системы нужно явно запустить ее загрузочную программу из первого блока. О том, как это происходит, будет рассказано чуть ниже.
Разделы с файловыми системами не должны пересекаться. Это связано с тем, что две разные файловые системы имеют каждая свое представление о размещении файлов, но когда это размещение приходится на одно и то же физическое место на диске, между файловыми системами возникает конфликт. Этот конфликт возникает не сразу, а лишь по мере того, как файлы начинают размещаться в том месте диска, где разделы пересекаются. Поэтому следует внимательно относиться к разделению диска на разделы.
Само по себе пересечение разделов не опасно. Опасно именно размещение нескольких файловых систем на пересекающихся разделах. Разметка диска на разделы еще не означает создания файловых систем. Однако, уже сама попытка создания пустой файловой системы (то есть форматирование), на одном из пересекающихся разделов может привести к возникновению ошибок в файловой системе другого раздела. Все сказанное относится в одинаковой степени ко всем операционным системам, а не только самым популярным.
Диск разбивается на разделы программным путем. То есть, Вы можете создать произвольную конфигурацию разделов. Информация о разбиении диска хранится в самом первом блоке жесткого диска, называемым главной загрузочной записью (Master Boot Record (MBR)).

Все то что находится по смещению 01BEh-01FDh называется таблицей разделов. Вы видите, что в ней четыре раздела. Только один из четырех разделов имеет право быть помеченным как активный, что будет означать, что программа загрузки должна загрузить в память первый сектор именно этого раздела и передать туда управление. Последние два байта MBR должны содержать число 0xAA55. По наличию этой сигнатуры BIOS проверяет, что первый блок был загружен успешно. Сигнатура эта выбрана не случайно. Ее успешная проверка позволяет установить, что все линии данных могут передавать и нули, и единицы.
Программа загрузки просматривает таблицу разделов, выбирает из них активный, загружает первый блок этого раздела и передает туда управление.
Давайте посмотрим как устроен дескриптор раздела:
С точки зрения разделов диска наиболее популярной до недавнего времени была и остается MS-DOS. Она забирает в свое пользование два из четырех разделов: Primary DOS partition, Extended DOS partition. Первый из них, (primary) это обычный досовый диск C:. Второй — это контейнер логических дисков. Они все болтаются там в виде цепочки подразделов, которые так и именуются: D:, E:, ... Логические диски могут иметь и инородные файловые системы, отличные от файловой системы DOS. Однако, как правило, инородность файловой системы связана присутствием еще одной операционной системы, которую, вообще говоря, следовало бы поместить в свой собственный раздел (не extended DOS), но для таких выходок часто оказывается слишком маленькой таблица разделов.
Отметим еще одно важное обстоятельство. Когда на чистый жесткий диск устанавливается DOS, то при загрузке нет никаких альтернатив в выборе операционных систем. Поэтому загрузчик выглядит весьма примитивно, ему не надо спрашивать у пользователя, какую систему тот хочет загрузить. С желанием иметь сразу несколько систем возникает необходимость заводить программу, позволяющую выбирать систему для загрузки.
Большое спасибо за помощь Владимиру Дашевскому
День добрый!
Есть одна интересная статистика: подсчитано, что каждый третий пользователь сталкивается с нехваткой места на жестком диске (HDD) через полгода использования нового ПК/ноутбука (стандартной конфигурации). Правда, мне кажется, что в последнее время тенденция все же должна меняться - все больше информации начинает храниться в ...
Как бы там ни было, в этой статье я хотел рассмотреть самые важные моменты при выборе нового HDD. Думаю, материал статьи будет полезен многим неискушенным пользователям .
Дополнение! Возможно, вам также пригодятся статьи:
1) как подключить второй жесткий диск к компьютеру -
2) как подключить 2 диска к ноутбуку -
⑴
Пожалуй, первое, с чего стоит начать - это то, что жесткие диски могут быть как внутренними (устанавливаются внутрь системного блока, ноутбука) , так и внешними (обычно подключаются к USB-порту) .
Выбор, главным образом, зависит от целей. Если вы берете диск для переноса информации с одного ПК на другой - то гораздо лучше выбрать внешний накопитель (его, кстати, можно подключить не только к ПК, но и к любому устройству с USB портом).
Если диск вам нужен для работы, например, установить на него еще одну операционную систему, то в этом случае выбор за внутренним диском (ну и также в тех случаях, когда вы не собираетесь переносить диск).

Кстати, говоря, по поводу выбора внешнего накопителя, у меня на блоге есть отдельная статья, ее и рекомендую (ссылка ниже).
⑵
Казалось бы, с объемом все достаточно просто: чем больше - тем лучше. Но это лишь с одной стороны, а с другой есть пару моментов, на которые я хочу заострить внимание!
1) Реальный объем диска меньше, чем указано на его упаковке!
Это истина в первой инстанции! Например, на упаковке диска указан его объем в 1 Тб (или 1000 Гб) - по факту, реальное свободное место на нем будет всего 931 Гб!
Почему так происходит?
Дело в том, что производители жестких дисков ведут измерения в десятичной системе, а компьютер считает в двоичной (наверное, многие слышали из курсов информатики). Так вот, 1 Кб = 1024 байт (это в теории!), но у производителей: 1 Кб = 1000 байт. Из-за этой "не кратности" и получается так, что на упаковке заявлен один объем, а в "Моем компьютере", после подключения диска к ПК, вы видите другой...
Важно!
2) Не стоит гнаться за последними новинками с самым большим объемом!
Вопрос, конечно, дискуссионный. И все-таки, исходя из статистики и опыта скажу так, что новинки, как правило, гораздо менее надежны! Видимо тут дело в том, что их изготавливают по "не обкатанной" технологии, и многие новые тех. решения еще не доведены до совершенства.
Гораздо более важно обратить внимание на отзывы и рейтинги конкретного модельного ряда одного из известных производителей. По крайней мере, я лично считаю, лучше взять 2 диска (проверенного модельного ряда) по 8 Тб, чем один на 16 Тб (конечно, при втором варианте можно сэкономить 20-30%, но надолго ли?).
⑶
Под форм-фактором подразумевается размер диска, измеряется он в дюймах (не объем свободной памяти, а его физический размер! См. скрин ниже). Сейчас наиболее популярны два типа форм-фактора:

Сравнение габаритов дисков 2,5" и 3,5"
Важный момент!
Учтите, что диски могут быть еще и разной толщины ! Это имеет большое значение, если вы покупаете диск для ноутбука (диск большей толщины может просто не поместиться в отсек).
Например, 9,5 мм классическая толщина 2,5" диска для ноутбука (но нередко встречаются и диски толщиной в 7 мм, например, в тонких ультрабуках).
Интерфейсы
Наиболее популярным интерфейсом на сегодняшний день является SATA (на старых ПК еще можно встретить IDE, разница между ними показана на фото ниже). Внешние жесткие диски, обычно, идут с USB 3.1 (либо с USB Type-C, который набирает популярность в последнее время).

SATA III и IDE - в качестве примера для наглядного сравнения
Вообще, SATA разделяется на три вида:
SATA, SATA II, SATA III - взаимозаменяемы. Это значит, что вы можете диск с SATA III подключить к материнской плане с поддержкой SATA II (правда, работать диск будет на скорости SATA II).
Дополнение!
Кстати, чтобы узнать текущий режим работы SATA жесткого диска, можно воспользоваться утилитой . После запуска, вам нужно будет выбрать диск (если у вас их несколько) и посмотреть на строку "Режим передачи" (см. пример ниже).
SATA/600 -> SATA III
SATA/300 -> SATA II
SATA/150 -> SATA

Режим передачи (на скрине SATA III) / CrystalDiskInfo
⑷
Есть еще одна важная характеристика, на которую многие начинающие пользователи практически не обращают внимание. Речь идет о скорости чтения/записи.
Вообще, в последнее время в тех. характеристиках стали указывать этот параметр. Как правило, либо указывают конкретные значения для записи и чтения, либо усредненный параметр (называемый скоростью передачи данных, как в примере ниже). Т.е. абстрактные SATA III мало говорят о реальной скорости записи файла на диск, а вот этот параметр дает примерно оценить скорость (правда учтите, что подразумевается ДО 164 Мбайт/с, а не гарантировано всегда 164!) .
А вообще, в этом плане обратите внимание также на размер кэша диска и скорость вращения шпинделя (они сильно влияют на скорость передачи данных). Об этом пару слов ниже...
Кеш-память (или объем буфера) - это промежуточная память, необходимая диску для увеличения скорости работы при обращении к данным. В кэш диск помещает наиболее часто-запрашиваемые данные. В результате, когда система запрашивает что-то, часть информации отдается из кэша (а часть считывается с пластин), за счет чего серьезно увеличивается скорость и отзывчивость диска.
Разумеется, чем больше размер кэша - тем лучше. В наиболее распространенных моделях жестких дисков на сегодня, размер кэша варьируется от 16 Мб до 256 Мб. Как правило, диски с большим размером кэша - стоят дороже.

Скрин характеристик случайного HDD
Чтобы было понятно, о чем речь, кратко обрисую работу HDD: накопитель внутри имеет несколько дисковых пластин, которые установлены на шпиндель. Благодаря его вращению - головка считывает и записывает информацию на дисковую пластину. Чем выше скорость вращения - тем выше скорость обмена информацией с диском (и тем больше он шумит и греется!).

Для справки! Измеряется скорость вращения в об./мин. (или в общепринятом варианте rpm ).
Наиболее распространенные диски сейчас со скоростью вращения 5400, 5900, 7200 и 10000 оборотов в минуту (rpm).

Наиболее оптимальным вариантом, как считают многие специалисты, являются диски с 7200 rpm. При установке диска в 10000 rpm - рекомендуется устанавливать доп. охлаждение (т.к. нередко они могут перегреваться).
Кстати, если вы берете диск исключительно для складирования файлов (музыки, фильмов и пр. добра) - то хорошим вариантом будут диски с 5400 rpm (не греются, и гораздо меньше шумят). В этом плане одни из лидеров (на мой взгляд) являются диски линейки WD Green.

⑸
Больше половины пользователей при покупке диска даже не задумываются об этом! Обычно, прозрение приходит в ночное время, когда вокруг становится тихо и начинаешь слышать шум (легкое потрескивание) от работы диска (тем более это огорчает, когда всё остальное железо в ПК практически бесшумно) ...
Вообще, если посмотреть внимательно тех. характеристики перед покупкой - можно увидеть такой параметр, как "Уровень шума во время работы" (измеряется шум в такой величине, как дБ).

Уровень шума при работе (скрин тех. характеристик одного из HDD с сайта DNS)
Так вот, чтобы понять вообще, большая ли величина, скажем, шум в 20 дБ, привожу ниже табличку.

Таблица с примерной оценкой шума по дБ
Если вам нужен очень тихий диск, ориентируйтесь на величину менее 15 дБ (но таких моделек мало, и стоят дорого).
Важно!
Совсем бесшумными можно назвать другой тип дисков - . В них нет механических частей, а потому, работают они априори без шума. Но у них есть свои минусы: пока что еще более низкий объем (за одну и ту же цену), ограниченное кол-во циклов записи/перезаписи.
Более оптимальный вариант, на мой взгляд, около 20-25 дБ (относительно тихо. Правда, см. отзывы к конкретной модели, т.к. некоторые диски не выдерживают эту величину, и при сильной нагрузке иногда "потрескивают").
Диски с шумом более 30 дБ для людей, любящих тишину, я бы не рекомендовал вовсе...
В помощь!
Если у вас уже есть диск, который шумит, рекомендую ознакомиться вот с этой заметкой (с помощью тонкой настройки можно сделать работу диск тише):
⑹
Производителей жестких дисков сейчас десятки: WD, Toshiba, Seagate, Hitachi, и т.д. Вопрос насчет производителей настолько спорный, что я даже не знаю, стоило ли его вообще поднимать?
Но тем не менее, т.к. это частый вопрос, исходя из своего опыта работы, сделаю короткую ремарку:
И да, помните, что какой бы марки не была железка (и сколько бы не стоила) - все они могут выйти из строя (заводской брак также никто не отменял). Делайте время от времени важных данных. Как вариант, можно настроить на облачный диск...
PS
Кстати! После подключения нового диска к компьютеру (ноутбуку), скорее всего Windows его не увидит. Дело в том, что новые диски идут не отформатированные (а такие накопители проводник не всегда видит). Поэтому, сначала его необходимо будет отформатировать с помощью спец. утилит. Более подробно об этом в одной из моих прошлых статей (ссылка ниже).
Что делать, если жесткий диск не отображается в моём компьютере -
На этом пока всё.
Дополнения по теме приветствуются...
Всего доброго!
Если вы потеряли ценные файлы, не спешите впадать в депрессию: восстановление информации с жесткого диска возможно, причем сделать это вы можете самостоятельно.
Файл, удаленный с жесткого диска, фактически остается на тех же секторах диска. В файловой таблице он имеет отметку “ноль”. Пока эта информация не перезаписана, файлы пригодны для восстановления.
Самое важное – подобрать правильный инструмент. Мы отобрали лучшие программы для восстановления данных на жестком диске. В обзоре перечислим необходимые функции программ, вкратце расскажем, как они работают.
 Строгий консольный интерфейс программы TestDisk
Строгий консольный интерфейс программы TestDisk TestDisk – программа для восстановления данных и разделов жесткого диска . Поддерживает файловые системы FAT, NTFS, ext2 и др. Работает только из командной строки, разобраться с командами поможет подробная документация.
Использовать программу имеет смысл в случаях, если данные были потеряны
В подобных случаях другие утилиты, вроде Recuva или PhotoRec, могут не справиться.
С TestDisk можно восстановить загрузочные сектора, исправить таблицы в FAT, Master File Table – в общем, исправить ошибки на жестком диске, которые часто являются причиной удаления файлов.
Если операционная система не загружается и/или вы работаете в Linux, можно сделать побайтовую копию разделов HDD () и восстанавливать файлы безопасно, избегая перезаписи.
Если TestDisk не помогла или показалась сложной, протестируйте PhotoRec (см. ниже), благо что программы распространяются в общем архиве.
 Главное окно PhotoRec: настройка поиска и сохранения
Главное окно PhotoRec: настройка поиска и сохранения PhotoRec – кроссплатформенная программа для восстановления данных с диска. Ищет по файловым сигнатурам, лучше всего справляется с поиском удаленных изображений и видеороликов.
Всего PhotoRec охватывает около 300 файловых типов и 480 расширений файлов. Восстановление данных производится как на жестком диске, так и съемных носителях – флешках, картах памяти.
Скачать программу можно бесплатно для десктопа. Поддерживаются основные файловые системы, включая NTFS, FAT, exFAT, ext2/3/4, частично ReiserFS и др.
В комплекте с программой – консольная утилита TestDisk. Напомним, она предназначена для восстановления удаленных разделов, исправления загрузочной записи на диске и других ошибок на HDD.
Примечание . Несмотря на то, что восстановление данных на диске проходит в режиме чтения. при сохранении файлов нужно указывать директорию на другом диске – иначе удаленные данные будут перезаписаны.
Diskdigger существует в настольной и мобильной редакциях. Мы будем рассматривать версию для Windows. Она поддерживает HDD, SSD, sd карты и usb флешки и виртуальные диски (VHD/VDI и др.), подключенные к компьютеру.

Программа предлагает выбрать один из двух вариантов сканирования – Dig deep или Dig Deeper.
Соответственно, метод Dig deep подходит для восстановления файлов на жестком диске после быстрого форматирования , удаления файлов в Корзину, удаления любых данных в файловой системе FAT, exFAT и NTFS.
Метод восстановления Dig Deeper будет крайне полезен при более сложных случаях, связанных с удалением информации. Этот метод предполагает поиск файлов по сигнатурам в обход файловой системе. Сканирование в режиме Dig Deeper займет гораздо больше времени, чем Dig deep.
Следует отметить, что настольная версия Diskdigger имеет удобный интерфейс и позволяет гибко настроить поиск файлов на HDD. Удобно пользоваться превью при восстановлении и сохранении результатов в виде списка или эскизов. Вообще, Diskdigger заточена под восстановление фото, аудио и видео, аналогично PhotoRec.
EaseUS Data Recovery Wizard - отличная, хотя и не бесплатная, программа для восстановления удаленных файлов с HDD. Впрочем, 500 Мб можно восстановить не приобретая полную версию. Для этого достаточно скачать на сайте 30-дневную trial-версию продукта.
Сценарии, при которых инструментарий EaseUS Data Recovery Wizard будет полезен:
Интерфейс программы несложен, новичкам будет полезен пошаговый мастер настройки. Он позволяет выбрать файловые типы, тип сканирования (Quick Scan / Deep Scan). По ходу сканирования можно просматривать результаты в удобном preview-окне.
Именно поэтому EaseUS Data Recovery Wizard отлично подходит для восстановления изображений и видео.
 Интерфейс программы EaseUS Data Recovery Wizard
Интерфейс программы EaseUS Data Recovery Wizard Data Recovery Wizard поддерживает восстановление данных жестком диске, SSD, карте памяти, usb-флешке.
В списке поддерживаемых ОС – Windows 8, 7, Vista, XP, Server 2008 и 2003, 2000 и старше.
Stellar Phoenix Windows Data Recovery поддерживает более 300 файловых расширений, подходит для восстановления удаленных разделов на HDD / SSD, игнорирует ошибки чтения. В описании указано, что основные файловые системы для поиска файлов - это FAT, NTFS и ExFAT. Однако Phoenix Windows Data Recovery может пойти в обход и обнаружить файлы вне зависимости от типа файловой системы. Для этого используется поиск по сигнатурам, который активируется опцией Deep Scan.
 Главное окно Stellar Phoenix Windows Data Recovery: выбор диска
Главное окно Stellar Phoenix Windows Data Recovery: выбор диска Technician версия программы будет незаменима, если файлы находились в RAID архиве и один из дисков массива вышел из строя. В других версиях программы также есть полезные дополнения для резервного копирования. Однако для домашнего использования будут оптимальны версии Home или Professional (стоимость от $ 60 до $ 100).
Minitool Power Data Recovery – программа для восстановления данных на поврежденных, неисправных жестких дисках, аварийных hdd – тех, которые не определяются на компьютере.
 Главное окно MiniTool Power Data Recovery: выбор раздела диска
Главное окно MiniTool Power Data Recovery: выбор раздела диска Некоторые особенности утилиты:
В программе есть пошаговый мастер восстановления данных. После выбора Logical drive и нажатия кнопки Scan отобразится список Scan Results. Файлы сортируются по File name, Size, Creation date.
Видео, как работать с программой Power Data Recovery:
 Интерфейс главного окна Undelete Plus
Интерфейс главного окна Undelete Plus Undelete Plus – shareware программа для восстановления удаленных файлов. Поддерживает восстановление:
Undelete Plus работает на всех версиях Windows и поддерживает устройства хранения с файловой системой FAT или NTFS.
Аналогично Recuva, программа определяет вероятность восстановления для найденных файлов. Можно сортировать результаты по типу, устанавливать фильтры по времени и размеру.
Glary Undelete – бесплатная программа для восстановления удаленных файлов с HDD, простая в использовании, с удобным пользовательским интерфейсом.
 Восстановление на HDD с помощью программы Glary Undelete
Восстановление на HDD с помощью программы Glary Undelete Glary Undelete восстанавливает файлы с жестких дисков, SSD, любых removable devices носителей – картах памяти, USB флешках и т.д.
Какие-либо настройки отсутствуют, для начала работы нужно нажать Start. Есть фильтр по имени / дате / размеру. В боковой панели доступна группировка результатов по файловому расширению. Вероятность восстановления для каждого файла можно узнать из колонки “Состояние”.
Нельзя сказать, что программа Puran File Recovery выделяется на фоне других программ для восстановления данных в обзоре. Тем не менее, перечислим главные функциональные особенности этого бесплатного продукта.
Puran File Recovery работает с Windows 8, 7, Vista, и XP. Приложение доступно в портативном виде и для 32-разрядных и 64-разрядных версий Windows, поэтому не требует установки. У программы простой и быстрый интерфейс.
Поддерживаются файловые системы FAT12/16/32 и NTFS. Если удален диск или имеет raw-формат, опция Full Scan позволит обнаружить раздел и затем восстановить данные с жесткого диска в штатном режиме.
Есть два режима восстановления данных с HDD - сканирование удаленной информации быстрое и глубокое (побайтовое). При глубоком сканировании не просто идет поиск по записям в файловой таблице, Puran File Recovery сканирует известные паттерны, пытаясь обнаружить тот или иной формат. К слову, утилита способна распознать около 50 файловых типов.
Найденные файлы восстанавливаются с сохранением полных путей и имен (при такой возможности). Перед сохранением на диск пользователь может отсортировать результаты восстановления, ознакомиться в режиме превью с файлами.
 Инструменты в составе программы Puran File Recovery
Инструменты в составе программы Puran File Recovery
1. Нечаянно резко захлопнули крышку ноута Lenovo. Не знаю из-за этого или нет, сама переустановилась ОС Windows и вся инфа с Рабочего стола исчезла. Потом появилось окно с красным крестиком Виндовс. Там было предложено распечатать инструкцию и сохранить на флешку, что-то про жёсткий диск и не пользоваться компом, пока не восстановим жёсткий диск. Что мне делать, хотелось бы восстановить файлы на жестком диске:-)
2. На Рабочем столе были файлы. Они исчезли. Нашел только названия в MS Word. Помогите, пожалуйста, вернуть их на Рабочий стол , чтобы я мог работать с ними, как и прежде.
Ответ . Ответ будет краток. Смотрите программы для восстановления данных с жесткого диска выше по списку. Укажите в списке системный диск, на котором была установлена WIndows. В случае, если нужно вернуть некоторые файлы с Рабочего стола, указываем при сканировании "[буква системного диска] > Users > [Имя пользователя] > Desktop.
После переустановки системы не скопировались фото и видео на жесткий диск и, по всей видимости, удалились. Возможно ли сейчас бесплатное восстановление данных с hdd?
Ответ . Вопрос неточен в своей формулировке, но ответить на него несложно. Используйте любую программу для восстановления, упомянутую в статье. Собственно, перед процессом реанимации данных крайне нежелательно использовать жесткий диск для записи и чтения информации, так что по возможности устанавливайте софт на другой носитель и не работайте в ОС до начала восстановления данных на диске.
Вчера удалила всю папку на винчестере. Там было 1 Гб содержимого, много папок и других ценных данных было! Несколько посмотрела - там ничего не было. Потом взяла и удалила всю папку, а, оказывается, там были мои спрятанные фото видео... Как восстановить данные с жесткого диска?
Ответ . Для этих целей подойдет практически любая программа для восстановления данных. Например, R-Studio, Minitool Power Data Recovery, Power Data Recovery или Recuva. Вообще, недостатка в подобных программах нет, выбирайте любую, читайте инструкции на Softdroid и приступайте к восстановлению.
Загружал файлы в облако mail.ru, через несколько дней файлы пропали. До этого заходил с другого устройства – файлы были на месте! Возможно ли бесплатно восстановить файлы?
Ответ . Да, восстановление файлов с жесткого диска вполне возможно, если вы синхронизировали файлы, загруженные в облако Mail.ru, с вашим ПК. Для этого необходимо использовать R-Studio, Minitool Power Data Recovery или другие инструменты. Установив программу для восстановления файлов, укажите ей диск, на котором находились синхронизированные файлы облака. Дальнейшие действия, полагаю, вам известны.
У сына слетела любимая игра на компьютере. Хотел закачать ему заново, но он не хочет начинать её с самого начала. Пишет " ошибка приложения". Помогут ли программы по восстановлению данных? Заранее благодарен.
Ответ . Теоретически, вы можете восстановить файлы (удаленные сохранения игры), используя программы для восстановления данных с жесткого диска. Для этого выясните, где хранятся сохранения той или иной игры, запустите поиск файлов и т. д., все как обычно при восстановлении. Впрочем, не совсем понятно, как у вас “слетели сейвы”, в каких обстоятельствах это произошло. Вполне возможно, что помощь программ восстановления данных вам не нужна, поскольку многие игры хранят сохранения в пользовательской папке Windows отдельно от собственно игрового приложения. Установите игру заново и посмотрите, можно ли открыть сохранения внутри игры.
Стерлась информация. После восстановления утерянных файлов имею поврежденные файлы которые не знаю как восстановить. Информация очень нужная. Как восстановить поврежденный файл? Подскажите выход.
Ответ . Чтобы корректно ответить на ваш вопрос, данной информации недостаточно. Если вы самостоятельно восстанавливали файлы и в результате получили часть информации в поврежденном виде, это значит, что удаленные файлы уже были перезаписаны новой информацией, и этот процесс необратим.
Менее вероятно, что вы использовали некачественный софт для восстановления или выбрали неподходящий режим сканирования. Тем не менее, предлагаем вам попытаться восстановить поврежденные файлы еще раз с использованием
В каждом компьютере есть жесткий диск или, как его часто называют, винчестер, который является основным местом для хранения всей информации, используемой компьютером и его пользователем. На жестком диске хранится установленная операционная система, все программы, используемые пользователем, и данные. Процессор берет с винчестера необходимую для обработки информацию и потом записывает его обратно на носитель. Количество информации, которая хранится на жестком диске, зависит от его объема.
Самые первые модели винчестеров позволяли хранить на своих дисках до 10 мб данных, в те времена это было очень много. Сейчас современные носители позволяют хранить тысячи и десятки тысяч мегабайт. Объем памяти на современных моделях исчисляется гигабайтами и терабайтами. Это дает возможность хранить огромное количество фильмов, музыки, видео роликов, игр и других данных. Значительный рост объема памяти на HDD связан с прогрессивным развитием компьютерных технологий, в результате чего фильмы, игры и другие данные занимают все больше свободного места.
Современный винчестер состоит из нескольких металлических дисков, на которые и записывается информация. Покрываются диски оксидом железа или другим специальным составом, способным хранить воздействие магнитного поля. Количество дисков зависит от объема носителя и обычно оно находится в пределах от 1 до 3. Металлические диски идеально ровные, гладкие и балансированные, благодаря чему могут вращаться с высокой скоростью, по стандарту она может быть 5400, 7200 или 10000 оборотов в минуту.
По дискам перемещаются специальные головки с высочайшей точностью позиционирования. На каждом из дисков устанавливается 2 магнитные головки. Чтение данных с поверхности дисков осуществляется с помощью установки специальных магниторезистивных головок, они работают в зависимости от того, как меняется магнитное поле на поверхности диска. Данные в компьютер передаются в результате получения аналогового сигнала, переходящего в цифровую форму.
На дисках информация находится в дорожках, расположенных по окружности. Для работы с находящимися на носителях данными магнитные головки передвигаются по дорожкам. Перемещение головок осуществляется благодаря использованию специальному соленоидному приводу. Такие головки могут получать доступ в любое место, расположенное на диске, благодаря высокой скорости вращения. Головки располагаются по обеим сторонам дисков, поэтому каждая из них осуществляет работу на одной стороне и полностью за нее отвечает.
Сектор на винчестере позволяет хранить 512 байт информации, а каждая дорожка жесткого диска состоит из множества секторов. Максимальное количество вмещаемой информации на винчестер зависит от количества секторов, головок и цилиндров. По количеству дисков HDD могут быть одинаковыми, но объемы памяти у них будут совершенно разные. Это происходит из-за того, что для увеличения объема удобнее увеличивать плотность секторов на каждом из дисков, чем увеличивать их количество, что приведет к значительному увеличению размера носителя. Развитие компьютерных технологий приводит к тому, что каждое комплектующее ПК становится меньших внешних размеров, а возможности, наоборот, увеличиваются.
Существуют такие понятия, как физическое размещение дисков и логическое. Физическое - это то, как устроен носитель информации внутри, а логическое – то, как его видит компьютер. В реальности, физическое и логическое полностью отличаются. Если физически внутри винчестера может быть установлено, к примеру, 3 диска, то логически их может быть любое количество и любого объема, один логический диск может иметь размер двух или более физических и наоборот.
При производстве винчестеров практически невозможно избежать повреждения секторов или дорожек, но они не используются и не учитываются носителем благодаря пометкам.
Жесткие диски бывают предназначенные для использования в домашних ПК, а бывают для использования в серверах. К последним предъявляются значительно большие требования, потому как они работают со значительной нагрузкой и должны обеспечивать высокую производительность и скорость работы.
Для того чтобы правильно выбрать подходящий для определенных целей винчестер, необходимо разбираться в большом количестве характеристик. Первое, на что следует обращать внимание, это форм-фактор. На стационарных ПК устанавливаются жесткие диски на 3.5 дюйма, а на ноутбуках на 2.5. Также бывают и другие менее распространенные форм-факторы. Вторым важным параметром является интерфейс, по которому устройство подключается к компьютеру. На ПК используются различные вариации SATA интерфейса.
Одним из важных параметров является емкость, от которой зависит количество хранимых на устройстве данных. Скорость вращения вала, на котором расположены диски, влияет на скорость работы с информацией.
При выборе жесткого диска следует обращать внимание на размер буфера, который напрямую влияет на скорость работы устройства с информацией.
Каждый винчестер во время работы издает шум, как и любое другое механическое устройство. При работе шум может доставлять значительные неудобства, поэтому на его уровень нужно обращать внимание, подбирая подходящую для своего ПК модель.
Если устройство планируется часто переносить из одного компьютера в другой, то важен такой параметр, как ударостойкость. Чем она будет выше, тем меньше вероятность потерять информацию при ударе или повредить жесткий диск.
Во время работы с информацией диск отдает запрошенную информацию с определенной скоростью. Этот показатель называется «Время произвольного доступа» и чем он будет меньше, тем быстрее будет передача запроса.
Имея представление обо всех параметрах, характеристиках и устройстве современных жестких дисков можно быстро подобрать подходящий винчестер для выполнения поставленных задач на ПК.