Hai mai avuto situazioni in cui il computer ha smesso di rispondere a una qualsiasi delle tue azioni o ha reagito in modo estremamente lento?
Sono sicuro che lo sono stati, proprio come tutti quelli che a volte passano il tempo davanti al computer.
Le cause più comuni di freni:
1) Troppi programmi installati, molti dei quali "si bloccano" costantemente in memoria.
2) "Garbage" sul disco rigido e nel registro di sistema.
3) Forte frammentazione del disco rigido (improbabile - ma se non lo fai da un paio d'anni...).
4) Impostazioni irrazionali di Windows (incluse per impostazione predefinita). Ci sono molti "tweaker" che ti permetteranno di ottenere il massimo dal tuo computer.
5) Ciò può portare a un grave rallentamento, il che significa che è necessario controllare il sistema IN MODALITÀ SICURA, con un programma antivirus di alta qualità con nuovi database dei virus (non dimenticare di aggiornarli tramite Internet).
Ci sono altri motivi per "frenare", ma è molto più difficile determinarli per un utente inesperto.
Di solito il programma smette di rispondere alle azioni dell'utente e il cursore si trasforma in una clessidra. In questo caso, "(Non risponde)" può essere scritto tra parentesi nel titolo del programma. Tutti i tentativi di chiudere il programma sulla "croce" non danno nulla, oppure la croce non può essere premuta.
Non vuoi riavviare subito il computer. Tali situazioni spiacevoli con "congelamenti" possono essere risolte nei seguenti modi:
In questa situazione, prima di tutto, dovresti provare a scoprire se è possibile riportare l'applicazione a uno stato funzionante senza utilizzare metodi drastici sotto forma di chiusura forzata.
1) Forse programma esegue
Qualunque azione
e in questo momento le richieste degli utenti non vengono elaborate quindi devi aspettare un po' automaticamente l'applicazione Non tornerà alla modalità normale ma non più di 5-10 minuti.
2) A volte il programma richiede di premere un pulsante specifico in una finestra di dialogo
, ma la finestra non visualizzato sullo schermo. Tentativo passare alla finestra dell'applicazione premendo la combinazione di tasti Alt+Tab e verifica se è così.
3) Se l'app è in esecuzione in modalità a schermo intero E non reagisce SU pulsante vicino
, Tentativo passare alla modalità finestra e poi prova vicino il suo.
4) Se il programma non si chiude con una “croce”, puoi provare a cliccare Alt+F4. Questa combinazione di tasti chiude il programma attivo. Oppure fai clic sull'icona del programma nell'angolo in alto a sinistra e seleziona "Vicino"
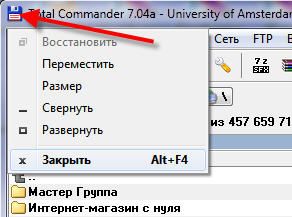
5) Un altro modo innocuo per chiudere un programma bloccato è fare clic con il pulsante destro del mouse sul programma nella barra delle applicazioni e selezionare "Chiudi programma" lì

6) Se, cliccando sul pulsante per chiudere la finestra, l'applicazione non risponderà alle richieste del sistema, viene visualizzato un messaggio con le opzioni tra cui scegliere. Facendo clic sul pulsante "Chiudi programma", tu forzare l'uscita dal programma con la perdita Tutto dati non salvati. In attesa della risposta del programma- continuare l'applicazione.
Chiusura forzata del programma utilizzando il "Task Manager".
Per chiama la finestra del task manager clic scorciatoia da tastiera Ctrl+Alt+Canc (O Ctrl+Maiusc+Esc per Windows 7) - premere sulla tastiera - il tasto CTRL, senza rilasciarlo - il tasto ALT, e senza rilasciare i due precedenti - il tasto DEL(Eliminare). Pertanto, devi tenere premuta contemporaneamente la combinazione di tasti Ctrl + Alt + Canc. Non dimenticare di lasciarti andare :o)
Aspetto responsabile delle attività a volte devi aspettare un po' applicazione congelata Generalmente seleziona Quasi tutto risorse di sistema.
Apparirà una finestra: (se non hai Windows XP, come il mio, l'immagine non sarà esattamente la stessa, ma il significato delle azioni è lo stesso)
In Windows XP o Windows Vista, è possibile accedere a "Task Manager" facendo clic con il pulsante destro del mouse sulla barra delle applicazioni (la barra nella parte inferiore dello schermo) e selezionare "Task Manager" dall'elenco.
Tuttavia, è meglio ricordare la combinazione di tasti Ctrl + Alt + Canc, perché. spesso quando il computer si blocca, il mouse non si muove affatto.
In cima alla finestra " Gestore attività” Vedrai cinque schede:
"Applicazioni"(Applicazioni), " Processi"(Processi), " Prestazione"(Prestazione)," Netto"(Rete) e " Utenti"(Utenti).
Fare clic sulla scheda "App", perché si apra.
Nella scheda " Applicazioni" selezionare il programma bloccato dall'elenco nella colonna "Compito". accanto alla colonna "Stato" questo programma può essere visto "Non risponde."
Quindi fare clic sul programma che si desidera chiudere per farlo risaltare.
Dopodiché premi il pulsante Ultimo compito(Termina attività) nella parte inferiore della finestra
Oppure, facendo clic con il pulsante destro del mouse sull'applicazione bloccata, selezionare "Ultimo compito" dal menu a tendina.
Inoltre, se l'applicazione è stata bloccata, verrà visualizzata una finestra in cui il programma non risponde e il computer "chiede di nuovo": è necessario rimuovere l'attività o annullare questa azione. Premi il bottone " Finisci ora”(Fine ora), disabilitando l'attività.
In questa scheda, puoi chiudere qualsiasi applicazione (programma) attualmente in esecuzione e disabilitare tutte le attività che non ti servono al momento.
Dopodiché, soprattutto se hai avuto un grave blocco, ti consiglierei di riavviare il computer. Per fare ciò, fai doppio clic sulla combinazione di tasti o vai con lo standard
Ci sono momenti in cui il programma non si chiude e non puoi andare su "Start" per riavviare il computer, cioè l'unica cosa che puoi fare è andare su "Task Manager".
Nella parte superiore della finestra "Task Manager" c'è un menu, uno dei cui elementi è - "Fermare").
Cliccandoci sopra, seleziona la voce e attendi che il sistema si riavvii correttamente.
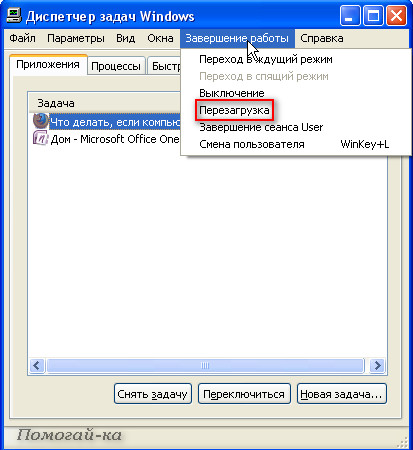
Sfortunatamente, "Termina attività" nella scheda "Applicazioni" non funziona sempre. Quindi dovrai terminare il processo che ha avviato il programma nella scheda "Processi". Basta non cercare di cercarlo lì con l'aiuto dell'intuizione! C'è un modo più semplice: nella già familiare scheda Applicazioni, fai clic con il pulsante destro del mouse sul programma che non risponde
e seleziona l'elemento t "Vai al processo".
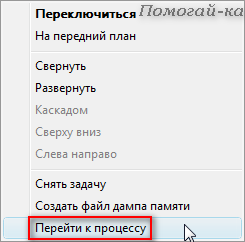
Task Manager ti porterà automaticamente alla scheda Processi ed evidenzierà il processo del programma bloccato. Devi solo fare clic con il tasto destro sul processo selezionato e selezionare l'elemento "Fine del processo".
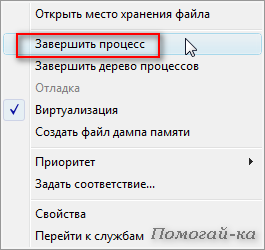
o premere il pulsante "Fine del processo"
Confermare cessazione del processo.
La finestra del programma bloccato si chiuderà e potrai continuare a lavorare sul tuo computer senza problemi.
E, solo se il computer si blocca ermeticamente, non è possibile né rimuovere l'attività né riavviarla nel modo standard, quindi fare clic sul pulsante RIPRISTINA, che di solito si trova sul pannello frontale dell'unità di sistema.
Questo pulsante riavvierà il computer, ma dovrebbe essere usato solo in casi estremi. . E se lo usi invece di un normale riavvio, puoi danneggiare il tuo computer.
Il fatto è che mentre il computer è in esecuzione, ricorda tutte le sue azioni e un arresto improprio non gli dà l'opportunità di salvare i dati necessari. Inoltre, quando il computer tenta di avviarsi, il sistema operativo (Windows) rileva che il computer non è stato spento correttamente e, nella migliore delle ipotesi, si avvierà senza problemi o eseguirà l'autodiagnostica. Ma potresti non essere fortunato! Il sistema potrebbe non funzionare e non avviarsi affatto.
E se usi spesso il pulsante RESET per uscire da un blocco, prima o poi ti succederà.
Succede che Windows non risponda alla pressione del pulsante RESET. Scollegare il cavo di alimentazione dalla presa e, per un laptop, scollegare il cavo di alimentazione o la batteria. Quindi ricollega tutto e Windows XP ricomincia ad avviarsi.
Se il tuo computer si blocca frequentemente e questi metodi non aiutano, dovrai reinstallare il sistema operativo. Tieni presente che possono anche danneggiare il sistema del computer, quindi in questo caso reinstallare Windows con una formattazione completa del disco rigido dovrebbe sicuramente aiutarti.
Cosa fare se il programma non è nella scheda Applicazioni
Ci sono momenti in cui provi a eseguire un programma, viene visualizzato un messaggio che indica che tale programma è già in esecuzione, ma non lo vedi (non puoi vederlo nemmeno nella scheda Applicazioni nel Task Manager) Questo accade quando non è la finestra che si blocca con il programma, ma il processo
Per sbarazzarsi di tale processo nel "Task Manager" è necessario andare alla scheda "Processi"
Lì, in un lungo elenco di processi attualmente in corso sul computer, devi trovare un processo il cui nome è simile al nome del tuo programma, selezionarlo e fare clic sul pulsante "Fine del processo".
Puoi determinare con maggiore precisione il processo che stai cercando apprendendo il nome del file eseguibile del nostro programma. Per fare ciò, fai clic con il pulsante destro del mouse sul collegamento del programma (sul desktop o nel menu Start) e seleziona "Proprietà".
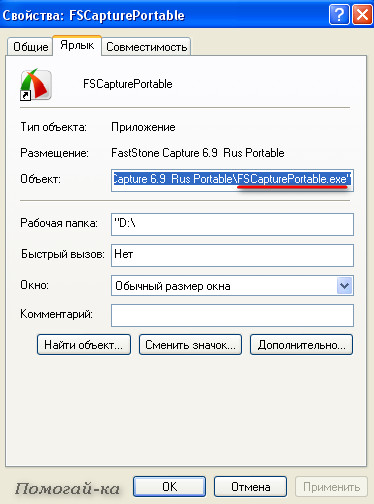
In linea "Un oggetto" guarda il nome del file eseguibile, che termina con ".exe". Questo sarà il nome del processo da trovare nel task manager e terminato.
È anche possibile che tu debba terminare diversi processi con lo stesso nome.
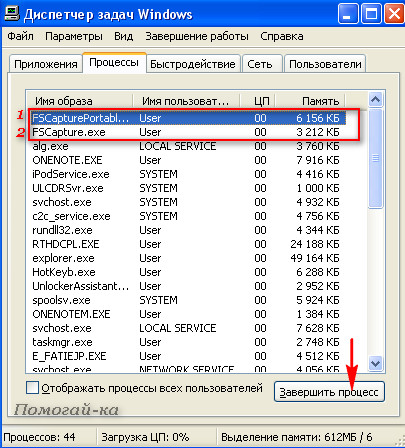
Puoi rimuovere qualsiasi processo in esecuzione dall'elenco, ma è consigliabile farlo se capisci cosa stai rimuovendo, perché. alcuni dei processi in esecuzione sono necessari per il normale funzionamento del sistema e la loro disabilitazione potrebbe causare il riavvio del computer.
Se qualcosa dopo i tuoi arresti ha iniziato a funzionare "in modo errato", non c'è niente di sbagliato in questo. Riavvia il computer e tutto dovrebbe andare bene.
Nella scheda " Processi"a destra dei nomi dei processi in esecuzione c'è una colonna con il nome " processore"(CPU). Questa colonna mostra la percentuale dell'utilizzo totale della CPU da parte di ciascun processo nel file
separatamente. Se vedi che un processo occupa una parte significativa della risorsa (ad esempio, più del 30%), molto spesso è la causa del rallentamento o del blocco del computer.
Il motivo della frenata si vede anche nella colonna " Memoria"(Mem Usage), dalla quantità di memoria occupata da ogni processo.
Ti consiglierei di correre Gestore attività” subito dopo aver acceso il computer e vedere quali processi sono in esecuzione nello stato "normale" del computer, quanto occupano memoria e risorse del processore. Quindi sarà più facile per te navigare nei momenti di hovering.
Alcuni processi non molto importanti in esecuzione sul tuo computer, anche se li disabiliti, verranno riavviati al riavvio.
Possono rallentare il computer e quindi è consigliabile disabilitarli.
Come chiudere un programma bloccato dalla riga di comando
Per i più avanzati, esiste un altro modo per chiudere un programma bloccato dalla riga di comando. Per fare ciò, chiama la finestra "Esegui" tramite il menu "Avvia -> Esegui" o tasti di scelta rapida Vinci+R e scrivi lì cmd. Nella finestra nera che si apre scrivi:
"taskkill /f /im nomeprocesso.exe /t"
Dove " nome_processo.exe" è il nome del processo del programma bloccato, ad esempio "explorer.exe"
Al completamento con successo, verrà scritto un messaggio corrispondente.
Il computer si blocca quando viene acceso
Quindi c'è un'alta probabilità che la questione sia in qualche programma che è in caricamento automatico. Per evitare che ciò accada, si consiglia di controllare periodicamente l'avvio. Bene, se il tuo computer si blocca già ogni volta che lo accendi e il task manager non si apre, prova ad accedere al sistema in modalità provvisoria: durante il caricamento, prima che appaia la schermata iniziale di Windows, premi F8 e seleziona la modalità provvisoria.

In questa finestra, deseleziona le caselle accanto a tutti i programmi di cui non abbiamo bisogno all'avvio.
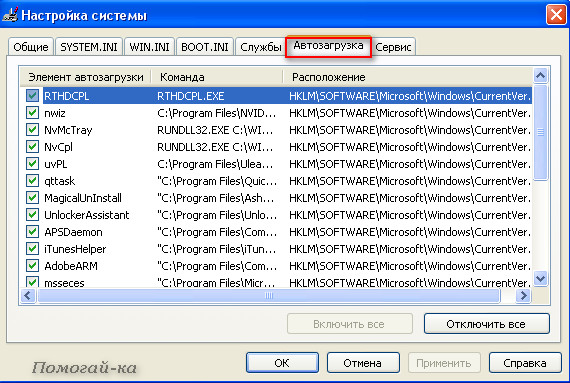
In inglese versione, questa finestra avrà questo aspetto: o)
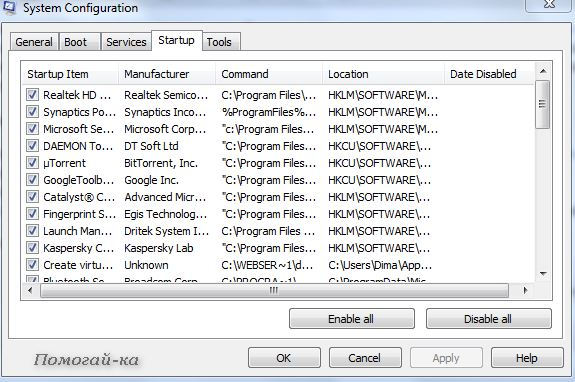
Secondo tipskettle.blogspot.co.il, pc-pensioneru.ru, mirtesen.ru