PDF jest uważany za jeden z najpopularniejszych formatów, więc pytanie brzmi, jak to zrobić scalić pliki PDF, rośnie dość często. Plik PDF jest używany dzięki chronionemu przeglądaniu plików i wygodny sposób czytanie. Najczęściej używany do tworzenia sprawozdań sprawozdawczych, artykułów, umów i innych dość dużych dokumentów. Ponieważ prezentacje często składają się z kilku części, trzeba je przerobić, ale łatwiej jest połączyć je w jeden plik, aby stworzyć spójną strukturę, pozwoli to zaoszczędzić dużo czasu.
Sposobów na ich łączenie jest wiele, można je podzielić na 2 duże kategorie: programy i usługi online.
Program PDF Split and Merge pomoże Ci połączyć pliki PDF w jeden tak prosto, jak to możliwe, ponieważ narzędzie specjalnie zaspokaja potrzebę łączenia plików, a także może dzielić pliki PDF. Nie ma w nim nic więcej zbędnego, co gwarantuje wysoką wydajność.

Wśród zalet:
Wady:
Aby wykonać akcję należy:

Jak połączyć wiele plików PDF w jeden? – PDFBinder wykona to zadanie możliwie najprościej i co ważne – za darmo.
Wśród zalet:
Funkcje do rozważenia:
Działa na zasadzie:

Niewiele osób wie, jak połączyć dwa pliki PDF w jeden za pomocą programu Adobe Acrobat, a dzieje się tak najczęściej dlatego, że darmowa wersja nie ma takiej funkcji. Aplikacja jest prawie zawsze używana wyłącznie jako narzędzie przeglądania.

Zalety:
Wady:
Z programem można pracować w następujący sposób:


Funkcja scalania jest dostępna tylko w przypadku płatności za produkt PhantomPDF.

Akcję możesz wykonać analogicznie jak w Adobe Acrobat:
Funkcję scalania w programie Foxit Reader za darmo można nazwać utworzeniem nowego pliku, a następnie przeniesieniem tekstu poprzez kopiowanie i wklejanie obrazów. Procedura jest dość pracochłonna; programy robią to wielokrotnie szybciej.
Produkt został specjalnie stworzony, aby taki stworzyć Dokument PDF z kilku różnych. Możesz pobrać program całkowicie za darmo, ale nie będziesz mógł z niego korzystać, dopóki nie zapłacisz.

Zalety:
Wady:
Praca z programem:

Łatwość obsługi i oczekiwane rezultaty to główne zalety programu.

Zalety:
Mankamentów jako takich nie ma, ale ze względu na mnogość opcji można się pogubić w programie.
Aby korzystać z aplikacji zgodnie z jej przeznaczeniem należy:

Usługa umożliwia scalanie bez wpływu na układ strony, tworząc w ten sposób jak najbardziej poprawną strukturę.

Zalety:
Wady: Jedyną wadą jest to, że musisz dokładnie przestudiować ustawienia, aby wybrać odpowiednie opcje.
Praca z usługą polega na wykonaniu kilku kroków:

Kluczowe zadanie usługi skupia się na utworzeniu dokumentu z kilku plików, co sprawdza się całkiem nieźle.

Zalety:
Mały minus to projekt, który się ze sobą łączy.
Do pracy potrzebujesz:
W artykule omówiono wiele metod łączenia plików PDF, począwszy od większości proste programy do w pełni funkcjonalnych usług, które mają różne możliwości pomocnicze. Wszystkie mają jedną wspólną cechę: mogą łatwo wykonać scalanie, co pozwala zaoszczędzić dużo czasu.
Czy masz wiele plików PDF, które należy połączyć w jeden duży dokument? Oto jak to zrobić w Komputery Mac i komputer.
Jeśli korzystasz z komputera Mac, masz już specjalne narzędzie wbudowane w system operacyjny. systemu macOS, chociaż możesz znaleźć bardziej elastyczne i w pełni funkcjonalne rozwiązania. Jeśli używasz systemu Windows, będziesz potrzebować płatnych aplikacji innych firm, ale możesz znaleźć bezpłatne z otwartym kodem źródłowym kod źródłowy, które spełniają te same funkcje.
Ponadto istnieją aplikacje internetowe umożliwiające łączenie i edycję pobranych plików PDF. Lepiej jednak nie korzystać z takich usług, ponieważ pliki PDF zawierają niewidoczne metadane, które potencjalnie identyfikują Ciebie i Twój system. Lepiej nie podawać ich stronie internetowej, która oferuje darmowe funkcje redagowanie, ponieważ może on wykorzystać te informacje.
System Windows 10 umożliwia przeglądanie plików PDF w Przeglądarka krawędziowa, ale nie pozwala ci nic z nimi zrobić. Aby scalić pliki PDF lub zarządzać nimi, potrzebujesz darmowego, ale ograniczonego aplikacja strony trzeciej w celu poprawy produktywności, lub jeden z wielu dobrze rozwiniętych rozwiązań komercyjnych.
Jeśli Twoje potrzeby w zakresie zarządzania plikami PDF są minimalne, zainstaluj darmowe oprogramowanie PDFsam zich oficjalna strona internetowa. Program posiada prosty interfejs i umożliwia korzystanie z takich funkcji, jak łączenie i dzielenie pliku PDF, a także łączenie dwóch dokumentów PDF poprzez naprzemienne umieszczanie stron z jednego pliku na stronach z drugiego. Dlatego możesz utworzyć jeden plik PDF z oddzielnych plików PDF zawierających wymagane strony oryginalnego dwustronnego dokumentu.

Aby połączyć dwa pliki PDF, przeciągnij je do okna PDFsam, gdzie zostaną dodane do listy. Możesz określić dowolne wymagane strony każdego pliku PDF.

Aby podjąć decyzję, możesz wyświetlić dokument w osobna aplikacja, Na przykład Microsoft Edge’a lub Adobe Readerze. Na szczęście pliki PDF można otwierać bezpośrednio z listy plików w PDFsam. Kiedy będziesz gotowy do połączenia plików PDF, kliknij przycisk "Uruchomić", który utworzy scalony plik PDF.

Jeśli potrzebujesz wizualnych wskazówek podczas łączenia plików PDF, potrzebujesz płatnej wersji aplikacji, która umożliwi podgląd scalonego pliku PDF przed zapisaniem go na dysku. Wyświetli także miniatury stron na pasku bocznym, które możesz przeciągać w górę i w dół, aby zmienić ich kolejność w żądanej kolejności.
Możesz także użyć prawie dowolnego oprogramowania do Edycja PDF, zaczynając od Edytor PDF-Xchange firmy Tracker Software lub wybierz ABBYY FineReader 14 , Adobe Acrobat DC. Wszystkie te aplikacje umożliwiają łączenie plików PDF w zasadzie w ten sam sposób.
Tak właśnie robi to redaktor PDF-XZmień. Najłatwiej jest otworzyć Plik - Nowy dokument i wybierz opcję łączenia plików w jeden plik PDF - Połącz pliki w jeden plik PDF.

Otworzy się okno z listą plików. Przeciągnij wszystkie pliki, które chcesz do niego scalić. Możesz dodać pliki PDF lub dowolną kombinację tekstu, Worda, Excela lub Dokumenty PowerPointa na listę, a aplikacja konwertuje je na listę formacie PDF, łącząc wszystkie pliki w jeden plik PDF.

Podczas łączenia plików możesz określić zakres stron, które chcesz zaimportować. Możesz także dostosować kombinację, otwierając wiele plików osobne zakładki w edytorze PDF-XChange i przeciągnij i upuść miniatury wymagane strony z zakładki źródłowej do zakładki docelowej (jeśli miniaturki nie są widoczne, naciśnij Ctrl-T lub skorzystaj z menu „Widok” - „Okna”).
W przeciwieństwie do systemu Windows, macOS jest wyposażony w potężne narzędzie PDF wbudowane w zwodniczo skromną aplikację. "Zapowiedź". Aby połączyć dwa lub więcej plików PDF w oknie podglądu, najpierw utwórz kopię jednego z plików i pracuj z jego duplikatem.
Otwórz zduplikowany plik. Jeśli nie widzisz obrazów podglądu na pasku bocznym, przejdź do menu "Pogląd" aby je umożliwić.

Następnie po prostu przeciągnij dodatkowe pliki PDF na pasek boczny i umieść je tam, gdzie chcesz – na początku lub na końcu albo pomiędzy dowolnymi dwiema istniejącymi stronami. Jeśli pomylisz się w lokalizacji, możesz przeciągnąć jedną lub więcej miniatur prawidłowa lokalizacja i usuń niepotrzebne strony.

Co się stanie, jeśli chcesz dodać i połączyć wiele stron z drugiego pliku PDF z głównym? Otwórz go w innym oknie PDF, a następnie przeciągnij i upuść miniatury, które chcesz dodać do pierwszego pliku PDF. Jak zawsze w systemie macOS, możesz kliknąć Zmiana aby wybrać ciągły zakres stron, lub cmd aby wybrać strony z dowolnego miejsca w pliku. Jeśli niektóre strony zostały zaimportowane w niewłaściwej orientacji, użyj paska narzędzi, aby je obrócić.

Czasem program "Zapowiedź" zachowuje się w pozornie nieprzewidywalny sposób podczas zapisywania pliku, więc gdy połączysz strony ułożone tak, jak chcesz, wybierz menu „Plik” — „Eksportuj jako PDF” i zapisz scalony plik PDF pod swoim imieniem i nazwiskiem.
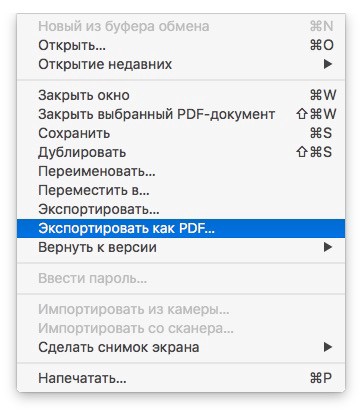
Możesz także wybrać „Plik” - „Zamknij wybrany dokument PDF” i postępuj zgodnie z instrukcjami, aby zapisać scalony plik pod nazwą, od której zacząłeś, ale najbezpieczniej jest skorzystać z opcji „Eksportuj jako PDF”.


"Zapowiedź" ma jeszcze jedną sztuczkę dotyczącą łączenia plików PDF, która nie jest od razu oczywista. Możesz scalić dowolny plik, który można wyświetlić w oknie programu, z istniejącym plikiem PDF. Oznacza to, że możesz przeciągnąć dowolny PNG, TIFF, JPEG lub inny standardowy format obrazu PDF. Ale co, jeśli chcesz utworzyć plik PDF zawierający dokument Word lub arkusz Excel? Niestety dokumentów tych nie można otworzyć za pomocą programu "Zapowiedź", ale możesz skorzystać z menu "Typ" w programie Word lub Excel w celu utworzenia plików PDF, które można wykorzystać do scalania.
Jeśli masz aplikację innej firmy, np Adobe Acrobat, możesz łączyć pliki PDF w taki sam sposób, jak w programie "Zapowiedź". Ponadto możesz bezpośrednio przeciągać i upuszczać pliki w dowolnym formacie obsługiwanym przez program Acrobat do konwersji plików PDF, w tym na stronach HTML, pliki tekstowe, Dokumenty Word i praca Arkusze Excela. Acrobat umożliwia także utworzenie całkowicie nowego pliku PDF z jednego lub większej liczby formatów zewnętrznych. Wystarczy skorzystać z menu „Plik” - „Utwórz” i postępuj zgodnie z instrukcjami.
Użytkownicy często pracujący z danymi w formacie PDF czasami spotykają się z sytuacjami, w których muszą połączyć zawartość kilku dokumentów w jeden plik. Ale nie każdy ma informacje, jak to zrobić w praktyce. W tym artykule dowiesz się, jak utworzyć jeden dokument z kilku plików PDF za pomocą programu Foxit Reader.
Pliki z rozszerzeniem PDF są bardzo specyficzne w użyciu. Do czytania i edytowania takich dokumentów wymagane jest specjalne oprogramowanie. Sam proces edycji treści znacznie różni się od tego stosowanego w standardowych edytorach tekstu. Jedną z najczęstszych czynności związanych z dokumentami PDF jest połączenie wielu plików w jeden. Zapraszamy do zapoznania się z kilkoma metodami, które pozwolą na wykonanie zadania.
Metoda ta ma zarówno zalety, jak i wady. Ważną zaletą jest to, że wszystkie opisane czynności można wykonać w darmowej wersji Foxit Reader. Ale wady obejmują całkowicie ręczną korektę połączonego tekstu. To jest? możesz połączyć zawartość plików, ale będziesz musiał odtworzyć czcionkę, obrazy, styl itp. w nowy sposób. Porozmawiajmy o wszystkim w porządku.









Na tym tę metodę zakończony. Jeśli jest to dla Ciebie zbyt skomplikowane lub w plikach źródłowych znajdują się informacje graficzne, sugerujemy zapoznanie się z prostszą metodą.
Program wskazany w tytule to uniwersalny edytor Pliki PDF. Produkt, podobnie jak Reader, został opracowany przez firmę Foxit. Główną wadą Foxit PhantomPDF jest rodzaj dystrybucji. Możesz wypróbować bezpłatnie tylko przez 14 dni, po czym będziesz musiał dokonać zakupu pełna wersja tego programu. Jednak dzięki Foxit PhantomPDF możesz połączyć wiele plików PDF w jeden za pomocą kilku kliknięć. Co więcej, nie ma znaczenia, jak obszerne będą dokumenty źródłowe i jaka będzie ich treść. Ten program poradzi sobie ze wszystkim. Oto jak proces wygląda w praktyce:








Na tym tę metodę dobiegł końca, bo w rezultacie dostaliśmy to, czego chcieliśmy.
Oto sposoby łączenia wielu plików PDF w jeden. Aby to zrobić, potrzebujesz tylko jednego z produktów Foxit. Jeśli potrzebujesz porady lub odpowiedzi na pytanie, napisz w komentarzach. Chętnie pomożemy Państwu w uzyskaniu informacji. Przypomnijmy, że oprócz określonego oprogramowania istnieją również analogi, które pozwalają otwierać i edytować dane w formacie PDF.
Dziś opowiemy Ci jak łatwo i co najważniejsze szybko połączyć pliki PDF w jednym. Przede wszystkim może to być przydatne dla pracowników biurowych, którzy pracują z dużą liczbą dokumentów i tworzą raporty. Metoda ta przydała mi się przy składaniu dokumentów do banku, gdy bank wymagał, aby jeden plik odpowiadał jednemu dokumentowi. Podczas skanowania stron paszportu uzyskuje się co najmniej 3-5 plików, ale naszym zadaniem było połączenie tych plików w jeden plik. I takie operacje trzeba było przeprowadzić na wszystkich dokumentach. Jeden dokument - jeden plik skanu ze wszystkimi stronami.
Łączenie kilku skanów plików PDF jest konieczne między innymi wtedy, gdy urządzenie wielofunkcyjne nie jest wyposażone w automatyczny podajnik dokumentów i konieczne jest skanowanie jednego arkusza na raz. I wyobraź sobie, że masz w rękach 20 arkuszy, które najpierw musisz zeskanować po jednym arkuszu, zapisać, a następnie połączyć wszystko w jeden plik pdf. Możesz się zastrzelić! Ale niestety spotykamy się z tym faktem dość często.
Zdarza się również, że podczas skanowania tych samych 20 arkuszy przez automatyczny podajnik dokumentów skanera i wysyłania ich na e-mail, zamiast jednego pojawia się kilka plików. W takim przypadku wielofunkcyjna drukarka (skaner) albo nie ma wystarczającej ilości pamięci i zaczyna dzielić jeden plik na kilka, albo robi się to specjalnie w celu ograniczenia rozmiaru e-mail. W każdym z tych przypadków otrzymasz kilka listów z fragmentami dokumentu PDF, które należy połączyć w całość. Jednak nie denerwuj się, ponieważ możesz łączyć dokumenty z plików PDF w ciągu kilku minut. Poniżej powiemy Ci, jak to zrobić.
Jest ogromna ilość produkty oprogramowania, które umożliwiają pracę z najpopularniejszym formatem zwanym pdf. Format ten został opracowany i wdrożony przez Adobe, tę samą firmę, która opracowała program Photoshop i całą masę programów dla projektantów i artystów. Adobe ma własne oprogramowanie do pracy z dokumentami PDF, które jest znane wielu. Istnieje zarówno oprogramowanie bezpłatne, jak i płatne. Bezpłatny obejmuje Adobe Czytelnik Acrobat, który umożliwia jedynie przeglądanie dokumenty elektroniczne formatpdf. Aby jednak edytować lub tworzyć dokumenty w formacie PDF, musisz kupić pakiet Acrobat Pro. Jednak jego koszt sprawia, że zastanawiasz się, czy można się bez niego jakoś obejść? Być może istnieją darmowe alternatywy? Jednocześnie funkcjonalność programu można uprościć w porównaniu z oryginalnym programem, ale najważniejsze jest to, że jest darmowy!
Być może miałeś szczęście i Twój pracodawca kupił kilka kopii licencjonowanego programu Acrobat Pro. W tym przypadku masz szczęście i możesz połączyć dwa pliki PDF w jeden za pomocą oryginalny program od Adobe. Jak połączyć pliki PDF z za pomocą Adobe Acrobat Pro, opowiem Ci w następnym artykule. W tym samym artykule dowiemy się, jak przeprowadzić scalanie Dokumenty PDF za pomocą osoby trzeciej oprogramowanie. Skorzystamy bezpłatnie programu PDF 24 Twórca. Używam tego oprogramowania od bardzo dawna i bardzo często mi pomogło zarówno w domu, jak i w pracy.
Jedyną wadą jest to, że program działa tylko pod system operacyjny Okna. Wersje programu do pracy na komputerach Macintosh ( komputery Apple) nie istnieje. Do zalet tego programu zalicza się zaawansowana funkcjonalność: drukarka wirtualna, konwerter dokumentów do formatu PDF, konstruktor plików PDF, kompresja plików PDF i usuwanie zabezpieczeń oraz wiele więcej. Teraz naszym zadaniem jest połączenie kilku plików PDF w jeden dokument. Zacznijmy więc proces.

Pierwszą rzeczą, którą musisz zrobić, to pobrać i zainstalować oprogramowanie PDF Creator na swoim komputerze. Po instalacji na pulpicie pojawi się skrót do PDF24 w kształcie owcy. Dla wygody tworzymy na pulpicie folder, który można nazwać scalonymi plikami pdf. W tym folderze umieścimy pliki, które chcemy połączyć. Może to być 2, 3, 4, 5 itd. akta. Ponownie, dla wygody, zmień ich nazwy zgodnie z kolejnością, w jakiej powinny być ułożone. Zmień nazwę pierwszego pliku PDF na 1, drugiego na 2 i tak dalej. Robi się to dla wygody, aby przypadkowo nie połączyć plików w innej kolejności. W przeciwnym razie może się okazać, że po połączeniu najpierw pojawi się druga część dokumentu, a potem pierwsza, chociaż powinno być odwrotnie.

Teraz otwórz program PDF 24 i wybierz element Narzędzia plików . Nasze dokumenty pdf, które należy połączyć w jeden, przenosimy na lewą stronę programu. Teraz musisz ustalić kolejność dokumentów: które powinny znajdować się jako pierwsze, które jako drugie i tak dalej. Następnie kliknij przycisk Łączyć. Rozpoczyna się przetwarzanie pliku, po czym pojawia się okno, w którym należy wybrać jakość łączonego dokumentu. Wybierać najlepsze.
Jak możesz zgadnąć co lepsza jakość- tym większa będzie waga pliku. Jeśli rozmiar wynikowego dokumentu nie jest dla Ciebie krytyczny, zawsze wybieraj Najlepszy. Jeśli rozmiar ma znaczenie, wybierz Średni lub Dobry. Następnie musisz wybrać lokalizację, w której dokładnie chcesz zapisać dokument i jaką nazwę mu nadać, a następnie kliknąć przycisk ratować. Na tym kończy się proces łączenia plików PDF. Jak widać nie ma nic skomplikowanego, a strata czasu to tylko kilka minut.

Mam nadzieję, że ta metoda bardzo ci pomoże i pomoże za każdym razem, gdy będziesz musiał przeprowadzić procedurę ujednolicenia pliki PDF. Jak wspomniano powyżej, oprócz funkcji łączenia, program PDF24 posiada całą masę funkcji, które na pewno przydadzą się podczas pracy z dokumenty cyfrowe, ale o nich opowiemy innym razem.
Czasami podczas pracy przy komputerze konieczne staje się wstawienie jednego dokumentu PDF do drugiego. Nie można tego jednak zrobić poprzez proste kopiowanie, jak ma to miejsce podczas pracy z dokumentami programu Word. Służy do łączenia plików PDF specjalne narzędzia i usługi, o których porozmawiamy w tym artykule.
Czytelnik
Czytelnik jest specjalne programy, zaprojektowany do pracy z określonymi formatami plików. Do przeglądania dokumentów PDF jednym z najpopularniejszych czytników jest Adobe Acrobat. Dzięki temu potężnemu narzędziu użytkownik może nie tylko przeglądać dokumenty PDF, ale także je edytować i łączyć. Aby jednak móc korzystać z aplikacji, należy ją najpierw zainstalować na swoim komputerze.
Jak wstawić plik PDF do pliku PDF?
Aby połączyć dwa dokumenty PDF w jeden za pomocą Programy Adobe Acrobat musi uruchomić narzędzie, otworzyć sekcję „Plik” w menu głównym i uruchomić funkcję „Nowy”. Z opcji oferowanych przez program wybierz „Scal pliki w jeden dokument”, kliknij przycisk „Dodaj” i w otwartym oknie wyszukiwania wybierz dokumenty, które chcesz połączyć. Podczas łączenia plików użytkownik może ustawić żądaną kolejność stron lub całkowicie je usunąć. niepotrzebne fragmenty dokumenty. Po ustawieniu wszystkich niezbędnych parametrów kliknij przycisk „Połącz pliki”, po czym kilka dokumentów PDF stanie się jednym. Aby zapisać plik do dysk twardy, przejdź do pozycji menu głównego „Plik” i wybierz „Zapisz jako”. Po czym pojawi się okno zapisu, w którym należy określić katalog, w którym plik zostanie zapisany, a także nazwę i format dokumentu.
Łączenie dokumentów PDF za pośrednictwem usług online
Możesz wstawić jeden dokument PDF do drugiego nie tylko za pomocą oprogramowania, ale także za pośrednictwem specjalistycznych usług online. Obecnie jednym z najpopularniejszych w RuNet jest Bezpłatny plik PDF Narzędzia. W tym celu należy wgrać na stronę dwa pliki i kliknąć przycisk „Połącz”. Interfejs usługi jest intuicyjny, dzięki czemu nawet początkujący użytkownik może go zrozumieć. Przy dobrej szybkości Internetu proces łączenia dokumentów zajmie mniej niż minutę.
Edytor tekstu
Możesz także łączyć pliki PDF za pomocą redaktorzy tekstu. Na przykład Microsoft World umożliwia przeniesienie wszystkich informacji z pliku PDF do formatu dokumentu przy użyciu zwykłej operacji kopiowania, jednak całkowicie łamie to oryginalną strukturę dokumentu, więc ta metoda nie jest do końca praktyczna. Za poprawny transfer Treść PDF do dokumentu Word, istnieją specjalne konwertery, z których najpopularniejszym obecnie jest First PDF.
Ten konwerter ma prosty interfejs i bezpłatna licencja, dzięki czemu zyskała dużą popularność wśród duża ilość użytkownicy. Wystarczy wskazać katalog, w którym przechowywany jest plik źródłowy, wybrać format dokumentu, a także wskazać ścieżkę zapisu przekonwertowany plik. Po określeniu wszystkich niezbędnych parametrów kliknij przycisk „Idź”. W ciągu kilku minut przekonwertowany dokument pojawi się na Twoim dysku twardym.
Podobne rozwiązania
Programy i usługi opisane w tym artykule to tylko niewielka część istniejących obecnie rozwiązań do łączenia dokumentów PDF. Każdy z nich ma podobny zestaw narzędzi i ma swoje zalety i wady.
Adobe Acrobat ma dobry zestaw narzędzi umożliwiających edycję dokumentów PDF. Aby wstawić tekst do pliku należy przejść do sekcji „Narzędzia”, w której otworzyć sekcję „Edycja zaawansowana” i wybrać z menu opcję „TouchUp TextTool”. Aby wstawić tekst w polu dokumentu PDF, należy wstawić nową linię tekstu. Można tego dokonać klikając lewym przyciskiem myszy przy wciśniętym klawiszu Ctrl. Po zakończeniu edycji możesz zapisać dokument klikając na odpowiedni przycisk znajdujący się w menu głównym.
Poza tym Aplikacja Adobe Acrobat umożliwia usuwanie niepotrzebnych stron dokumentu i zmianę ich układu, a także przenoszenie całych fragmentów z jednego dokumentu PDF do drugiego. Wszelkie operacje edycji plików wykonuje się za pomocą odpowiednich funkcji w sekcji „Edycja” w menu głównym.
Na koniec warto zauważyć, że PDF to jeden z najpopularniejszych międzynarodowych formatów przechowywania i przesyłania informacji, opracowany w języku PostScript przez programistów Adobe Systems. Format PDF został pierwotnie opracowany do celów przesyłania informacje graficzne w dokumentach jednak bardzo szybko zyskała szeroką popularność i zajęła jedną z czołowych pozycji na świecie.