System operacyjny Windows posiada wygodną funkcjonalność - tworzenie punktów przywracania, które pozwalają zapisać stan komputera na określoną datę. Spowoduje to zapisanie wszystkich ustawień pliki systemowe i zainstalowane oprogramowanie. Nie ma to wpływu na pliki użytkownika. Jeśli zajdzie taka potrzeba, zawsze możesz przywrócić stan komputera do potrzebnego dnia.
Bardzo ważne jest utworzenie takich punktów przed pracą z rejestrem lub zmianą plików systemowych. Niektóre programy, np. antywirusy, tworzą je automatycznie przed usunięciem wirusów, dzięki czemu w przypadku niepowodzenia usuwania i awarii systemu operacyjnego można wrócić do stanu roboczego i usunąć wirusa w inny sposób. Przed zainstalowaniem aktualizacji automatycznie tworzone są punkty przywracania.
Spójrzmy Przykład Windowsa 8 jak utworzyć punkt przywracania, w przypadku wersji 7 i 10 kroki będą podobne.
- Kliknij ikonę „Ten komputer”. kliknij prawym przyciskiem myszy myszką i wybierz Właściwości. W oknie, które otworzy się po prawej stronie, znajdź element „Ochrona systemu” i wprowadź go.
Kliknij przycisk „Utwórz…”, jeśli chcesz utworzyć rekord stanu systemu. Lub „Przywróć” - jeśli po zainstalowaniu programu lub sterownika system zaczął zachowywać się niepoprawnie.
- Kliknij „Start” – „Panel sterowania” – „Odzyskiwanie”

W tym oknie możesz rozpocząć proces Powrót Windowsa do danego stanu lub dokonaj niezbędnych ustawień.
Możesz zautomatyzować tworzenie takich punktów za pomocą Harmonogramu zadań. Kliknij „Start” - „Panel sterowania” - „Narzędzia administracyjne” - „Harmonogram zadań”. W samym harmonogramie: „Biblioteka harmonogramu” - „Microsoft” - „Windows” - „Przywracanie systemu”. Dla pliku „SR” w „Właściwościach” ustaw niezbędne wyzwalacze (warunki wykonania) i zapisz zmiany.
Niektóre zmiany w systemie operacyjnym (OS) są niepożądane. Korzystanie z punktu przywracania jest jednym z kluczowych Funkcje systemu Windows 10. Umożliwia anulowanie zmiany systemowe, które mają destrukcyjny wpływ na system operacyjny. Aby uzyskać informacje na temat tworzenia punktu przywracania w systemie Windows 10, zobacz otwarty dostęp Nie byłoby jednak zbyteczne ponowne szczegółowe opisanie tej funkcji.
Istotą cofania kolejnych zmian jest przywrócenie sterowników, rejestru i innych komponentów do poprzedniego stanu. Kropka Odzyskiwanie systemu Windows 10 - System operacyjny przed jego niechcianymi przekształceniami. Nie jest to powrót do poprzedniego obrazu systemu operacyjnego, ale anulowanie krytycznych zmian w jego kluczowych elementach. Tworzenie punktu przywracania systemu Windows 10 odbywa się automatycznie lub ręcznie. Drugi jest zalecany przed optymalizacją uruchamiania systemu operacyjnego i wyłączeniem niektórych jego usług w celu zwolnienia pamięci RAM.
W rezultacie następuje automatyczne generowanie punktów przywracania specjalne ustawienia Systemy bezpieczeństwa Windows 10 System operacyjny pozwala na wyeliminowanie niektórych i wykorzystanie innych według uznania użytkownika. Przeczytaj więcej o tym, jak przywrócić system Windows 10 do punktu przywracania.
Przede wszystkim zaleca się przestudiowanie niuansów przywracania systemu Windows 10. Aby to zrobić, wchodząc „Start”, musisz wybrać odpowiednią linię menu „Panel sterowania”, a następnie „Odzyskiwanie”. Następnie kliknij „Ustawienia odzyskiwania systemu”. Alternatywną metodą dotarcia do żądanego okna jest naciśnięcie klawiszy Win + R i wejście w ochronę właściwości systemu i zatwierdzenie przyciskiem Enter.

W rezultacie otworzy się menu ustawień, w którym możesz sprawdzić, dla których dysków ochrona jest aktywna. Punkty przywracania generowane są tylko dla tych, które są zaznaczone, dzięki czemu użytkownik może samodzielnie kontrolować stopień bezpieczeństwa systemu operacyjnego.

W szczególności, jeśli ochrona dysku „C” jest nieaktywna, możesz ją uruchomić klikając na niego i klikając „Konfiguruj”.

Tworzenie punktu przywracania systemu operacyjnego

Aby wykonać tę operację, musisz ponownie wejść w zakładkę „Ochrona systemu”. Tworzenie punktu przywracania rozpoczyna się od kliknięcia „Start”, następnie „System” i na końcu „Ochrona systemu”.

Po zakończeniu tej procedury na dysku twardym komputera pojawią się dane, które pozwolą w razie potrzeby przywrócić system operacyjny, cofając zmiany, które zaszły w plikach systemowych, które są krytyczne dla normalnego działania systemu Windows 10. Ta funkcja zostanie niezwykle przydatne, jeśli system operacyjny nie działa poprawnie z powodu instalacji niektórych oprogramowanie lub inny produkt IT.

Utworzone punkty przywracania znajdują się w zamknięty folder Informacje o woluminie systemowym w katalogu głównym dysków lub ich partycji wybranych w „Ochronie systemu”. Właściciel nie będzie jednak miał do nich dostępu.
Należy pamiętać o kolejności wdrażania prezentowanych możliwości systemu. Można to wdrożyć na kilka sposobów: w interfejsie systemu operacyjnego, korzystając z diagnostyki w specjalnych trybach rozruchu i w trybie awaryjnym wiersz poleceń.
Standardowa metoda polega na wykorzystaniu panelu sterowania. Warunkiem jest uruchomienie systemu operacyjnego. Musisz wybrać „Odzyskiwanie”, a następnie kliknąć „Uruchom odzyskiwanie systemu”.
Spowoduje to załadowanie kreatora odzyskiwania. W pierwszym oknie interfejsu znajduje się rekomendowany, automatycznie wygenerowany punkt. Druga opcja to „Wybierz inny punkt przywracania”, gdzie na wyświetlonej liście możesz kliknąć inny, utworzony w dowolny sposób. Następnie kliknij „Zakończ”, po czym proces przywracania systemu operacyjnego do wybranego stanu zostanie zakończony.

Alternatywną metodą wykorzystania punktu przywracania jest użycie specjalnych trybów rozruchu, do których można uzyskać dostęp poprzez „Opcje”, „Aktualizacja i odzyskiwanie” oraz „Odzyskiwanie”.

Z poziomu ekranu blokady jest to jeszcze łatwiejsze: kliknij „Zasilanie” w prawym dolnym rogu, a następnie trzymając Shift, wybierz „Uruchom ponownie”.
W interfejsie specjalnych trybów rozruchu wybierz „Diagnostyka”, następnie „Opcje zaawansowane” i „Odzyskiwanie systemu”. Następnie użytkownik ma możliwość przywrócenia utworzonych punktów przywracania, w przypadku których może być konieczne wprowadzenie hasła do konta w trakcie tego procesu.

Trzecia metoda polega na rozpoczęciu przywracania systemu do wybranego stanu z wiersza poleceń. Ta opcja będzie niezbędna dla jedynego trybu uruchamiania systemu operacyjnego - bezpiecznego. Wpisz rstrui.exe w wierszu poleceń i naciśnij Enter. Następnie w interfejsie graficznym uruchamiany jest kreator odzyskiwania.

Cała procedura nie zajmie dużo czasu. Aby wyeliminować utworzone punkty przywracania, użytkownik będzie musiał ponownie wejść w „Ochronę systemu”. Wybierz dysk, kliknij „Konfiguruj” i „Usuń”. W rezultacie wszystkie punkty wybranego elementu zostaną usunięte.
Inną opcją jest skorzystanie z produktu do naprawy IT Dysk z Windowsem 10. Aby go załadować, naciśnij Win i R, następnie wpisz cleanmgr, a po uruchomieniu programu kliknij „Oczyść pliki systemowe”. Następnie wybierz dysk do oczyszczenia i przejdź do zakładki „Zaawansowane”. Wszystkie punkty przywracania są tam usuwane, z wyjątkiem ostatniego.

I wreszcie ostateczna metoda ich eliminacji dysk twardy komputer - za pomocą produktu informatycznego CCleaner, który jest udostępniany każdemu całkowicie bezpłatnie. Jego interfejs jest prosty i przejrzysty Rosyjski użytkownik, a kolejność niezbędnych działań jest logiczna. Aby to zrobić, znajdź w programie „Narzędzia”, kliknij „Przywracanie systemu” i wybierz punkt przywracania, który chcesz usunąć.
Na pierwszy rzut oka algorytm działań jest mylący, ale w rzeczywistości okazuje się, że jest to trudne tylko na początku. Po wypróbowaniu kilku sposobów tworzenia punktów i kilkukrotnym cofnięciu systemu użytkownik osiąga pożądany efekt i widzi zalety tej niezbędnej funkcji.
Prawidłowy Okna działają 7 zależy od obecności w nim plików rejestru i danych. Jeśli zostaną uszkodzone lub usunięte, funkcjonalność komputera ulegnie pogorszeniu.
Spowoduje to następujące problemy: powolna praca, nie można pobrać potrzebnych programów lub nie działają one poprawnie. Może się zdarzyć, że komputer w ogóle nie chce się włączyć.
To zawsze Cię niepokoi, zwłaszcza jeśli praca zależy bezpośrednio od korzystania z komputera, ale możesz rozwiązać problem bez pomocy kreatora. System operacyjny Windows 7 ma wszystko, czego potrzebujesz niezależna decyzja
Co to jest przywracanie systemu? Funkcja przywracania systemu ma na celu przywrócenie systemu operacyjnego do stanu, w którym działał normalnie. Może to być wymagane, jeśli usuniesz jakiekolwiek pliki udostępniające kompetentna praca
system operacyjny.
Dla tych, którzy zajmują się księgowością lub grają w gry gry komputerowe, ponowna instalacja całego systemu operacyjnego jest kategorycznie niedopuszczalna. Co więcej, jeśli użytkownik nie miał kopie zapasowe dokumentacja na innym dysk lokalny lub dysk, wówczas ponowna instalacja po prostu zniszczy pracę związaną z tworzeniem raportów.
Odzyskiwanie systemu dotyczy tylko plików ważnych dla systemu operacyjnego, więc obawy użytkownika o usunięcie zdjęć, filmów i innych elementów multimedialnych są daremne. Listy, które właściciel komputera otrzymał e-mailem, również pozostaną nienaruszone, dzięki czemu możesz przestać martwić się o ich bezpieczeństwo.
System Windows 7 domyślnie korzysta z Ochrony systemu. Zaleca się jednak używanie go tylko w przypadku systemowych dysków lokalnych, a w przypadku innych zaleca się jego wyłączenie.
Aby to zrobić, wystarczy:

Istnieje wiele innych sposobów przywracania systemu operacyjnego do normalnego działania.
Operację tę przeprowadza się następującymi metodami:
Aby przywrócić system operacyjny normalne działanie tworzony jest specjalny punkt, z którego to się stanie.
Zawiera ustawienia rejestru i inne informacje używane przez system Windows 7. Przypomina punkt kontrolny gry, z którego w przypadku awarii systemu operacyjnego zostanie uruchomiony ponownie. Postępuj zgodnie z procedurą przed instalacją nowego oprogramowania. Musisz dowiedzieć się, jak to się robi.
Istnieją dwa sposoby utworzenia punktu przywracania systemu Windows 7:
Pierwszym krokiem jest zrozumienie, w jaki sposób jest on tworzony ręcznie przez użytkownika komputera PC.
Algorytm tworzenia punktu wycofania jest prosty i polega na stopniowym wykonaniu następujących kroków:


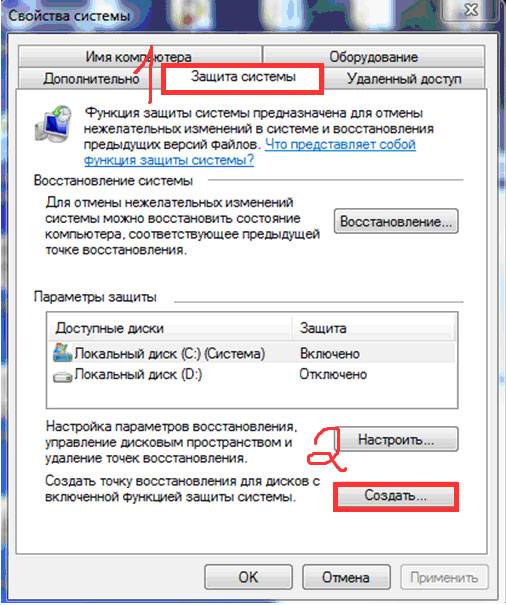



W zastosowaniu metody ręcznej nie ma nic skomplikowanego, jednak dzięki automatycznemu rozwiązaniu powstałego problemu można raz na zawsze pozbyć się niedogodności związanych z ponownym uruchomieniem Windowsa 7.
Aby uniknąć konieczności ręcznego przywracania systemu, twórcy systemu Windows 7 otrzymują uproszczoną wersję. Umożliwia automatyczne utworzenie wycofania przy każdym uruchomieniu. Ta metoda jest nieco bardziej skomplikowana, ale o wiele skuteczniejsza, wygodniejsza i całkowicie ułatwia życie wszystkim posiadaczom komputerów PC.
Są dwa możliwe metody automatyczne tworzenie:
Wybór tej czy innej metody jest czysto indywidualny, ale większość właścicieli sprzętu woli pierwszą, ponieważ pozbawia ich ona konieczności robienia czegokolwiek dodatkowego. Następnie otrzymasz dwa automatyczne kody tworzenia. Należy je skopiować dokument tekstowy, a następnie zapisz go, podając rozszerzenie „.vbs”.

Bardzo ważne będzie wzięcie pod uwagę, że jeśli podczas tworzenia korzystasz z Notatnika, w momencie zapisywania wybierz typ pliku „ Pliki tekstowe„a nazwa będzie musiała zostać utworzona w cudzysłowie, na przykład - „Nazwa.vbs”. Jeśli wybrałeś typ pliku„Wszystkie pliki” możesz odmówić użycia cudzysłowów.

Przyjrzyjmy się algorytmowi dalszych działań krok po kroku:

Niezależnie od tego, która opcja została wybrana, system będzie teraz automatycznie tworzył punkt przywracania przy każdym uruchomieniu. Jest to bardzo wygodne, ponieważ nie trzeba wykonywać ręcznych operacji przed każdą instalacją nowego oprogramowania na komputerze. Pracuj bez obaw o problemy, ponieważ wycofywanie może rozpocząć się w każdej chwili.
Przyjrzyjmy się teraz odpowiedziom na najczęściej zadawane pytania dotyczące wszystkich powyższych kwestii.
Czy można oznaczyć zmiany dokonane podczas korekty/odbudowy?
Wprowadzone zmiany mogą zostać anulowane przez użytkownika. Aby to zrobić, po prostu przejdź do „Przywracania systemu” i kliknij Cofnij zmiany. Ta operacja jest zalecana w przypadku problemów związanych z Obsługa Windowsa 7 nie udało się rozwiązać.
Jakie pliki są zmieniane w systemie podczas odzyskiwania?
Zmianom ulegną jedynie dane systemowe i rejestrowe. Przywrócenie systemu operacyjnego pozostawia pliki osobiste nienaruszone, więc nie musisz się martwić o swoje zdjęcia, muzykę, filmy i e-mail. W programie Resume nie można przywrócić wcześniej usuniętych dokumentów i plików.
Jak wybrać punkt przywracania?
Jak długo trwa punkt przywracania?
Zapisywane są do momentu zapełnienia przydzielonego im miejsca na dysku lokalnym. Ponadto system może automatycznie usunąć nieaktualne, a jeśli użytkownik komputer osobisty wyłączy „Ochronę systemu” na dysku lokalnym, wówczas wszystkie wcześniej utworzone dla niego punkty zostaną usunięte.
Brakuje punktów wznowienia systemu Windows 7. Co mam zrobić?
Mogą zniknąć, jeśli oprócz W7 masz zainstalowany inny system operacyjny, a defragmentator może je również usunąć wraz z kopiami w tle danych. Ponadto może nie być na nie wystarczającej ilości pamięci lub system sam je czyści.
Nie możesz utworzyć punktu?
Aby rozwiązać problem „Nie mogę utworzyć punktu”, przejdź do „Panelu sterowania”, wybierz „Administracja”, a następnie przejdź do „Usługi”. W oknie, które zostanie otwarte, znajdź „Kopiowanie woluminów w tle”, kliknij dwukrotnie i zmień status zarządzania na „Ręczny”. Następnie niedogodności zostaną wyeliminowane.
>O Windows jest na tyle wszechstronny, że wszystkie czynności administracyjne (instalowanie sterowników, zaznaczanie struktury dysku twardego, tworzenie kopii zapasowych danych) można wykonać nawet bez korzystania z pomocy zewnętrznych firm produkty oprogramowania. To samo dotyczy tworzenia punktów przywracania. Jaka jest koncepcja „punktu przywracania”? Jest to mechanizm ochronny systemu, który pozwala zapobiegać awariom i niezgodnościom oprogramowania podczas instalowania nowych aplikacji, uruchamiania skryptów, zmiany ustawień rejestru - krótko mówiąc, wszystkich tych kroków, które mogą doprowadzić do krytycznego błędu systemu, w wyniku którego przestanie działać ładowanie w ogóle lub jest możliwe błędy krytyczne. Zapisując punkt przed wprowadzeniem zmian, możesz przywrócić poprzedni stan komputera i uniknąć niedziałania systemu operacyjnego. Domyślnie zaraz po zainstalowaniu systemu operacyjnego ten mechanizm jest w stanie wyłączonym. Jak to włączyć, jak z tym pracować, jak utworzyć punkt przywracania i jak załadować ostatni stan roboczy - dzisiaj omówimy wszystkie te punkty szczegółowo i szczegółowo.
Proces automatycznego zapisywania punktów przywracania i pobierania z nich nazywa się ochroną systemu. Sprawdźmy, czy mechanizm ten jest włączony dla którejkolwiek partycji dysku twardego w Twoim komputerze, a jeśli tak, to dla której. W tym celu należy otworzyć formularz „System”, w którym wyświetlane są podstawowe informacje o komputerze. Przejdź do panelu sterowania i wybierz sekcję „System i zabezpieczenia” (tryb widoku „Kategorie”)

Alternatywnym sposobem otwarcia tego samego formularza jest wybranie opcji „Wyświetl prędkość RAM i procesora”.

Pracując w Win10, ten sam wynik można znacznie łatwiej osiągnąć, klikając prawym przyciskiem myszy przycisk „Start” w lewym dolnym rogu ekranu i wybierając z menu „System”.

Otworzy się formularz „System”. Przejdź do podkategorii „Ochrona systemu”.

To jest kształt, którego potrzebujemy. Zobaczmy, które dyski mają włączoną ochronę, a które nie. Można to zrobić przeglądając listę dysków logicznych w sekcji Ustawienia zabezpieczeń. Jak widać na zrzucie ekranu, na komputerze testowym ochrona na dyskach C: i D: jest włączona, natomiast na dysku E: nie jest aktywna.

Wskazane jest włączenie ochrony na wszystkich dyski systemowe(tj. na tych, na których zainstalowany jest ten lub inny system operacyjny). W przypadku dysków służących do przechowywania plików (muzyki, filmów, programów, gier) ochrona zajmie jedynie dodatkową przestrzeń, a błędy oprogramowania na takich dyskach zdarzają się dość rzadko.
Wybierz urządzenie logiczne z listy i kliknij przycisk „Konfiguruj”.

Jak widać, w otwartym formularzu ustawień, u góry możesz przełączyć wyzwalacz włączania/wyłączania ochrony dysku, a tuż poniżej, przeciągając suwak na „Użyj” miejsce na dysku", możesz wskazać procentowo, jaki wolumen wolna przestrzeń na dysku zostaną wykorzystane do przechowywania punktów przywracania. Tutaj musisz ustawić wartość na co najmniej 1 GB lub 1%.

Domyślnie po zainstalowaniu nowego systemu operacyjnego na dysk twardy ochrona jest wyłączona. Opcjonalnie, jeśli masz duży dysk twardy i nie musisz oszczędzać każdego megabajta wolnego miejsca, możesz to włączyć. Można to zrobić na prezentowanym formularzu.
Domyślnie również przed instalacją nowego ważna aktualizacja OS, uruchamiając pliki wsadowe lub skrypty systemowe, punkt przywracania tworzony jest automatycznie, bez żadnej interwencji użytkownika. Można jednak w dowolnym momencie utworzyć punkt przywracania ręcznie, korzystając ze standardowego interfejsu. Aby to zrobić, w poprzednim formularzu „Właściwości systemu” wybierz z listy działający dysk i kliknij przycisk „Utwórz” znajdujący się na dole.

Cóż, teraz trochę więcej o tym, jak utworzyć punkt przywracania systemu. Ta procedura jest niezwykle prosta - wystarczy wpisać nazwę stanu zapisu i kliknąć przycisk „Utwórz” w oknie dialogowym.

Po odczekaniu (około) minuty pojawi się przed Tobą komunikat informujący, że wszystko poszło poprawnie i punkt został pomyślnie utworzony.

Jeśli chcesz załadować wczesny stan systemu operacyjnego, otwórz formularz właściwości systemu (przeczytaj, jak go otworzyć w pierwszej połowie tego artykułu) wybierz żądany aktywny dysk i kliknij przycisk „Przywróć”.

Następnie pojawi się okno dialogowe, w którym należy potwierdzić zamiar pobrania obiektu, takiego jak punkt przywracania systemu Windows. Kliknij przycisk Dalej.

Teraz musisz wybrać, który punkt chcesz przywrócić. Dokonaj wyboru w formularzu. Jeśli chcesz otrzymać szczegółowe informacje Aby dowiedzieć się dokładnie, które aplikacje zostaną dotknięte podczas odzyskiwania, kliknij przycisk „Wyszukaj programy, których dotyczy problem”. Jeśli wybierasz datę, po prostu dokonaj wyboru i kliknij Dalej.

Tak więc wszystkie ustawienia wstępne są ustawione. Jedyne, co musimy zrobić, to pobrać wybrany punkt przywracania. Aby rozpocząć procedurę pobierania w następnym formularzu końcowym, kliknij przycisk „Zakończ”.

Bezpośrednio przed rozpoczęciem procesu pobierania pojawia się ostrzeżenie informujące, że po rozpoczęciu procedury nie będzie możliwości jej przerwania, trzeba będzie poczekać do samego końca; Wyrażamy na to zgodę klikając przycisk „Tak”.

Powrót do zdrowia Systemy Windows zaczął. Komputer uruchomi się ponownie z poprzednimi ustawieniami, zainstalowanymi programami i ustawieniami rejestru. Cały proces zajmie około 10-15 minut.
Należy pamiętać, że procedura odzyskiwania w żaden sposób nie wpłynie na żadne pliki użytkownika, dokumenty, multimedia i inne obiekty należące do kategorii użytkownika.
Alternatywnym sposobem rozpoczęcia procedury odzyskiwania jest użycie wiersza poleceń. Naciśnij kombinację klawiszy Win + R. Otworzy się miniformularz umożliwiający uruchamianie aplikacji za pomocą polecenia „Uruchom”. Wpisz tam nazwę plik wykonywalny rstrui.exe (w razie potrzeby możesz pominąć rozszerzenie .exe i po prostu użyć głównej nazwy). Otworzy się to samo okno dialogowe.

Inną ważną cechą tej funkcji jest możliwość rozruchu z dowolnego punktu przywracania przy użyciu dysku CD. Ta metoda przyda się, jeśli z jakichś powodów Twój system całkowicie przestał się uruchamiać i będziesz musiał znaleźć skuteczne i skuteczne sposoby przywracanie systemu operacyjnego. Jednym z tych sposobów jest użycie trybu awaryjnego, ale o tym porozmawiamy następnym razem. Jak zatem utworzyć punkt przywracania, aby przywrócić system operacyjny do stanu roboczego? Aby to zrobić, musisz najpierw uruchomić system z dysku za pomocą menu startowego.
Uruchamiamy komputer z dystrybucyjnej płyty DVD z systemem operacyjnym Windows. Włóż dysk do napędu i włącz komputer. Gdy na ekranie pojawi się poniższy komunikat, naciśnij dowolny klawisz na klawiaturze.

Komputer uruchomi się z dysku. Pojawi się następujące menu. Pozostawiając wybrany rosyjski język interfejsu i układ klawiatury, kliknij przycisk „Dalej”.

Teraz mamy główne okno startowe do ładowania systemu operacyjnego z dysku. Nie potrzebujemy instalacji, więc wybierz „Przywracanie systemu” w lewym dolnym rogu.

W menu systemowym, które się otworzy, wybierz drugą pozycję – „Diagnostyka”.

Następnie przechodzimy do wyboru metody odzyskiwania. Jak zobaczysz, programiści Microsoft oferują nam kilka metod odzyskiwania. Wszystkie różnią się zarówno czasem wykonania, jak i stopniem efektywności. Nas interesuje przywrócenie danych z wykorzystaniem wcześniej utworzonego punktu (savepoint). Wybierz element „Opcje zaawansowane”.

W menu opcji dodatkowych wybierz pierwszą pozycję „Przywracanie systemu”.

Następnie wybierz z listy system operacyjny, który chcesz przywrócić.

Teraz, jeśli wcześniej utworzyłeś co najmniej jeden punkt zapisu, pojawi się okno dialogowe odzyskiwania. We wszystkich pozostałych aspektach procedura odzyskiwania powtarza się opisaną wcześniej w sekcji „Jak załadować poprzednią stan ciężki dysk."
Ta metoda jest bardzo wygodna i praktyczna, dlatego możemy polecić jej użycie tym, którzy doświadczają krytycznych problemów z ładowaniem systemu operacyjnego.
Dzisiaj opisaliśmy szczegółową procedurę tworzenia punktu przywracania w najnowszym w tej chwili systemu linii Windows (dziesięć) i przywrócenie go do stanu operacyjnego. W Windows 7 i Windows 8 wszystko jest podobne, więc nie będziemy rozwodzić się nad przywracaniem tych wersji systemu operacyjnego osobno. Mamy nadzieję, że nie będziesz musiał uciekać się do procedury opisanej powyżej, a jeśli to zrobisz, wszystko się ułoży, a wydajność systemu operacyjnego zostanie szybko i pomyślnie przywrócona do właściwej formy.
Punkt przywracania systemu Windows 7/8/10 to zapis (migawka) najważniejszych plików dla działania systemu, takich jak rejestr. Podczas pracy na komputerze często wykonywane są błędne, a nawet fatalne działania, po których system zaczyna działać niestabilnie lub w ogóle się nie uruchamia. Możemy się do tego przyczynić zarówno instalując różne programy i sterowniki, jak i poprzez działanie wirusów.
Pomimo łatwości tworzenia punktów przywracania i korzystania z nich w celu przywrócenia wcześniejszego stanu stan pracy wielu albo nie wie o tej możliwości, albo wie, ale z niej nie korzysta. Punkty kontrolne przywracania są tworzone przez system regularnie, a także podczas instalowania sterowników.
Ważne jest, aby zrozumieć, że podczas tworzenia punktów główne pliki systemowe i ustawienia systemowe (Rejestr systemu Windows), chwila zainstalowane programy, muzyka i filmy nie są zapisywane. Przywrócić usunięte pliki to też nie zadziała. Aby to zrobić, musisz użyć funkcji „ Poprzednie wersje akta". Innymi słowy, punkt przywracania w żaden sposób nie zastępuje pełnej kopii zapasowej systemu.
Aby system odzyskiwania działał, funkcja musi być włączona. Aby włączyć lub sprawdzić, czy funkcja jest włączona, kliknij prawym przyciskiem myszy „Mój komputer” na pulpicie Pulpit systemu Windows i wybierz „Właściwości” lub po prostu naciśnij klawisze skrótu „Win + Pause”
W oknie, które zostanie otwarte, musimy wybrać „Ochrona systemu”. Otworzy się okno, w którym możemy zobaczyć aktualny stan: na dysku "C:" tam, gdzie system jest zainstalowany, ochrona jest włączona.

Klikając przycisk „Konfiguruj” możemy zmienić ustawienia ochrony systemu dla tego dysku

Wybieramy, jakie informacje zapisać w punktach odzyskiwania:
Lepiej niczego nie zmieniać i pozostawić jako domyślne: zapisując ustawienia systemowe i poprzednie wersje plików. Jeśli wyłączysz ochronę systemu, funkcja Poprzednie wersje plików również zostanie wyłączona dla wybranego dysku. W systemie Windows 10 ochronę można jedynie włączać i wyłączać.
Poniżej w tym oknie możesz ograniczyć maksymalną ilość miejsca na dysku wykorzystywaną do przechowywania punktów, która jest ustawiana procentowo. Instalujemy tyle, ile nie masz nic przeciwko, ale zaleca się instalację z 15% . W przypadku przekroczenia ustalonego limitu punkty zostaną utworzone, ale kosztem usunięcia poprzednich.
Aby wyczyścić dysk ze wszystkich punktów przywracania, możesz nacisnąć przycisk "Usuwać". Istnieje również alternatywna możliwość, np. W przypadku przekroczenia limitu poprzednie wersje plików również zostaną usunięte.
Aby uruchomić kreatora punktu przywracania, możesz po prostu wpisać pierwsze słowa w pasku wyszukiwania menu Start: „tworzenie punktu”, a program zostanie automatycznie znaleziony.

Więc chcemy zainstalować nowy program lub kierowcy, lub może ulec zmianie ważne ustawienia systemu i dla bezpieczeństwa potrzebny jest punkt wycofania. Kliknij „Utwórz” i za pomocą kreatora wprowadź nazwę punktu. Po krótkim oczekiwaniu punkt przywracania jest gotowy, teraz możemy to zrobić w razie potrzeby.

Może się to zdarzyć z kilku powodów: