Zaktualizowana metoda
Metoda standardowa (nie zawsze działa)
Obecnie istnieje takie rozwiązanie: laptop posiada dwa akceleratory wideo - najczęściej rdzeń Intel HD Graphics i dyskretny chip firmy Nvidia, których tryb przełączania można wybrać w panelu sterowania Nvidia.
Standardowy sposób:
1. W Panelu sterowania Nvidia przejdź do zakładki Ustawienia oprogramowania:
2. Kliknij przycisk Dodaj i określ plik wykonywalny gry, które będziemy zmuszać do uruchamiania z dyskretnym wideo.
Specjalny przypadek dotyczy tylko gier korzystających z maszyny Java (Minecraft i inne). Do listy należy dodać nie plik wykonywalny gry, ale samą maszynę Java. Aby to zrobić, musisz najpierw znaleźć miejsce, z którego uruchomiony jest plik javaw.exe. Przykładowo możesz uruchomić menedżera zadań, przejść do zakładki Procesy, najechać kursorem na interesujący nas proces, kliknąć kliknij prawym przyciskiem myszy myszką i wybierz Właściwości. Ścieżka zostanie wskazana w oknie, które zostanie otwarte. Mam plik javaw.exe w folderze C:WindowsSysWOW64 (Windows 7 Ultimate 64-bitowy, Java 7SE 32-bitowy). Gdy znana będzie lokalizacja pliku, dodaj go w sposób opisany powyżej.
3. Z listy rozwijanej wybierz opcję Nvidia High-Performance Processor.
4. Kliknij przycisk Zastosuj.
Metoda alternatywna (wykonalna)
Jeśli standardowa metoda nie pomoże, istnieje inna - niezbyt oczywista, ale całkiem wykonalna.UWAGA:
Ta metoda testowany na Windowsie 7.
Ta metoda nie działa w systemie Windows 10.
1. Otwórz rozdzielczość ekranu:
2. Kliknij przycisk Znajdź. Pojawią się dwa kolejne monitory z napisem Nie wykryto innego ekranu:
3. Wybierz monitor pasujący do dyskretnego akceleratora wideo:
4. Wybierz Mimo to spróbuj połączyć się z VGA z listy rozwijanej Wiele ekranów i kliknij przycisk Zastosuj:
Wynik będzie następujący:
5. Wybierz opcję Rozszerz te ekrany, kliknij Zastosuj, potwierdź zapis parametrów:
Notatka
Jeśli karta graficzna nie była używana po jej włączeniu alternatywny sposób wykonaj następujące czynności.
Po włączeniu metody alternatywnej wykonaj dodatkowe czynności regularny i ciesz się grą.
Wynik metody alternatywnej
Obserwujemy wynik.
Gry mogą teraz widzieć obie karty graficzne.
TES: Okno ustawień Skyrim:
Gadżet monitorujący kartę graficzną od 0rbmu2k zwykle określa teraz całkowitą ilość pamięci i głośność używana pamięć i obciążenie GPU w procentach:
Nie trzeba dodawać, że gry działają teraz szybciej?
Nawiasem mówiąc, grałem w wiele gier, dodając plik wykonywalny do panelu Nvidia za pomocą pierwszej metody. Ustawienia graficzne dla wygodna gra Musiałem ustawić to na minimum. Teraz FPS wzrósł w wielu grach o 20-40%. W niektórych grach nie zauważyłem znaczącego wzrostu liczby klatek na sekundę, ale opóźnienia i zawieszenia zniknęły.
Wiele modeli nowoczesnych laptopów ma dwie karty graficzne: zintegrowaną i dyskretną. System sam decyduje, którego użyć do konkretnego zadania. Istnieje kilka opcji konfiguracji karty graficznej na laptopie, aby słabszy układ nie włączał się przez pomyłkę w grach.
Dla tych, którzy nie wiedzą, czym jest karta wideo w laptopie, należy o tym pamiętać w tej chwili Stosowane są dwa rodzaje tego elementu systemu. Pierwszy jest wbudowany w procesor, adapter nie może pochwalić się wysoką wydajnością, ale zużywa mało energii. Modele komputerów PC z tą łączoną opcją są zwykle tańsze. Istnieją modele takich procesorów obu światowych producentów: Intela i AMD.
Drugi typ kart wideo jest dyskretny lub oddzielny. Karty te nadają się do gier i przetwarzania wideo, ale są droższe, zużywają więcej energii i mocniej się nagrzewają. Nie jest konieczne, aby system posiadał tylko jeden typ układu graficznego. Wiele laptopy mieć oba typy adapterów jednocześnie. Domyślny system operacyjny sam dokonuje wyboru, który z nich uruchomić w danym konkretne zadanie. Czasami popełnia błędy i wymaga dostosowania ze strony użytkownika.
Jeśli karty wideo są tej samej generacji i tej samej firmy, możesz ustawić parametry, przy których będą pracować jednocześnie, zwiększając wydajność komputera. Twórcy gier zalecają jednak wybranie jednej głównej opcji. Można to zrobić za pomocą:
Ta opcja zawsze działa na komputerach stacjonarnych, ale nie zawsze jest dostępna na laptopach. Niektóre modele tego nie obsługują, więc trzeba po prostu sprawdzić. Poniżej znajdują się instrukcje, jak włączyć kartę graficzną na laptopie i ustawić ją jako główną:
Drugą opcją zmiany karty graficznej w laptopie jest użycie narzędzia Menedżer urządzeń systemu Windows. To menu zawiera wszystkie elementy systemu, które są zainstalowane na laptopie. Nie możesz tutaj zmienić konfiguracji, ale możesz wyłączyć niektóre urządzenia. Aby przejść do panelu wykonaj następujące kroki:
Ta manipulacja wyłączy dodatkowy chip i pozostanie tylko jeden główny. Jest to rozwiązanie tymczasowe, ponieważ po ponownym uruchomieniu komputera urządzenie wznowi działanie. Aby na stałe zmienić priorytet uruchamiania, należy skorzystać ze specjalistycznego oprogramowania dołączonego do adapterów Radeona AMD, Nvidia GeForce. Ta metoda zmiany priorytetu jest znacznie bardziej niezawodna i prostsza.

Dwa główne programy do zarządzania kartami graficznymi są wydawane tylko z dyskretny typ adapter. W przypadku produktów AMD jest to Catalyst Control Center, a w przypadku Nvidii jest to NVIDIA Control Center. Aplikacje te umożliwiają dokładniejsze zarządzanie urządzeniami, ustawianie ich priorytetów, włączanie i wyłączanie pracując razem, ustaw automatyczną wymianę wiórów w zależności od gra biegowa lub programy.
Razem z adapterem dołączony dysk ze specjalnym oprogramowaniem dla produktu. Przechowuje sterowniki, niektóre specjalistyczne aplikacje do regulacji częstotliwości chipa, prędkości wentylatora oraz program do ogólnego zarządzania parametrami graficznymi systemu. W przypadku Nvidii ta funkcja jest wykonywana przez sekcję Centrum sterowania. Wewnątrz tej aplikacji możesz ustawić specjalne ustawienia. Instrukcje dotyczące przełączania karty graficznej na laptopie:

Możesz także zmienić preferowany adapter za pomocą oprogramowania Radeon. W zestawie znajduje się również karta, jednak w przypadku zgubienia dysku, najnowszą wersję można pobrać bezpłatnie ze strony producenta. Pamiętaj, że możesz ustawić tryb, w którym obie karty będą pracować jednocześnie. Instrukcje dotyczące przełączania karty graficznej AMD na laptopie:
Czasami istnieje potrzeba uruchomienia tej lub innej aplikacji, gry z kartą graficzną NVidia lub Intel tryb ręczny, ale nie wszyscy użytkownicy wiedzą, jak wybrać układ wideo. Dzisiaj powiemy Ci, jak przełączyć kartę graficzną w laptopie z NVidia na Intel i odwrotnie, abyś mógł niezależnie wybrać żądany układ wideo.
Jak widać nie ma nic prostszego – wystarczy wykonać dosłownie kilka kliknięć myszką, aby aktywować odpowiedni element menu kontekstowe Okna.


Pytanie użytkownika
Cześć.
Mam dwie karty graficzne w moim laptopie: wbudowaną Intel HD i oddzielną NVIDIA. Z jakiegoś powodu wiele gier działa wolno (a niektóre są stare), podejrzewam, że działają na wbudowanej karcie graficznej.
Jak dowiedzieć się na jakiej karcie pracują, a jeśli nie na dyskretnej, to jak z niej korzystać? Z góry dziękuję...
Dzień dobry!
Faktycznie, wielu nowoczesne laptopy wyposażony w dwie karty graficzne: jedną wbudowaną (zwykle Intel HD) - używaną podczas pracy w systemie Windows, przeglądania zdjęć, filmów i niezbyt zasobochłonnych gier; drugi to dyskretny AMD lub NVIDIA, niezbędny do uruchamiania gier i programów wymagających dużej wydajności od karty wideo.
Według twórców oddzielna karta graficzna powinna aktywować się automatycznie po uruchomieniu gry (przez resztę czasu, aby oszczędzać baterię, wbudowana karta graficzna musi działać) . Ale nie zawsze tak się dzieje, a niektóre gry działają na wbudowanej - w rezultacie widać hamulce, opóźnienia, opóźnienia itp. W tym artykule podam kilka sposobów uruchamiania gier na oddzielnej karcie graficznej.
Uwaga: w mojej instrukcji poniżej pokażę, jak skonfigurować oddzielną kartę graficzną na przykładzie NVIDIA. Jeśli masz kartę graficzną AMD, menu będzie nieco inne, ale zasada konfiguracji nie ulegnie zmianie (patrz zrzuty ekranu w komentarzach).
Ważny!
Zanim przejdziemy do metod i dokładne strojenie, musisz mieć zainstalowane najnowsze sterowniki wideo (przynajmniej nie te, które są domyślnie instalowane w systemie Windows). Polecam skorzystać z jednego z menedżerów sterowników automatyczna aktualizacja oraz montaż nowego „drewna opałowego” (link poniżej).
Aktualizacja sterowników w systemie Windows 10 – recenzja 5 najlepsze programy(po rosyjsku) -
Jak zaktualizować sterownik karty graficznej AMD, nVidia i Intel HD: od A do Z -
Jeśli masz zainstalowane sterowniki, to klikając prawym przyciskiem myszy w dowolnym miejscu pulpitu, w wyskakującym menu kontekstowym powinieneś zobaczyć link do ich konfiguracji (w moim przypadku jest to link do „Panel sterowania NVIDIA” ) . Przejdźmy do konfigurowania osobnych sterowników karty graficznej.
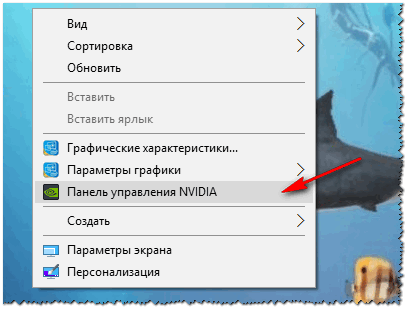

Następnie możesz spróbować uruchomić grę - powinna uruchomić się na osobnej karcie graficznej.
Nawiasem mówiąc, w ustawieniach NVIDIA możesz także określić konkretną kartę graficzną używaną w konkretnej grze. Aby to zrobić, musisz wykonać następujące czynności:

Jeśli określisz pewne ustawienia w ustawieniach NVIDIA, będziesz mógł uruchamiać dowolne gry i programy na adapterze, których potrzebujesz w trybie ręcznym.
Aby to zrobić, otwórz Ustawienia NVIDIA, a następnie w sekcji „Pulpit " (menu u góry) zaznacz kilka pól:

Jeśli zaznaczyłeś poprzednie kilka pól wyboru, najbardziej oczywistym i najłatwiejszym sposobem uruchomienia gry na żądanej karcie wideo jest otwarcie Eksploratora, czyli żądanego folderu, w którym znajduje się plik wykonywalny z grą, i prawo -kliknij na plik gry (przy okazji możesz to zrobić ikonką na pulpicie).

Właściwie gra powinna działać na wybranym adapterze. Poniżej rozważę sposób sprawdzenia, czy to prawda...
Najpierw przechodzimy do ustawień Karty graficzne NVIDIA i otwórz menu „Pulpit” . W tym menu należy włączyć jedną opcję „Wyświetl ikonę aktywności GPU w obszarze powiadomień” . Ta ikona pozwoli Ci zobaczyć, kiedy adapter NVIDIA jest załadowany, a właściwie to, czego szukamy...

Przy okazji, pamiętaj, że po włączeniu tej opcji, w zasobniku obok zegara pojawi się odpowiednia ikona (patrz zrzut ekranu poniżej).

Teraz uruchommy grę. Jeśli gra pójdzie do tryb pełnoekranowy, zwiń go za pomocą przycisków WYGRAĆ Lub Alt+TAB.
Zwróć uwagę, że ikona procesora graficznego NVIDIA zmieniła kolor (na zrzucie ekranu poniżej). Te. Adapter NVIDIA zaczął działać po uruchomieniu gry - oznacza to, że jest włączony!

Ikona zmieniła kolor po uruchomieniu gry (na dole)
Klikając również tę ikonę, możesz zobaczyć, które gry (aplikacje) aktualnie korzystają z tego adaptera (patrz zrzut ekranu poniżej).
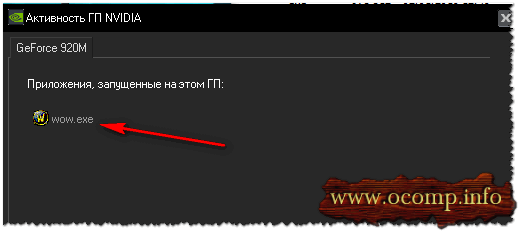
Ogólnie rzecz biorąc, jest to najbardziej istotne i niezawodny sposób Określ, czy oddzielna karta graficzna jest włączona.
Korzystanie z analizy FPS
Możesz także pośrednio określić, czy używasz oddzielnej karty graficznej na podstawie liczby (liczby klatek w grze). W przypadku oddzielnej karty graficznej jest ona zwykle wyższa.
Aby zobaczyć liczbę FPS w grach, zainstaluj jedną z kilku aplikacji: Fraps, PlayClaw, Overwolf. Następnie celowo uruchom jakąś grę na wbudowanej i oddzielnej karcie graficznej i zobacz różnicę (patrz zrzut ekranu poniżej)!
Jeśli to konieczne, zwiększ ustawienia grafiki do maksimum, aby w pełni wykorzystać zasoby (dla bardziej oczywistej różnicy).

I jeszcze jedno!
Zwróć uwagę na poziom hałasu i temperaturę pracy laptopa. Jeśli używana jest dyskretna karta graficzna, wiele modeli laptopów zaczyna generować zauważalnie głośniejszy dźwięk. Temperatura karty wideo również zaczyna rosnąć (może to być na przykład Speccy, zrzut ekranu poniżej).

Niektóre gry uparcie odmawiają działania na oddzielnej karcie graficznej. Ustawiasz wszystko w ustawieniach sterownika, ręcznie określasz sposób jego uruchomienia, ale mimo wszystko gra działa na wbudowanym, opóźnia się i zwalnia. W tym przypadku polecam kilka rzeczy (sam się na to natknąłem, kilka razy)!
1. Wypróbuj inny system operacyjny, np. Windows 7
Historia jest prosta. Na jednym laptopie przez dłuższy czas nie mogłem zrozumieć dlaczego akurat jeden stara gra uparcie nie uruchamiał się na oddzielnej karcie graficznej (nawiasem mówiąc, był na niej zainstalowany system Windows 10). Następnie zdecydowałem się na utworzenie kolejnej partycji na dysku twardym i zainstalowanie drugiego systemu operacyjnego - Windows 7. Co zaskakujące, w systemie Windows 7 gra uruchomiła się bez problemów na osobnej karcie graficznej.
Wniosek: Windows 10 nie działa poprawnie z dwiema kartami graficznymi (wbudowaną i oddzielną) i starymi grami. Może to być również spowodowane sterownikami, które nie są jeszcze w pełni zoptymalizowane pod kątem „nowego” Windowsa 10.

2. Spróbuj włączyć tryb zgodności i wyłączyć skalowanie
Aby to zrobić, po prostu otwórz właściwości żądanego pliku EXE. Następnie w sekcji „Zgodność” zaznacz pole „Uruchom program w trybie zgodności z takim a takim systemem Windows” (przykład poniżej).

3. Spróbuj zainstalować więcej stara wersja sterowniki (dla karty graficznej)
I na koniec. Nie zawsze najlepiej nowy kierowca- najlepszy. Możliwe, że w nowym sterowniku jest jakiś błąd i oddzielna karta nie jest aktywowana po uruchomieniu gry. Dlatego warto wypróbować starszą wersję sterownika, która jest już testowana od wielu miesięcy (lat).
Pomoc!
Przywracanie starego działającego sterownika: przywróć do poprzednia wersja -
To wszystko, mam nadzieję, że szczegółowo odpowiedziałem na pierwotne pytanie.
Najczęściej właściciele laptopów muszą włączyć drugą kartę graficzną. W przypadku użytkowników komputerów stacjonarnych takie pytania pojawiają się dość rzadko, ponieważ komputery stacjonarne są w stanie określić, która karta graficzna jest używana w danym momencie. Aby być uczciwym, warto zauważyć, że użytkownicy dowolnego komputera mogą napotkać sytuacje, w których konieczne będzie ręczne uruchomienie oddzielnej karty graficznej.
Mocna karta graficzna, w przeciwieństwie do wbudowanej, jest niezbędna do pracy w aplikacjach aktywnie wykorzystujących rdzeń graficzny (programy do edycji i przetwarzania obrazu wideo, pakiety 3D), a także do uruchamiania wymagających gier.
Zalety dyskretnych kart graficznych są oczywiste:
Wady obejmują wysoki koszt i znaczny wzrost zużycia energii przez system jako całość. W przypadku laptopa oznacza to wyższą temperaturę.
„Zieloną” kartę graficzną można włączyć za pomocą oprogramowanie zawarte w pakiecie sterowników. Nazywa się Panel sterowania NVIDIA i znajduje się w „Panele sterowania” Okna.


Teraz wszystkie aplikacje współpracujące z kartą graficzną będą korzystać tylko z oddzielnego adaptera.
Potężna karta graficzna firmy Reds jest również obsługiwana przy użyciu autorskiego oprogramowania Katalizator AMD Centrum sterowania. Tutaj musisz przejść do sekcji "Odżywianie" i w bloku „Przełączane adaptery graficzne” wybierz opcję „Wysoka wydajność procesora graficznego”.

Wynik będzie taki sam jak w przypadku NVIDII.
Powyższe zalecenia będą działać tylko wtedy, gdy nie będzie żadnych przerw ani usterek. Dość często oddzielna karta graficzna pozostaje nieużywana z powodu wyłączonej opcji w BIOSie płyty głównej lub braku sterownika.
Pierwszy krok po podłączeniu karty graficznej do płyta główna powinna polegać na instalacji sterownika niezbędnego do prawidłowego działania adaptera. Uniwersalny przepis, odpowiedni w większości sytuacji to:
