Cześć wszystkim! Pytanie, któremu dzisiaj przyjrzymy się, nie jest często zadawane. Ale warto o tym porozmawiać. Jak wyłączyć Wi-Fi na routerze? Odpowiedź wydawałaby się oczywista. Ale wyłączenie Wi-Fi odbywa się na różne sposoby. Możesz wyłączyć router całkowicie lub tylko moduł Wi-Fi. Następnie router będzie kontynuował transmisję połączenia do komputera podłączonego kablem internetowym. Przyjrzyjmy się metodom obu opcji.
Najłatwiejszym sposobem wyłączenia routera Wi-Fi jest użycie przycisku zasilania na obudowie routera. Jest dostępny w prawie wszystkich modelach, ale można go oznaczyć na różne sposoby: „ON/OFF”, „Power”, „On/Off”. Nie jest trudno znaleźć. Najczęściej jest to największy i najbardziej widoczny przycisk.
Jeśli nie ma przycisku zasilania lub nie możesz go znaleźć, możesz odłączyć router od sieci, czyli odłączyć go od gniazdka. Można także odłączyć kabel internetowy.
Jednak te prymitywne metody nadają się tylko w przypadkach, gdy trzeba całkowicie wyłączyć Internet w domu: zarówno sieć bezprzewodową, jak i tę, która przechodzi przez router do komputera kablem. Aby wyłączyć tylko Wi-Fi na czas wychodzenia połączenie przewodowe, będziesz musiał użyć innych metod.
W drogich modelach znajduje się przycisk wyłączający moduł Wi-Fi, oznaczony jako „Wireless On/Off”.

Ponadto przycisk wyłączania Wi-Fi można podłączyć do WPS. Jeśli nie ma takiego przycisku, będziesz musiał wyłączyć Wi-Fi na komputerze w ustawieniach routera.
Na rysunku przycisk oznaczony jest numerem 1.WPS, który również wyłącza moduł bezprzewodowy, a cyfra 2 to przycisk wyłączania zasilania na routerze:

Uwaga! Nie wyłączaj modułu Wi-Fi jeżeli wszystkie urządzenia w domu połączone są poprzez sieć bezprzewodową i nie ma możliwości podłączenia komputera/laptopa poprzez sieć kabel sieciowy. Jeśli wyłączysz Wi-Fi na telefonie lub tablecie, nie będziesz mógł ponownie połączyć się tą samą metodą! Ostatecznie i tak będziesz musiał użyć urządzenia ze złączem kabla internetowego.
Znalazłem też film z instrukcją dla Ciebie:
Przyjrzyjmy się bliżej, jak wyłączyć Wi-Fi na routerach TP-Link, Asus i D-Link ostatni sposób, najtrudniejszy. W przypadku routerów innych marek instrukcje będą takie same. Jedyna różnica polega na nazwach sekcji interfejsu internetowego i projekt wizualny menu.
Aby dostać się do ustawień routera lub modemu i wyłączyć Wi-Fi, musisz otworzyć dowolną przeglądarkę zainstalowaną na komputerze i wpisać „192.168.1.1” (lub inny adres wskazany na samym routerze) w pasku adresu. Otworzy się okno autoryzacji. Jeżeli login i hasło nie zostały zmienione, to w obu polach możesz wpisać standardowe wartości – „admin”. Następnie przeglądarka otworzy ustawienia.


Przed wyłączeniem dystrybucji Wi-Fi warto sprawdzić, jakie urządzenia są do niej podłączone. Ma to na celu zapewnienie, że wyłączenie nie przerwie pobierania ani nie spowoduje innych problemów. Ta funkcja pokaże również, czy Twoi sąsiedzi łączą się z Twoją siecią.
Jeśli router pójdzie duży ładunek, Szybkość Internetu spada. Dlatego ważne jest, aby ustawić silne hasła. Jeśli ktoś już odgadł hasło, należy je pilnie zmienić.
Aby wyświetlić listę adresów IP urządzeń podłączonych do routera, otwórz zakładki ze słowami „Status/Statystyka/Klienci” lub „Statystyka/Klienci” w rosyjskiej wersji panelu sterowania.

Nawiasem mówiąc, możesz selektywnie odłączać użytkowników od sieci Wi-Fi. Ale aby to zrobić, musisz znać adres MAC swoich urządzeń. Tutaj powiem ci, jak znaleźć adres MAC swojego komputera.



Po ustaleniu, kto zdecydowanie nie musi być wyłączony, przechodzimy do panelu administracyjnego routera:



Domowe sieci Wi-Fi stały się powszechne w całym cywilizowanym świecie. Prawie w każdym domu znajduje się niewielka skrzynka z przewodami i migającymi światełkami, dzięki czemu zasięg sieci powstaje na niewielkim obszarze. Dzięki temu użytkownik może połączyć się z Internetem będąc w dowolnym pomieszczeniu, a nawet na ulicy. Jednak niektórzy pozbawieni skrupułów sąsiedzi wolą nie płacić za usługi internetowe, ale korzystać z cudzej sieci bez wiedzy jej właściciela. W tym artykule pokażemy, jak wyłączyć niechcianego użytkownika router Wi-Fi.
Dzielenie się czymś z otaczającymi Cię ludźmi jest dobre, ale tylko wtedy, gdy nie przynosi to Twojej szkody. Każdy użytkownik podłączony do sieci bezprzewodowej przejmuje część ruchu, a tym samym zmniejsza ogólną prędkość wymiany danych. Innymi słowy: niż więcej ludziłączy się z routerem - tym bardziej internet zwalnia. Osobno warto zwrócić uwagę na możliwość przedostania się do sieci napastników dokonujących nielegalnych transakcji finansowych lub innego rodzaju z wykorzystaniem Twojego adres sieciowy. W ten sposób pozostaną w cieniu, a wszystkie kłopoty z prawem przejdą na Ciebie.
Kiedy już zdecydujesz, że oprócz rodziny i gości, internet domowy są używane przez nieznajomych - możesz bezpiecznie rozpocząć blokowanie dostępu nielegalnym urządzeniom. Poniżej podaliśmy kilka sposobów na odłączenie innych użytkowników od Wi-Fi.
Najpopularniejszą opcją ochrony własnej sieci jest blokowanie Wi-Fi poprzez adres MAC. Metoda nie wymaga korzystania z pomocy osób trzecich oprogramowanie. Potrzebujemy jedynie przeglądarki i loginu z hasłem do routera.
Zaczynamy w tej kolejności:

W ustawieniach routera TP-Link wygląda to tak:


W interfejsie TP-Link jest to prezentowane nieco inaczej:

Po naciśnięciu przycisku "Włączyć coś" filtrowanie stanie się aktywne dla adresów znajdujących się na czarnej liście i zablokuje Wi-Fi innym użytkownikom.
W razie potrzeby możesz użyć białej listy. Biała lista tworzona jest w celu przechowywania ograniczonej liczby adresów z dostępem do połączenia. W ten sposób możesz zablokować Wi-Fi każdemu, kto ma nowy komputer MAC. Aby to zrobić, przesuń pole wyboru na „Biała lista” i dodaj do listy swojego MAC i bliskich.
Aby wyświetlić urządzenia podłączone do routera, możesz użyć specjalnych programów skanujących, takich jak Wireless Network Watcher z programatora NirSofer. Jest w stanie wyświetlać adresy IP i MAC użytkowników w sieci. Będziesz także mógł zapisać te informacje jako plik raportu, dopóki nie zdecydujesz się odłączyć danej osoby od Wi-Fi. Interfejs oprogramowania początkowo przechodzi do angielski, ale można je łatwo zmienić za pomocą oddzielnie pobranego narzędzia lokalizacyjnego.
Aby rozpocząć korzystanie z programu Wireless Network Watcher, postępuj zgodnie z naszymi wskazówkami.



Na zrzucie ekranu poniżej widzimy aktywny router, a także podłączony do niego komputer i urządzenie mobilne.
Narzędzie dostarcza informacji o producencie urządzenia, jego statusie, dacie pierwszego i ostatniego wykrycia oraz liczbie zarejestrowanych połączeń. Najbardziej interesuje nas adres MAC, który będzie niezbędny do późniejszego rozłączenia użytkowników z Wi-Fi za pośrednictwem komputera w sposób opisany powyżej.
Australijski program do analizy i zarządzania połączeniami SoftPerfect WiFi Guard został opracowany przez zespół SoftPerfect Research i wykonuje te same zadania, ale jest w stanie powiadamiać o aktywności „nieproszonych gości” za pomocą wskaźnika w postaci czerwonej sygnalizacji świetlnej światło. Nie wymaga też rusyfikacji, ponieważ jest od razu w języku rosyjskim.
Aby sprawdzić swoją sieć, postępuj zgodnie z poniższymi instrukcjami:




Przypadki nielegalnego korzystania z cudzego Internetu są tak powszechne, że wiele osób nawet nie wie, że udostępnia swoją sieć routerów innym osobom. Jeszcze gorzej jest, jeśli ci użytkownicy prowadzą w Internecie zabronione działania, ponieważ w przeciwieństwie do Ciebie mogą łatwo uniknąć odpowiedzialności. Jeśli nie wyraziłeś na to zgody, zastosuj powyższą wiedzę, aby zablokować Wi-Fi przed przypadkowymi pasożytami i pozbawionymi skrupułów sąsiadami.
W naszym artykule podaliśmy wyczerpujące informacje na temat „jak blokować osoby łączące się z moim Wi-Fi”. Użyj ekranów i skanów, aby sprawdzić sieć. Router możesz skonfigurować tylko za pomocą przeglądarki i interfejsu własnego systemu operacyjnego (opisanego na początku artykułu).
Jednocześnie zalecamy regularną zmianę hasła Wi-Fi na bardziej złożone. Aby przypadkowo o tym nie zapomnieć, zapisz kombinację na kartce papieru i przechowuj ją w ustronnym miejscu - jest banalna, ale prosta i niezawodna. Nie zalecamy podawania hasła połączenie bezprzewodowe do nieznajomych. Prędzej czy później więcej osób może się o tym dowiedzieć i wtedy będziesz musiał to zmienić na nowo.
Zacznijmy w kolejności, aby wyłączyć Dystrybucja Wi-Fi na routerze będziemy musieli wprowadzić ustawienia routera, dla niektórych będzie to trudne, ale postaramy się wszystko szczegółowo wyjaśnić. Na przykład pokażę abonentom Rostelecom i MGTS na routerach. Operatory te mają bardzo duży zestaw różne routery Technologie ADSL i GPON. Wybierzmy po jednym z każdego i przejrzyjmy ustawienia. Jeśli wszystko dokładnie przeczytasz, to nawet w przypadku modeli innych routerów nie będziesz miał problemów z wyłączeniem Wi-Fi.
Mam nadzieję, że rozumiesz, że gdy uda Ci się wyłączyć sieć bezprzewodową, dostęp do routera lub terminala będzie możliwy tylko poprzez kabel sieciowy, za pomocą karta sieciowa, więc dokonaj tych ustawień świadomie i dopiero wtedy, gdy uda Ci się skonfigurować połączenie przez sieć lokalna. Więcej informacji na temat ustawień znajdziesz tutaj:
Aby wejść w ustawienia routera potrzebujemy loginu i hasła do WiFi oraz samego routera, ważne jest aby nie mylić loginu i hasła do Sieci Wi-Fi, z loginem i hasłem do routera, ponieważ są różne. Co do zasady, dane umożliwiające zalogowanie się do routera i połączenie z WiFi przekazywane są Państwu w momencie zawierania umowy. W takim przypadku należy skontaktować się z operatorem w celu uzyskania tych informacji. W większości przypadków router jest już skonfigurowany fabrycznie, a jego login i hasło, zarówno z sieci WiFi, jak i z wejścia do ustawień routera, są wskazane na obudowie samego routera, a dane te znajdziesz na jego etykiecie lub pudełko.
Adres IP, aby wejść do ustawień routera. Nazwa użytkownika - zaloguj się, aby wejść w ustawienia. Hasło - hasło.


Reasumując do zalogowania się do modemu potrzebny jest adres IP, zazwyczaj jest to: http://192.168.1.1 oraz login\hasło do logowania: admin\admin.
Musisz także podać klucz SSID\WEP - nazwę swojej sieci Wi-Fi\hasło Wi-Fi, sprawdź je na routerze lub jego pudełku.
Drugą opcją jest znalezienie hasła do sieci Wi-Fi:

Kliknij połączenie RMB i wybierz Właściwości.

Przejdź do zakładki Bezpieczeństwo i wybierz opcję Wyświetl wprowadzone znaki.
Firma Rostelecom ma prawdopodobnie najbogatszą ofertę routerów i wszystko zależy w dużej mierze od regionu; na przykład pokażę ci sprzęt z regionu Moskwy i Swierdłowska.
Aby wyłączyć Wi-Fi w Sagem Fast 2804, przejdź do ustawień modemu.

Etykieta routera zawiera wiele przydatnych informacji.

Przykład z życia.
Otwórz przeglądarkę, wejdź pasek adresu http://192.168.1.1 naciśnij Enter.

Wpisz login i hasło - „admin”.

Kliknij kartę Ustawienia sieci WAN. Odznacz pole wyboru „Włącz sieć bezprzewodową”.
Na tym routerze WiFi Sagem Fast 2804 jest wyłączony. Aby zapisać ustawienia, kliknij przycisk u dołu strony „Zapisz/Zastosuj”.

Aby zapisać ustawienie, kliknij przycisk Zastosuj na dole strony; na tym routerze WiFi QTECH QBR2041WW jest wyłączony.
Aby skonfigurować router, zaloguj się pod adresem: http://192.168.1.1

Otwórz Wi-Fi Ustawienia ogólne, wyłącz opcję „Włącz połączenie bezprzewodowe”.
Kliknij przycisk Zastosuj, w tym Wi-Fi na routerze Rostelecom D-Link DSL-2640U jest wyłączone.
W przypadku terminali optycznych konfiguracja odbywa się w podobny sposób; jeśli będą jakieś poprawki, na pewno je zaakceptuję.
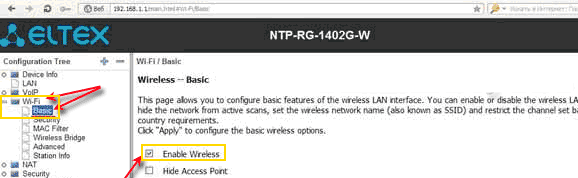
Otwórz Wi-Fi, Basic, odznacz pole wyboru Włącz Wierless.
Naciskamy przycisk Aplly na dole strony, na tym WiFi na terminalu optycznym Eltex NTP-RG-1402G-W jest wyłączone.
Adres IP do wejścia do terminala różni się od poprzednich opcji, aby dostać się do ustawień terminala, wskazujemy http://192.168.1.254, login i hasło są ustawione na amdin\admin lub user\user. Informujemy, że po zalogowaniu istnieje możliwość zmiany języka interfejsu.

Kliknij LAN, otworzy się sieć bezprzewodowa, wybierz Ustawienia podstawowe, odznacz opcję „Włącz sieć bezprzewodową Wi-Fi”.
Kliknij przycisk Zastosuj na dole strony, w tym przypadku Wi-Fi na terminalu optycznym RON RFT 620 jest wyłączone.
Adres IP do wejścia do terminala różni się od poprzednich opcji; aby dostać się do ustawień terminala, podaj http://192.168.100.1
Login i hasło muszą zostać potwierdzone u dostawcy Rostelecom, oto możliwe opcje:

Wybierz sekcję WLAN, Konfiguracja WLAN i usuń zaznaczenie pola wyboru Włącz WLAN.
Naciskamy przycisk Aplly na dole strony, na tym Wi-Fi na terminalu optycznym Huawei Echolife HG8245H jest wyłączone.
Przeanalizowaliśmy główne routery i terminale Rostelecom. Jeśli posiadasz inną wersję i potrzebujesz pomocy, napisz do nas, a my zaktualizujemy instrukcję.
Przyjrzyjmy się routerom i terminalom dostawcy MGTS w ten sam sposób i zobaczmy, jak wyłączyć na nich Wi-Fi.
Włącz i wyłączenie Wi-Fi Sieć tego routera odbywa się za pomocą przycisku na obudowie modemu:

Aby to zrobić, LEKKO naciśnij i przytrzymaj przycisk WLAN przez dwie sekundy.
Po rozłączeniu wskaźnik sieci WLAN zgaśnie na panelu wskaźników; w tym przypadku Wi-Fi na routerze Intercross 5633 NE-10 jest wyłączone. Aby ponownie włączyć sieć, wykonaj podobną operację.
Ustawienia routera D-LINK 2650U dla abonentów MGTS różni się nieco od standardowego, ale tylko zewnętrznie, zakładki są nadal takie same, jak rozważaliśmy dla Rostelecom.
Aby skonfigurować router, zaloguj się pod adresem: http://192.168.1.1

Otwórz Wi-Fi, Ustawienia ogólne, odznacz „Włącz połączenie bezprzewodowe”.
Kliknij przycisk Zastosuj, w tym Wi-Fi na D-LINK 2650U od MGTS jest wyłączone.
Aby skonfigurować router, zaloguj się pod adresem: http://192.168.1.1

Po zalogowaniu otwórz zakładkę Podstawowe, WLAN i odznacz opcję Włącz WLAN.
Kliknij przycisk Prześlij, w tym przypadku Wi-Fi w HUAWEI HG 532C jest wyłączone.
Aby skonfigurować router, zaloguj się pod adresem: http://192.168.1.1

Po zalogowaniu otwórz zakładkę Podstawowe, WLAN i odznacz opcję Włącz WLAN.
Naciśnij przycisk OK, w tym Wi-Fi w HUAWEI HG 532e od MGTS jest wyłączone.
Logowanie do ustawień terminala odbywa się pod adresem: http://192.168.1.254
Login i hasło - admin.

Przejdź do zakładki Sieć bezprzewodowa, Ustawienia podstawowe, odznacz opcję „Włącz sieć bezprzewodową (WiFi)”.
Zapisujemy ustawienia, na tym Wi-Fi na ONT SERCOM RV6688BCM z MGTS jest wyłączone.
Zaloguj się do ustawień terminala pod adresem: http://192.168.1.1
Otwórz menu Sieć, -WLAN, Podstawowy, na liście rozwijanej Tryb bezprzewodowy RF: Wyłącz
Zapisujemy ustawienia, klikając przycisk Prześlij, w tym przypadku Wi-Fi w ZTE F660 jest wyłączone.
Logowanie do ustawień terminala odbywa się pod adresem: http://192.168.100.1 nazwa użytkownika root, hasło admin

Zapisujemy ustawienia i na tym WiFi na Huawei HG8245 jest wyłączone.
To wszystko, jak widać, wyłącz Wi-Fi - 'To proste. Zostaw swoje życzenia na stronie z opiniami.
Znalazłeś literówkę? Zaznacz tekst i naciśnij Ctrl + Enter
Aby połączyć się z Internetem na laptopie za pośrednictwem sieci bezprzewodowej, potrzebujesz nie tylko modułu WiFi, ale także działającego punktu dostępowego. Aby to zrobić, musisz kupić router w domu, a aby uzyskać dostęp do Internetu, siedząc gdzieś w kawiarni, wystarczy włączyć Wi-Fi na laptopie i wprowadzić hasło żądaną sieć: instalacja punktu dostępowego jest zadaniem właścicieli lokalu.
Moduł WiFi jest instalowany w prawie wszystkich nowoczesnych laptopach i łatwo sprawdzić, czy Twoje urządzenie posiada taką funkcję. Aby to zrobić, będziesz potrzebować:
Istniejące urządzenie ze słowem „Wireless” w nazwie oznacza, że Twój laptop obsługuje bezprzewodowy Internet.
Najczęściej Wi-Fi można włączyć za pomocą klawiszy skrótu, zwykle dwóch, wciśniętych jednocześnie. Ich kombinacja może się różnić u różnych producentów laptopów, ale główny klawisz Fn z reguły jest zawsze obecny. Drugi klawisz wymagany do jego włączenia ma specjalną ikonę WiFi i znajduje się na klawiaturze w rzędzie funkcyjnym F1-F12.
Więcej o tym, jak włączyć Wi-Fi na laptopie konkretnej marki, dowiesz się z poniższej tabeli.
W urządzeniach poprzedniej generacji Wi-Fi włącza się za pomocą specjalnego suwaka na korpusie laptopa, ale ikona sieci pozostaje taka sama.
Na laptopach z „dziesięcioma” „Wi-Fi” można włączyć w parametrach systemowych lub za pomocą obszaru powiadomień, a druga metoda jest wygodniejsza i szybsza:
1. Na pasku zadań otwórz powiadomienia systemowe.
2. Otwórz zakładkę Sieć.

3. Włącz Wi-Fi, klikając odpowiednią miniaturę.

Aby włączyć Wi-Fi w systemie Windows 10 za pomocą menu opcji, musisz:
1. Otwórz „Ustawienia” i wybierz blok „Sieć i Internet”.

2. Kliknij menu Wi-Fi i włącz suwak stanu sieci bezprzewodowej.

Po wykonaniu tych kroków laptop rozpocznie wyszukiwanie wszystkich dostępnych sieci bezprzewodowe. Jeśli jest już w pamięci, połączenie nastąpi automatycznie; jeśli punkt dostępu Twojego urządzenia jest nowy i chroniony (zobaczysz ikonę kłódki), musisz go wybrać i wprowadzić hasło, aby połączyć się z Internetem.
Do starszych laptopów Wersje Windowsa Algorytm oprogramowania do włączania Wi-Fi jest inny.
1. Przejdź do „Panelu sterowania” – „Sieć i Internet” lub kliknij kliknij prawym przyciskiem myszy przy ikonie komputera w panelu powiadomień obok zegara.

2. Wybierz opcję Centrum sieci i udostępniania.
3. Kliknij menu „Zmień ustawienia adaptera”.

4. Prawym przyciskiem myszy włącz sieć bezprzewodową.

Gdy moduł Wi-Fi zacznie działać, należy wybrać punkt dostępu (lista otworzy się po kliknięciu Ikona Wi-Fi w obszarze powiadomień) i w razie potrzeby podając hasło, połącz się z nim.
Jeśli po wykonaniu wszystkich powyższych czynności nadal nie pojawia się dostęp do Internetu na Twoim laptopie, podłącz kabel sieciowy bezpośrednio do komputera, otwórz Menedżera urządzeń w Panelu sterowania, wybierz zakładkę Karty sieciowe, znajdź na liście swój moduł Wi-Fi i spróbuj zaktualizować kierowcy. Następnie odłącz kabel internetowy i uruchom ponownie laptopa.


Jeśli po tym nadal nie możesz włączyć Internetu, mogą wystąpić problemy po stronie dostawcy lub nieprawidłowe ustawienia router lub moduł Wi-Fi jest uszkodzony. Koszt napraw w centrum serwisowym waha się od 1000 do 2000 rubli, ale można sobie poradzić z zewnętrznym Moduł Wi-Fi– na Aliexpress takie urządzenia kosztują około 150 rubli.