Któregoś dnia ze względu na wymagania co do wersji oprogramowania musiałem zainstalować na serwerze system operacyjny CentOS 6.6, choć CentOS 7 był już wydany, więc postanowiłem przygotować instrukcję instalacji ze szczegółowymi zrzutami ekranu dla wersji 6.6.
CentOS - Dystrybucja Linuksa, oparty na komercyjnym systemie Red Hat Enterprise Linux firmy Red Hat i z nim kompatybilny. Red Hat Enterprise Linux składa się z bezpłatnego oprogramowania z otwarte źródło, ale jest dostępny wyłącznie w postaci dysków z pakietami binarnymi płatnych abonentów. Zgodnie z wymaganiami GPL i innych licencji firma Red Hat zapewnia wszystko kody źródłowe. Programiści CentOS używają tego kodu źródłowego do stworzenia produktu końcowego, który jest bardzo podobny do Red Hat Enterprise Linux i jest dostępny do pobrania. Istnieją inne klony Red Hat Enterprise Linux oparte na tym kodzie.
Pobierz CentOS 6.6 z oficjalnej strony internetowej dla architektury amd64:
Zróbmy sobie krótką przerwę i popatrzmy, jak dziewczyny zjeżdżają na deskorolce ze wzgórza, zapiera dech w piersiach:
Oryginał: zainstaluj CentOS/RHEL/Scientifc Linux 6.5 w trybie tekstowym
Autor: Senthilkumar
Data publikacji: 30 stycznia 2014 r
Tłumaczenie: A. Krivoshey
Data przeniesienia: luty 2014
Jak zapewne już wiesz, RHEL i jego klony, takie jak CentOS i Scientific Linux, obsługują instalację zarówno w trybie tekstowym, jak i graficznym. W tym przewodniku przyjrzymy się instalacji CentOS 6.5 w trybie tekstowym. Ten tryb może być trudniejszy dla początkujących użytkowników. Najlepiej nadaje się do serwerów, które często nie mają wystarczającej ilości pamięci i miejsce na dysku do instalacji w trybie graficznym.
Poniżej opiszemy instalację CentOS 6.5 na komputerze lokalnym, a także z systemu zdalnego za pomocą telnetu.
Uruchom komputer z instalacyjnej płyty DVD CentOS 6.5. Zobaczysz następujący obrazek:
Wybierz z menu opcję „Zainstaluj” lub „uaktualnij istniejący system” i naciśnij klawisz TAB. Następnie wpisz „tekst linuxowy”, jak pokazano na zrzucie ekranu poniżej i naciśnij Enter.

(Lub)
Naciśnij klawisz ESC i wpisz „tekst linuxowy” w wierszu poleceń rozruchu.


Prawdopodobnie nie chcesz siedzieć przed każdym serwerem i instalować system. Można to zrobić w miejscu pracy lub w domu. Bardzo proste.
Uruchom serwer z dysku instalacyjnego CentOS 6.5. Zobaczysz następujący obrazek:

Wybierz z menu opcję „Zainstaluj” lub „uaktualnij istniejący system” i naciśnij klawisz TAB. Teraz wprowadź następujące polecenie, jak pokazano na zrzucie ekranu poniżej:
Linux tekst telnet ip=Podaj adres IP maska sieci=Podaj maskę sieci

(Lub)
Naciśnij klawisz ESC i wprowadź następujące polecenie w wierszu poleceń rozruchu, jak pokazano na zrzucie ekranu poniżej.
$ linux tekst telnet ip=Podaj adres IP maska sieci=Podaj maskę sieci


Wprowadź swój adres IP, maskę sieci i bramę. Sprawdź ping swojego serwera od klientów.
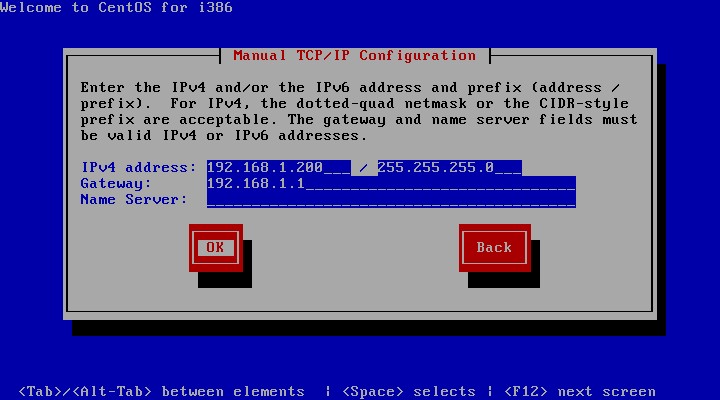
Instalator zapisze ustawienia i poczeka na połączenie telnet z systemów klienckich.

Przejdź teraz do systemu klienta, otwórz terminal i wprowadź następującą komendę:
$telnet-adres-ip-twojego-serwera-centos

Tutaj 192.168.1.200 to adres IP mojego serwera centos 6.5.
Po wprowadzeniu powyższego polecenia zostaniesz połączony z instalatorem i będziesz mógł kontynuować instalację z systemu klienckiego.

Jak widać na powyższym zrzucie ekranu, instaluję CentOS 6.5 na serwerze z mojego laptopa. Możesz teraz kontynuować instalację w zwykły sposób.
Nazwa system operacyjny NA Oparty na Linuksie— CentOS zostaje ujawniony jako wspólnotowy system operacyjny dla przedsiębiorstw. Ta dystrybucja opiera się na komercyjnym systemie Red Hat Enterprise Linux, opracowanym przez firmę Red Hat i jest z nim w pełni kompatybilna. W swej istocie CentOS to ten sam Red Hat Enterprise Linux, tylko ze zmienioną nazwą, logo i grafiką. Red Hat dystrybuuje skompilowany system operacyjny do na zasadach płatnych, jednak ponieważ sam system operacyjny składa się z bezpłatnego oprogramowanie open source, następnie na licencji GPL i innych rodzajach licencji opartych na GPL, Red Hat ma obowiązek udostępnienia kodu źródłowego. Z tych kodów, z niewielkimi zmianami, kompilowany jest CentOS, który do aktualizacji używa programu yum (takiego jak Fedora, również opracowanego przez firmę Red Hat) i jest aktualizowany z repozytorium CentOS Mirror Network, podczas gdy Red Hat Enterprise Linux otrzymuje aktualizacje z serwerów Red Hat. Sieć.
W tym artykule opisano, jak zainstalować CentOS 6.3 z dystrybucji DVD na nowym komputerze.
Pobierz dystrybucję DVD ze strony CentOS https://www.centos.org/
Nagraj obrazy ISO na DVD
Uruchom z obrazu ISO i podczas uruchamiania wybierz „Zainstaluj lub uaktualnij istniejący system”

Zostaniesz poproszony o sprawdzenie sumy kontrolnej płyty DVD, ponieważ... Podczas nagrywania mogły wystąpić błędy. W większości przypadków nie jest to wymagane, zwłaszcza jeśli nie instalujesz na serwerze produkcyjnym, więc możesz kliknąć „Pomiń”, aby pominąć ten długi proces.

Jeśli Twój komputer ma wystarczająco dużo BARAN Uruchomi się graficzny instalator. Kliknij „Dalej”.


W następnym kroku musisz wybrać układ klawiatury. Jeśli wybierzesz rosyjski język instalacji, domyślnie zaoferowany zostanie rosyjski układ klawiatury. Zaleca się jednak wybranie układu angielskiego, ponieważ... w przeciwnym razie układ rosyjski będzie również domyślnym układem systemu, co spowoduje niedogodności podczas pracy z systemem, ponieważ Wszystkie polecenia wprowadzane są w języku łacińskim.


Jeśli instalujesz CentOS na nowym dysk twardy, pojawi się ostrzeżenie, że należy zainicjować dysk twardy.


Wybór strefy czasowej. Pozostaw pole wyboru „Zegar systemowy używa czasu UTC” tylko wtedy, gdy Fedora 17 jest jedynym systemem na twoim komputerze. Jeśli instalujesz CentOS jako drugi system operacyjny po Windows, usuń zegar różne systemy będzie kolidować. Problem polega na tym, że CentOS 6 sugeruje użycie nowocześniejszego uniwersalnego czasu koordynowanego, podczas gdy Windows używa czasu średniego Greenwich jako odniesienia czasowego.

Wprowadź hasło systemowe konto(hasło roota). Zaleca się stosowanie złożonego hasła alfanumerycznego, składającego się z różnych liter i o długości co najmniej 8 znaków.

W następnym etapie zostaniesz poproszony o wybranie metody partycjonowania dysk twardy. Opcje standardowe są odpowiednie dla większości użytkowników. Jeśli instalujesz CentOS na komputerze bez innych systemów operacyjnych, wybierz opcję „Cała przestrzeń”, a jeśli druga opcja, najprawdopodobniej „Użyj wolnego miejsca” będzie Ci odpowiadać.

Następnie będziesz musiał potwierdzić zmiany na dysku twardym.

Kolejnym krokiem jest wybranie typu instalacji CentOS 6, tj. jakie programy zostaną zainstalowane w systemie. Oczywiście dowolne oprogramowanie można zainstalować później. Domyślnie oferowana jest opcja „Minimalna”, ale ta opcja nie zawiera nawet narzędzi do konfiguracji systemu z wiersz poleceń i będzie bardzo trudne do opanowania i konfiguracja wstępna, szczególnie dla początkujących użytkowników. Do początkowej pracy zaleca się wybranie „Pulpit” lub „Minimalny pulpit”.

Dla porównania, oto lista grup pakietów zawartych w każdym typie instalacji:

Po zakończeniu wyjmij płytę DVD z napędu i uruchom ponownie komputer.

Podczas pierwszego uruchomienia konieczne będzie wykonanie wstępnej konfiguracji systemu.

Pierwszym krokiem będzie prośba o wyrażenie zgody na warunki licencji.

Następnie musisz utworzyć użytkownika.

Następnie ustaw datę i godzinę. Z pewnością Twój komputer będzie podłączony do Internetu, wówczas przydatne będzie zaznaczenie pola obok „Synchronizuj datę i godzinę przez sieć”, co zapewni wysoką dokładność czasu wyświetlanego na komputerze.


Ostatni krok poprosi Cię o włączenie kdump. Kdump to usługa, która zbiera informacje o awariach jądra, aby później ustalić przyczynę awarii. Korzystanie z kdump wymaga specjalnej wiedzy, więc biorąc pod uwagę, że kdump wymaga przydzielenia pewnej ilości pamięci RAM, warto wyłączyć jego użycie.

Ponadto, jeśli nie masz wystarczającej ilości pamięci RAM, nie będziesz mógł nawet aktywować kdump

Początkowa konfiguracja została zakończona. Ekran powitalny CentOS 6.


Tak więc instalacja CentOS 6 została zakończona.
Będziesz musiał wprowadzić hasło użytkownika root.
Tak więc, bez względu na to, jak nie uda ci się wykonać pierwszego zadania bezpośredniego wypełnienia systemu, założymy, że ci się udało. I oto mamy przed sobą - pustą, gołą konsolę, z której trzeba teraz wznieść porządny serwer z mnóstwem wirtualne hosty, baza danych i wszelkiego rodzaju inne gadżety.
Zacznijmy więc.
Na początek zdefiniujmy bezpieczeństwo. I NIE Polecam wyłączenie selinux i iptables, ale początkującym będzie trudno od razu zagłębić się we wszystkie zawiłości działania tych systemów. Te dwie usługi MUSZĄ zostać włączone i skonfigurowane później, ale na razie je wyłączymy.
Najpierw zajmijmy się iptables.
Jeśli chcesz go całkowicie wyłączyć, będziesz musiał usunąć go przy uruchomieniu i nie zapomnij o IPv6:
Chkconfig --del iptables chkconfig --del ip6tables
Jeśli po prostu wyłączysz go do następnego ponownego uruchomienia lub do momentu włączenia go samodzielnie, wówczas:
/etc/init.d/iptables zatrzymaj
Następnie musimy znaleźć i zmienić plik konfiguracyjny selinux. ALE! Z redaktorów, czyli tylko okropny vi =) Ale nic. Na razie sobie z nimi poradzimy.
Więc znajdujemy i zmieniamy linię SELINUX=narzucanie NA SELINUX=wyłączony. Właściwie wszystko jest zapisane w pliku. Jak to zrobić?
vi /etc/selinux/config
Następnie kliknij następujące polecenie:
I
edytuj wymaganą linię
esc
shift+Z+Z (dwa razy Z)
Aby selinux się wyłączył, będziesz musiał ponownie uruchomić komputer:
zamknięcie -r teraz
Wszystko. Przejdźmy teraz do najważniejszej rzeczy - skonfigurowania sieci i Internetu.
Wchodzić ifconfig i widzimy coś takiego:
Spoiler: Zaznacz, aby wyświetlić
Ifconfig lo Link encap: Lokalna pętla zwrotna adres inet: 127.0.0.1 Maska: 255.0.0.0 adres inet6: :: 1 / 128 Zakres: Host UP LOOPBACK RUNNING MTU: 16436 Metryka: 1 Pakiety RX: 0 błędów: 0 porzuconych: 0 przekroczeń: 0 ramek:0 Pakiety TX:0 błędów:0 porzucone:0 przekroczeń:0 przewoźnik:0 kolizji:0 txqueuelen:0 Bajty RX:0 (0.0 b) Bajty TX:0 (0.0 b)
Sed -i -e s#no#yes#g ifcfg-em1 sed -i -e s#no#yes#g ifcfg-em2 echo "BOOTPROTO="dhcp"" >> ifcfg-em1 echo "BOOTPROTO="dhcp"" > > ifcfg-em2
Jeśli używasz statyki, zamiast tego DHCP muszę pisać statyczny i dodaj więcej napisów IPADDR=- Adres IP komputera i MASKA SIECI=- maska podsieci. Lepiej użyć edytora. Plik powinien wyglądać mniej więcej tak:
DEVICE ="em1" HWADDR ="E0:DB:55:01:C2:40" NM_ControlLED ="tak" ONBOOT ="tak" BOOTPROTO ="statyczny" IPADDR =192.168.0.214 MASKA SIECI =255.255.255.0
To nie wszystko. Teraz musisz także określić bramę
echo "BRAMA=192.168.0.1" >> /etc/sysconfig/sieć
i dns
echo "serwer nazw 192.168.0.1" >> /etc/resolv.conf
Nie zapomnij zmienić adresu IP, jeśli Twój serwer DHCP ma inny adres!
Pozostaje tylko zrestartować sieć:
ponowne uruchomienie sieci serwisowej
Spoiler: Zaznacz, aby wyświetlić
Interfejs em1 jest dezaktywowany: [ OK ] Interfejs pętli zwrotnej jest dezaktywowany: [ OK ] Interfejs pętli zwrotnej jest aktywowany: [ OK ] Interfejs em1 jest aktywowany: [ OK ]
ifconfig
Encap łącza Em1:Ethernet HWaddr E0:DB:55:01:C2:40 adres inet:192.168.0.214 Bcast:192.168.0.255 Maska:255.255.255.0 adres inet6: fe80::xxxx:xxxx:xxxx:c240/ 64 Zakres: Łącze UP BROADCAST DZIAŁA MULTIAST MTU:1500 Metryka:1 Pakiety RX:0 błędów:0 odrzucone:0 przekroczeń:0 ramki:0 Pakiety TX:0 błędów:0 odrzucone:0 przekroczenia:0 przewoźnik:0 kolizji:0 txqueuelen:1000 RX bajty: 0 (0.0 b) TX bajty: 0 (0.0 b) Przerwanie: 35 lo Link encap: Lokalna pętla zwrotna adres inet: 127.0.0.1 Maska: 255.0.0.0 adres inet6: :: 1 / 128 Zakres: Host UP LOOPBACK RUNNING MTU :16436 Metryka:1 Pakiety RX:0 błędów:0 odrzuconych:0 przekroczeń:0 ramka:0 Pakiety TX:0 błędów:0 odrzuconych:0 przekroczeń:0 przewoźnik:0 kolizje:0 txqueuelen:0 Bajty RX:0 (0.0 b ) Bajty TX:0 (0,0 b)
Zacznijmy od aktualizacji systemu. Na tym etapie będziemy korzystać wyłącznie ze standardowych repozytoriów. Ogólnie rzecz biorąc, dla bezpieczeństwa nie powinieneś bez powodu aktualizować niczego z repozytoriów stron trzecich. No cóż, pomińmy morał i przejdźmy do sedna:
mniam aktualizacja
Baza: lustro.academica.fi * dodatki: lustro.academica.fi * aktualizacje: lustro.academica.fi Konfigurowanie procesu aktualizacji Rozwiązywanie zależności --> Uruchamianie sprawdzania transakcji...
Zainstaluj 5 pakietów Uaktualnij 113 pakietów Całkowity rozmiar pobierania: 124 M Czy to w porządku [t/n]:y
Ogólnie rzecz biorąc, wszystko zostanie tam pobrane, zainstalowane, a stare zostanie usunięte =) Najprawdopodobniej Twoje jądro zostanie zaktualizowane. Pakiet zaczynający się od jądro. Aby to zadziałało, musisz ponownie uruchomić system. To nie zniknie:
zamknięcie -r teraz
Teraz. Zainstalujemy dodatkowe repozytoria w celu pobrania niezbędnych pakietów najnowsze wersje. Ale najpierw potrzebujemy kilku standardowych komponentów. Ułóżmy je:
mniam, zainstaluj wget nano
Obraz ISO dysk instalacyjny CentOS 6.5 Na lustrze Jestem indeksowany Do pobrania dostępne są 32-bitowe i 64-bitowe wersje systemu CentOS 6.5. Możesz pobrać obraz ISO dystrybucji Live CD, Live DVD lub CentOS 6.5 dla wersji 2 Płyty DVD, CentOS 6.5 minimalne ISO lub ISO netinstall.
NA Jestem indeksowany w lustrze możesz pobrać linki do torrentów, aby pobrać dowolną z tych dystrybucji CentOS 6.5:
Kliknij dwukrotnie ikonę „Zainstaluj na dysku twardym”, aby zainstalować system operacyjny CentOS 6.5 na dysku twardym komputera.
Kiedy po raz pierwszy instalujesz CentOS 6.5 na swoim komputerze, musisz wybrać preferowany układ klawiatury:

Wybierać twardy typ dysk, na którym zostanie zainstalowany CentOS 6.5:

Uwaga, na dysku twardym mogą znajdować się informacje, konieczne może być ich zapisanie przed instalacją CentOS 6.5



Utwórz hasło dla administratora root CentOS 6.5


Zapisz wybrane ustawienia na dysku twardym. Informacje o wybranym do instalacji systemie CentOS 6.5 zostaną zniszczone podczas procesu formatowania.


Instalacja systemu Linux SuteSCHY 6.5 została zakończona.

Musisz ponownie uruchomić komputer. Przed naciśnięciem przycisku Uruchom ponownie usuń dysk rozruchowy CentOS 6.5

Ostatni etap instalacji CentOS 6.5


Nie zapomnij, że podczas instalacji CentOS 6.5 przełączanie układu klawiatury rosyjski/en odbywa się za pomocą dwóch klawiszy Shift.

Zaznacz pole Synchronizuj datę i godzinę przez sieć

Odznacz opcję Włącz kdump

Aby wszystkie ustawienia mogły zostać zastosowane, należy ponownie uruchomić system CentOS 6.5.

CentOS 6.5 zainstalowany i gotowy do pracy

Pozostaje tylko skonfigurować obsługę języka rosyjskiego i dodatkowo zainstalować gry.