Dyski półprzewodnikowe wreszcie stały się dostępne dla większości użytkowników laptopów i komputerów stacjonarnych. Mają wiele zalet, z których główną jest wysoka wydajność, ale mają też wady. Wady obejmują niższą odporność na zużycie (żywotność nagrywania) w porównaniu do dysków twardych. To prawda, że nowoczesne dyski półprzewodnikowe mają zwykle żywotność dłuższą niż ich przestarzałość.
Dysk SSD ujawnia swój pełny potencjał jako dysk systemowy. W tej konfiguracji system operacyjny i aplikacje zainstalowane na dysku systemowym odczytują i zapisują dane na dysku SSD. Podobnie przeglądarka Mozilla Firefox zapisuje codziennie stosunkowo dużą ilość danych, co zabija zasób dysku SSD.
Większość użytkowników komputerów PC wie, że przeglądarki zapisują dużo danych na dysku twardym lub dysku twardym. Ale ile dokładnie? Siergiej Bobik pomyślał o tym i zainstalował na swoim komputerze darmową wersję SSDLife. Oprogramowanie to pozwala ocenić stan dysku SSD i pokazuje przybliżoną żywotność dysku.
Przez dwa dni Siergiej nie pracował z niczym poza przeglądarką i pocztą elektroniczną. I bardzo się zdziwiłem, gdy dowiedziałem się, że w ciągu jednego z tych dwóch dni na dysku SSD zapisano 12 GB danych. Ponieważ nie pobierał żadnych dużych plików, a strony robocze nie były w stanie zapewnić pamięci podręcznej o takiej wielkości, postanowiono znaleźć przyczynę tego, co się stało.
Siergiej Bobik przez dwa tygodnie monitorował statystyki dostarczane przez aplikację. Jak się okazało, nawet gdy komputer nie pracował (ale nie był wyłączony), na dysk SSD ładowano duże ilości danych, aż do 10 GB.

Głównym winowajcą zdarzenia okazała się przeglądarka Firefox. Co sekundę pobierano od 300 KB do 2 MB. Nagranie zostało wykonane do pliku o nazwie recovery.js. Jak się okazuje, jest to kopia zapasowa sesji Firefoksa. Jest używany w przypadku awarii przeglądarki lub systemu operacyjnego. Jest to przydatna funkcja, która wymaga dużych zasobów. A jeśli weźmiemy pod uwagę, że dysk SSD ma ograniczone zasoby, musisz sam zdecydować, co jest bardziej przydatne - działający dysk czy przywrócenie bieżącej sesji przeglądarki po jej awarii.
Siergiej pisze, że problem nie dotyczy tylko jednego pliku. Aby pełniej zbadać problem, wykonał kilka dodatkowych kroków:
1. Ustaw wartość przeglądarki.sessionstore.interval na 15000 ms i zamknij wszystkie otwarte karty przeglądarki;
2. Otworzyłem pojedynczą kartę z Google.com, odczekałem kilka minut i zamknąłem ją;
3. Otworzyłem ponownie przeglądarkę i sprawdziłem rozmiar pliku recovery.js. Jego rozmiar został zmniejszony do 5 KB zamiast 900 KB;
4. Otworzyłem kilka recenzji różnych urządzeń w dwóch różnych oknach. Szukałem recenzji i otwierałem wyniki wyszukiwania w nowych zakładkach;
5. Otworzyłem trzecie okno przeglądarki, otworzyłem kilka witryn w zakładkach tego okna;
6. Uruchomiłem Process Monitor i zacząłem monitorować pliki recovery.js i cookies*.

7. Usunięto rejestrację zdarzeń w „Plik->Przechwyć zdarzenia”. Istniejące dzienniki również zostały usunięte;
8. Reaktywowano rejestrację zdarzeń w „Plik->Przechwyć zdarzenia”. Zostawiłem powyższe trzy okna przeglądarki uruchomione na 45 minut. W tym czasie Siergiej włączył Chrome na własne potrzeby;
9. Przyjrzałem się statystykom przeglądarki w „Narzędzia->Podsumowanie pliku”.
Jak się okazało, w tym czasie Firefox zapisał na dysku 1,1 GB danych. Głównym wolumenem są pliki cookie*.
Co więcej, po wszystkich wykonanych manipulacjach rozmiar pliku urósł do zaledwie 1,3 MB.
Sergey wrócił do Firefoksa i otworzył w jednym z okien swoją skrzynkę pocztową Outlook.com. Wyczyściłem wszystkie dzienniki zdarzeń w Monitorze procesu i ponownie zacząłem monitorowanie. Tym razem pozostawił Firefoksa bezczynnego tylko na 10 minut. Następnie rozmiar pliku recovery.js wzrósł do 1,5 MB. Pliki cookie ponownie zajmowały wieleset megabajtów na dysku SSD.
Według autora pracy przeglądarka może zapisać mnóstwo danych do pliku recovery.js, cookies lub jednocześnie zapisać informacje tam i tam. Jeśli przyjmiemy jako stałą 1,1 GB danych zarejestrowanych przez Firefoksa, to w ciągu dnia roboczego można spodziewać się zarejestrowania 35 GB informacji, jeśli nie wyłączymy systemu. Po pomiarach okazało się, że plik recovery.js zapisywany jest stale z szybkością 2 MB/s.
Jeśli masz zwykły dysk twardy, nie musisz się zbytnio martwić. Jeśli jednak jako systemowy zainstalowany jest dysk SSD, należy podjąć szereg kroków, które mogą zatrzymać przepływ danych generowanych przez przeglądarkę Firefox.
Główną akcją jest skonfigurowanie jednego z parametrów Firefoksa, przeglądarki.sessionstore.interval. Ta opcja jest dostępna po uruchomieniu polecenia „about:config” w pasku adresu. Domyślnie jest to 15 sekund. Przedział czasowy można wydłużyć do 30 minut. W tym przypadku ilość danych generowanych dziennie przez przeglądarkę Firefox zostaje zmniejszona z 10-15 GB do 2 GB. To wciąż dużo, ale kilka razy mniej niż przed konfiguracją przeglądarki.
Niektóre dyski SSD dla konsumentów mają pojemność zaledwie 20 GB zarejestrowanych danych dziennie. Firefox może wykorzystać połowę tego zasobu. Jeśli masz cały czas otwartych wiele okien w przeglądarce i pracujesz z dużymi witrynami, możesz spodziewać się, że Firefox zarejestruje jeszcze więcej danych niż podano powyżej.
Warto zwiększyć wartość parametru Browser.sessionstore.interval nawet jeśli jako dysk systemowy mamy zwykły HDD. Faktem jest, że ciągłe zapisywanie na dysku zmniejsza jego wydajność, a komputer może stać się nieco szybszy, jeśli usuniesz ciągłe zapisywanie danych przez przeglądarkę.
Dzień dobry, drodzy przyjaciele, czytelnicy, goście i inne osoby.
Dzisiaj porozmawiamy o tak przydatnej rzeczy, jak przeniesienie pamięci podręcznej przeglądarki na inny dysk. Dlaczego może to być konieczne? Cóż, na przykład: aby zoptymalizować (w przypadku przeniesienia go powiedzmy na lub na dysk SSD) pracę tych samych przeglądarek, lub aby zaoszczędzić cenne miejsce na dysku twardym (na przykład, jeśli w jakimś mityczny sposób, w jaki nie masz wystarczającej ilości miejsca na dysku twardym), a może przedłużenie żywotności, o czym pisaliśmy w niedawnym artykule..
Ogólnie rzecz biorąc, myślę, że każdy znajdzie swoje własne praktyczne zastosowanie dla tego zagadnienia, ale na razie po prostu udostępnimy narzędzie, dzięki któremu stanie się to rzeczywistością. Co więcej, dotkniemy prawie wszystkich odpowiednich nowoczesnych przeglądarek, co oznacza, że prawie nikt się nie obrazi.
Zacznijmy.
Zacznijmy od mojego ulubionego, czyli przeglądarki FF. Osobiście przeniosłem jego profil + pamięć podręczną (i samą dystrybucję) na dysk RAM, co radzę zrobić.
Właściwie oto sekwencja działań, którą otrzymujemy:

Zmiany w systemie to chyba wszystko. Teraz musimy wyjaśnić przeglądarce, że przenieśliśmy jej profil i pamięć podręczną w inne miejsce.

W skrócie coś takiego. Przejdźmy do innych przeglądarek.
Odbywa się to prawie podobnie do przenoszenia profilu FireFox, tylko trochę szybciej i łatwiej:

Jak widać właściwie nic skomplikowanego.
Cóż, na przekąskę, porozmawiajmy o czerwonej przeglądarce.
W przypadku „czerwonej” przeglądarki wszystko jest podobne do przeniesienia Google Chrome:

To wszystko na teraz. Właśnie tak, prosto i szybko.
To są ciasta. Mam nadzieję, że ta informacja była dla Ciebie przydatna.
Cóż, jak powiedziano na początku artykułu, myślę, że każdy znajdzie zastosowanie dla siebie.
Jak zawsze, jeśli masz jakieś pytania, uzupełnienia itp., zostaw je w komentarzach do tego wpisu.
PS: Domyślne ścieżki przechowywania pamięci podręcznej mogą się zmieniać w różnych wersjach programu
PS2: Przeniesienie pamięci podręcznej poprzez przypisanie parametru do skrótu działa tylko przy uruchomieniu za pomocą tego skrótu, w pozostałych przypadkach używana jest ścieżka domyślna (
Jeśli masz dysk SSD i chcesz zaoszczędzić na nim miejsce, możesz to zrobić na wiele różnych sposobów. Jedną z opcji jest przeniesienie pamięci podręcznej przeglądarki na dysk twardy. Wynika to z faktu, że każda przeglądarka podczas działania stale zapisuje i usuwa pliki tymczasowe, co może znacząco wpłynąć na ilość wolnego miejsca na dysku. Możesz także zapoznać się z artykułem na temat wyłączania wbudowanego .
Tak więc dla różnych przeglądarek w kolejności.
Metoda jest odpowiednia dla przeglądarek CoolNovo, RockMelt, Rambler Nichrome, Yandex.Browser, [email protected], a także dla Opery powyżej wersji 15.
Aby zmienić ścieżkę przechowywania pamięci podręcznej, musisz nieco zmodyfikować skrót, z którego uruchamiasz Chrome.
Aby to zrobić, kliknij skrót prawym przyciskiem myszy i wybierz „Właściwości”. W komórce „Obiekt” musisz dodać:
Disk-cache-dir="ścieżka"
Po .exe i po spacji!
W zamian<путь>wpisz żądany adres, powinien on wyglądać mniej więcej tak:

Domyślnie pamięć podręczna jest przechowywana w następującym folderze:
C:\Users\nazwa użytkownika\AppData\Local\Google\Chrome\User Data\Default\Cache\
Należy go usunąć ręcznie. Ta metoda zadziała tylko po uruchomieniu ze skrótu, w którym dodałeś ten parametr.
Aby zmienić lokalizację pamięci podręcznej w przeglądarce Firefox, musisz przejść do ukrytych ustawień przeglądarki. Aby to zrobić, wpisz następujące polecenie w pasku adresu przeglądarki Firefox:
O: konfiguracja
naciśnij Enter; Jeśli wyświetli się okno, wyrażamy zgodę na „unieważnienie gwarancji”.
Kliknij prawym przyciskiem myszy „nazwę ustawienia” i wybierz Nowy > Ciąg z menu rozwijanego
1) Wprowadź parametr, aby zmienić ścieżkę głównego folderu pamięci podręcznej:
Katalog.przeglądarki.cache.disk.parent_directory
i wprowadź wartość żądanego folderu, na przykład: D:\cache\Firefox\
2) Wprowadź parametr, aby zmienić ścieżkę pamięci podręcznej offline przeglądarki Firefox:
Katalog.przeglądarki.cache.offline.parent_directory
I podajemy tę samą ścieżkę, co w pierwszym parametrze.
Firefox utworzy w tym folderze folder Cache i zapisze w nim buforowane pliki. Folder ze starą pamięcią podręczną należy usunąć ręcznie. W systemie Windows 7 domyślnie znajduje się on:
C:\Użytkownicy\<имя_пользователя>\AppData\Local\Mozilla\Firefox\Profiles\*****.default\
Idąc za przykładem Firefoksa, musimy przejść do głębokich ustawień przeglądarki. Aby to zrobić, wpisz także w pasku adresu:
Na liście, która się otworzy, szukamy:
I tam wybieramy:
Wartość domyślna to ścieżka do pamięci podręcznej.
Wielu doceniło już wydajność dysków półprzewodnikowych SSD – być może jest to jedno z najbardziej pożądanych i skutecznych ulepszeń komputerów, które mogą poważnie poprawić wydajność. We wszystkich parametrach związanych z szybkością dyski SSD przewyższają konwencjonalne dyski twarde. Jednak jeśli chodzi o niezawodność, nie wszystko jest takie proste: z jednej strony nie boją się wstrząsów, z drugiej mają ograniczoną liczbę cykli przepisywania i inną zasadę działania. To ostatnie należy wziąć pod uwagę podczas konfigurowania systemu Windows do pracy z dyskiem SSD. Przejdźmy teraz do konkretów.
Po pierwsze, dyski półprzewodnikowe SSD nie wymagają defragmentacji; defragmentacja nie przyniesie żadnych korzyści, ale może zaszkodzić. Pisałem już o tym w.
Wszystkie najnowsze wersje systemu Windows „wiedzą” o tym, a automatyczna defragmentacja, która jest domyślnie włączona w systemie operacyjnym dla dysków twardych, zwykle nie jest włączona w przypadku dysków półprzewodnikowych. Lepiej jednak sprawdzić ten punkt.

Naciśnij klawisz z logo systemu Windows i klawisz R na klawiaturze, a następnie w polu Uruchom wpisz dfrgui i kliknij OK.
Otworzy się okno z ustawieniami automatycznej optymalizacji dysku. Wybierz swój dysk SSD (pole „Typ nośnika” będzie wskazywało „Dysk półprzewodnikowy”) i zwróć uwagę na element „Optymalizacja harmonogramu”. W przypadku dysku SSD należy go wyłączyć.
Kolejnym punktem, który może pomóc w optymalizacji dysku SSD, jest wyłączenie indeksowania zawartości znajdujących się na nim plików (które służy do szybkiego odnajdywania potrzebnych plików). Indeksowanie powoduje ciągłe wykonywanie operacji zapisu, które mogą potencjalnie skrócić żywotność dysku SSD.
Aby wyłączyć, dokonaj następujących ustawień:

Pomimo wyłączenia indeksowania, przeszukiwanie plików na dysku SSD będzie przebiegać z niemal taką samą szybkością jak dotychczas. (Można też kontynuować indeksowanie, ale sam indeks przenieść na inny dysk, ale o tym napiszę innym razem).
Włączenie buforowania zapisu na dysku może poprawić wydajność zarówno dysków HDD, jak i SSD. Jednocześnie, gdy funkcja ta jest włączona, do zapisu i odczytu wykorzystywana jest technologia NCQ, co pozwala na bardziej „inteligentne” przetwarzanie żądań otrzymywanych z programów. ().

Aby włączyć buforowanie, przejdź do Menedżera urządzeń systemu Windows (Win + R i wprowadź devmgmt.msc), otwórz „Urządzenia dyskowe”, kliknij prawym przyciskiem myszy dysk SSD - „Właściwości”. Możesz włączyć buforowanie na karcie „Zasady”.
Plik stronicowania systemu Windows (pamięć wirtualna) jest używany, gdy nie ma wystarczającej ilości pamięci RAM. Jednak w rzeczywistości jest on zawsze używany, gdy jest włączony. Plik hibernacji - zapisuje wszystkie dane z pamięci RAM na dysk w celu późniejszego szybkiego powrotu do stanu roboczego.
Aby zmaksymalizować żywotność dysku SSD, zaleca się zminimalizowanie liczby zapisów na nim, a jeśli wyłączysz lub zmniejszysz plik stronicowania, a także wyłączysz plik hibernacji, spowoduje to również ich zmniejszenie. Jednak nie będę bezpośrednio polecał tego robić; radzę przeczytać dwa artykuły na temat tych plików (wskazują one również, jak je wyłączyć) i podjąć własną decyzję (wyłączenie tych plików nie zawsze jest dobre):
Być może masz coś do dodania na temat dostrajania dysków SSD pod kątem optymalnej wydajności?
Mam nadzieję, że wszyscy wiedzą, że dyski SSD to dyski szybkie, ale wrażliwe na częsty zapis. Dlatego, aby dysk SSD mógł jak najdłużej służyć jako dysk systemowy, można zminimalizować obciążenie zapisem na nim.
Osiąga się to poprzez różne ustawienia systemu, które omówię w tym poście.
Ważna uwaga. Przed wybraniem optymalizacji systemu Windows zaleca się przeczytanie. Wybierz optymalizacje w oparciu o swoje potrzeby. Nie musisz robić ich wszystkich. Dla niedoświadczonego użytkownika zastosowanie absolutnie wszystkich optymalizacji może spowodować spadek wydajności i inne problemy z systemem. Jeśli nie wiesz co dokładnie robisz, lepiej tego nie rób.
Oto kilka ulepszeń, które mogą pomóc przedłużyć żywotność dysku SSD i ewentualnie poprawić wydajność:







Jeśli wartość wynosi zero, TRIM jest włączone. Jeśli nie, musisz to włączyć:
Zestaw zachowań Fsutil wyłączonyeletenotify 0

Jeśli Twój system nie korzysta ze starszych aplikacji DOS, które wymagają starych, krótkich nazw plików, możesz wyłączyć zapisywanie nazw plików DOS 8.3. Aby to zrobić, ustaw parametr NtfsDisable8dot3nameCreation równy jeden.
Przydatne będzie również zwiększenie pamięci dostępnej dla systemu plików poprzez instalację Użycie pamięci Ntfs(DWORD) na „2”.
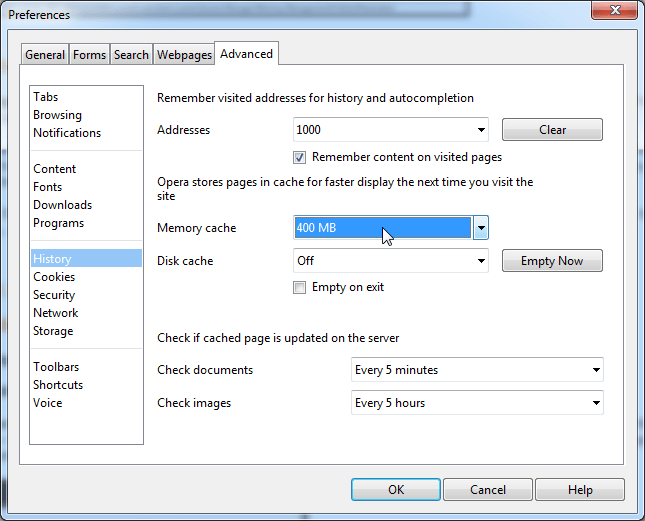


Aby sprawdzić stan dysku SSD, możesz zajrzeć do