Сегодня рынок планшетов на базе Android наполнен огромным количеством устройств. Немалая доля из них продается без встроенного 3G модуля. Если есть доступная WiFi точка - нет проблем, настраиваем подключение к WiFi на Android и серфим сколько угодно. Нет WiFi - можно настроить подключение к интернету через USB от компьютера . Ну а если интернет нужен в дороге, и у вас совершенно случайно есть USB-модем от одного из наших операторов? Тогда вам на помощь придет эта инструкция.
Подключение планшета к USB 3G модему не всегда процесс тривиальный. В некачественных устройствах практически всегда отсутствуют какие-либо драйвера или просто некорректны настройки. Все это приводит к низкому уровню работы всей системы. Причем это касается тех планшетов, которые по умолчанию должны поддерживать подобные функции.
Каким бы устройством вы не обладали, эта инструкция призвана помочь вам получить доступ к интернету через ваш USB 3G модем.
Рассмотрим устройство SmartQ V7 Android 2.1 V 2.0, который работает на официальной версии прошивки, а нему есть специальный USB 3G-модем Huawei E150. Попробуем подключиться к Интернету от МТС-Коннект.
Очень многие пользователи жалуются на то, что подключить 3G-модем не получается из-за отсутствия утилиты, драйверов или просто вообще не появляется никакое окошко. Современные модемы могут либо распознаваться системой Android, как виртуальный CD-ROM или же, как модем. Преимущественно только такие версии Android, как 1.5-2.1 не видят дополнительных устройств.
Если вы хотите подключить USB-модем к планшету, то необходимо перейти в режим «Только модем». И для этого недостаточно просто залезть в настройки и поставить галочку. Нужно еще скачать и установить утилиту HyperTerminal для Windows. Чуть позже мы расскажем, каким образом работать с ней.
Подведем небольшой итог. Что же вы должны иметь, чтобы правильно подключить 3G-модем:
Непосредственно Android-планшет
Персональный компьютер
Скачанную утилиту HyperTerminal
Итак, перейдем к самой инструкции:
Примечание: если на вашем ПК установлена ОС Windows 7, то программу HyperTerminal устанавливаете дополнительно. С Windows XP все проще. В этом случае просто заходим в Пуск/Программы/Стандартные/Связь/HyperTerminal.
После этого должно открыться окошко от данной программы «Описание подключения». Заполните его любым словом, далее жмете «Enter». Спустя несколько секунд появится еще одно окно «Подключение». Находим пункт «Подключаться через…» и выбираем тот пункт, который соответствует названию вашего модема. То есть, если мы работаем с модемом Huawei E150, то графа получит название «Huawei Mobile Connect – 3G Modem». Остальные окна смело закрывайте, потому что для работы они пока не понадобятся. Просто нажмите «Отмена».
Далее заходим в панель программы и выбираем пункт «Свойства». Должно появиться окошко «Свойства/Модем». Находим и открываем вкладку «Параметры». Обратите внимание только на кнопку «Параметры ASCII». Напротив строки «Отображать вводимые символы на экране» ставим галочку и жмем «Оk». После выходим в главное меню программы.
Там же вводите команду «ATc CAPSLOCK», нажимаем «Enter». Если ранее все действия были выполнены правильно, то появится строка «ОК». Это означает, что модем был подключен. Затем остается ввести любую из следующих команд:
Рекомендуем вводить последнюю команду, в этом случае ваш модем 100% будет стабильно работать, не забудьте включить режим «Только модем». После ввода команды программа потребует подтверждения. Закрываем HyperTerminal, при этом отвечаем «Да» на запрос прерывания связи и отказываемся от сохранения подключения.
Убедитесь, что отключена CD-ROM эмуляция. Проверить можно следующим образом: отключаете модем от ПК и опять подключаете к порту USB. После этого должны появиться только старые пункты CD-ROM, новых быть не должно.
В случае возникновения необходимости возврата к прежним настройках, повторите все действия заново, только в конце нужно будет ввести команду «AT^U2DIAG=255» и соответственно режим будет «модем + CD-ROM + CardReader».
Ну, вот и завершены все самые важные действия по подключению 3G-модема. Осталось подключить модем непосредственно к планшету и зайти в Меню/Настройки/Беспроводные сети/Точка доступа (APN). Только внимательно введите в поле настройки вашего оператора. Например, мы использовали оператор МТС-Коннект, значит:
Имя: internet.mts.ru
dial number: *99#
Имя пользователя: mts
Пароль: mts
Нажать "usedefaultvalue"
И последнее, что делаете – это перезапускаете планшет и подключаете модем к порту USB. Через некоторое время подгрузится сеть и появится 3G значок около иконки батареи.
Благодаря современным технологиям вы можете использовать устройства Android как модем. Это означает, что вы можете подключить ваш смартфон к компьютеру и подключить последний к мобильному интернету. Для этого на смартфоне есть режим модема, который открывает доступ к глобальному подключению мобильной связи.
Данный режим – это определенные настройки, которые вносятся автоматически в момент активации этой функции. Это позволяет использовать телефон в качестве мобильного 2G и 3G-модема. Конечно, любой современный смартфон может выступать в роли Wi-Fi точки доступа, но бывает, что по некоторым причинам этот вариант не подходит. Итак, как подключить Android как модем?
Для начала стоит разобрать вопрос, что такое модем. Это устройство, которое позволяет подключаться к локальным и глобальным сетям. Оно использует модуляцию сигналов, что позволяет передавать цифровые данные через аналоговую связь.
Стоит отметить, что смартфон может использоваться в качестве модема в двух режимах подключения:
Это означает, что вы можете подключить телефон по кабелю или по воздуху. У каждого из методов есть свои достоинства и недостатки. Например, беспроводная связь имеет достаточно жесткие ограничения в скорости передачи данных. В зависимости от версии Bluetooth фактическая скорость соединения будет варьироваться от 720 кбитс до 3 Мбитс.
При этом USB-соединение хоть и может похвастаться более высокой скоростью передачи информации, но ограничивает ваши передвижения. Если телефон подключен к компьютеру по кабелю, в случае необходимости (в момент звонка и так далее) вы не сможете свободно перемещаться. Итак, давайте рассмотрим подробнее два этих варианта подключения.
Как вы уже догадались, эта функция работает по аналогии с точкой доступа Wi-Fi. Чтобы использовать режим Bluetooth-модема на Android, выполните следующие действия:
Во вкладке «Параметры» поставьте галочку в строке «Разрешить устройствам обнаруживать этот компьютер».
На смартфоне войдите в настройки Bluetooth и поставьте галочку в строке «Разрешить обнаружение» или «Видимо всем устройствам …».
После этого откроется окно, в котором система отобразит список доступного для подключения оборудования. Выберите ваш смартфон и нажмите «Далее».
Теперь система сгенерировала PIN-код. Он должен совпадать на обоих устройствах. Вам же остается только подтвердить сопряжение. Для этого нажмите «Ок» на смартфоне и компьютере. Теперь система установит необходимое программное обеспечение и драйвера.
На более старых версиях следуйте такому пути: «Настройки»-«Беспроводные сети» – «Модем и точка доступа». Здесь нужно просто поставить галочку в строке «Bluetooth-модем».
В открывшемся окне вы увидите все сопряженные с данным ПК устройства (планшеты, телефоны, смартфоны, принтеры и так далее).
После этого на вашем ПК вы получите доступ к мобильному интернету через Bluetooth. Как видите, нет ничего сложного. Важно только соблюдать последовательность действий. При этом сопряжение нужно выполнить только один раз.
При дальнейших подключениях вам нужно просто включить модуль беспроводной связи на ПК и телефоне и выполнить действия, начиная с третьего пункта.
Помните, что данный режим существенно снижает время автономной работы мобильника. Учитывайте это в поездках и в тех случаях, когда под рукой нет розетки для подключения зарядки.
В комплекте к каждому смартфону прилагается специальный кабель USB/microUSB. С его помощью вы можете подключать устройство к ПК для копирования файлов, а также для прошивки и работы с телефоном. Этот кабель также можно применить для того, чтобы использовать Android как USB-модем.
Для этого подключите телефон к ПК по USB. На смартфоне включите мобильный интернет. Далее перейдите в настройки и выберите пункт «Другие сети» (на более ранних версиях – раздел «Еще»). Войдите в категорию «Модем и точка доступа». Осталось только поставить галочку в строке «USB-модем».
Как видите, этот вариант еще проще. При этом как в первом, так и во втором случае для выхода в интернет вы можете использовать не только мобильную сеть, но и Wi-Fi связь. Таким образом вы сможете подключить к интернету стационарный компьютер, который не имеет модулей беспроводной связи, а также ноутбуки, не оборудованные Wi-Fi адаптером.
Стоит отметить, что, в отличие от первого варианта, при подключении по USB батарея вашего мобильника будет постоянно заряжаться, благодаря чему оборудование сможет работать неограниченное количество времени. Но это влияет на износ батареи. При регулярном использовании телефона в таком режиме емкость аккумулятора заметно снизится уже через месяц.
Трудно найти места в нашей стране, где бы ни существовала сотовая связь. С проводным интернетом делами немного по-другому. Необходимость доступа в Интернет может возникнуть в любом месте и решить эту проблему не всегда просто. Но так было до того, как мобильные операторы создали условия для доступного и дешевого интернета с помощью 3G. Сегодня вы можете быстро и легко работать в режиме онлайн с вашего мобильного телефона. Это отлично, но это не всегда удобно. Часто бывают ситуации, когда Интернет необходим в компьютере или ноутбуке, а возможности подключения к проводному Интернету нет. В таких случаях в качестве модема можно использовать мобильный телефон.
Если вам так и не удалось настроить интернет через телефон, то советуем вам обратиться к нашим специалистам заказав услугу . Предложение актуально только для юридических лиц Москвы и Московской области!
Всем известно, что смартфон может заменить большое количество других устройств. Например, смартфон отлично заменяет MP3 плеер и цифровую фото камеру. Кроме этого, подключив смартфон к компьютеру можно заменить веб-камеру или USB-модем.
В одной из прошлых статей мы рассказывали о том, . Сейчас же речь пойдет о модеме. Здесь вы узнаете, как подключить Android смартфон к компьютеру как модем.
Шаг № 1. Подключение Android смартфона к компьютеру при помощи USB кабеля.
Если вы хотите подключить Android смартфон к компьютеру как модем, то первое, что вам нужно это найти кабель USB — Micro USB. В большинстве случаев, такой USB кабель используется для зарядки смартфона, поэтому с его поиском не должно возникнуть проблем. Просто отключите кабель от зарядного устройства и воткните его в любой USB разъем на компьютере, другую сторону кабеля подключите к своему смартфону.
Кабель USB — Micro USB
Нужно отметить, что на некоторых самых современных смартфонах может использоваться разъем USB Type C вместо Micro USB. При этом для зарядки таких смартфонов используется такой же USB Type C кабель. Если у вас именно такая ситуация, то вам понадобится переходник с USB Type C на обычный Micro USB для того чтобы подключить смартфон к компьютеру при помощи USB — Micro USB кабеля.

Либо можно использовать отдельный кабель, имеющий с одной стороны разъем, а с другой обычный USB (USB type A).

Кабель USB — USB Type C
Шаг № 2. Активация модема в настройках Android смартфона.
После того, как вы нашли подходящий кабель и подключили Андроид смартфон к компьютеру, нужно активировать модем в настройках устройства. Для этого откройте настройки Андроида и перейдите к дополнительным настройкам беспроводных сетей. Обычно эти настройки доступны в разделе «Еще».

После этого откройте раздел «Режим модема».

И активируйте USB-модем.

Шаг № 3. Проверка подключения к Интернету через модем.
После активации USB-модема дальнейший процесс подключения компьютера к Интернету через этот модем должен пройти автоматически. Для того чтобы проверить как прошло подключение откройте окно «Сетевые подключения» на вашем компьютере. Здесь должно появиться новое подключение к сети.

Если кликнуть два раза по этому новому подключению, то откроется окно состояние подключения. Там вы сможете увидеть, если доступ к Интернету.

Также в этом окне есть информацию о скорости подключения, длительности подключения и других параметрах.
Модем можно подключать в любой точке города. Главное, чтобы была мобильная связь. Благодаря ней модем подает интернет на планшет. Но как подключить модем к планшету Android? О самых простых способах мы расскажем более детально далее в статье.
В случае с планшетом, лучше проверить, тянет ли ваше устройство дополнительные девайсы наподобие модема.
Если нет, подключение будет проблематичным. Однако тем не менее главное - это порт USB.
Через него будет осуществляться подключение.
Если у вас micro-USB, просто докупите переходник (OTG кабель, или же хостовый).
Кстати, некоторые производители добавляют этот кабель в комплектацию устройства, так что проверьте и коробку планшета.
Отправить сообщение вы сможете, но вот говорить по скайпу или же смотреть видео - задача не то чтобы непосильная, но долгая.
Наиболее оптимальным вариантом по цене будет 3G-девайс. Операторы предлагают различные тарифные планы под данный модем.
К тому же, скорость на таком устройстве вполне подходит для большинства повседневных дел.
Относительно планшета, то вы сможете и зайти на YouTube , и попереписываться с друзьями, залить фото в облако или скачать игру более, чем реально.
Часто 3G модемы продаются в салоне сотовой связи. В принципе, это наиболее удобный вариант.
Так вы сразу получите устройство, готовое к работе.
Вам выберут тарифный план, оплатить вы все сможете на месте. Также некоторые операторы предлагают акционные тарифы при покупке модема.
Конечно, тут есть свои недостатки. К примеру, вы сможете пользоваться услугами только данного мобильного оператора.
Если же вы хотите поменять его, то придется перепрошивать девайс.
Более мобильным вариантом можно назвать покупку собственного модема. В нем есть слот для сим-карты . А уже чья она будет, зависит от вашего выбора.

После того, как вы проверите возможность подключения модема к вашему планшету, а также приобретете данное устройство, можно приступить к его настройке.
Нужно будет установить драйверы и прочие утилиты для корректной работы модема.
В зависимости от модема вам нужно будет или просто вставить его в порт USB, или запустить в дополнение к этому установочный диск.
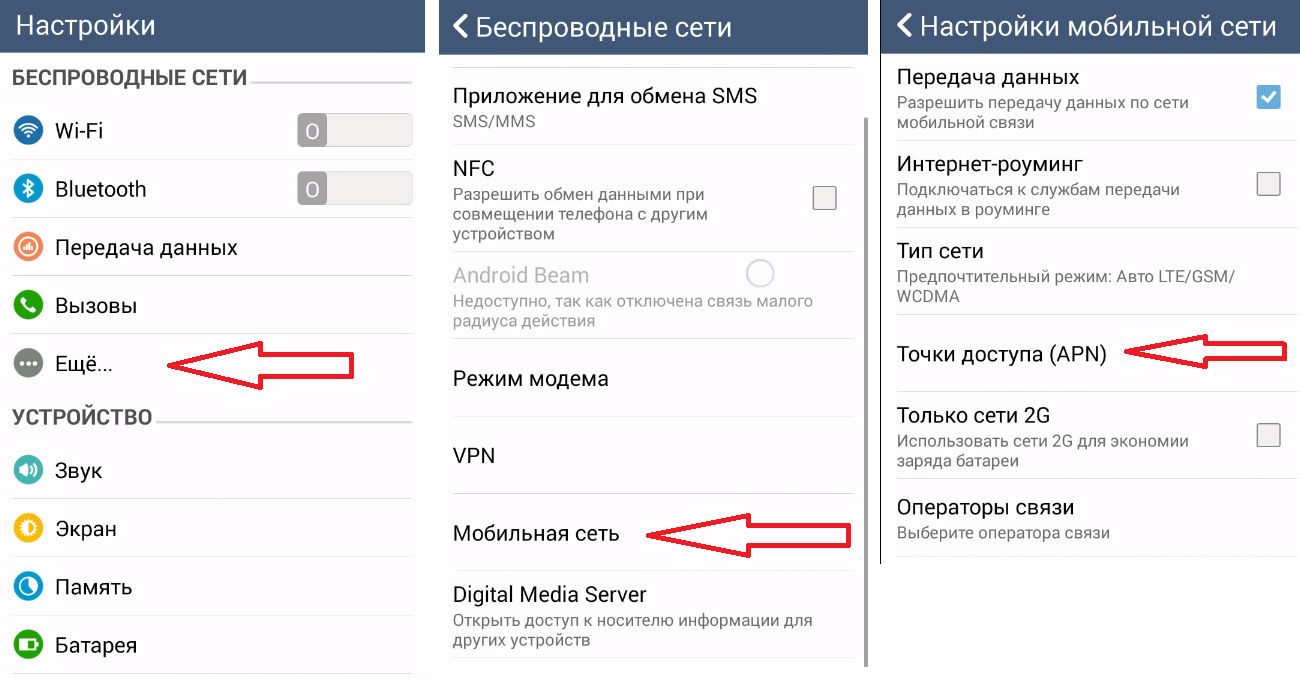
Приложение PPP WidGet
Задача программы - загрузить и инсталлировать драйверы и другое вспомогательное ПО для подключения.
К примеру, GSM-модуль интерфейс (то, через что мы включаем мобильную сеть и 3G на телефоне).
Также придется выйти за пределы официального Play Market. Для осуществления настройки сети скачайте 3GSW.
Программа не входит в число проверенного контента Google , но без ПК выбора особо нет.
Главное - соблюдайте осторожность.
Кстати, установка дополнительного ПО для появления этого модуля необходима, поскольку он есть только в планшетах уже с реализованной поддержкой мобильной сети (и сим-карты).
Как только включите связь, подсоедините модем. Через некоторое время на нем должен загореться световой индикатор.
После создайте точку доступа APN. Данный пункт находится, как правило, в дополнительных настройках.
Вам нужно будет внести данные вашего подсоединения. Обычно они указываются при покупке модема.
В случае чего стоит обратиться к мобильному оператору.
Как только внесете нужную информацию в соответствующие поля, перезагрузите планшет.
Если вы настроили все, то в поле меню системы должен появиться значок 3G, как на смартфонах. Потом просто зайдите на какой-либо сайт , чтобы проверить работоспособность и скорость устройства.