Aby ste pochopili, prečo sa váš počítač spomaľuje a ako tento problém vyriešiť, musíte skontrolovať všetky možné možnosti odstránením - jednu po druhej. Aby ste túto úlohu uľahčili, nižšie uvádzame zoznam hlavných dôvodov, prečo sa váš počítač alebo notebook spomaľuje a ako ho môžete zrýchliť.
Prvým a najčastejším dôvodom je, že máte príliš málo nainštalovaného Náhodný vstup do pamäťe(RAM). Problémom je, že programy sa neustále aktualizujú a každý rok „požierajú“ viac a viac zdrojov.
Ak pred Windowsom XP a Opera 12 vyžadovali podmienečne 200 MB RAM, ale teraz pre Windows 10 a Google Chrome Najnovšia verzia potrebuje približne 2 GB RAM. A to je presne polovica (veľa notebookov má nainštalovaných 4 GB). Tu pridajte Photoshop, textový editor Prehrávač slov, hudby – hneď pochopíte, prečo sa notebook alebo počítač spomaľuje, zamŕza a pracuje pomaly.
Ak chcete zistiť, či je problém skutočne v pamäti RAM alebo nie, spustite správcu úloh stlačením klávesov Ctrl+Shift+Del. Potom otvorte kartu „Výkon“ a zistite, koľko pamäte RAM je obsadenej v čase, keď je počítač veľmi pomalý.
Snímka obrazovky vyššie ukazuje, že Windows 7 „žerie“ 2,2 GB RAM. Tu je ale nainštalovaných 8GB, takže v tomto konkrétnom prípade problém nie je.
Čo robiť, ak je počítač veľmi pomalý práve kvôli RAM? Tu je niekoľko možností:

Ďalším dôvodom je príliš slabý procesor. V skutočnosti sa tento problém úzko prelína s predchádzajúcim. Ak spustíte niekoľko programov súčasne, procesor nemusí zvládnuť takúto záťaž.
Ak to chcete skontrolovať, spustite správcu úloh a otvorte kartu „Výkon“. Tu môžete vidieť percento zaťaženia procesora.
Ak je príliš vysoká, máte dve možnosti. Prvým je kúpiť nový procesor. A po druhé, snažte sa znížiť počet súčasne spustených programov na minimum.
Ak sa váš počítač alebo notebook začne bezdôvodne spomaľovať, je vysoká pravdepodobnosť, že ste chytili nejaký vírus. Bohužiaľ, dnes je ľahšie ako kedykoľvek predtým chytiť infekciu na internete. Ale nájsť to a odstrániť to je už problém.
Dnes je veľa vírusov. Existujú baníci, ktorí zaťažujú Windows na 100%, v dôsledku čoho je počítač alebo notebook veľmi pomalý. Až tak, že sa s ňou vo všeobecnosti nedá pracovať - myš reaguje na stlačenie po 30-60 sekundách.
Ak chcete skontrolovať, či sa prenosný počítač alebo počítač skutočne spomalil v dôsledku vírusov, musíte to skontrolovať pomocou antivírusu a nástroja na odstránenie malvér.
Ak je váš počítač alebo laptop pomalý a zastavuje sa, hoci predtým to bolo v poriadku, problém môže byť s pevným diskom.
Môže to mať niekoľko dôvodov:

Ďalším obľúbeným dôvodom, prečo počítač zamrzne, je prehrievanie komponentov. To platí najmä pre notebooky. Ak sa notebook začne spomaľovať po určitý čas(a po zapnutí to hneď fungovalo), potom je problém pravdepodobne prehrievanie.

To je potrebné neustále sledovať, pretože vysoké teploty nemajú vplyv len na brzdy – skôr či neskôr môže niečo vyhorieť alebo zlyhať.
Tento problém priamo súvisí s nedostatkom pamäte RAM. Stránkovací súbor je totiž virtuálna pamäť, ktorá sa aktivuje, ak nie je dostatok štandardnej pamäte. Tento problém je bežný najmä medzi hráčmi.
Kvôli nedostatočnej veľkosti stránkovacieho súboru začne počítač meškať. A nie hneď, ale po nejakom čase. V dôsledku toho dokonca výkonný počítač Lags CS Go, Warface, Tanks a ďalšie nie veľmi náročné hry.

To, samozrejme, nie je jediný dôvod tento problém, ale aj tak to stojí za vyskúšanie. Našťastie vyriešiť tento problém nie je ťažké.
Ďalší dôvod, prečo sa počítač začal spomaľovať, leží priamo na povrchu. Problémom je veľké množstvo „odpadu“: dočasné súbory, staré položky registra, nahromadená vyrovnávacia pamäť prehliadača atď.
Oprava je veľmi jednoduchá:
Ak sa váš počítač pri štarte spomalí, dôvod je zrejmý – pridali ste príliš veľa programov do spustenia. Koniec koncov, všetky potrebujú čas na načítanie. Ich zapnutie môže trvať 5 minút. Z tohto dôvodu sa počítač dlho načítava a spomaľuje.

Môžu vám tiež prekážať v budúcnosti. Spustíte prehliadač alebo hračku a všetky spúšťacie programy zostanú povolené! Nečudujte sa, že v tejto situácii sa hry alebo programy spomaľujú aj na produktívnom počítači.
Vo všeobecnosti, ak je váš laptop veľmi pomalý, vyčistite spustenie. Pomôže to urýchliť systém Windows a odstrániť oneskorenie.
Často sa stáva, že prehliadač spomaľuje počítač. Áno, veľa zje. A ak sú nainštalované iba 2 alebo 4 GB RAM, je to problém. Tu môže dokonca jeden prehliadač úplne načítať váš počítač.
Váš počítač môže byť nefunkčný aj v dôsledku skutočnosti, že máte:
Existuje niekoľko spôsobov, ako tento problém vyriešiť:
Najprv skontrolujte, či ste vôbec nainštalovali ovládače. Ak to chcete urobiť, prejdite na Štart - Ovládací panel - Správca zariadení a skontrolujte, či sú tam žlté výkričníky. Ich prítomnosť naznačuje problémy s ovládačmi a potrebu ich preinštalovania.

Ako dlho uplynulo od vyčistenia systémovej jednotky alebo prenosného počítača od prachu? Ale toto ho môže zahriať. Prach narúša normálnu cirkuláciu vzduchu a potom sa čudujete, prečo sa notebook tak spomaľuje a čo robiť.

Tento postup sa musí vykonať aspoň raz ročne. A ak neviete ako, kontaktujte servisné stredisko, táto služba nie je taká drahá.
Môže to mať veľa dôvodov. Predsa okrem štandardu Optimalizácia systému Windows, musíte mať výkonný notebook, ktorý vyhovuje odporúčaným Požiadavky na systém. Ak však váš Dota 2, Warface alebo CS Go zaostáva, je to problém. Dá sa to opraviť zmenou nastavení v hre, nastavení grafickej karty atď.
Ak máte starý notebook alebo počítač, môže sa spomaliť vizuálne efekty alebo veľká kvantita gadgets. Čo potrebujete viac: krásny pracovný stôl alebo schopnosť normálne pracovať na počítači? V druhom prípade môžete nainštalovať jednoduchšiu tému vypnutím nepotrebných efektov.
Teraz už viete, prečo sa váš laptop spomaľuje a ako ho zrýchliť. Tieto tipy sú univerzálne a platia pre všetky počítače a notebooky so systémom Windows. Preto, ak je váš počítač alebo notebook pomalý a pomalý, skúste ho zrýchliť pomocou vyššie popísaných metód.
Dôvodov, prečo sa notebook začal veľmi spomaľovať, nie je tak málo, ako sa zdá. Koniec koncov, ide o elektroniku a dosť silne závisí od rôznych vonkajších faktorov, ktoré môžu mať priamy vplyv na výkon zariadenia.



Ak chcete nainštalovať novú výkonnú hračku na starý prenosný počítač, môžete ľahko naraziť na problémy s výkonom zariadenia. Je to spôsobené tým, že staré zariadenie, aj keď má pokročilý a populárny OS Windows 7 alebo 8, nebude podporovať výkonný program kvôli svojej slabosti základná doska alebo video karty.
Prečo sa spomaľuje a neustále zamŕza? notebook MSI - otázka, ktorú si skôr či neskôr položí každý majiteľ počítačovej techniky. Spravidla sa časom každé zariadenie začne správať týmto spôsobom, ak ho nemonitorujete. Operačný systém začína pracovať pomalšie, dochádza k rôznym druhom zamrznutia a brzdenia. Technici v našom servisnom stredisku rýchlo diagnostikujú vaše zariadenie, identifikujú dôvody, prečo váš notebook MSI zamrzne alebo spomaľuje, a prijmú opatrenia, aby sa to už neopakovalo.
Môžu byť potrebné služby
Môžete to opraviť iba sami typy programov chyby, ale nie je pravda, že v obrovskom a zložitom systéme nájdete všetky problémové oblasti. A je lepšie sa ani nepokúšať opraviť hardvér. Prineste svoje vybavenie k nám servisné stredisko MSI, naši inžinieri skontrolujú notebook, určia typ poruchy a vykonajú opravy. A nakoniec dostanete oficiálna záruka do 12 mesiacov. Ak sa nemôžete dostaviť do našej dielne, potom si môžete zavolať domov alebo do kancelárie špecialistu alebo kuriéra, ktorý vykoná prácu na mieste alebo zariadenie odvezie do dielne. Potom už navždy zabudnete, aké sú neustále spomalenia a zamŕzania na notebooku MSI.
Je potrebná pomoc?
Kontaktujte nás - pomôžeme!
Poctivé ceny
Pred začatím prác sa dohodneme na nákladoch na opravu a nekladieme platbu pred skutočnosť.
Oficiálna záruka
Podporujeme záručný servis a poskytujeme záruku až 12 mesiacov
Bezplatná návšteva odborníka
Naši technici môžu poskytnúť niektoré služby u vás doma alebo v kancelárii.
Originálne komponenty
Spolupracujeme s oficiálnymi dodávateľmi a náhradné diely neoznačujeme
Otázka od používateľa
Dobrý deň.
Pomôžte mi vyriešiť problém: môj laptop je veľmi pomalý. Inštalácia hry trvala 4 hodiny (Sims, hra vyšla pred 4 rokmi)! Video sa často spomaľuje, niekedy sa z ničoho nič objavia chyby a kopírovanie súborov trvá dlho.
Neexistujú žiadne vírusy, skontroloval som to pomocou Dr.Web, takmer všetko som odstránil z autorun, nainštalovalo sa málo programov. Čo môže spôsobovať brzdy?
PS Windows 10 (štartér) je nainštalovaný. Hoci je notebook starý, toto sa ešte nikdy nestalo, nedávno sa začal spomaľovať.
Dobrý deň!
Súdiac podľa vášho popisu by som vám v prvom rade odporučil venovať pozornosť HDD: ak sa súbory začnú dlho kopírovať, nainštalujú sa po hodinách prehrávania, niektoré súbory sú nečitateľné (alebo čítať s chybami), najmä ak sa objavia zvuky brúsenia a kliknutia - to všetko môže naznačovať problém s HDD.
V tomto článku okrem vášho problému zvážim niekoľko ďalších populárnych dôvodov, prečo sa laptop môže začať spomaľovať (dobre, dám im riešenie 👌).
V každom prípade, ak nedokážete ani približne odhadnúť, prečo sa vaše zariadenie spomaľuje a neviete, čo robiť, skúste si prejsť nižšie uvedené odporúčania v tomto poradí – nech je to akokoľvek, po dodržaní týchto pracovať rýchlejšie a pohotovejšie.
👉 Pomôcť!
Ak je váš stolný počítač pomalý, odporúčam tento článok:
V mnohých prípadoch sú príčinou silné brzdy prehriať sa. Vyskytuje sa to najčastejšie v dôsledku skutočnosti, že chladiaci systém prestal normálne fungovať, čo zase zvyčajne trpí prachom.
Ako postupujú práce, napríklad radiátory a obežné kolesá chladičov „milujú“ hromadenie prachu do takej miery, že po čase prestane normálne cirkulovať vzduch a teplota komponentov v notebooku začne stúpať. V dôsledku toho sa notebook začne spomaľovať, reštartovať, zamrznúť atď.
Známky prehriatia.
Ak vaša teplota začne stúpať, môžete si všimnúť:
- pre chladiče notebookov (začnú bzučať/hlučiť);
- z bočných vetracích otvorov bude vychádzať horúci vzduch (niekedy sa môžete dokonca popáliť);
- Klávesnica môže byť horúca alebo dokonca horúca.
Téma Podrobne som to rozobral v pár mojich článkoch, odporúčam prečítať, odkazy nižšie.
👉 Pomôcť!
1) Ako vyčistiť notebook od prachu: urobte to sami doma -
2) Ako zistím teplotu procesora, grafickej karty a pevného disku, ktorá sa považuje za normálnu? Spôsoby, ako znížiť teplotu komponentov počítača/laptopu -
Druhá vec, na ktorú odporúčam venovať pozornosť, je akýkoľvek „odpad“, ktorý sa niektorým používateľom môže hromadiť v systéme Windows roky. Napríklad „chvosty“, ktoré zostali po odinštalovaní programov, dočasných súborov, vyrovnávacej pamäte programov atď. - všetko toto „dobré“ nepridáva výkon vášmu notebooku. Z času na čas je potrebné takéto nečistoty vyčistiť a odstrániť.

Advanced System Care – príklad toho, ako funguje pomôcka údržby systému Windows
Aj keď si nemôžem pomôcť, ale povedať, že Windows má svoj vlastný vstavaný čistič, jeho účinnosť však zanecháva veľa želaní. Ak však ešte nemáte programy tretích strán, môžeš použiť...
Ak chcete spustiť Sprievodcu čistením disku v systéme Windows - najprv otvorte " " (alebo „Tento počítač“). Potom vyberte požadovaný disk (zvyčajne vyberte systém "C:"), otvor to vlastnosti a na karte "sú bežné" stlač tlačidlo.
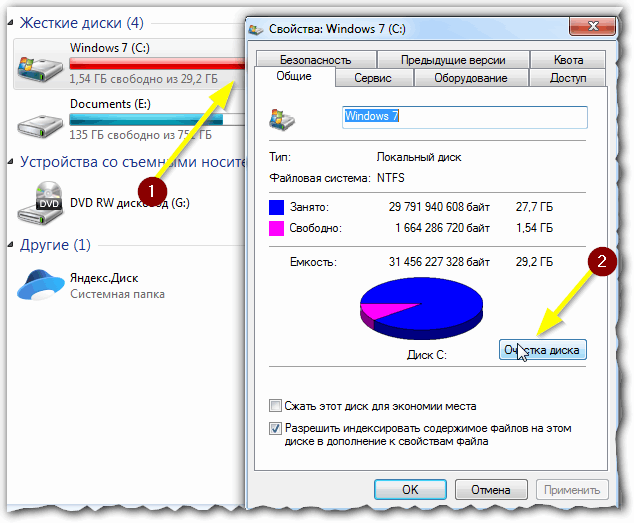
Ďalej uvidíte zoznam súborov, ktoré je možné odstrániť. Pod zoznamom súborov môžete vidieť približné voľné miesto na disku. V zásade zostáva len súhlasiť s upratovaním a čakať na jeho ukončenie...

Upratovanie Disk Windows 7 (C :)
Notebook sa môže začať veľmi spomaľovať kvôli pevnému disku. V tomto prípade spravidla vzniká niekoľko ďalších „príznakov“:
Vo všeobecnosti musím povedať, že tie notebooky, ktoré sa s nimi často nosia, často majú podobné problémy s HDD: ide zrejme o to, že používatelia nie vždy opatrne prenášajú zariadenie, dotýkajú sa ho, klopú - a pevný disk je mechanické, veľmi presné zariadenie, ktoré nemá rádo trasenie...
Ak sa objavia takéto príznaky, odporúčam vám najskôr zálohovať dáta. A potom začnite diagnostikovať disk. V niektorých prípadoch sa dá problém opraviť a disk nejaký čas vydrží. Nižšie uvádzam odkazy na články o testovaní a diagnostike diskov.
👉 Pomôcť!
1) Diagnostika a overenie disku za 5 minút. pre začiatočníkov ( rýchly test v novej Victorii 5) -
2) Pevný disk je pomalý: je zaťažený na 100 %, všetko zamrzne a funguje pomaly -
Pevný disk bude pracovať o niečo rýchlejšie, ak ho budete vykonávať pravidelne. Tento proces vám umožňuje optimalizovať ukladanie informácií na disku, aby ste k nim mali čo najrýchlejší prístup. To platí najmä pre pevné disky spravované systém súborov FAT32.
Defragmentáciu môžete vykonať buď pomocou vstavaného nástroja v systéme Windows alebo pomocou programov tretích strán.
Ak chcete spustiť defragmentáciu v systéme Windows, otvorte vlastnosti požadovaný disk(možno vykonať cez "Tento počítač") , potom musíte kartu otvoriť "servis" a stlačte tlačidlo "Spustiť defragmentáciu" (pozri snímku obrazovky nižšie).

Ak nechcete Ak vás rozptyľuje defragmentácia, môžete si stiahnuť a nainštalovať špeciálnu. nástroje, ktoré automaticky optimalizujú váš disk bez toho, aby si to vaše oči všimli...
Inštaláciou SSD disku môžete výrazne zvýšiť odozvu a výkon vášho notebooku. Áno, samozrejme, vaše hry nebudú „lietať“, ale načítavanie systému Windows a samotnej hry, kopírovanie/čítanie súborov prebehne niekoľkokrát rýchlejšie ako na starom HDD!
Súhlaste s tým, že celý tento zoznam úloh vykonáva neustále a každý používateľ, čo znamená, že zrýchlenie je evidentné!
Vo všeobecnosti som už diskutoval o populárnych otázkach o jednotkách SSD v niekoľkých mojich predchádzajúcich príspevkoch. Odporúčam odkazy nižšie...
👉 Pomôcť!
1) Rozdiel v rýchlosti medzi SSD a HDD, stojí za to prejsť SSD disk -
2) Ako si vybrať disk pre notebook, ktorý je lepší: disk SSD alebo HDD (pevný disk) -
3) Ako preniesť systém Windows z pevného disku (HDD) na jednotku SSD v prenosnom počítači (bez prenosu) Inštalácie systému Windows) -
Moderný notebook (podľa mňa) by mal mať aspoň 8 GB (najlepšie viac) pamäte. V niektorých prípadoch ani týchto 8 GB neumožní vyhnúť sa spomaleniam a lagom v dôsledku nedostatku pamäte. Mimochodom, v niektorých prípadoch systém Windows vyvolá chyby, že nie je dostatok pamäte.
Ako zistiť, koľko pamäte sa momentálne využíva:

Vo všeobecnosti, čo možno odporučiť v prípadoch, keď nie je dostatok pamäte:
Ak neviete, ako to urobiť vyššie, odporúčam vám pozrieť si pár mojich článkov na tieto témy.
👉 Pomôcť!
1) Ako zvýšiť RAM na prenosnom počítači (nainštalujte druhú pamäť RAM) -
2) Ako vyčistiť RAM (ak nie je dostatok pamäte) -
Kde by sme boli bez nich?✌
Nebudem tu originálny, len poviem, že kvôli vírusom a malvéru sa notebook môže začať správať čudne!
Avšak, so všetkou vážnosťou, adware spôsobuje oveľa viac škody na výkone. (ako klasické vírusy). Vloží sa do vášho prehliadača a začne otvárať rôzne karty, webové stránky, zobrazovať vám reklamné materiály a sťahovať ich na váš pevný disk. Navyše niekedy kvôli týmto blikajúcim reklamám počítač jednoducho zamrzne...
👉 Pomôcť!
1) Ako odstrániť vírus z prehliadača - v 5 krokoch! -
2) Ako odstrániť vírusy z počítača, ak ich antivírus nevidí -
Ak sa notebook spomalí, keď spustenie systému Windows alebo bezprostredne po ňom (napríklad zapnutie trvá dlho), s najväčšou pravdepodobnosťou je problém v programoch, ktoré boli pridané do spustenia OS.
Jednou z najbolestivejších tém je, keď po reštartovaní OS začne uTorrent kontrolovať hash množstva torrentov (v tomto prípade môžu brzdy vydržať pomerne dlho) ...
Ako zobraziť spustenie v systéme Windows

Pre množstvo notebookov výrobcovia vyvíjajú špeciálny softvér, ktorý optimalizuje chod zariadenia tak, aby vydržalo fungovať dlhšiu dobu. batérie (napríklad Sony, Lenovo atď.).
Nie je na tom nič zlé, ale je to viac dlhá práca z batérie má svoju hlavnú nevýhodu - viac nízka produktivita zariadení, a teda možný vzhľad bŕzd v rôznych aplikáciách.
Ak chcete skontrolovať, či je tento režim šetrenia povolený, otvorte nasledujúcu adresu: Ovládací panel\Hardvér a zvuk\Možnosti napájania .
Potom sa pozrite na vybraný plán napájania. Na odstránenie oneskorení a bŕzd (a zistiť príčinu, diagnózu), odporúčam zvoliť režim vysoký výkon (v budúcnosti si to upravte „podľa seba“).

Tiež si všimnite podnos(vedľa hodín) - najčastejšie sa tu zobrazujú ikony otvárania špeciálov. nástroje od výrobcu vášho notebooku. Ako príklad nižšie je uvedený nástroj , nájdený v Notebooky Lenovo(umožňuje vám podrobne nakonfigurovať prevádzku notebooku zo siete a z batérie).

Špecialista. pomocný program pre režim spotreby energie
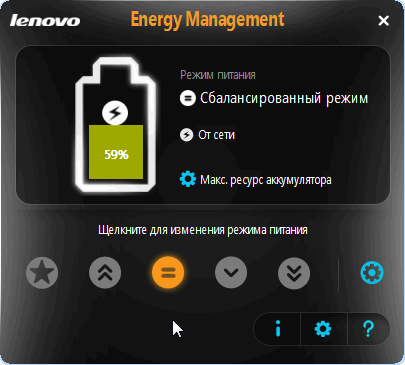
Energetický manažment: vyvážený, napájanie zo siete (max. výdrž batérie)
No a posledná vec, na ktorú by som chcel upozorniť, sú procesy a služby vo vašom OS Windows. Niektoré z nich je možné bez ujmy deaktivovať a získať malý „bonus“ za výkon (Chcem však okamžite poznamenať, že by ste od toho nemali očakávať veľký nárast, neodporúčam to však zanedbávať na starších notebookoch!).
O tom, ktoré služby je možné deaktivovať a ako sa to robí, som hovoril v článku. Odporúčam si to pozrieť (odkaz nižšie).
👉 Pomôcť!
Ktoré služby systému Windows 10 je možné deaktivovať, aby sa urýchlil -
Ak máte nejaké dodatky k téme, zanechajte komentár, vopred ďakujem!
Je váš notebook neznesiteľne pomalý a neviete čo s ním? Netreba kričať, znervózňovať, hádzať myšou či udierať rukami do klávesnice. Toto nepomôže! mám viac efektívnymi spôsobmi. Ak váš laptop ihneď po zakúpení fungoval úplne normálne, ale dnes sa začal kaziť a spomaľovať, potom v tejto lekcii nájdete riešenie vášho problému.
Ako niekedy sa notebook spomalí, je mi veľmi známy. Sám mám notebook, ktorý musím z času na čas optimalizovať na bežnú prevádzku. Pozrime sa na 8 krokov, vďaka ktorým budú naše notebooky dobre fungovať.
Dnes je notebook typom vybavenia, ktoré sa najčastejšie používa dobre sa zahrieva a ak zariadenie dlhší čas nečistíte od prachu, notebook sa jednoducho prehreje a začne spomaľovať. Používateľ si to začína všímať v hrách a o niečo neskôr sa chyby objavujú na každom kroku ( pri sledovaní videa, otváraní prehliadača, spúšťaní programov atď.).
V prvom rade použite program AIDA64 pozrieť sa na teplotu procesora a grafickej karty. Môžete si ho stiahnuť.
Po nainštalovaní AIDA64 vľavo otvorte kartu Počítač a potom Senzory. Teplota sa otvorí vpravo. dávaj pozor na CPU(spracovateľ) a GP(grafická karta).

Ak je teplota veľmi vysoká, znamená to, že je čas notebook rozobrať, vyčistiť ho od prachu a použiť novú teplovodivú pastu. Ak v tejto téme nie sú žiadne skúsenosti, samozrejme by som túto prácu zveril odborníkovi.
Ak sa rýchlosť notebooku nezhoršovala postupne, ale prudko, to znamená, že včera fungoval dobre, ale dnes je strašne pomalý, problém môže byť spôsobený malvérom. Ak ste to niekde zachytili, môže to byť spôsobené tým, že notebook sa môže spomaľovať.
Odporúčam vám skontrolovať váš systém na prítomnosť škodlivého softvéru. Nainštalovaný antivírus Je nepravdepodobné, že by to tu fungovalo; je lepšie stiahnuť si bezplatný nástroj CureIT. Je zadarmo, nevyžaduje inštaláciu a má vždy najnovšie databázy.

Spustite stiahnutý súbor a kliknite na položku Úplná kontrola.

Na konci operácie neutralizujte nájdené hrozby a reštartujte laptop.
Samozrejme nie vždy notebook sa spomalí v dôsledku vírusov alebo prehriatia, pretože na to, aby ste priviedli komponenty k prehriatiu, musíte tvrdo pracovať a škodlivý softvér sa do systému dostáva hlavne od začínajúcich používateľov. Vo vašom prípade dôvody" poruchy a spomalenia“ môžu byť úplne iné a povedzme si o nich ďalej.
Ako viac programov bude bežať na notebooku, tým pomalšie bude bežať. Niekedy sami nevenujeme pozornosť tomu, ako veľmi rôzne aplikácie spustený. Faktom je, že niektoré z nich sa pridávajú do spustenia, to znamená, že sa automaticky spúšťajú pri zapnutí prenosného počítača. Patria sem Skype, ICQ, torrenty, antivírusy, download manažéri a podobne. Niektoré z týchto programov sa používajú veľmi zriedka, tak prečo vždy fungujú? Poďme sa s nimi vysporiadať!
Stlačte kombináciu klávesov WIN + R na klávesnici a v spustenom programe Vykonať zadajte príkaz msconfig.

Spustenie sa uskutoční Konfigurácie systému, kde musíte kartu otvoriť.

Ak máte Windows 7, tak tu uvidíte zoznam všetkých programov, ktoré bežia na notebooku. A ak máte Windows 8 alebo 10, na otvorenie Startup budete musieť kliknúť na odkaz " Otvorte správcu úloh". V tomto okne sa niekedy nachádza niekoľko desiatok programov, ktoré okrem spomalenia štartu systému spomaľujú aj notebook počas prevádzky. Ukazuje sa teda, že notebook sa spomaľuje v dôsledku zaťaženia RAM. Zrušte začiarknutie tých programov, ktoré nie sú potrebné na fungovanie ihneď po spustení systému Windows.

Upozorňujeme, že môžu existovať názvy programov, ktoré nepoznáte. S odstránením tohto programu zo spustenia sa neponáhľajte. V prvom rade použite vyhľadávač a prečítajte si popis tohto programu. Potom vyvodzujte závery!

Po odstránení nepotrebné programy Od spustenia zostáva len použiť zmeny a reštartovať notebook.
Ak systémový disk, na ktorom je nainštalovaný Windows, je nabitý do posledného miesta, potom to môže byť aj dôvod nestabilnej prevádzky notebooku. Odporúčam uvoľniť miesto na disku pomocou nasledujúcich metód:
Zbaviť sa všetkého haraburdia je dôležitým krokom k stabilnej prevádzke vášho notebooku. Ak často inštalujete a odinštalujete programy, počet nepotrebných záznamov v registri výrazne narastá, čo ovplyvňuje prácu. Ak sa z času na čas nechcete čudovať, prečo sa notebook spomaľuje a čo robiť, potom nezabudnite udržiavať register čistý.
Registry môžete vyčistiť stlačením niekoľkých tlačidiel voľný program CCleaner. Stiahnite, nainštalujte a spustite.
Otvorte kartu Registry a kliknite na položku Hľadať problémy.

Nájdené záznamy je potrebné opraviť a operáciu niekoľkokrát zopakovať.

Kliknite na sekciu Počítač kliknite pravým tlačidlom myši myšou a vyberte Vlastnosti.

V okne, ktoré sa otvorí, nájdite riadok Inštalovaná pamäť. Zobrazuje množstvo pamäte RAM v našom počítači.

Ak máte 2 gigabajty alebo dokonca menej, môže to spôsobiť pomalé spúšťanie programov, neočakávané zatvorenie alebo dokonca zamrznutie. V ideálnom prípade musíte zvýšiť množstvo pamäte RAM na 4 gigabajty zakúpením jednej alebo dvoch pamäťových kariet. Samozrejme, nie vždy je to možné, preto sa aspoň uistite, že je v systéme nastavené y ( Stránkovací súbor je pridaním pamäte RAM na úkor pamäte pevný disk ).




Ďalším krokom k záchrane prenosného počítača je tvrdá kontrola disk pre chyby a defragmentáciu. Viac si o tom môžete prečítať v mojej ďalšej lekcii, ale tu vám ukážem, ako to urobiť správne a tým urýchliť prístup k súborom na vašom pevnom disku.
Stiahnite si Defraggler a nainštalujte (zadarmo a jednoducho).
Po spustení musíme kliknúť pravým tlačidlom myši na disk a vybrať Rozšírené - Hľadanie chýb na disku.

Po dokončení analýzy môžete začať s defragmentáciou. Znovu kliknite pravým tlačidlom myši na disk a vyberte ďalšiu položku Defragmentácia.

Tento postup nie je rýchly. Môže to trvať niekoľko minút alebo niekoľko hodín.
 Ak je váš laptop pomalý, môžete ho zrýchliť vykonaním všetkých krokov popísaných vyššie. Chcem hneď povedať, že toto je nie je riešením všetkých problémov, najmä ak máte najlacnejší a najslabší notebook. Nespúšťajte príliš veľa programov, uistite sa, že sa váš laptop neprehrieva, nezaťažujte ho zbytočnosťami a pri najmenšom nebezpečenstve neodstraňujte vírusy. Toto budú základné pravidlá pre viac-menej stabilnú prevádzku slabého notebooku.
Ak je váš laptop pomalý, môžete ho zrýchliť vykonaním všetkých krokov popísaných vyššie. Chcem hneď povedať, že toto je nie je riešením všetkých problémov, najmä ak máte najlacnejší a najslabší notebook. Nespúšťajte príliš veľa programov, uistite sa, že sa váš laptop neprehrieva, nezaťažujte ho zbytočnosťami a pri najmenšom nebezpečenstve neodstraňujte vírusy. Toto budú základné pravidlá pre viac-menej stabilnú prevádzku slabého notebooku.

Ak vám nič nepomôže a notebook stále spomaľuje, tak som nesmierne prekvapený. Zvyčajne týchto 8 metód vyrieši väčšinu problémov a notebook začne fungovať oveľa lepšie. Ale v prípade núdze mám ďalšie tipy.
môj neuveriteľne pomalý notebook po inštalácii naň SSD disk a nainštalovaní systému Windows 10 na tento disk začal pracovať oveľa rýchlejšie.  Už som o tom písal vo svojom článku: . Tam som opísal všetky "zázraky" tohto typu riadiť. Na rozdiel od klasického pevného disku (HDD), najnovšie SSD disky oveľa rýchlejšie, čo veľmi ovplyvňuje spustenie systému, programov a prácu v nich.
Už som o tom písal vo svojom článku: . Tam som opísal všetky "zázraky" tohto typu riadiť. Na rozdiel od klasického pevného disku (HDD), najnovšie SSD disky oveľa rýchlejšie, čo veľmi ovplyvňuje spustenie systému, programov a prácu v nich.
Rozumiem, že nie vždy sa dá vyložiť nová vec. V takom prípade postupujte podľa všetkých vyššie uvedených bodov na optimalizáciu prenosného počítača. Pripomínam, že ich je osem! No, ak nič nepomôže, potom budete musieť, aby ste „zabili“ všetky možné systémové problémy naraz.
Samozrejme, ak máte laptop zakúpený pred niekoľkými rokmi, potom je príliš skoro hľadať náhradu.  A ak tvoj priateľ„Už je to 10 rokov, myslím si, že je to extrémne zastarané a všetko, čo musím urobiť, je buď sa zmieriť s neustálym spomaľovaním a poruchami, alebo si kúpiť nový moderný notebook.
A ak tvoj priateľ„Už je to 10 rokov, myslím si, že je to extrémne zastarané a všetko, čo musím urobiť, je buď sa zmieriť s neustálym spomaľovaním a poruchami, alebo si kúpiť nový moderný notebook.
Dúfam, že vám môj skvelý článok pomohol“ skala"váš notebook. Prajem veľa šťastia a vidíme sa pri nových článkoch a videonávodoch.
DÔLEŽITÉ! P.S. Ak váš počítač zaostáva, odporúčam vám prečítať si lekciu: Povedal som vám niekoľko ďalších trikov na optimalizáciu.