Čas čítania: 10 minút
V tomto článku sa pozrieme na programy, ktoré vám pomôžu rýchlo klonovať (kopírovať) HDD na iný pevný disk. Takéto znalosti budú užitočné pre každého majiteľa počítača alebo notebooku.
Aktualizácia počítača alebo notebooku často zahŕňa výmenu pevný disk na priestrannejšiu a rýchlejšiu. Používatelia čelia problému prenosu informácií z nainštalovaného média na nové, pretože na preinštalovanie systému musia byť ovládače a požadované aplikácie, musíte stráviť veľa času.
V tejto situácii je oveľa jednoduchšie vykonať úplné alebo čiastočné klonovanie HDD alebo SSD pomocou jedného zo špecializovaných programov. Nastavenie a práca s nimi si nevyžaduje špeciálne znalosti a čas strávený procesom klonovania je rádovo kratší ako pri inštalácii a konfigurácii OS.
Jedna z funkcií tohto užitočný program- klonovanie disku, ktoré sa mimochodom dá veľmi jemne nakonfigurovať v závislosti od úloh konkrétneho používateľa. Vyhnúť sa možné chyby Počas operácie nie je potrebné používať Acronis True Image zo spusteného OS – odporúča sa spustiť aplikáciu pomocou zavádzacieho disku. Preto budete potrebovať distribúciu Acronis BootCD/DVD, ktorú bude potrebné rozbaliť na DVD alebo dokonca na flash disk, napríklad pomocou aplikácií UltraISO, UNetbootin atď.
Po vytvorení zavádzacie médium Môžete prejsť priamo na klonovanie:



Ak sa kopíruje do SSD disk, potom bude obvyklá situácia, keď bude jeho kapacita menšia pripojený HDD. V tomto prípade Acronis True Image zobrazí správu o potrebe vylúčiť niektoré súbory a priečinky z procesu klonovania.

Na SSD sa zvyčajne prenáša iba systém, takže pre presné kopírovanie môžete vybrať iba hlavný oddiel disku (zvyčajne „C“), okrem oddielov alebo jednotlivých súborov s zbytočné informácie. Ak vám kapacita disku umožňuje úplne naklonovať starú jednotku, môžete kliknúť na „Ďalej“, po ktorom sa spustí proces nízkoúrovňového kopírovania disku sektor po sektore.
Všimnite si, že aplikácia je platená, ale je bohatá na funkcie, funguje veľmi rýchlo a, ako sa ukázalo, má možnosť vybrať údaje na pevnom disku na prenos.

Táto multifunkčná aplikácia je len o niečo nižšia v popularite ako program opísaný vyššie. Je tiež vhodné ho použiť na klonovanie informácií na úložných zariadeniach:


Rovnako ako Acronis True Image je lepšie spustiť príslušnú aplikáciu na spoľahlivé kopírovanie sektor po sektore nie zo systému Windows, ale zo zavádzacej jednotky. Môžete ho vytvoriť v samotnom programe pomocou špeciálny majster vytváranie núdzových médií:

Všimnite si, že Paragon Hard Disk Manager je tiež platená aplikácia, ale jej funkčnosť nie je o nič menšia ako funkcia Acronis True Image. Oba fungujú s akýmikoľvek diskami a súborovými systémami a podporujú Windows 8.1 a 10.
Táto malá aplikácia je na rozdiel od tých, o ktorých sme diskutovali vyššie, úplne zadarmo, no napriek tomu vám umožňuje spoľahlivo klonovať sektor po sektore pevné disky, ich jednotlivých sekcií a migrovať OS na rôzne mechaniky vr. solid state SSD. Program sa spúšťa zo zavádzacieho disku DVD alebo flash disku, pre ktorý si musíte stiahnuť bezplatnú distribučnú súpravu na inštaláciu na oficiálnej webovej stránke pomôcky. Po spustení spustiteľného súboru inštalačný súbor Sprievodca ponúkne výber:

Jednoduchá a rýchla možnosť je vytvoriť zavádzací USB flash disk, teda prvý zo zoznamu.

V ďalšom okne zadajte disk, ktorý sa má skopírovať, a jednotku, na ktorú sa budú informácie prenášať sektor po sektore. Istou nevýhodou aplikácie je chýbajúca ruská lokalizácia.
Po naklonovaní zavádzacieho disku pomocou systému Windows 10 sa niekedy systém nemusí zaviesť. V tomto prípade:

Ak sa po spustení zobrazí chyba File:\Boot\BCD, obnovte Zavádzač systému Windows.
Toto je ďalší malý nástroj, ktorý je distribuovaný bezplatne. Jeho funkcionalita zahŕňa klonovanie HDD a SSD, vytváranie ich úplných obrazov, ako aj obrazov jednotlivých partícií, ktoré je možné použiť v OS ako virtuálne médium. Inštalačný program je možné získať z webová stránka aplikácie, pri jej spustení je potrebné zadať inštalačný adresár a vybrať licenciu „Free“.

Keď Macrium Reflect spustíte prvýkrát, vyzve vás na vytvorenie zavádzací disk, s ktorým treba súhlasiť, keďže pri práci v prostredí Klonovanie systému Windows môžu byť sprevádzané chybami. Po spustení programu:


Toto platená aplikácia slúži na vytváranie záloh akýchkoľvek informácií na diskoch, zachovávajúcich aktuálny stav systému a v prípade neočakávaných porúch ho obnovuje doslova stlačením jediného tlačidla.
Funguje to tak, že sa prepíše boot sektor disk, pridá sa k nemu a tiež vytvorí ďalší logický disk na zaznamenávanie všetkých rezervovaných informácií. Farstone RestoreIT Pro v skutočnosti vytvára body obnovenia systému a pomocou neho možno vrátiť späť nielen celý disk, ale aj jednotlivé oddiely.
Aplikáciu môžete aktivovať alebo deaktivovať v obsahové menu, posledný sa otvorí kliknutím na ikonu na paneli. Táto funkcia vám umožňuje ušetriť systémové prostriedky, keď ste si istí, že jeho stav je správny. tento moment nemení. Farstone RestoreIT Pro dokáže vytvoriť bootovateľné CD/DVD alebo dokonca diskety, pomocou ktorých môžete nielen obnoviť disk, ak sa nedá normálne zaviesť, ale aj hlavný bootovací záznam MBR s tabuľkou oblastí.
Ako rýchlo skopírovať pevný disk na iný pevný disk (HDD/SSD)
4,2 (84 %) 10 hlasov.Spúšťacia kópia vášho pevného disku má mnoho výhod: Ak váš systémový oddiel prestane fungovať, nebudete musieť preinštalovať operačný systém a aplikácie. Jednoducho vymeňte chybné médium, pripojte kópiu ako novú jednotku a pokračujte v práci. Na rozdiel od bežných záloh, naše riešenie EaseUs Disk Copy (easeus.com) nepracuje s archivovanými súbormi, ale s presným duplikátom, v ktorom si môžete prezerať všetky priečinky a súbory cez Prieskumník systému Windows. Pre túto možnosť budete potrebovať cieľový disk, ktorý má aspoň veľkosť systémový oddiel, čo môže zasiahnuť majiteľov vreciek lacné počítače, ktoré majú jeden pevný disk pre všetky účely. Ak chcete ušetriť miesto, môžete systém uložiť vytvorením obrazu pomocou systému Windows. Táto možnosť má však svoje obmedzenia: na zavedenie z obrazu budete potrebovať špeciálny záchranný disk. Obe riešenia nie sú náročné na prácu – pár kliknutiami vytvoríte klon vášho systémového oddielu.
Na nasledujúcich stránkach vám krok za krokom ukážeme, ako rýchlo skopírovať pevný disk a potom ho obnoviť. Má však zmysel robiť to iba s oddiel Windows, zbavený „nevyžiadanej pošty“, chýb a vírusov. Pred vykonaním úlohy odstráňte všetok digitálny odpad a nepotrebné programy. Dôkladne skontrolujte disk na prítomnosť vírusov a potom ho defragmentujte, ako aj skontrolujte fyzické chyby. Ďalšie informácie Informácie k tejto téme nájdete v článku „Sedmičku zrýchlime na polovicu“ z CHIPu č. 3 2013. Vďaka tomuto čisteniu zmenšíte veľkosť systémovej partície a kópia bude fungovať rýchlejšie.
vlastné nástroj Windows vytvoriť obraz celého systému po zlyhaní pevného disku obnoví váš OS bez preinštalovania.
1 SPUSTITE SPRIEVODCU ZÁLOHOM Ak používatelia XP môžu uložiť celý svoj systém iba pomocou jednotlivé programy, často platené (napríklad Paragon Drive Backup), potom majitelia Windows 7 dostávajú na tieto účely vstavanú službu. Spúšťa sa cez Štart | Ovládací panel | Systém a bezpečnosť | Archivácia a obnova | Vytvára sa obraz systému."

2 VYBERTE CIEĽOVÝ DISK V tomto bode vás sprievodca požiada o zadanie cieľového disku. Na tvorenie záložná kópia Optimálna voľba je vybrať externý USB disk, ktorý je možné špecifikovať zo zoznamu „Na pevnom disku“. Možnosť „Na DVD“ už v terabajtovej ére nemá zmysel. Ak je váš počítač zapnutý lokálna sieť, môžete tiež umiestniť záložnú kópiu na server poskytnutý na tento účel.

3 ARCHIVOVANIE CELÉHO SYSTÉMU Ak je váš pevný disk rozdelený na niekoľko oddielov, musíte si vybrať, z ktorého chcete vytvoriť kópiu. Sprievodca vám potom povie, koľko voľného miesta je na to potrebné. Pri archivácii systém Windows komprimuje údaje približne na polovicu. Na našom testovacom počítači si dátové pole s kapacitou 44,8 GB podľa odhadov vyžaduje 35,19 GB voľného miesta. V ďalšom kroku sprievodca zobrazí vybrané jednotky. Ak je všetko v poriadku, kliknite na tlačidlo „Archivovať“. Zatiaľ čo prebieha zálohovanie, môžete pokračovať v práci na počítači ako zvyčajne. Proces nám trval asi štyridsať minút.

4 VYTVORTE DISK NA OBNOVU WINDOWS Ihneď po archivácii vás sprievodca vyzve na vytvorenie média na obnovenie systému. Kliknite na „Áno“ a vložte do jednotky prázdne CD alebo DVD. Potom kliknite na tlačidlo „Vytvoriť disk“ - Windows začne zapisovať všetky potrebné súbory na disk.

5 VZKRIESENIE OS Teraz musíte otestovať výsledok a uistiť sa, že v prípade potreby obnovte systém prejde hladké. Môžete to urobiť v systéme Windows alebo pomocou záchranného disku. Reštartujte počítač a v ponuke Štart zadajte typ kľúčové slovo„zotavenie“. Kliknite na riadok s výsledkom a potom vyberte „Rozšírené metódy obnovenia | Na obnovenie počítača použite obraz systému, ktorý ste predtým vytvorili." Sprievodca vás vyzve, aby ste vytvorili záložnú kópiu všetkých údajov pridaných po vytvorení obrazu OS. Ak to chcete urobiť, kliknite na tlačidlo „Archivovať“. Ak tieto súbory nechcete archivovať, môžete tento krok preskočiť kliknutím na príslušné tlačidlo. V oboch prípadoch budete musieť reštartovať počítač. Odteraz ďalšie akcie so záchranným diskom sú úplne rovnaké. V sprievodcovi vyberte možnosť „Použiť najnovší dostupný obraz systému“. V niekoľkých ďalších kliknite na „OK“. dialógové okná a potom kliknite na tlačidlo „Hotovo“.

Na rozdiel od obrazu systému, vytvorené systémom Windows, program EaseUS Disk Copy pripraví identický bootovateľný duplikát pevného disku.
1 KOPÍRUJTE PROGRAM NA JEDNOTKU USB ALEBO CD Počas jeho Prevádzka systému Windows Chráni kritické oblasti systému. V tomto prípade ich program EaseUS Disk Copy nedokáže skopírovať, takže by ste ho mali napáliť na flash disk alebo CD a potom spustiť počítač z tohto disku. Ihneď po vyvolaní aplikácie vyberte požadované médium a kliknite na „Pokračovať“. Na našom flash disku SanDisk túto pomôcku zabralo 35 MB.

2 REŠTARTUJTE POČÍTAČ Kopírovací program zapíše bootloader Syslinux na USB kľúč alebo prázdne CD. Potom reštartujte počítač a pomocou klávesu „F2“ alebo „Delete“ vstúpte do systému BIOS. Tu nastavte jednotku USB alebo jednotku DVD ako „Prvé zavádzacie zariadenie“ a uložte zmeny stlačením klávesu „F10“. Po reštarte počítača z vymeniteľného média by ste podľa výrobcu mali vidieť obrazovku Syslinux, kde musíte vybrať „Spustiť kopírovanie disku 2.3“. Na našom testovací systém, okamžite sa však objavil čarodejník v štýle XP. V jeho okne kliknite na „Ďalej“.

3 VYBERTE TYP KÓPIE Ak má váš počítač iba jeden veľký systémový disk, ktorý nie je rozdelený na ďalšie oddiely, vyberte v sprievodcovi možnosť „Disk Copy“ a skopírujte celý pevný disk na iný disk. Ak máte niekoľko oddielov, použite možnosť „Kopírovať oddiel“ a zadajte systémový.

4 OZNAČENIE ZDROJA A ÚČELU Teraz v sprievodcovi by ste mali označiť disk alebo oddiel, ktorý sa skopíruje. Po kliknutí na tlačidlo „Ďalej“ budete môcť vybrať cieľovú jednotku. Ak je väčší ako zdroj, program to oznámi. Chybovému hláseniu sa môžete vyhnúť vytvorením nového oddielu na cieľovom disku, ktorý má pred kopírovaním rovnakú veľkosť ako zdrojový disk. Ak to chcete urobiť, musíte prejsť do rozhrania systému Windows a urobiť to napríklad v časti „Správa počítača | Správa pevného disku." Cieľový disk nesmie byť menší ako zdrojový disk, inak nebude možné vytvoriť presnú kópiu.

5 KOPÍROVANIE DISKU V ďalšom kroku EaseUS Disk Copy zobrazí všeobecné informácie o pripravovanej kópii. Ak je cieľový disk väčší, uvidíte všetky zdrojové oddiely a zostávajúce miesto na médiu bude označené ako nepoužité („Nepridelené“). Ak sú všetky údaje správne, aktivujte „Tichý režim“, potom kliknite na „Pokračovať“ a kliknutím na tlačidlo „OK“ v okne s upozornením spustite kopírovanie disku. Výsledkom je, že dostanete fyzicky presný duplikát pôvodného média vrátane jeho zavádzacích sektorov.

6 OBNOVTE SYSTÉM po nahrádzať tvrdo disk, spustite počítač z kópie a pomocou EaseUS Disk Copy preneste fungujúci systém na nové médium.

Kúpili ste si nový pevný disk. Čo urobiť ďalej? Môžete zmeniť usporiadanie systému a všetkých programov od začiatku a potom preniesť údaje na nový disk. Ale často na to jednoducho nie je čas ani príležitosť. Ďalšou možnosťou je vytvoriť úplnú kópiu disku.
Zvážime dva možné prípady
Je ich veľa rôzne programy, určený na kopírovanie informácií z disku na disk. Napríklad Acronis True Image, Paragon Drive Backup, Aomei oddiel Asistent a mnoho ďalších.
Pozrieme sa na jeden z najstarších klonovacích programov Symantec Ghost (predtým Nortn Ghost). Ak chcete vytvoriť kópiu disku pomocou aplikácie Symantec Ghost, stačí spustiť počítač z jednotky flash alebo disku CD, na ktorom je program zaznamenaný, a spustiť sprievodcu klonovaním.
Po spustení programu si musíme vybrať, čo budeme robiť. Môžete vytvoriť obraz celého disku, obraz diskovej oblasti, napáliť z obrazu alebo skopírovať disk na disk. nás v v tomto prípade potrebovať to druhé. Vyberte si:
Lokálne -> Disk -> Na disk
Vyberte jednotku, ktorú budeme kopírovať (Vyberte lokálnu zdrojovú jednotku kliknutím na číslo jednotky). V našom prípade je to Kingston 120Gb.


Buď opatrný! Ak máte niekoľko diskov rovnakej veľkosti, aby ste predišli chybám, je lepšie vypnúť ďalšie. Všetky informácie na tomto disku sa stratia!
Kliknite na tlačidlo OK. Ak je nový disk väčší ako starý, program sám úmerne zväčší veľkosť oddielov na novom. Ak chcete, môžete ich zmeniť.

Znova kliknite na tlačidlo OK a skontrolujte, či máme vybraté správne disky. Zdroj – odkiaľ kopírujeme, Cieľ – kam kopírujeme.

Potom kliknite na tlačidlo OK a spustí sa proces klonovania. Program zobrazuje, koľko času uplynulo od začiatku programu a ukazuje, koľko času približne zostáva do konca. Čas kopírovania závisí od rýchlosti disku a množstva informácií.
Po dokončení musíte vypnúť počítač a odpojiť zdrojový disk. V opačnom prípade môže pri prvom spustení nastať situácia, keď Windows stratí cesty k adresárom dočasných súborov alebo odkladacím súborom a nebude sa dať zaviesť.
Začneme z nového disku a uistíme sa, že všetko funguje.
Nákup nového pevného disku je často spôsobený zjavnými problémami so starým. Programy ako Symantec Ghost si nie vždy poradia s takýmito diskami. Pomôže nám kopírovanie z OS Linux.
Najprv si stiahnite obraz disku, napríklad Ubuntu 16.04.
Napálime obraz na disk DVD alebo USB a nabootujeme z neho.
Prepnite pre pohodlie do ruštiny a kliknite na tlačidlo „Spustiť Ubuntu“.

Za 2-3 minúty sa systém spustí

Stlačte kláves na klávesnici ikona Windows alebo kliknite na ikonu Ubuntu v ľavom hornom rohu obrazovky.
Spustíme terminál.

Skopírujeme disk pomocou programu ddrescue. Najprv ho nainštalujeme.
Stiahnuť ddrescue do terminálu zadajte nasledujúci príkaz:
Sudo wget http://www.hamishmb.altervista.org/files/Downloads/ddrescue-gui/1.7.1/Trusty/ddrescue-gui_1.7.1~trusty-0ubuntu1~ppa1_all.deb
Začnime s inštaláciou:
Sudo dpkg -i ddrescue-gui_1.7.1~trusty-0ubuntu1~ppa1_all.deb
Sudo fdisk -l

sda– neúspešný disk, ktorý budeme kopírovať, sdb– disk, na ktorý budeme kopírovať, sdc– Jednotka USB, z ktorej sme zaviedli systém.
ddrescue[možnosti] vstupný súbor[možnosti]
infile A výstupný súbor môžu to byť zariadenia, oddiely alebo súbory. mapový súbor je bežný súbor, ktorý by sa mal nachádzať v existujúcom adresári. Ak súbor neexistuje, program ho vytvorí.
Vždy používajte mapový súbor– to môže ušetriť veľa času, pretože bez neho ddrescue nebude môcť pokračovať v zastavenom, zmrazenom, neúplne dokončenom kopírovaní, ale bude ho môcť iba znova spustiť.
-f alebo -force – nátlaku ddrescue prepíšte disk výstupný súbor. Nevyhnutné, keď ako výstupný súbor zariadenie sa používa.
-r n alebo –retry-passes=n – nastavuje počet opakovaní na čítanie poškodených oblastí, predvolená hodnota je 0.
Pomocou príkazu môžete podrobnejšie zobraziť parametre spustenia ddrescue -h
Klonovanie pevného disku.
V tomto článku vám poviem, ako zálohovať dáta: pracovné súbory, multimédiá a operačný systém (urobte si z toho obraz). Zálohovanie (archivácia údajov) je mimoriadne potrebné, pretože v dôsledku zlyhania pevného disku alebo vírusu môžete stratiť dôležité dokumenty, archívy fotografií a diela vytvorené v rôznych programoch. Možno len chcete preinštalovať čistú kópiu OS so všetkými programami. Keď sa to stane, situácia sa bude dať ľahko napraviť.
Najčastejším prípadom pre používateľov je zlyhanie operačného systému. Ak chcete počítač vrátiť do predchádzajúceho stavu (programy, nastavenia atď.), musíte stráviť niekoľko hodín až niekoľko dní inštaláciou a konfiguráciou operačného systému Windows, ale najviac času zaberie inštalácia dodatočného softvéru. Často neskúsení používatelia ukladajú svoje údaje na systémový disk, bez premýšľania o prenose informácií do iných častí pevného disku, nehovoriac o externých HDD.
Je celkom jednoduché používať a dokonca vám umožňuje vykonávať tento postup automaticky podľa plánu. Umiestnenie nástroja na zálohovanie v systéme: "Štart | Všetky programy | Služba | Archivácia a obnovenie". Menu v ľavom stĺpci - "Vytvorte disk na opravu systému" A "Vytvorenie obrazu systému".
Vytvorenie obrazu systému. Je potrebné uviesť umiestnenie budúceho archívu: vyberte iný diskový oddiel, externý HDD alebo optický disk(DVD, Blue Ray). Je tiež možné uložiť záložnú kópiu sieťový disk. Nie je praktické používať optické médiá, preto použite logickú jednotku s dostatočným úložným priestorom na uloženie záložnej kópie resp externý HDD. Vyberte umiestnenie a kliknite na tlačidlo „Archivovať“. Celý systémový oddiel bude archivovaný. Tento postup je možné vykonať podľa plánu a systém Windows aktualizuje predtým zaznamenaný obraz systému bez toho, aby ho znova vytvoril, čo výrazne šetrí čas.
Ak vyberiete nástroj Archivácia, môžete konfigurovať pravidelné kopírovanie dôležité používateľské údaje. Ak to chcete urobiť, vyberte „Nastaviť zálohu“, uveďte, na ktorý disk sa záloha uloží, kliknite na „Ďalej“, v ďalšom okne vyberte „Dajte mi na výber“ a potom vyberte objekty, ktoré sa majú zálohovať. Ak chcete obnoviť obsah zálohy, vyberte jednu z troch navrhovaných akcií: „Obnoviť moje súbory z tejto zálohy“, „Obnoviť súbory pre všetkých používateľov na tento počítač alebo "Spravujte miesto na disku, ktoré táto záloha zaberá."
Ak chcete obnoviť systém, ak sa nespustí alebo sa vyskytne chyba, ktorú nemôžete opraviť, možno budete potrebovať záchranný disk. Ak ho chcete vytvoriť, v ponuke vľavo vyberte možnosť „Vytvoriť disk na obnovenie systému“ a uveďte, na akom médiu ho chcete usporiadať. Žiaľ, podporované sú len laserové disky, čo nie je vhodné pre majiteľov notebookov bez optickej mechaniky.
Tento vstavaný nástroj Windows nie je bez svojich nedostatkov, ako napr na dlhú dobu vytváranie archívov a chýbajúca funkcia kompresie. Existujú však aj iné, funkčnejšie produkty.
Používateľom Windows XP, kde nie je zabudovaný zálohovací nástroj, ako aj používateľom s vyššími požiadavkami na funkčnosť zálohovacieho programu odporúčam použiť Acronis True Image Home 2013.
Acronis True Image Home používa 3 metódy zálohovania.
 Úplný obraz - archivácia úplne všetkých údajov vrátane MBR (ak je oddiel bootovateľný).
Úplný obraz - archivácia úplne všetkých údajov vrátane MBR (ak je oddiel bootovateľný).
Rozdiel - záložná kópia obsahuje iba tie údaje, ktoré sa zmenili od vytvorenia archívu pomocou prvej (úplnej) metódy.
Prírastková metóda - umožňuje doplniť záložnú kópiu o súbory zmenené od poslednej procedúry zálohovania.
Vytvorenie záložnej kópie systémového oddielu je jednoduché: v hlavnom okne programu vyberte prvú možnosť - "Zálohovanie diskov a oddielov", potom zadajte oddiel alebo disk, nastavte umiestnenie na uloženie archívu a v prípade potreby zmeňte parametre archivácie (napríklad nastavte úroveň kompresie archívu na "výkon" alebo chrániť archív heslom). Na konci procesu sa vo vami zadanom úložisku vytvorí súbor s príponou. *.tib. Acronis True Image Home 2013 umožňuje pripojiť záložnú kópiu ako logický disk a pracovať s potrebnými údajmi. Týmto spôsobom môžete extrahovať požadovaný súbor z vopred vytvoreného archívu, ktorý ste omylom úplne odstránili z pevného disku.
Okrem zálohovania oddielov a diskov môžete archivovať (aj podľa plánu) jednotlivé adresáre a súbory, ako aj adresy Kniha Windows, zoznam kontaktov a korešpondencia Microsoft Outlook. Na zotavenie v najťažších prípadoch môžete použiť bootovateľná verzia programy ( zavádzací disk alebo boot disk) a takéto riešenie je možné vytvoriť na optickom aj USB médiu.
Stáva sa, že pri experimentovaní s inštaláciou niekoľkých operačných systémov sa hlavný zavádzací záznam poškodil, môžete ho skúsiť „oživiť“ začiarknutím políčka „MBR“ pri obnove z obrazu. Acronis True Image Home 2011 tiež dokáže konvertovať zálohy zo svojho „natívneho“ formátu do formátu VHD (sú to zálohy vytvorené systémovými nástrojmi Windows 7 a zároveň obrazy virtuálnych diskov, to znamená, že ich možno pripojiť k takmer akýkoľvek virtuálne stroje) a späť.
Vo väčšine prípadov sa obnova skladá z výberu požadovaného archívu a oddielu, do ktorého bude nasadený obsah záložnej kópie. Za zmienku stojí extrémne dlhý čas inštalácie a nízky výkon programu Acronis True Image Home v systéme Windows XP.

O programe Paragon Backup & Recovery Professional, ktorý poskytuje zálohovanie a obnovenie súborov Povedal som to však na účely prenosu systému Windows do iného počítača. Na rozdiel od produktu Acronis umožňuje okrem operácií archivácie vykonávať aj niektoré akcie s diskovými oddielmi – napríklad meniť štítok, formátovať, skrývať a mazať. Na to však budete musieť prepnúť do režimu „Režim pre skúsených používateľov».
Pred zálohovaním sa odporúča vytvoriť záchranný disk na obnovenie údajov z obrazu. Ak to chcete urobiť, prejdite do časti „Pomôcky“ a vyberte možnosť „Vytvoriť záchranný disk“. Aj tu si môžete ako pamäťové médium vybrať buď optickú mechaniku, externý pevný disk, alebo USB flash disk.
Ak chcete vytvoriť záložnú kópiu svojich údajov, prejdite do časti „Ochrana a obnova údajov | Inteligentná archivácia“, bez toho, aby ste najprv zabudli pripraviť spoľahlivé úložisko. Môžete si vybrať, čo chcete zálohovať: „Disky alebo diskové oddiely“, e-mail ( e-maily, Outlook účty a adresáre, Outlook Express a Windows Mail), „Mediálne súbory“ a „Dokumenty“ (texty, fotografie, videá a hudba uložené v adresári „Moje dokumenty“) alebo „Iné súbory alebo priečinky“.
Ďalej môžete vykonať ďalšie parametre kopírovania - výber stupňa kompresie obrazu, ochranu heslom a režim kopírovania sektor po sektore (všetky sektory disku sú spracované „tak, ako sú“, vrátane nepoužitých). Môžete tiež priradiť FTP server ako archívne úložisko, ak ho máte. Keď upredňostňuješ optické médiá, program vás upozorní, že nebude možné uložiť hlavný zavádzací záznam disku.
Pre skúsených používateľov má Backup & Recovery profesionálny nástroj na prácu s obrazmi virtuálnych počítačov Virtual PC, Pracovná stanica VMware a VMware Fusion. Vďaka nemu môžete previesť obraz skutočného pevného disku, napríklad systémovej oblasti, a potom ho otvoriť spolu so všetkými údajmi a programami v virtuálny prístroj aj na inom počítači.
Pri ukladaní informácií na počítačoch vždy existuje riziko straty údajov. Dôvodov môže byť veľa. Počnúc základným vymazaním potrebných údajov a končiac prevádzkovými poruchami
Aby bola zaistená bezpečnosť dôležitá informácia a nestrácajte príliš veľa času inštaláciou programov, keď zlyhajú a vyžadujú klonovanie.
To znamená, že v niekoľkých jednoduchých krokoch môžete získať späť to, čo ste stratili.
Tento článok má pomôcť skúseným a začínajúcim používateľom vybrať si čo najviac pohodlný program na klonovanie pevného disku.
Prečítajte si tiež:Ako rozdeliť disk na dva: Pokyny pre všetky operačné systémy
| Mená | Výhody | Nedostatky |
|---|---|---|
|
Acronis True Image | Veľké množstvo možnosti; Ruský jazyk; jednoduché rozhranie; výber prevádzkového režimu; prítomnosť „oblaku“. | Platená licencia |
EASEUS Disk Copy | Multifunkčnosť; jasné rozhranie; úplne zadarmo; vysoká presnosť pri klonovaní. | Nedostatok ruského jazyka |
Macrium Reflect | Prístupné rozhranie; vysoká rýchlosť a kompresný pomer; výber miesta uloženia obrázka; záznam údajov na optické médiá; vstavaný plánovač zálohovania; Bezplatné stiahnutie. | Nedostatok ruského jazyka |
Zálohovanie disku Paragon | Multifunkčnosť; tipy od „majstrov“; podpora pre akýkoľvek operačný systém Microsoft; výber miesta uloženia; úplné alebo čiastočné klonovanie. | Platená licencia |
FarStone DriveClone | Voľný program; pracovať v reálnom čase bez reštartovania počítača; klonovanie úplne alebo čiastočne; spoľahlivosť. | Nepodporuje verzie operačného systému Windows vyššie ako 8.1 |
Seagate Disk Wizard | Úplne zadarmo; ruské a dostupné rozhranie; podpora OS Windows 10 / 8.1 / 8 / 7 / Vista / XP 32|64-bit; Dva prevádzkové režimy. | Len pre počítače používajúce pevné disky Seagate a Maxtor |
AOMEI Backupper | Vytváranie kópií bez prerušenia práce; Podporuje Windows 10, 8.1, 8, 7, Vista, XP; klonovanie disku; Úplné a čiastočné kopírovanie; Šifrovanie kópií. | Potreba nainštalovať lokalizátor. |
Clonezilla | Podporuje všetky OS; Voľný prístup; Práca s väčšinou súborové systémy; Možnosť kompresie obrazu; Zaznamenajte obrázok na diaľku a lokálne. | nedostatok ruského jazyka; Spustite z disku a vytvorte obrázky; Ukladanie zálohy samostatné súbory a adresáre sú nemožné; Iba plná zálohovanie disku alebo oddiel. |
| Podpora pre Windows 10, 8.1, 8, 7, Vista, XP; Vysoká presnosť klonovania; podpora pevné disky IDE/ATA/SATA; Klonovanie a vytváranie virtuálnych obrazov. | Multifunkčnosť a vysoká rýchlosť prevádzky iba v pancierových verziách |
Renee Becca | Kopírovanie, klonovanie a obnova; podpora pre Windows 10, 8, 7, Vista, XP, 2000, 2003. | Ťažkosti pri sťahovaní Používatelia systému Windows 10; |
Prečítajte si tiež:Prenos systému na SSD: Prenos údajov a operačného systému

Acronis True Image je jedným z najpopulárnejších zálohovacích programov. Program má širokú funkčnosť, ktorá pomôže vyriešiť mnohé problémy s .
Presnejšie, Acronis True Image je celý balík rôznych programov. Na oficiálnej stránke si môžete prečítať návod a zoznámiť sa s novinkami.
Vývojári neustále rozširujú možnosti a prispôsobujú ich tak, aby čo najviac vyhovovali bežný používateľ. Prítomnosť ruského jazyka a jednoduché rozhranie uľahčujú prácu aj začiatočníkom.
Hlavné funkcie programu:
Asi jediným nedostatkom pre bežného používateľa bude prítomnosť platenej licencie.
Aj keď za takú širokú škálu funkcií je poplatok 1 700 rubľov. nie také veľké.
Stiahnuť ▼Prečítajte si tiež:TOP 15 programov na defragmentáciu disku Windows: výber najlepšieho nástroja

EASEUS Disk Copy je ďalší pomerne „silný“ program na klonovanie disku, alebo skôr súbor programov.
Program beží ako zavádzací disk. Je zadarmo a má širokú škálu funkcií.
Prečítajte si tiež:5 tipov na konfiguráciu súboru stránky systému Windows (7/8/10)

Macrium Reflect je ďalší program pre pevný disk.
Hlavné možnosti:
Nástroj má jednoduché a prístupné rozhranie, ale v angličtine.
Stiahnuť ▼Prečítajte si tiež:Počítač nevidí pevný disk - čo robiť?

Ďalšou možnosťou je zálohovanie disku Paragon multifunkčný nástroj, ktorý vám umožňuje klonovať dáta.
Vývojári sa snažili do programu „investovať“ čo najviac možností. Paragon Drive Backup bol vytvorený s cieľom zabudnúť na možnosť straty dát.
Hlavné rysy:
Program má mnoho ďalších výhod. Existuje však aj významná nevýhoda - cena licencie.
Stiahnuť ▼Prečítajte si tiež:TOP 15 programov na kontrolu sektorov pevného disku

FarStone DriveClone je bezplatný nástroj, ktorý je jednoduchý a spoľahlivý. Hlavnou funkciou programu je klonovanie pevného disku.
Hlavné možnosti:
FarStone DriveClone nemá multifunkčnosť, ale plní hlavnú úlohu. Existuje však významná nevýhoda: program nepodporuje systém Windows starší ako verzia 8.1
.Za zmienku stojí aj verzia programu FarStone RestoreIT Pro.
Spája v sebe nielen možnosť klonovania pevného disku, ale aj možnosť kopírovania dát do zálohy.
Stiahnuť ▼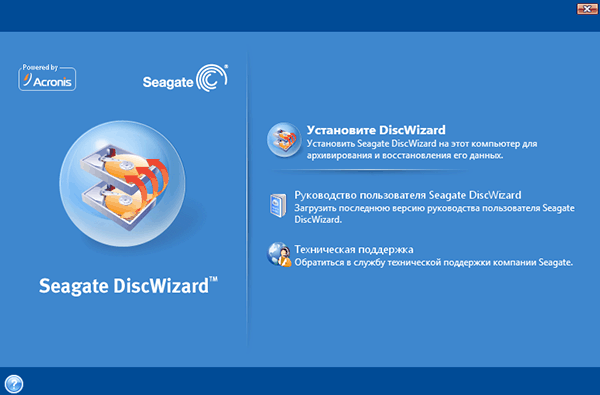
Seagate Disk Wizard je zadarmo softvér od vývojárov Acronis True Image. Presnejšie povedané, toto je jeho bezplatná verzia.
Hlavné rysy:
Program je veľmi jednoduchý a ľahko pochopiteľný. Existuje však jedno obmedzenie: je vhodný iba pre počítače, ktoré používajú pevné disky Seagate a Maxtor.
Stiahnuť ▼
AOMEI Backupper – bezplatná aplikácia, vytvorený na zálohovanie dát, obnovu systému a disku.
Hlavné funkcie programu:
Program je multifunkčný a prístupný širokému okruhu používateľov. Asi jedinou nevýhodou je potreba dodatočná inštalácia Russifikátor.
Stiahnuť ▼