Android, rovnako ako iné populárne operačné systémy, má svoje tajomstvá. Niektoré z nich sú užitočné, ale zriedka sa používajú. Povieme vám o málo známych a zaujímavých tajomstvách Androidu.
V zásade, pokiaľ ide o tajomstvá Androidu, veľa ľudí hovorí o niektorých funkciách, o ktorých vedia všetci naokolo. Pokúsime sa nezachádzať do bežnej funkčnosti smartfónov a tabletov.
Prvý, najviac hlavné tajomstvo- Toto inžinierske kódy. Bežní používatelia je nepravdepodobné, že budú užitočné. Používajú ich najmä pracovníci servisných stredísk, keď potrebujú zistiť niečo o zariadení alebo vykonať príkaz systému.
*#*#4636#*#* - informácie a nastavenia;
*#*#8351#*#* - povoliť nahrávanie telefonických rozhovorov;
*#*#4636#*#* - poskytne užitočné údaje o zariadení:
- o telefóne;
- o batérii;
- štatistiky a používanie telefónu a batérie.
*#*#7780#*#* – naformátuje smartfón alebo tablet, no ponechá všetky aplikácie, či už systémové alebo stiahnuté. Všetky súbory na externej SD karte tiež zostanú.
*2767*3855# - úplne naformátuje zariadenie.
*#*#34971539#*#* - umožňuje ovládať firmvér fotoaparátu, ako aj získavať o ňom informácie. Po zadaní kódu si môžete vybrať:
- aktualizácia firmvéru fotoaparátu do obrazu (v žiadnom prípade to nerobte!);
- aktualizácia firmvéru fotoaparátu;
- údaje firmvéru fotoaparátu;
- počet predtým vykonaných aktualizácií firmvéru fotoaparátu.
*#*#7594#*#* - umožňuje zmeniť funkciu dlhým podržaním tlačidla napájania. Inými slovami, môžete mu priradiť vypnutie alebo reštartovanie modulu gadget, zapnutie/vypnutie mobilných dát atď.;
*#*#273283*255*663 282*#*#* - umožňuje zálohovať akékoľvek súbory na zariadení;
*#*#197328640#*#* – otvorí ponuku údržby. Môžete otestovať svoj gadget a tiež zmeniť nastavenia WLAN, Bluetooth a GPS;
*#*#232339#*#* alebo *#*#526#*#* alebo *#*#528#*#* - nastavenia siete WLAN;
*#*#232338#*#* - pomôže vám zistiť MAC adresu Wi-FI;
*#*#1472365#*#* - test systému GPS;
*#*#1575#*#* - GPS;
*#*#232331#*#* - Bluetooth;
*#*#232337#*# - pomôže vám zistiť adresu Bluetooth.
Kódy na testovanie
Na zariadení vykonávajú rôzne testy.
*#*#0283#*#* - testovanie prenosovej infraštruktúry;
*#*#0*#*#* - obrazovka (LCD);
*#*#0673#*#* alebo *#*#0289#*#* - zvuk;
*#*#0842#*#* - zariadenie (podsvietenie a vibrácie);
*#*#2663#*#* - snímač;
*#*#2664#*#* - ďalší test snímača;
*#*#0588#*#* - snímač pohybu;
*#*#3264#*#* - RAM.
Režim vývojára
Teraz si povedzme o „režime vývojára“. Túto položku ste už určite videli v nastaveniach, no teraz je čas pozrieť sa na ňu podrobnejšie. Tento režim sa aktivuje doplnkové funkcie, ktoré pravdepodobne nebudú potrebné v každodennom živote. Používajú ich najmä vývojári a programátori.
Najprv musíte povoliť režim vývojára. Prejdite na nastavenia a prejdite úplne dole. Nájdite položku „O zariadení“ a kliknite na ňu niekoľkokrát za sebou. Modul gadget bude vyžadovať potvrdenie na odomknutie režimu vývojára - kliknite na tlačidlo OK.
Teraz máme prístup k množstvu možností, ktoré musíme používať opatrne! Môžu viesť k systémové chyby, na čo vás upozorní samotný smartfón. Všetky funkcie tohto režimu sú uvedené a popísané nižšie.
- heslo zálohovanie. Ak nechcete, aby niekto iný zálohoval všetky súbory vášho telefónu (napríklad po stiahnutí všetkých údajov do vášho zariadenia), nastavte si heslo.
- Aktívny režim. Ak sa váš smartfón nabíja, nevypne sa (pokiaľ ho, samozrejme, nevypnete).
- Chráňte pamäťovú kartu SD. Všetky programy si vyžiadajú povolenie na používanie údajov z pamäťovej karty. Môžete tak napríklad zabrániť fungovaniu vírusu.
- Na interakciu medzi gadgetom a počítačom je potrebné ladenie USB.
- Emulovať polohu emuluje polohu.
- Vyberte aplikáciu, ktorú ladíte.
- Počkajte na debugger. Keď sa ladiaci program pripojí, otvorí sa aplikácia špecifikovaná vyššie.
- Zobraziť dotyky. Celkom zaujímavá funkcia, ktorá ukazuje, kde ste sa dotkli obrazovky. Veľmi užitočná vec, pretože pomocou nej môžete naznačovať dotyky na obrazovke a robiť screenshoty pokynov, ako sme to urobili v článku o.
- Zobraziť umiestnenie ukazovateľa. Výstupy podrobné informácie o dotyku a posúvaní po obrazovke (Poloha podľa X a Y atď.).
- Zobraziť obmedzenia rozloženia. Zaujímavá funkcia, pomocou ktorej môžete vidieť veľkosť každého prvku na obrazovke.
- Zobraziť aktualizácie zobrazenia GPU. Windows prezentovaný GPU bude blikať.
- Zobraziť aktualizácie obrazovky. Oblasť obrazovky, ktorú aktualizujete, bude blikať jasne žltou farbou.
- Nastavenie animácie. Zahŕňa mierku animácie okna, mierku animácie prechodu a mierku trvania zariadenia. Ich deaktivácia veľmi pomáha.
- Zakázať skladanie hardvéru – na kompozíciu obrazovky vždy používajte GPU.
- Vynútiť spracovanie GPU. Využite 2D hardvérovú akceleráciu v aplikáciách.
- Prísny režim. Ak proces vykonáva dlhotrvajúce operácie v hlavnom vlákne, obrazovka bude blikať.
- Zobraziť využitie CPU – informácie o využití centrálny procesor v pravom hornom rohu.
- GPU Processing Profile je meranie času spracovania v ASDG.
- Povoliť sledovanie. Zahŕňa rôzne stopy, ako napríklad grafiku, vstup, zobrazenie a iné.
- Neukladať transakcie. Vymažte operácie po ich dokončení používateľom.
- Procesy na pozadí. Umožňuje obmedziť počet procesy na pozadí od jednej do štyroch.
- Zobraziť všetky chyby ANR. Zobrazte okno „Aplikácia neodpovedá“ pre procesy na pozadí.
Režim vývojára v systéme Android je špeciálna sada funkcií, ktoré sú predvolene neaktívne a skryté. Po aktivácii poskytuje prístup k súboru pomocných nastavení a funkcií. Medzi nimi: ďalšie položky pre prácu s hardvérom a softvérom smartfónu, nástroje na ladenie, protokolovanie, vytváranie správ, diagnostiku zariadenia atď.
Vo väčšine prípadov sú funkcie vývojárskeho režimu pre bežného používateľa málo zaujímavé, pretože sú určené predovšetkým pre profesionálov: programátorov, vývojárov firmvéru, tvorcov aplikácií a remeselníkov. servisné strediská. Niekedy však pre bežného používateľa vyvstane potreba použiť vývojársky režim. Ak potrebujete povoliť odomknutie bootloadera alebo (napríklad pre), nezaobídete sa bez toho, aby ste sa obrátili na funkcie skryté v tejto časti. Nižšie si prečítajte, ako aktivovať tento režim a dostať sa do jeho ponuky.
V systéme Android 4.1 a staršom sa položka „Pre vývojárov“ nachádza v ponuke nastavení. V nových verziách OS je predvolene skrytý.
Ak ho chcete aktivovať, od Androidu 4.2 po Android 7.1 prejdite do nastavení a nájdite časť „O telefóne“ (na konci ponuky nastavení). Nájdite tam položku „Číslo zostavy“ a rýchlo na ňu kliknite 7-krát za sebou.

Na obrazovke sa zobrazí správa, ktorá vám povie, koľkokrát vám zostáva kliknúť. Pokračujte, kým sa nezobrazí upozornenie „Teraz ste vývojár!“.

Potom sa v hlavnej ponuke nastavení zobrazí sekcia „Pre vývojárov“.

Ak chcete v systéme Android 8.0 a novšom povoliť ponuku vývojára, prejdite do časti „Systém“ (posledná položka v ponuke nastavení). V tejto časti nájdite podpoložku „O telefóne“ (tiež úplne dole).

Kliknutím na riadok „Číslo zostavy“ 7-krát dostanete upozornenie, že ste sa stali vývojárom.
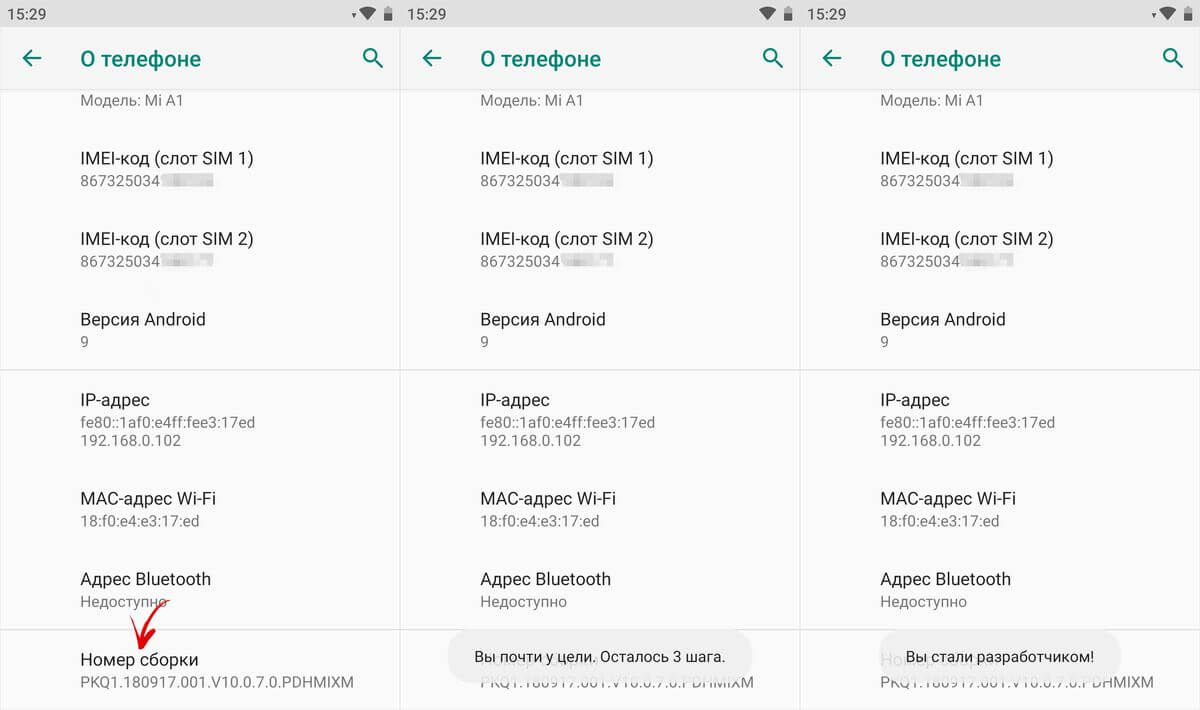
Položka „Pre vývojárov“ sa zobrazí v časti „Systém“ v hlavnej ponuke nastavení.

IN Firmvér MIUI na Xiaomi sa vývojárska ponuka aktivuje podobným spôsobom. Položka „O telefóne“ je prvá v ponuke nastavení. Prejdite do nej a nájdite parameter „Verzia MIUI“. Rýchlym klepnutím naň 7-krát za sebou sa na obrazovke zobrazí upozornenie „Stali ste sa vývojárom!“.

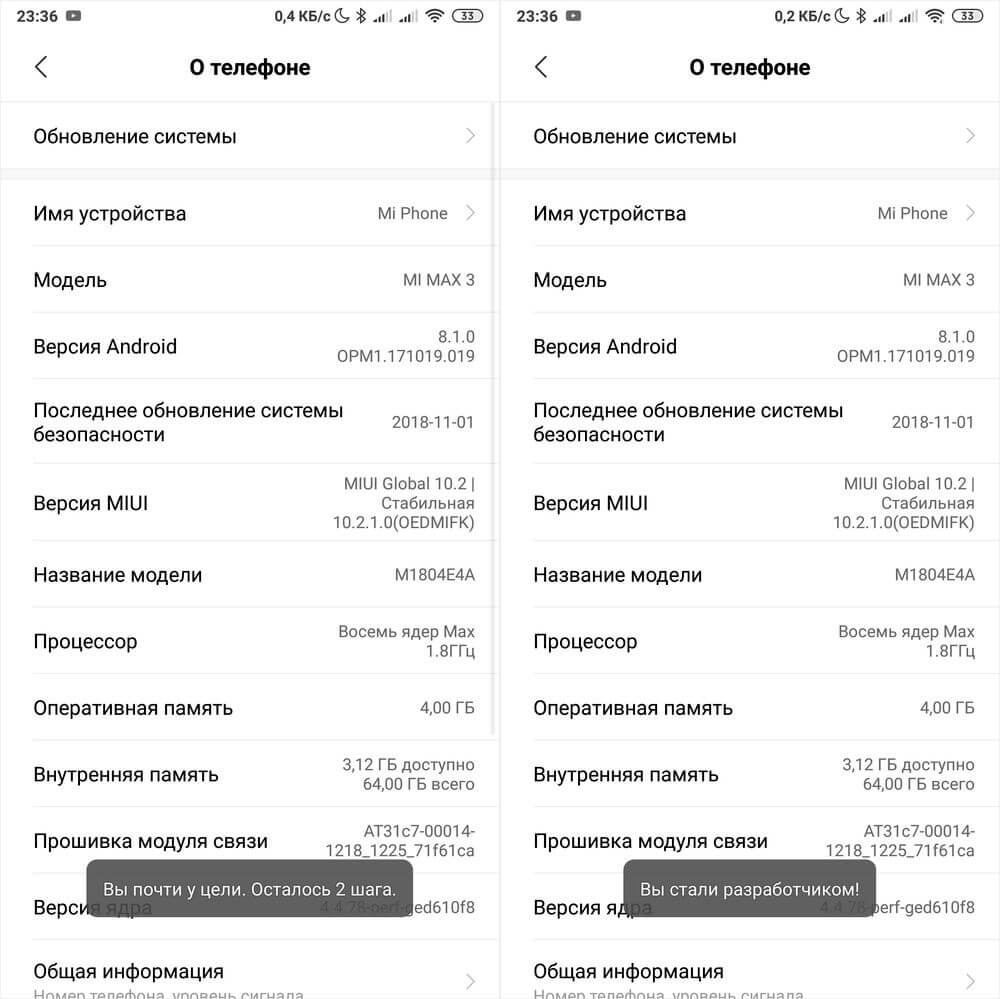
Po aktivácii režimu prejdite do hlavnej ponuky nastavení a nájdite tam položku „Rozšírené nastavenia“ (v skupine „Systém a zariadenie“). Ponuka „Pre vývojárov“ je na konci zoznamu, je to tretia položka odspodu.
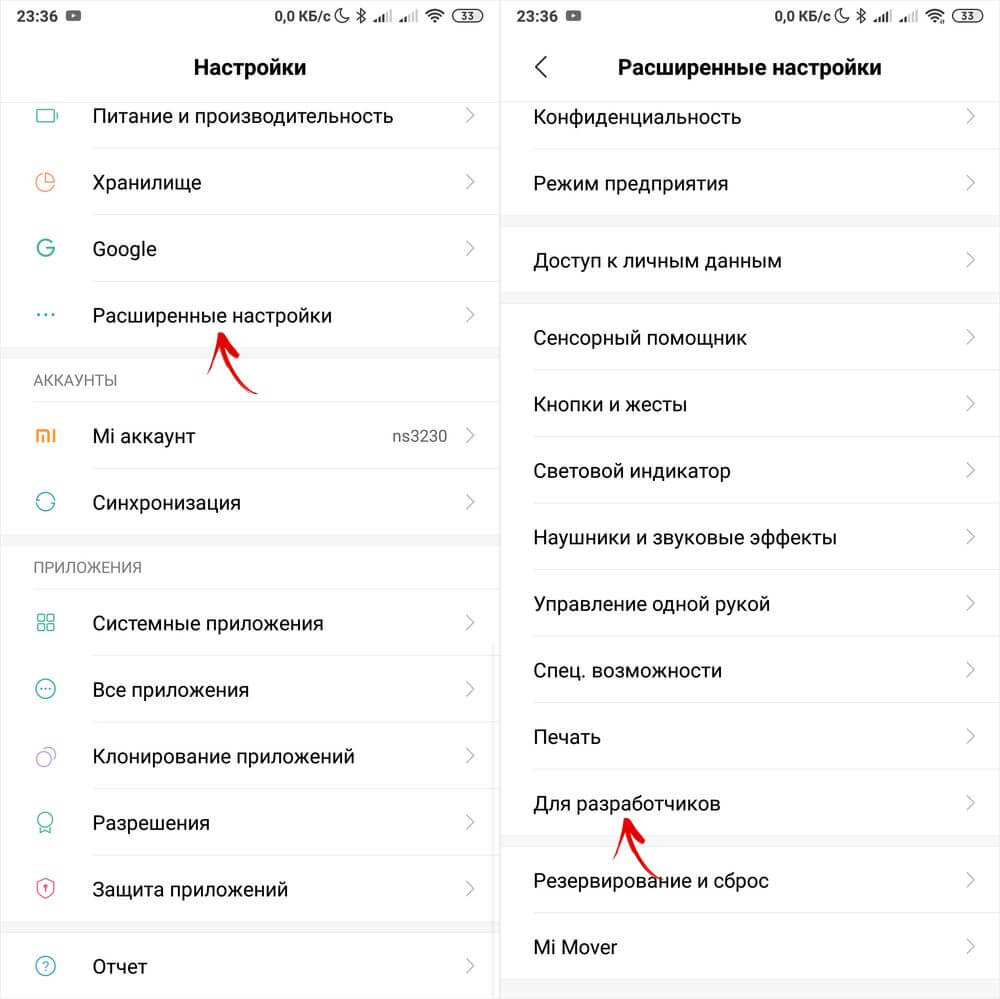
Funkcie v ponuke vývojára sú zoskupené do kategórií. Stručný popis každý z nich je uvedený nižšie. Niektoré možnosti nie sú dostupné vo všetkých smartfónoch, ale keďže režim vývojára je súčasťou jadra, väčšina možností je dostupná bez ohľadu na firmvér ( čistý android, MIUI, EMUI, Flyme atď.).

pamäť. Zobrazuje priemernú spotrebu RAM OS Android a aplikácie v poslednej dobe prevádzka.
Hlásenie o chybe. Môže byť interaktívny a podrobný. Prvý vám umožňuje urobiť snímku obrazovky, doplniť ju informáciami o probléme a sledovať stav. Podrobné – zhromažďuje podrobné informácie o systéme pokrývajúci mnoho parametrov. Používa sa, ak smartfón funguje zle, nereaguje na akcie alebo je veľmi pomalý.

Záložné heslo. Umožňuje vám nastaviť heslo na ochranu záložné kópieúdajov.
Nevypínajte obrazovku. Ponecháva podsvietenie obrazovky neustále aktívne, keď sa zariadenie nabíja.
Povoliť protokol HCI Bluetooth. Umožňuje uložiť dátové pakety Bluetooth HCI do súboru denníka BTSNOOP_HCI.log (umiestnenie súboru sa líši v závislosti od rôzne smartfóny a verzie OS). Pomocou špeciálneho softvéru môžete analyzovať údaje protokolu, napríklad určiť, v akom režime sa zvuk prenáša do slúchadiel (SBC, AAC, aptX atď.).
Odomknutie z výroby. Umožňuje/zakazuje odomknutie zavádzača na zariadeniach s uzamknutým zavádzačom. Aktivácia je potrebná napríklad pre .
Spustené aplikácie. Zoznam spustené programy a zobrazenie spotreby systémových prostriedkov každého z nich.

Farebný režim. Aktivuje farebnú schému SRGB.
Služba WebView. Výber nástroja na spracovanie webových stránok aplikáciami, ktoré nemajú štandardné funkcie prehliadača.
Automatické aktualizácie systému. Povolí, keď sa zariadenie reštartuje.
Položky režimu „Ladenie“ sú zodpovedné za ladenie prevádzky OS z počítača pomocou kábla USB.
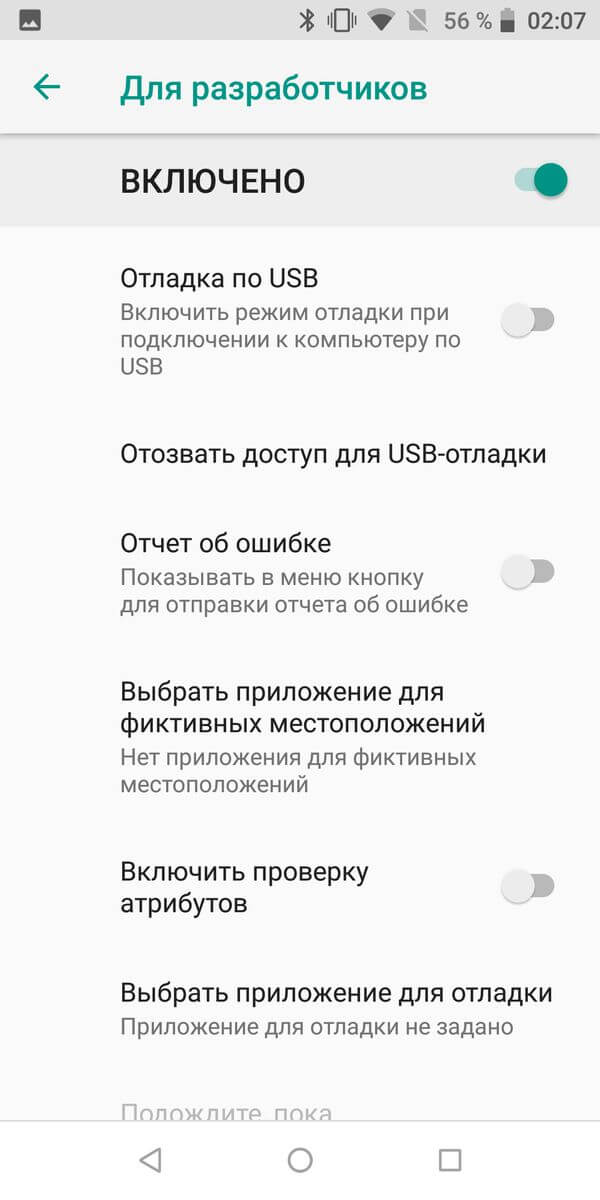
Ladenie USB. Zapnutie/vypnutie podpory pre ladenie z vášho počítača.
Zrušiť prístup. Zabráňte tomu, aby počítače, z ktorých sa predtým vykonávalo ladenie, zasahovali do systému.
Hlásenie o chybe. Zobrazí príslušné tlačidlo v ponuke.
Vyberte aplikáciu pre fiktívne miesta. Zodpovedný za výber aplikácie, ktorá prenáša falošné súradnice polohy (Fake GPS).

Povoliť kontrolu atribútov. Umožňuje kontrolu atribútov v režime ladenia.
Vyberte aplikáciu na ladenie. Voľba samostatná aplikácia na ladenie. Užitočné pre programátorov a vývojárov softvéru.
Počkajte, kým sa ladiaci program pripojí. Položka je neaktívna, kým nie je špecifikovaná aplikácia na ladenie.
Počas inštalácie skontrolujte aplikáciu. Kontrola zabezpečenia aplikácie pri inštalácii cez ADB/ADT.
Veľkosť vyrovnávacej pamäte denníka. Zodpovedá za veľkosť vyrovnávacej pamäte, do ktorej sa zapisuje protokol procesu ladenia.
Ladenie GPU . Umožňuje načítanie vrstiev ladenia GPU.
Sledovanie aktualizácií systému. Monitorujte a analyzujte pracovné postupy na zlepšenie výkonu operačného systému.
Táto časť ponuky vývojára je zodpovedná za káblové a bezdrôtové (USB, BT, Wi-Fi) pripojenia.

Certifikácia bezdrôtového monitora. Zobrazuje možnosti certifikácie displeja WiDi/Miracast.
Podrobné Denník Wi-Fi . Pokročilý protokol pre sieťové pripojenia.
Prepnite na mobilnú sieť. Automaticky sa prepne na mobil. Internet, ak je Wi-Fi zlé.
Vždy povoľte vyhľadávanie sietí Wi-Fi. Smartfón vyhľadáva siete aj pri použití EDGE/3G/4G.
Nevypínať mobilný internet . Udržuje pripojenie EDGE/3G/LTE vždy aktívne, aj keď Wi-Fi funguje. Užitočné, keď je vaše Wi-Fi pripojenie nestabilné.
Hardvérová akcelerácia v režime modemu. Použitie zrýchlenia pri pripojení ako modem. Môže byť užitočné, keď je rýchlosť internetu nízka.
Konfigurácia USB. Režim pripojenia k PC: nabíjanie, MTP (prenos dát), PTP (v režime fotoaparátu), RNDIS ( sieťová karta), zdroj zvuku, MIDI (syntetizátor zvuku).

Zobraziť zariadenia Bluetooth bez mien. Zobrazuje adresy MAC dostupných bezdrôtových modulov gadget.
Zakázať absolútnu úroveň hlasitosti. Zakázať absolútnu úroveň hlasitosti. Môže pomôcť, ak slúchadlá BT hrajú príliš jemne/nahlas.

Povoliť prehrávanie v rámci pásma. Vysiela zvukové signály z telefónu do slúchadiel. Aktivujte, ak náhlavná súprava nič nehlási prichádzajúci hovor, správa.
Verzia Bluetooth AVRCP. Výber verzie protokolu riadiaceho signálu. Zmena niekedy pomáha, ak smartfón nereaguje správne na stlačenie tlačidiel (pauza, pretáčanie dozadu, hlasitosť) bezdrôtových slúchadiel/reproduktorov.
Audio kodek na prenos cez Bluetooth. Výber režimu kódovania zvuku. Umožňuje prepínať medzi SBC, AAC, LDAC, aptX atď. Čo je logické, funguje to len vtedy, ak slúchadlá podporujú viacero kodekov.

Vzorkovacia frekvencia pri prenose cez Bluetooth. Vzorkovacia frekvencia zvuku BT. Čím vyššie lepšia kvalita, ale nie vždy to funguje a je účinné len pre hudobné formáty bez straty.
Hĺbka kódovania zvuku pri prenose cez Bluetooth. Podobne: čím vyššia, tým lepšia kvalita.
Zvukový režim Bluetooth. Prepínanie medzi mono a stereo. Môže byť užitočné, ak slúchadlá nechcú hrať stereo.
Zvukový kodek LDAC pre Bluetooth: Kvalita prehrávania. Voľba rovnováhy medzi kvalitou a rýchlosťou pripojenia. Jeho zdvihnutím sa niekedy zlepší zvuk, znížením sa niekedy zlepší kvalita spojenia.
Sekcia zodpovedná za zobrazovanie dotykov. Umožňuje otestovať snímač obrazovky.

Vizuálna odozva. Zobrazuje body dotyku prstov. Kontroluje sa správna činnosť snímača.
Zobraziť dotyky. To isté, ale skôr vo forme bodkovaných čiar ako bodiek.
Súbor nastavení zodpovedných za rozhranie. Užitočné hlavne pre vývojárov sú málo zaujímavé, s výnimkou posledného bodu.

Zobraziť aktualizácie povrchu. Zobrazuje prvky rozhrania, ktoré sa aktualizujú pomocou blikania.
Zobraziť okraje prvkov. Zobrazuje hranice prvkov rozhrania.
Zrkadlové rozhranie. Vynúti umiestnenie prepínačov, posúvačov a začiarkavacích políčok vpravo, text sa zarovná vľavo (v arabskom štýle).

Animácia okien. Rýchlosť animácie v oknách aplikácií.
Animácia prechodu. Rýchlosť animácie pri prepínaní medzi položkami/programami.
Trvanie animácie. Približne rovnako ako v predchádzajúcom bode.
Emulácia prídavné obrazovky . Zobrazenie ďalšej obrazovky nad hlavnou obrazovkou s duplikovaným rozhraním.
Minimálna šírka. Najužitočnejšia položka je určená na ovládanie stupnice rozhrania. Ak sú prvky príliš veľké, môžete zvýšiť DPI, ak sú príliš malé, môžete ho znížiť (minimálne 320). Funkcia je prítomná v systéme Android 7 a novšom, ale nie všade.
Práca s grafikou. Okrem vývojárov môže byť potrebný pre problémy s 3D.

GPU akcelerácia. Umožňuje neustále používanie GPU na 2D spracovanie.
Zobraziť aktualizácie obrazovky. Blikanie zvýrazňuje oblasti rozhrania spracované grafom. procesor.
Zobraziť aktualizácie hardvéru. Zvýrazňuje prvky spracované hardvérom v zelenej farbe.
Ladenie prekrytia. Zvýrazňuje oblasti, kde sa prvky GUI navzájom prekrývajú.

Ladenie zložitých operácií skrátenia tvaru. Výber prvkov zložitého tvaru v GUI.
Povoliť 4x MSAA. Umožňuje 4x vyhladenie obrazu. Urobí plynulejší obraz, ale načíta čipset.
Zakázať hardvérové prekrytia. Zahŕňa graf. procesor na spracovanie prekrytí.
Simulovať anomáliu. Prispôsobuje podanie farieb ľuďom so zhoršeným vnímaním farieb (farebná slepota a pod.). Monochromatický režim môže byť užitočný pre zariadenia s OLED obrazovkami v režime čítania (keď nie sú potrebné farebné obrázky), pretože šetrí batériu.

Renderer. Výber grafického procesora. Položka nie je dostupná na všetkých smartfónoch.
Zakázať prenos zvuku (USB). Zakáže výstup zvuku na externých zariadení, ako sú zosilňovače/DAC/zvukové karty/slúchadlá typu C s digitálnym výstupom.

Prísny režim. Spôsobuje blikanie podsvietenia pri vykonávaní úloh náročných na zdroje.
Zobraziť využitie procesora. Zobrazuje údaje o zaťažení procesora. Nie je k dispozícii na všetkých smartfónoch.
Vykresľovanie profilu GPU. Zobrazuje aktivitu GPU vo forme pruhov grafu alebo prenáša do ADB.
Táto podsekcia je zodpovedná za prácu s aplikáciami.
Premiestnenie aktivít na pozadí. Po dokončení aplikácie vymaže údaje aplikácie.
Limit procesu na pozadí. Obmedzuje počet procesov, ktoré sú súčasne aktívne na pozadí. Môže pomôcť zbaviť sa nadmernej spotreby batérie.

Previerka pozadia. Zobrazuje procesy bežiace na pozadí.
Všetky ANR. Povolí upozornenia, že aplikácia zamrzla a neodpovedá, aj keď je minimalizovaná.
Zobraziť upozornenia kanála upozornení. Umožňuje zobrazenie upozornení mimo platného kanála.
Neaktívne aplikácie. Zobrazuje a umožňuje meniť stav aktívnych/neaktívnych aplikácií.

Povoliť ukladanie do externé disky . Môžete, aj keď to nepodporujú. Môže to pomôcť na zariadeniach s malou pamäťou (8-16 GB), ale nie vždy.
Zmena veľkosti v režime viacerých okien. Poskytuje možnosť vynútiť zmenu veľkosti okien aplikácií v režime viacerých okien, aj keď to nepodporujú.
Povoliť optimalizáciu MIUI. Položka dostupná v ponuke vývojára na Xiaomi. Zlepšuje výkon systému, takže je aktívny, no jeho vypnutie môže pomôcť s niektorými chybami.
Upozornite na nebezpečné funkcie. Dostupné na Xiaomi. Upozorní, ak program vykazuje nezvyčajnú aktivitu a chce urobiť niečo podozrivé.
Režim vývojára v systéme Android môžete zakázať pomocou prepínača v hornej časti ponuky. Ak ho však chcete úplne skryť, možno budete musieť vymazať údaje programu nastavení.

Na starom Verzie Androidu Ak chcete z nastavení odstrániť ponuku „Pre vývojárov“, otvorte podponuku „Aplikácie“. Vyberte „Všetko“ (dvakrát potiahnite prstom doprava), otvorte kartu aplikácie „Nastavenia“, kliknite na tlačidlo „Vymazať údaje“ a potvrďte vymazanie údajov.

V systéme Android 8 a novšom vyberte v Nastaveniach položku Aplikácie a upozornenia. Kliknite na tlačidlo „Zobraziť všetky aplikácie“, v zozname nájdite „Nastavenia“. Po výbere sa medzi položkami zobrazí možnosť „Ukladací priestor“. Otvorte ho a kliknite na „Vymazať údaje“.


V MIUI na Xiaomi vyberte v nastaveniach „Všetky aplikácie“. Nájdite v zozname aplikáciu Nastavenia a otvorte jej kartu.

Kliknite na tlačidlo Vymazať v spodnej časti, kliknite na Vymazať všetko a vyberte OK.

Hotovo, režim vývojára je deaktivovaný a odstránený z nastavení. Môžete ho znova zapnúť pomocou metódy opísanej na začiatku článku.
(4,40 z 5, hodnotené: 10 )
Populárny operačný systém pre mobilné gadgety Android má rozsiahlu špecializovanú funkcionalitu, ktorú využívajú programátori a debuggeri aplikácií, hardvéroví testeri, ako aj pokročilí používatelia, ktorí chcú zo svojho zariadenia vyťažiť maximum. OS poskytuje najmä možnosť zobrazenia zaťaženia procesora a pamäťového modulu a zaznamenávanie štatistík o využití jednotlivých procesov a programov. Môžete tiež simulovať prevádzku obrazovky v rôznych rozlíšeniach a farebných schémach, čo sa stane skutočným záchrancom pre testerov webových stránok a ďalších špecialistov zodpovedných za použiteľnosť aplikácií a sieťové zdroje. Ak chcete získať prístup k týmto možnostiam, musíte povoliť režim vývojára systému Android.
Ako to urobiť a ako to vypnúť dané prostredie, podrobne sa na to pozrieme nižšie. Popísané kroky budú rovnaké pre takmer všetky zariadenia so systémom Android, či už špičkový smartfón od známa značka alebo jednoduchá a lacná trubica od málo známeho.
Ak chcete získať prístup k funkciám inžinierstva operačného systému, postupujte takto:

Ideme o jednu úroveň ponuky vyššie a ideme úplne dole. Pred bodom" O zariadení"vidíme novú sekciu" Pre vývojárov" Odtiaľ máte prístup k špecializovaným nastaveniam.


Kliknite na pridanú položku ponuky a priamo sa otvorí režim vývojára Android. Odtiaľ máte prístup k nasledujúcim možnostiam:


Tento blok ponuky obsahuje nasledujúce možnosti obsluhy:


Tu sú implementované nasledujúce funkcie:


V tejto časti sú uvedené nasledujúce špecifické nástroje:




Sú tu implementované nasledujúce nástroje:




Android Developer Mode vám umožňuje vykonávať nasledujúce operácie s nainštalovanými programami:
Takto funguje inžiniersky mod pre Android. Názvy funkcií sa môžu meniť v závislosti od verzie systému a balíka Russification, ale ich účel je vždy rovnaký.
Po dokončení všetkých potrebných operácií môžete vývojárske prostredie vypnúť. Ak to chcete urobiť, vykonajte nasledujúcu postupnosť akcií:
Hotovo podrobný prehľad vývojársky režim.
Režim vývojára pre Android – skrytá sekcia špeciálne funkcie pre programátorov a vývojárov, čo vám umožní výrazne rozšíriť nastavenia vášho smartfónu. Táto funkcia je pre bežných používateľov skrytá, no nájsť a otvoriť ju je celkom jednoduché.
Režim nastavení vývojára je k dispozícii vo všetkých moderných verziách systému Android:
Ak chcete získať prístup k tejto časti nastavení, musíte postupovať podľa pokynov:
Ak je všetko vykonané správne, zobrazí sa správa so slovami „Stali ste sa vývojárom“. Potom sa v nastaveniach zariadenia zobrazí sekcia „Pre vývojárov“, ktorej podrobný prehľad odporúčame prečítať nižšie.

Táto sekcia je rozdelená na tematické podsekcie. Prezradíme vám všetky funkcie a schopnosti, ktoré tvorcovia ponúkajú operačný systém Android.












Možnosti vývojára na zariadení so systémom Android môžu priniesť veľa výhod užitočné nastavenia a zobraziť celú kopu užitočné informácie o vašom zariadení. Ak chcete napríklad upraviť hlasitosť svojho obľúbeného modulu gadget, budete potrebovať aj ponuku „Pre vývojárov“.
V podstate všetky nové smartfóny a tablety neposkytujú otvorený prístup do tohto menu. V tomto prípade musíme zistiť, ako to povoliť.
1. Prejdite do všeobecných „Nastavenia“ zariadenia a v spodnej časti vyhľadajte časť „O telefóne“:


3. Po rýchlom kliknutí na túto položku vám systém zobrazí nasledujúcu správu: „Stali ste sa vývojárom!“ Vizuálne to vyzerá takto:
4. Teraz sa môžete vrátiť do hlavného „Nastavenia“ nášho smartfónu alebo tabletu so systémom Android a zobraziť dlho očakávanú ponuku „Pre vývojárov“. Úspešne sme ho aktivovali alebo povolili:

Toto je postup zaradenia toto menu hotový.
Teraz predpokladajme, že naše zariadenie chceme niekomu požičať a bojíme sa, že tam nikto bez nášho súhlasu nič vážne nezmení. Potom je samozrejme lepšie skryť alebo zakázať túto položku „Pre vývojárov“.
Zakázanie alebo skrytie (skrytie) ponuky vývojára v systéme Android je rovnako jednoduché ako jej aktivácia.
1. Opäť prejdite do všeobecných „Nastavenia“ zariadenia a nájdite tam časť „Aplikácie“:

2. Po otvorení túto sekciu musíte prejsť na kartu „Všetko“:

3. Potom budete musieť nájsť aplikáciu „Nastavenia“ a raz na ňu klepnúť. Mala by sa objaviť kontextové menu nasledujúceho formulára:

4. Kliknite na tlačidlo „Vymazať údaje“ a je to. Ponuka „Pre vývojárov“ bola úspešne zakázaná, skrytá alebo vymazaná, ak chcete. Nemali by ste sa toho báť.
Systém vás samozrejme upozorní, že “Všetky dáta z tejto aplikácie budú vymazané bez možnosti obnovy, vrátane všetkých súborov, databáz, nastavení, účtov atď.” Na svojom smartfóne som si nič také nevšimol. Všetko zostalo „tak ako bolo“.
Operácia úspešne dokončená!