Niekedy s problémom zamrznutia Google Chrome Narazil som na to na BV, pretože otvorím 30 kariet so zaujímavými otázkami a nešťastia začínajú zmrazením. Hlavným problémom, keď prehliadač Google Chrome začne mrznúť, je preto veľa otvorené karty. Proti tomu môžete bojovať buď nenačítaním prehliadača, alebo radikálnejšími opatreniami:
Zvyčajne sa pri inštalácii najrôznejších doplnkov a rozšírení do prehliadača Google Chrome zobrazí výzva na reštartovanie prehliadača Google Chrome.
To znamená vypnúť a znova zapnúť.
Zavrieť ho môžete buď klasickým spôsobom – krížikom na červenom pozadí v rohu, alebo kombináciou kláves Alt + F4.
Ak potrebujete reštartovať prehliadač, pretože zamrzol, stlačte Ctrl + Shift + Esc alebo Ctrl + Alt + Delete a zatvorte internetový prehliadač pomocou Správcu úloh.
Často som sa stretával s problémom zamrznutia a veľkého zaťaženia prehliadača Google Chrome.
Otvorenie 20-50 kariet a ich rýchle obnovenie spôsobí zamrznutie prehliadača a je potrebné ho reštartovať.
Prehliadač Google Chrome môžete reštartovať nasledujúcimi spôsobmi:
A tu je video, kde si môžete pozrieť, ako zrýchliť Google Chrome:
Inými slovami, musíme zavrieť prehliadač a znova ho otvoriť/spustiť. A uistite sa, že všetky otvorené pred zatvorením (pred reštartom) sa po reštarte opäť otvorili.
Môžete to urobiť jednoduchým zatvorením prehliadača Chrome (červený krížik v pravom hornom rohu alebo kombináciou kláves Ctrl a F4) a jeho opätovným spustením. Ak prehliadač zamrzne, môžete reštartovať počítač. Po zapnutí otvorte Chrome a v hornej časti sa zobrazí (malo by sa objaviť) tlačidlo Obnoviť... Kliknite a karty sa obnovia.
Môžete tiež použiť správcu úloh, ktorý sa vyvolá pomocou nasledujúcich kombinácií kláves:
Prehliadač Google Chrome je možné znova načítať pomocou klávesnice stlačením CTRL + R, ako aj cez prehliadač stlačením tlačidla
Takéto tlačidlo by malo byť aj tak v prehliadači Google Chrome, vo všeobecnosti sa pozrite bližšie, tieto dve možnosti sú najjednoduchšie.
Pre Chrome existuje špeciálne rozšírenie Clear Cache. Pomocou tohto rozšírenia môžete vymazať vyrovnávaciu pamäť, odstrániť súbory cookie, vymazať históriu a stlačením kombinácie klávesov. Stručne povedané, reštartujte Chrome bez toho, aby ste ho opustili.
Toto sa vykonáva takto:
1) V prehliadači Chrome ručne stlačte kliknite pravým tlačidlom myši myšou a vyberte nastavenia:

2) Kliknite na rozšírenie a v dolnej časti kliknite na ďalšie rozšírenia

3) Do vyhľadávacieho okna napíšte Clear Cache, nájdite ju v zozname a kliknite na + free. V okne, ktoré sa zobrazí, kliknite na tlačidlo Pridať.

4) Po inštalácii sa v pravom hornom rohu zobrazí ikona Clear Cache.
Ak chcete nakonfigurovať rozšírenie, kliknite pravým tlačidlom myši na ikonu Vymazať vyrovnávaciu pamäť a vyberte položku Nastavenia.

5) Na zobrazenej karte začiarknite políčko ZNOVU NAČÍTAŤ.

6) Ďalej nadol môžete vybrať ďalšie možnosti, ktoré potrebujete. Začiarknite napríklad políčko Cache a Cookies. Navyše vpravo za slovom Cookies je sotva viditeľný prevodový mechanizmus. S jeho pomocou môžete nakonfigurovať čistenie súborov cookie; kliknutím naň ho nakonfigurujete tak, aby vymazal súbory cookie iba pre konkrétny server. Kliknite na šípku nižšie a zadajte adresu servera FTP, napríklad 109.237.293.8
Potom, keď kliknete na ikonu Vymazať vyrovnávaciu pamäť na paneli s nástrojmi Chrome, vymažú sa iba údaje na tomto serveri. Pre ostatné aplikácie sa nič nezmení. Dá sa to použiť, ak z nejakého dôvodu potrebujete odstrániť súbory cookie z jedného servera, ale nechcete, aby prehliadač Chrome vymazal súbory cookie zo všetkých ostatných. Nemusíte registrovať žiadne servery, potom sa všetky akcie Clear Cache použijú na všetko, ku ktorému mal Chrome prístup.

7) Nižšie vyberte časové obdobie, počas ktorého musíte všetko vyčistiť. Potom stačí zavrieť kartu v prehliadači Chrome. Všetko sa zachráni.
8) Aby ste nemuseli zakaždým hľadať a vystrkovať ikonu Vymazať vyrovnávaciu pamäť na paneli s nástrojmi Chrome, môžete pre túto akciu nastaviť klávesové skratky. Ak to chcete urobiť, kliknite pravým tlačidlom myši na ikonu Vymazať vyrovnávaciu pamäť na paneli nástrojov Chrome a vyberte možnosť Konfigurovať V pravom dolnom rohu nájdeme skratky. Kliknite a nastavte kombináciu klávesov, ktorá vám vyhovuje.

Týmto spôsobom môžete skutočne znova načítať prehliadač Chrome bez toho, aby ste ho opustili a uložili všetky údaje na správne karty.
V zásade vám môže pomôcť jednoduché zatvorenie a opätovné otvorenie prehliadača. Ak túto metódu sa ukázalo ako nezmyselné, potom môžete do skratky Google Chrome na karte objekt za medzerou napísať -no-sandbox a v budúcnosti ju spustiť z tejto skratky.
A mimochodom, nezabudnite aktualizovať svoj prehliadač.
Ako aktualizovať prehliadač Google Chrome:
Existuje veľmi jednoduchá metóda, málo známa. Vyskúšajte nasledovné:
Žiadne z vašich údajov sa nestratia.
Prehliadače, ako všetky ostatné počítačové programy niekedy vyžadujú reštart (najčastejšie v Kontaktoch a Odnoklassniki).
Predtým často zamrzli a bolo potrebné ich aktualizovať alebo reštartovať, aby mohli pokračovať v práci.
Dnešné prehliadače fungujú spoľahlivo, občas ich však treba znova načítať, reštartovať alebo aktualizovať.
Ak chcete reštartovať webový prehliadač, stratíte otvorenú stránku so všetkými kartami, ale ak obnovíte, všetko sa uloží.
Pozrime sa bližšie na to, ako obnoviť funkčnosť prehliadača pomocou niekoľkých metód reštartu, najmä Opera, Mozilla, Internet Explorer, Google Chrome (Chrome).
Ak z nejakého dôvodu váš prehliadač začne „robiť zázraky“, potom existuje univerzálna metóda rýchlo ho aktualizujte.
Funguje nielen so všetkými webovými prehliadačmi, ale aj s väčšinou počítačových programov.
Stačí stlačiť kláves F5, niekedy možno budete potrebovať kombináciu s inou - Ctrl + F5.
Existujú aj iné čisto individuálne metódy. Pozrime sa na hlavné prehliadače samostatne.
Mnoho webových prehliadačov má špeciálne tlačidlo na reštart, Opera ho neposkytuje.
To nie je problém. Kliknite kdekoľvek na otvorenej stránke Opery, kliknite pravým tlačidlom myši a kliknite na riadok: „aktualizovať“.
Opera sa reštartuje a otvorí sa na tej istej stránke alebo karte.
Mozilla je pokročilejšia, pokiaľ ide o reštart. Stačí kliknúť na tlačidlo umiestnené na konci.
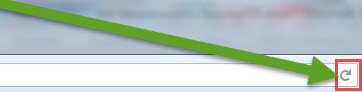
Ihneď po kliknutí sa mozilla aktualizuje a otvorí sa na tej istej stránke, na ktorej ste boli.
Ak chcete reštartovať Internet Explorer, musíte, ako v prípade muffinu, kliknúť na tlačidlo na konci adresný riadok.
Potom Internet Explorer spustí proces aktualizácie stránky. Otvorí sa ten istý, ktorý bol otvorený.
Google Chrome má tlačidlo reštartu, ale nie je na konci panela s adresou, ako v iných webových prehliadačoch, ale na začiatku.
Po kliknutí sa stránka alebo karta obnoví a môžete pokračovať v práci.
Všetko by bolo v poriadku, keby nebolo ale! Niekedy môže webový prehliadač úplne zamrznúť - obvyklé metódy (popísané vyššie) nepomôžu.

Ukážem vám, ako ho reštartovať pomocou programu Internet Explorer ako príklad. Súčasne stlačte tri klávesy Ctrl+Shift+Esc.
Spustí sa Teraz, ako je znázornené na obrázku vyššie, vyberte prehliadač, ktorý chcete reštartovať.
V mojom prípade Internet Explorer. Potom v dolnej časti jednoducho kliknite na možnosť „ukončiť úlohu“.
Potom sa zobrazí potvrdzovacia karta. V ňom kliknite na možnosť: „Dokončiť teraz“. To je všetko. Dúfam, že sme na to prišli. Veľa štastia.
V prehliadači Chrome musíte do panela s adresou zadať - chrome://restart a stlačiť Enter.
Ak to nefunguje, potom v časti „Vlastnosti“ skratky v riadku „Object“ musíte pridať medzeru a napísať -disable-restore-session-state
Vo Firefoxe stlačte Shift+F2 a do riadku, ktorý sa zobrazí nižšie, napíšte reštart a stlačte Enter.
IN internet Explorer musíte ho zavrieť a znova otvoriť IE, potom stlačte Ctrl + T av okne, ktoré sa otvorí, nájdite a kliknite na kartu „Znova otvoriť poslednú reláciu“.
Prehliadač Google Chrome si získal popularitu ako jeden z najrýchlejších, najpohodlnejších a najbezpečnejších webových prehliadačov. Zároveň je to možno najnenásytnejší spotrebiteľ (medzi prehliadačmi) zdrojov, najmä pamäte RAM.
Ak pre moderné systémy To nie je problém, ale pre používateľov skromnejšieho hardvéru, ktorí sa nechcú rozlúčiť so svojím obľúbeným prehliadačom, existujú určité ťažkosti.
Často sa musia vysporiadať so situáciou, keď niekoľko kariet súčasne otvorených prehliadača prestane reagovať a je potrebné rýchlo reštartovať Chrome bez straty otvorených kariet.

Ako zvyčajne reštartujete prehliadač Google Chrome? S najväčšou pravdepodobnosťou ho zatvoríte a potom znova dvakrát kliknete na odkaz na pracovnej ploche. Toto je tradičný prístup.
Google Chrome má veľa zaujímavostí skryté funkcie a teraz vám poviem o jednom z nich – reštartovaní prehliadača Chrome z panela s adresou bez straty otvorených kariet.
Do panela s adresou prehliadača zadajte nasledujúcu adresu: chrome://restart. Stlačte kláves Enter. Voila! Google Chrome sa sám reštartuje.
Ak ju často musíte znova načítať, potom by bolo dobré vytvoriť záložku. Teraz môžete znova načítať Google Crome jedným kliknutím bez straty otvorených kariet.

1. Kliknite Ctrl+D(Windows) alebo Cmd+D(Mac), ak chcete pridať túto stránku do svojho prehliadača.
2. Teraz kliknite na tlačidlo "zmena" a do vstupného poľa adresy URL zadajte chrome://restart
3. Kliknite "uložiť". Záložka reštartu bola vytvorená.
Prehliadač môžete bezpečne reštartovať bez toho, aby ste sa museli báť, že stratíte svoje otvorené karty, ale majte na pamäti, že akákoľvek neuložená práca v nich (napríklad vyplnené formuláre) sa pravdepodobne stratí.
To je všetko. Mimochodom, poviem vám ďalšie tajomstvo. Zadajte do panela s adresou prehliadača chrome://chrome-urls, a zobraziť všetky funkcie prehliadača Chrome, ku ktorým je možné pristupovať prostredníctvom podobných adries URL.
Skôr alebo neskôr sa každý používateľ pýta, ako reštartovať prehliadač. Túto základnú úlohu si musí zapamätať aj začínajúci používateľ. Koniec koncov, reštartovanie internetových prehliadačov môže byť užitočné, keď zlyhania systému a počas mrazov. Každý prehliadač má svoje vlastné metódy riešenia problému. O všetkých sa bude diskutovať nižšie. V skutočnosti je všetko oveľa jednoduchšie, ako sa zdá. A s úlohou sa dokáže vyrovnať aj predškolák.
Najviac jednoduché riešenie je jeho uzavretie a znovuotvorenie. V skutočnosti bude musieť používateľ ukončiť prehliadač a potom ho znova spustiť.
K tomu budete potrebovať:
Ako reštartovať prehliadač? Ako sme už povedali, hlavné spôsoby, ako uviesť myšlienku do života, závisia od programu použitého na prístup k sieti. Ale medzi univerzálnymi technikami sa často rozlišujú určité kombinácie klávesov. Povieme si o nich.

Niektorí ľudia sa teda pýtajú, čo znamená „reštartovať prehliadač“. Existuje niekoľko definícií, konkrétne:
Najčastejšie sa predpokladá druhý scenár. Ak ho chcete implementovať, stlačte tlačidlo F5 v prehliadači. Alebo môžete použiť kombinácie:
Tieto prístupy sa tiež považujú za univerzálne. Teraz si môžeme povedať niečo o tajomstvách aktualizácií v rôznych internetových prehliadačoch.
Najprv však zvážme situáciu, v ktorej môže byť potrebný núdzový reštart. Toto usporiadanie sa nevyskytuje veľmi často, ale vyskytuje sa.
Ako reštartovať prehliadač, ktorý je zamrznutý alebo pomalý? Ak to chcete urobiť, musíte vykonať nasledujúce kroky:
Spravidla sa potom každá vybraná aplikácia urgentne uzavrie. Teraz zostáva len reštartovať sieťový prehliadač. Na tom nie je nič ťažké ani mätúce.
Začnime aktualizáciou Opery. Ide o pomerne populárny prehliadač, s ktorým práca spôsobuje minimum problémov.

Sprievodca aktualizáciou stránok v Opere vyzerá takto:
Po týchto krokoch bude otvorená karta aktualizovaná. Táto technika funguje vo väčšine prehliadačov, ale nie je príliš populárna.
Ako reštartovať prehliadač? Ďalšou aplikáciou v poradí je Mozilla Firefox. Práca s týmto prehliadačom je pomerne jednoduchá. A vyrába sa s minimálnymi nákladmi.
Na reštartovanie otvorenej stránky budete potrebovať:
Po kliknutí na tento ovládací prvok sa aktualizuje iba aktuálna stránka. Ak chcete znova načítať všetky karty, budete musieť postup zopakovať na všetkých otvorených stránkach.
Ako reštartujem prehliadač Explorer? Tento prehliadač ľudia nepoužívajú príliš často, no treba s ním vedieť pracovať.
Vykonáva sa presne rovnako ako v Mozille. Stačí kliknúť na tlačidlo s obrázkom zaoblenej šípky na otvorenej karte. Nič zvláštne ani nadprirodzené.
Ako reštartovať prehliadač Google Chrome? S takouto aplikáciou je veľmi jednoduché pracovať. Stránky sa tu aktualizujú kliknutím na nám už známy ovládací prvok. Je to o o zaoblenej šípke.
Na rozdiel od Mozilly a Exploreru sa príslušné tlačidlo v prehliadači Chrome nachádza mimo panela s adresou. Presnejšie naľavo od nej. Neďaleko sú tlačidlá "Dopredu" a "Späť". Kliknutím na príslušný ovládací prvok obnovíte aktívnu kartu, urobíte krok späť alebo vpred.
Teraz chápeme, ako reštartovať prehliadač Chrome a ďalšie. Všetky uvedené prehliadače majú príkazy, ktoré sú zodpovedné za opätovné načítanie všetkých kariet otvorených v prehliadači.

Vyzerajú takto:
To je hádam všetko. Odteraz je jasné, ako reštartovať prehliadač v jednom alebo druhom prípade.