Pokrok nezostáva stáť. Ale čo keď chcete spustiť staré verzie programov na úplne novom počítači s najnovšou verziou operačného systému. Povedzme, že ste posadnutí hrou, ktorú si pamätáte z čias Windowsu 98.
V skutočnosti nemôžete používať rovnaký program donekonečna. Koniec koncov, technológia sa mení. Vývojári operačných systémov si musia vybrať medzi spätnou kompatibilitou a najnovšími funkciami. Konkurenčný tlak ich núti vo väčšine prípadov zvoliť to druhé.
Napriek tomu, ak bola stará verzia programu vytvorená pre Windows 98, existuje veľká šanca, že bude fungovať viac-menej prijateľne pod alebo dokonca 8. Ak bol však program starý už v roku 1998 alebo bol vytvorený neskôr, programátori sa oň dobre postarali Ak je spätne kompatibilný so staršími verziami systému Windows, väčšina moderných počítačov bude mať problémy.
Ak sa váš pokus o inštaláciu alebo spustenie staršej verzie programu skončí chybovým hlásením, potom je veľmi pravdepodobné, že sa pokúšate spustiť 16-bitovú aplikáciu v 64-bitovom prostredí. A to je nemožné.
Prvé verzie systému Windows boli 16-bitové a spúšťali iba 16-bitové programy. S príchodom Windows 95 sa uskutočnil prechod na 32-bitové prostredie. Dokáže však spustiť 16- aj 32-bitové programy. Existujú 32-bitové a 64-bitové verzie systému Windows Vista, 7 a 8 (ktorá verzia je nainštalovaná v počítači závisí od typu procesora). 64-bitová verzia operačného systému dokáže spúšťať 32- a 64-bitové programy, ale nie 16-bitové.
 Nie ste si istí, či má váš počítač 32-bitový alebo 64-bitový systém Windows? Ak to chcete zistiť pred spustením starších verzií programov v systéme Windows 7, kliknite na tlačidlo Štart v ľavom dolnom rohu pracovnej plochy a kliknite pravým tlačidlom myši na položku Počítač. V kontextovej ponuke kliknite na položku Vlastnosti. Vo Windowse 8 kliknite na Hľadať, napíšte „systém“, vyberte Nastavenia a potom Systém. V okne, ktoré sa otvorí, sa zobrazia informácie o nainštalovanom systéme vrátane jeho bitovej hĺbky.
Nie ste si istí, či má váš počítač 32-bitový alebo 64-bitový systém Windows? Ak to chcete zistiť pred spustením starších verzií programov v systéme Windows 7, kliknite na tlačidlo Štart v ľavom dolnom rohu pracovnej plochy a kliknite pravým tlačidlom myši na položku Počítač. V kontextovej ponuke kliknite na položku Vlastnosti. Vo Windowse 8 kliknite na Hľadať, napíšte „systém“, vyberte Nastavenia a potom Systém. V okne, ktoré sa otvorí, sa zobrazia informácie o nainštalovanom systéme vrátane jeho bitovej hĺbky.

Pokyny
Skúste hru spustiť v režime kompatibility. Ak to chcete urobiť, kliknite pravým tlačidlom myši na spustiteľnú hru, vyberte „vlastnosti“, prejdite na kartu „ “ a začiarknite políčko vedľa položky „spustiť v režime kompatibility“, pričom v režime kompatibility nezabudnite nižšie uviesť, čo presne chcete spustiť. to s.
Čo robiť, ak staré dobré hry, ktoré predtým fungovali na operačných systémoch Windows 98, 95, už nefungujú na nových výtvoroch Windows? Existuje niekoľko spôsobov, ako tento problém prekonať.
Budete potrebovať
Pokyny
Spustite hru v režime kompatibility pre verziu operačného systému, pre ktorú bola pôvodne určená. Režim kompatibility je emuláciou predchádzajúcich verzií operačných systémov Windows, ktorá vám umožňuje spúšťať staršie hry v systéme Vista.
Najprv určte operačný systém potrebný pre hru - ak to chcete urobiť, pozrite sa na jej systémové požiadavky alebo porovnajte dátum vydania hry s rokmi popularity konkrétnej verzie systému Windows. Ak hra vyšla v rokoch 1995-1997, potom je to Windows 95, ak 1998-1999 - Windows 98, ak 2000 - možno Windows 2000/Me. No, od roku 2001 do súčasnosti je to Windows XP.
Prejdite do priečinka, kde bola hra nainštalovaná, aby ste ju spustili v režime kompatibility. Zvyčajne je to priečinok C:/Program Files/Game_or_Program Name. V priečinku hry vyberte spustiteľný súbor na spustenie hry, jeho prípona by mala byť .exe. Kliknite naň pravým tlačidlom myši a v kontextovej ponuke vyberte položku „Vlastnosti“.
Ďalej v okne prejdite na kartu „Kompatibilita“ a nainštalujte hry. Začiarknutím políčka vedľa príslušnej položky budete môcť pri spustení hry vybrať operačný systém na emuláciu. Vyberte požadovanú verziu pomocou rozbaľovacieho zoznamu. Nastavte položky „Použiť rozlíšenie obrazovky 640 x 480“ a „Zakázať, keď je rozlíšenie obrazovky vysoké“. Zabráni sa tým rozťahovaniu obrázkov na veľkých monitoroch. Kliknite na tlačidlo "Použiť".
Ak je spustenie starej hry v režime kompatibility so systémom Vista neúspešné, prejdite na webovú stránku hry. Možno tam nájdete odporúčania alebo záplaty a úpravy pre staršie hry. Ďalším problémom, ktorý môže nastať pri spúšťaní starých hier vo Vista, je rýchlosť hrania. Na spustenie hry možno budete potrebovať program, ktorý násilne zníži frekvenciu vášho procesora, napríklad CPUKiller.
Video k téme
Keď dôjde k ďalšej generačnej zmene operačného systému Windows, mnohí používatelia sa stretávajú so skutočnosťou, že známe programy odmietajú bežať v novom prostredí. Bolo to tak pri prechode z XP na Windows 7. Existujú však spôsoby, ako spustiť staré programy na novom operačnom systéme.

Najjednoduchší spôsob, ako získať programy, ktoré potrebujete na spustenie v novej verzii OS, je aktualizovať verziu programu na najnovší stav. Vývojári softvéru zvyčajne rýchlo reagujú na príchod novej generácie systému Windows a vydávajú nové verzie produktov.
Táto metóda však nie vždy funguje. Niektoré programy už ich tvorcovia nepodporujú a nové verzie jednoducho nevychádzajú. Toto sa často stáva pri produktoch od malých spoločností a samostatných programátorov. Práva na softvérové produkty často kupujú veľké spoločnosti, potom zmiznú z trhu.
Niekedy sa programy po ďalšej aktualizácii zhoršia a stratia užitočnú funkčnosť. To môže prinútiť používateľov, aby používali zastarané verzie softvéru a riešili problémy s kompatibilitou s aktualizovaným hardvérom a novými verziami OS.
Najjednoduchší spôsob, ako zabezpečiť fungovanie starých programov v systéme Windows 7, je použiť režim kompatibility. Ak ho chcete použiť, stačí urobiť pár kliknutí.
Vyberte skratku programu na pracovnej ploche alebo súbor exe v priečinku programu. Umiestnite naň kurzor a stlačte pravé tlačidlo myši. V kontextovej ponuke, ktorá sa zobrazí, kliknite na položku Vlastnosti a prejdite na kartu Kompatibilita. Začiarknite políčko vedľa položky „Spustiť tento program v režime kompatibility pre“. Aktivuje sa rozbaľovacia ponuka, v ktorej môžete vybrať verziu operačného systému, s ktorou môže požadovaný program pracovať.
Bohužiaľ, táto metóda nie vždy funguje. Ak výber kompatibility s predchádzajúcimi verziami systému Windows nepomôže, môžete skúsiť použiť iné nastavenia na karte kompatibilita. Napríklad spustiť aplikáciu v režime okna, vynútiť nízke rozlíšenie alebo obmedziť farebný gamut. To môže pomôcť pri spustení niektorých veľmi starých programov.
Režim kompatibility môže fungovať aj v automatickom režime. Ak to chcete urobiť, kliknite pravým tlačidlom myši na skratku programu a z ponuky vyberte možnosť „Opraviť problémy s kompatibilitou“. Zobrazí sa okno, v ktorom musíte vybrať položku „Diagnostika programu“. Začiarknite požadované políčka a kliknite na tlačidlo „Ďalej“. Vyberte verziu operačného systému, v ktorej bol program spustený. Potom musíte kliknúť na „Spustiť program“. Ak to funguje, uložte nastavenia výberom príslušnej položky. V opačnom prípade odmietnite uložiť a skúste zmeniť nastavenia.
Spoločnosť Microsoft ponúka aj serióznejší nástroj. Toto je režim Windows XP alebo režim XP. Ide o virtuálne prostredie, v ktorom sa spúšťa a beží plnohodnotná verzia tohto operačného systému. Môže byť spustený ako virtuálny OS, ktorý vám umožňuje vykonávať plnohodnotnú prácu: inštalovať a spúšťať programy, otvárať súbory, pracovať s textom. Ak ho nepotrebujete, môžete použiť režim XP ako spôsob otvárania starých programov v systéme Windows 7. Ak chcete začať pracovať v tomto režime, stačí vybrať príslušnú skratku v ponuke Štart.
Táto funkcia nie je dostupná pre všetkých vlastníkov operačného systému Microsoft, ale iba pre používateľov verzií „Professional“, „Corporate“ alebo „Maximum“ „sedem“. Musíte si stiahnuť z webovej stránky spoločnosti Windows Virtual PC - bezplatný virtuálny stroj, s ktorým môžete spustiť XP vo Windows 7. Váš počítač musí spĺňať systémové požiadavky, ktoré nájdete na webovej lokalite spoločnosti Microsoft.
Otázka od používateľa
Dobrý deň.
Pomôžte mi s jednou otázkou: fakt je, že sa mi pokazil starý počítač a namiesto toho som si kúpil nový notebook s OS Windows 10 Všetko funguje, ale niekoľko starých hier sa nespustí (zrejme potrebujem Windows XP). Je možné spustiť starú hru na novom notebooku a ak áno, ako to urobiť?
Dobrý deň!
No nostalgia je stále silný pocit, hoci hrám len zriedka, rád si niekedy spustím hry, ktoré som hral pred desiatimi rokmi (pozri, vnímaj tú atmosféru, spomeň si na starých priateľov a ten čas).
Čo sa týka otázky: na novom PC môžete spravidla spustiť starú hru a môžete ju hrať celkom pohodlne (aj keď existujú zriedkavé výnimky). Existuje niekoľko pracovných metód, ktoré uvediem nižšie v článku, odporúčam vyskúšať všetky...
Zaujímavá poznámka!
Prečo sa hry spomaľujú (aj na výkonnom počítači)? Odstráňte oneskorenia a brzdy -
Toto je asi prvý začiatok... Mnohí používatelia si pamätajú časy konzol, ktoré boli kedysi populárne. Hovoríme o takých populárnych konzolách, ako sú: Dendy, Game Boy, GBAdvance, GBColor, Nintendo 64, Sega, SNintendo atď.
Venujte pozornosť!
Dandy hry, ktoré môžete hrať na počítači - staré hity pre slabé počítače (nostalgia) -
Nasledujúce konzoly boli obzvlášť populárne v našej krajine:

Na prehrávanie takýchto hitov si musíte do počítača stiahnuť dve veci:

Kde stiahnuť emulátory a ROM?
Teraz sú ich stovky na špecializovaných stránkach na internete: majú všetky druhy hier a rôzne emulátory. Nižšie je uvedených niekoľko populárnych:

Spravidla veľmi staré hry pre DOS (alebo aj o niečo novšie, vydané počas Windows 98) najčastejšie odmietajú bežať na moderných operačných systémoch. Súčasne sa vyskytnú rôzne chyby, napríklad, že verzia súboru nie je kompatibilná s aktuálnou verziou operačného systému (príklad nižšie).

V tomto prípade môžete hru skúsiť spustiť v špeciálnom emulátore DOSu (v súčasnosti existuje veľa týchto emulátorov spolu s konzolovými). Jeden z najlepších programov tohto druhu podľa môjho skromného názoru je DOSBox .

Vynikajúci emulátor DOS, ktorý funguje vo všetkých moderných operačných systémoch Windows. Umožňuje spúšťať staré počítačové hry a programy, ktoré odmietajú fungovať v nových operačných systémoch. DOSBox jednoducho emuluje prevádzku 286/386 procesorov v reálnom a chránenom režime.
Tiež obnovuje prácu súborových systémov: XMS/EMS, Tandy/Hercules/CGA/EGA/VGA/VESA grafika a zvuková karta SoundBlaster/Gravis Ultra Sound pre lepšiu kompatibilitu so starými hrami.
A mimochodom, program je úplne zadarmo!
Na spustenie hry v DOSBoxe potrebujete:

Požadovaná hra sa teda otvorí v emulátore DOSBox a dá sa hrať ako každá iná (príklad otvorenej starej hry je uvedený nižšie na snímke obrazovky).

Ďalšia možnosť- použitie správcu súborov: Far Manager, Norton Commander, Volcov Commander. Samozrejme, nevyzerajú veľmi dobre, najmä pre tých, ktorí sa začali zoznamovať s počítačmi nie tak dávno...
Slávny veliteľ súborov, ktorý vám umožňuje spravovať veľké množstvo súborov: kopírovať, mazať, prenášať, vytvárať archívy atď. V niektorých prípadoch pomáha spúšťať zastaraný softvér (vrátane hier) na modernom počítači.
Práca s veliteľom nie je náročná: po spustení sa obrazovka rozdelí na dve časti: v každej otvoríte konkrétny adresár. Stačí otvoriť požadovaný disk a potom nájsť priečinok hry a spustiť spustiteľný súbor.

Poznámka: Mimochodom, ak systém Windows štandardne nezobrazuje prípony súborov, Far Manager zobrazí nielen prípony, ale aj všetky skryté súbory a adresáre. Preto buďte pri práci s týmto softvérom opatrní...
Väčšina starších aplikácií (a hier s nimi) sa štandardne spúšťala ako správca. V moderných operačných systémoch Windows to tak nie je: aplikácie sa nespustia ako správca, kým to sami nepovolíte.
Postup:
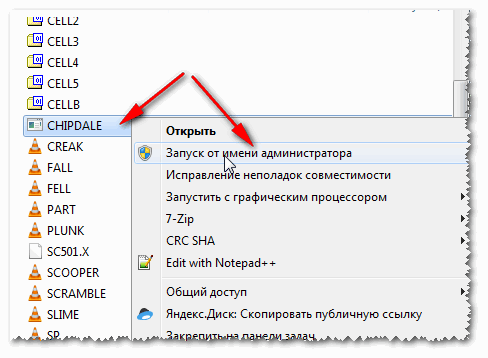
Ak chcete spustiť program v režime kompatibility s iným operačným systémom Windows, musíte:

V mnohých prípadoch takéto „začiarknutia“ pomáhajú vyriešiť problém - môžete začať hrať staré hry nastavením niekoľkých nastavení v tejto ponuke! Celkovo určite vyskúšajte...
Existuje jeden skvelý program na spúšťanie starých hier (ktoré boli vydané na spustenie pod Windows) DxWnd .
Pomôcka určená na uľahčenie spúšťania a ovládania starých hier v nových operačných systémoch Windows. Umožňuje:
- spúšťať hry v rozlíšeniach, ktoré momentálne nepodporujú;
- obmedziť počet FPS a znížiť rýchlosť hry (ak to chcete urobiť, povoľte možnosť „Limit“ v nastaveniach „FPS“ a nastavte maximálnu hodnotu FPS);
- odstráňte vlnky, pruhy a iné chyby (vznikajúce z dlhej línie DirectDraw);
- vyriešiť problém s kvetmi;
- umožňuje spustiť hru s požadovanou verziou DirectX (navyše môžete detailne povoliť/zakázať určité moduly);
- viazať hru na jedno jadro CPU (veľmi dôležité na viacjadrových procesoroch) a oveľa viac...
Nižšie zvážim najjednoduchšiu možnosť práce s pomôckou. A tak si ho najprv stiahnite, rozbaľte z archívu (nepotrebuje inštaláciu) a spustite. Potom v menu "Upraviť" vyberte možnosť "Pridať" .

Na jedálnom lístku "hlavný" nastavte názov hry (môže byť akýkoľvek) a zadajte cestu k nej (reťazec "cesta"). Potom kliknite na tlačidlo OK ( cca.: pred prvým spustením vo väčšine prípadov nie je potrebné nič konfigurovať).


Mnohé relatívne staré hry bežia v okne Windows bez problémov a hneď sa môžete začať dobre baviť.
V niektorých prípadoch je potrebné doladiť: obmedziť FPS, upraviť rozlíšenie obrazovky atď. V rámci tohto článku však nie je možné uviesť žiadne komentáre (pretože pre každú hru budú individuálne) ...

Premýšľali ste niekedy o spustení Windows 98 (povedzme) priamo na novom Windows 10?! A keď už je spustený systém Windows 98, môžete spúšťať hry, softvér atď.?
Existujú programy (akési počítačové emulátory) tzv virtuálne stroje . To je presne to, čo vám umožňujú! V skutočnosti existuje pomerne veľa virtuálnych strojov. Pre začiatočníka odporúčam venovať pozornosť Windows Virtual PC, VMware, VirtualBox.
Pretože téma inštalácie a konfigurácie virtuálneho počítača je pomerne rozsiahla, navrhujem, aby ste sa s ňou oboznámili v jednom z mojich článkov (odkaz nižšie).
Ako spustiť starý Windows na novom operačnom systéme: nastavenie virtuálneho stroja VirtualBox -
Príklady sú uvedené na nasledujúcich snímkach obrazovky.
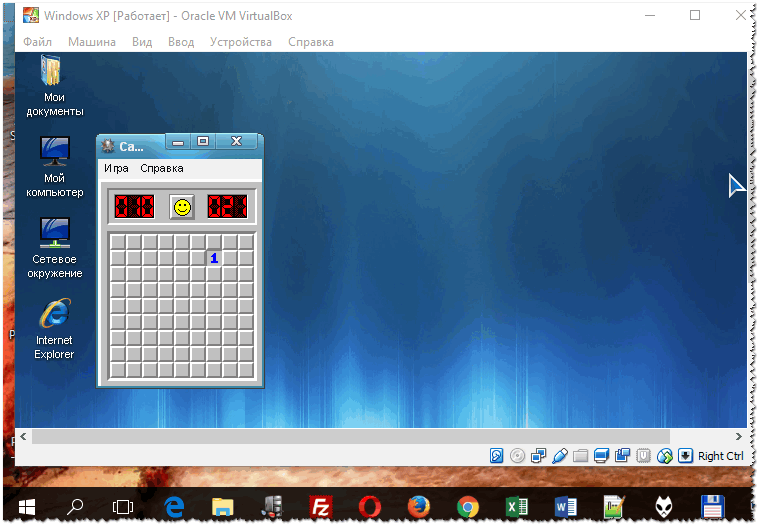
Hra Minesweeper // spustená v systéme Windows XP v systéme Windows 10

Existuje ešte niekoľko spôsobov:
1) Kúpte si lacný starý notebook (nákup nezaberie veľa peňazí, okrem toho je notebook kompaktný a nezaberie veľa miesta (stačí jedna polica v skrini)). Môžete si naň nainštalovať Windows 98 (povedzme) a pokojne hrať všetky staré hry...
Pomoc! Chcem si kúpiť použitý laptop: ako to skontrolovať a na čo si dať pozor -
2) Prípadne môžete nainštalovať druhý starší operačný systém Windows na nový počítač. Je pravda, že v tomto prípade sa budete musieť pohrať s nastaveniami systému BIOS a nainštalovať systém. Navyše môžete vymazať bootloader bežiaceho OS (preto som túto možnosť nezahrnul do hlavnej časti článku - ale tu som dal tip ☺...).
Kompatibilita programov s predchádzajúcimi verziami operačného systému je jedným z hlavných problémov, ktoré musí Microsoft, vývojár Windowsu, vziať do úvahy pri vydaní jeho ďalšej verzie. Takže operačný systém, napriek mnohým inováciám a dôrazu predovšetkým na trh prenosných počítačov, podporuje takmer všetky programy, ktoré boli kedysi vyvinuté pre predchádzajúce verzie - XP, Vista, 7. Na minútu takmer všetko, ale nie všetko ideálne.
Pri spúšťaní niektorých programov napísaných pre Windows XP a staršie verzie systému sa teda môžu vyskytnúť problémy: staré programy sa buď nespustia vôbec, alebo budú fungovať nesprávne alebo s poruchami. Ide, samozrejme, o ojedinelé prípady, no ak má veľa programov svoje evolučné verzie, tak s retro počítačovými hrami je všetko o niečo komplikovanejšie – mnohí sa napríklad nebudú môcť oddávať zbesilým pretekom a večným útekom pred políciou. v starom však stále populárna hra z roku 2005 NFS: Most Wanted. Našťastie tento problém pomôžu vyriešiť nástroje kompatibility systému, pomocou ktorých je možné spustiť niektoré staré hry alebo programy v režime kompatibility s predchádzajúcimi verziami systému Windows, najmä XP.
Zjednodušene povedané, keď nejaký program alebo hra nemá interné údaje o existencii novšej verzie Windowsu, prirodzene nepobeží v neznámom prostredí. A spustíte ho len v špeciálnom režime, ktorý zabezpečí kompatibilitu novšej verzie Windowsu so staršou. A starý program alebo hra má prirodzene údaje o starej verzii operačného systému. Režim kompatibility je povolený špecifickou možnosťou systému. Ale viac o všetkom.
Takže máte v počítači nainštalovanú starú hru alebo program, ktorý normálne nefunguje v systéme Windows 8/8.1. Alebo sa spustí, ale nefunguje správne. Nájdite odkaz na spustenie tejto hry alebo programu na pracovnej ploche alebo v inštalačnom priečinku. Kliknutím pravým tlačidlom myši otvoríte kontextovú ponuku súboru. Z tejto ponuky vyberte " Vlastnosti».

Zobrazí sa okno vlastností súboru, kde nás zaujíma „ Kompatibilita" Tu je systémový nástroj na zabezpečenie kompatibility programov a hier nainštalovaných v systéme Windows 8/8.1 s jeho staršími verziami.

Uvidíte zodpovedajúcu možnosť - “ Spustite program v režime kompatibility“, vedľa ktorého musíte začiarknuť políčko. Nižšie vyberte z rozbaľovacieho zoznamu všetkých starších verzií systému Windows presne tú verziu, v ktorej sa vaša hra alebo program spustili a fungovali správne – napríklad Windows XP SP2. Mimochodom, Windows XP je v zozname zastúpený aj samostatnými servisnými balíkmi – samostatnými opravnými balíkmi, ktoré boli vydané pre túto verziu systému. Potom kliknite na " Použiť», « OK“, spustite skratku hry alebo programu a otestujte.
Možno, že prvé spustenie programu alebo hry v režime kompatibility v systéme Windows 8/8.1 bude neúspešné - bohužiaľ, v tomto operačnom systéme je veľa vecí, ktoré je potrebné zlepšiť. Potom sa oplatí skúsiť zmeniť verziu systému Windows vrátane rôznych balíkov XP service pack. Väčšina programov a hier bola naraz vyvinutá špeciálne pre Windows XP. A najčastejšie vznikajú softvérové konflikty medzi Windows XP a najnovšími verziami tohto OS - 7 a 8/8.1.
Tab " Kompatibilita» vlastnosti hry alebo skratky programu má množstvo ďalších nastavení, pozrime sa na ne.
V sekcii " Možnosti» existujú nastavenia pre zobrazenie hry alebo programu na obrazovke monitora.
Pretože veľa starých hier a programových rozhraní je prispôsobených pre staré grafické karty s nízkym rozlíšením - 640x480p, 800x600p, takéto hry a programy sa musia spúšťať v režime nízkej farby. Moderné grafické karty (dokonca aj lacné kancelárske) a monitory reprodukujú na obrazovke 24-bitovú paletu farieb. Režim nízkych farieb poskytne starým hrám a programom presne také zobrazenie na obrazovke monitora, pre ktoré boli tieto hry a programy navrhnuté v čase vývoja. Ak je to váš prípad, začiarknite políčko vedľa položky „ Režim nízkych farieb“ a z rozbaľovacieho zoznamu vyberte požadovanú farebnú hĺbku – 8- alebo 16-bitovú farbu.

Druhá možnosť parametrov spustenia v režime kompatibility nevyžaduje žiadne špeciálne komentáre, pretože všetko je zrejmé - je určená na spustenie starých hier a programov s rozlíšením obrazovky 640 x 480p, ktoré sa pri moderných grafických kartách a monitoroch ani nezobrazuje v nastavenia obrazovky.

Ak sa stará hra alebo rozhranie starého programu javí na modernom monitore s vysokým rozlíšením skreslené, môžete použiť tretiu možnosť v možnostiach spustenia v režime kompatibility.

Deaktivuje zmenu mierky obrazu na obrazovke.
Všetky nastavenia, ktoré ste vykonali, sú v „ Kompatibilita„Vlastnosti hry alebo skratky programu si systém pamätá a pri opätovnom spustení už nebude potrebné nič konfigurovať. Ak sa prihlásite do systému Windows 8/8.1 pod iným účtom, nový používateľ si bude musieť všetko nakonfigurovať sám. Preto, ak je na vašom počítači alebo notebooku niekoľko účtov s právami správcu, môžete použiť možnosť zmeniť parametre “ pre všetkých používateľov».

A potom bude režim kompatibility fungovať pre každého, kto má k zariadeniu prístup z rôznych účtov.
Ako už bolo spomenuté, v režime kompatibility možno spustiť iba niektoré staršie hry a programy, ale nie všetky. Je možné, že vaše úsilie nebude úspešné a nebudete môcť spustiť niektoré zo starých hier a programov v systéme Windows 8/8.1. To však nie je dôvod na rozhorčenie - môžete si nainštalovať program na vytvorenie virtuálneho počítača (napríklad alebo), vytvoriť ho, nainštalovať naň akúkoľvek starú verziu systému Windows a nainštalovať doň starú hru alebo program. Táto metóda je oveľa spoľahlivejšia ako režim kompatibility Windows 8/8.1 so staršími verziami. Pravda, váš počítač alebo notebook musí mať viac či menej výkonný hardvér – programy na prácu s virtuálnymi počítačmi ako Virtual Dub alebo VMware Workstation nemajú radi slabé stroje, ktoré vždy spomaľujú. Potom sa totiž kapacita hardvéru bude musieť rozdeliť na polovicu a rýchlosť bude iba snom.
Pomohol vám tento článok?
V každom prípade, ak by boli spustené v systéme Windows 7, nemali by nastať žiadne ťažkosti. Niektoré obzvlášť staré programy sa nemusia spustiť prvýkrát, ale existuje niekoľko spôsobov, ako tento problém vyriešiť.
Nižšie uvedené tipy platia pre širokú škálu aplikácií – od programov pre Windows XP a starých počítačových hier s ochranou DRM až po aplikácie pod DOS a Windows 3.1.
Spustiť ako správca
Mnoho aplikácií napísaných pre Windows XP funguje v moderných verziách Windowsu bez problémov, no je tu jedna výhrada. V časoch Windows XP mal priemerný používateľ zvyčajne administrátorské práva a aplikácie boli navrhnuté s ohľadom na toto. Ak nemáte práva správcu, nemusia sa spustiť. Príchod kontroly používateľských účtov ukončil neustále používanie programov s právami správcu, čo spočiatku viedlo k určitým problémom.
Ak zastaraná aplikácia nefunguje správne, skúste kliknúť pravým tlačidlom myši na jej odkaz alebo súbor .exe a vyberte možnosť „Spustiť ako správca“. Ak program skutočne potrebuje práva správcu, môžete ho nakonfigurovať tak, aby vždy bežal ako správca, čo je popísané nižšie.

Systém Windows má nastavenia kompatibility, ktoré umožňujú správne fungovanie starších aplikácií. Pre prístup k nim kliknite pravým tlačidlom myši na odkaz aplikácie alebo súbor .exe a vyberte Vlastnosti. Ak sa chcete dostať k skratke v systéme Windows 10, kliknite pravým tlačidlom myši na ikonu aplikácie v ponuke Štart a vyberte možnosť Otvoriť umiestnenie súboru a potom v priečinku, ktorý sa otvorí, kliknite pravým tlačidlom myši na skratku aplikácie a vyberte položku „Vlastnosti“. Otvorte kartu Kompatibilita. Tu môžete použiť tlačidlo „Spustiť nástroj na riešenie problémov s kompatibilitou“ alebo to urobiť sami.
Ak napríklad aplikácia nefunguje v systéme Windows 10, ale funguje správne v systéme Windows XP, začiarknite políčko „Spustiť tento program v režime kompatibility“ a vyberte možnosť „Windows XP Service Pack 3“ (Service Pack 3)).
Môžete skúsiť iné nastavenia. Napríklad veľmi staré hry môžu fungovať, ak povolíte režim „Redukovaný farebný režim“. A na monitoroch s vysokým rozlíšením môžete vybrať možnosť „Zakázať škálovanie zobrazenia pri vysokých nastaveniach DPI“, aby program vyzeral normálne.

64-bitová verzia systému Windows 10 používa vynútené overenie podpisu ovládača, takže nepodpísaný ovládač jednoducho nemôžete nainštalovať. V 32-bitovej verzii Windows 10 je to jednoduchšie, no nové počítače s UEFI vyžadujú aj podpísané ovládače. To zlepšuje bezpečnosť a stabilitu systému tým, že ho chráni pred nedôveryhodnými a škodlivými ovládačmi. Nepodpísané ovládače je možné nainštalovať len vtedy, ak je to skutočne nevyhnutné a je zaručená ich bezpečnosť.
Ak starší softvér vyžaduje nepodpísané ovládače, na ich inštaláciu budete musieť použiť špeciálnu možnosť zavádzania systému. Ak sú potrebné ovládače 32-bitové, budete musieť, pretože v 64-bitovej verzii budú fungovať iba 64-bitové ovládače.

Hry s ochranou SafeDisc a SecuROM DRM nefungujú v systéme Windows 10. S týmito technológiami správy digitálnych práv je viac problémov, ako stoja, takže je dobré, že im Windows 10 už nedovolí zasypávať váš systém. Z tohto dôvodu sa však niektoré staré hry na CD a DVD s takouto ochranou, bohužiaľ, nespustia a nebudú fungovať normálne.
Existuje niekoľko spôsobov, ako to vyriešiť: nájsť opravu „bez CD“ pre konkrétnu hru (čo je však potenciálne veľmi nebezpečné, pretože takéto opravy sa nachádzajú na pochybných pirátskych stránkach); kúpiť hru v digitálnom obchode GOG alebo Steam; alebo vyhľadajte oficiálnu opravu, ktorá odstráni ochranu DRM na webovej stránke vydavateľa alebo vývojára.
Pokročilejšou možnosťou je nainštalovať druhú, staršiu verziu Windowsu do počítača súbežne s Windowsom 10, alebo skúsiť spustiť hru na virtuálnom stroji so staršou verziou Windowsu. Je dosť možné, že sila virtuálneho stroja bude stačiť – hry s takouto DRM ochranou sú väčšinou veľmi staré a nenáročné na moderné zdroje.
Virtuálne stroje pre starší softvér
Windows 7 mal špeciálny „režim Windows XP“ - v podstate vstavaný virtuálny stroj s bezplatnou licenciou Windows XP. Tento režim bol odstránený zo systému Windows 10, ale môžete ho implementovať sami.
Stačí vám napríklad program na vytváranie virtuálnych strojov a platná licencia Windows XP. Windows XP môžete nainštalovať do virtuálneho počítača a používať ho v samostatnom okne v systéme Windows 10.
Riešenie je pomerne náročné na zdroje a komplexné, no vo väčšine prípadov je efektívne – pokiaľ softvér, ktorý sa má takto používať, nepotrebuje priamy prístup k zariadeniam a zariadeniam. Virtuálne počítače podporujú iba obmedzený počet periférnych zariadení.

| Materiály |