Router je špeciálne zariadenie, ktoré sa používa na spojenie mnohých zariadení vybavených modulmi WiFi do jednej siete. S jeho pomocou sa môžete pripojiť k lokálnej sieti a pristupovať na internet odkiaľkoľvek v kancelárii alebo doma bez toho, aby ste bežných používateľov zaťažovali množstvom káblov. Sieť WiFi je však výrazne menej bezpečná v porovnaní s tradičným káblovým pripojením. Preto je nevyhnutné vedieť, ako zmeniť heslo na smerovači WiFi.
Keďže rádiový signál z Wi-Fi routera môže prejsť desiatky metrov, je potrebné si preň nastaviť heslo. Signál preniká cez betónové podlahy, takže sa k vášmu routeru môže ľahko pripojiť ktokoľvek z iného poschodia alebo dokonca z ulice. To znamená, že všade tam, kde je signál bezdrôtovej siete, je prístup k WiFi. Obmedziť ho je však celkom jednoduché. Na to stačí nastaviť heslo na smerovači. Pri pripájaní v budúcnosti budete musieť zadať iba bezpečnostný kľúč.
Takže, ak vás zaujíma, ako zmeniť heslo WiFi, stojí za to povedať, že je to celkom jednoduché. K tejto úlohe by sa však malo pristupovať zodpovedne.

Predtým, ako prejdeme k otázke, ako zmeniť heslo na smerovači WiFi, je potrebné prediskutovať body súvisiace s tým, aké by malo byť toto heslo. Ak situáciu zvažujeme z bezpečnostného hľadiska, je najlepšie, ak pozostáva z ôsmich a viac znakov a obsahuje znaky, čísla a písmená rôznej veľkosti. Neuchyľujte sa k používaniu mien, dátumov alebo jednoduchých sekvencií čísel. Dôležité je vybrať bezpečnostný kľúč, ktorý bude útočník ťažko uhádnuť.
Ak je pre vás ťažké prísť so zložitým heslom sami, môžete použiť špeciálne programy generátora. Ak sa zodpovedne postavíte k otázke, ako zmeniť heslo na smerovači WiFi, mali by ste si zapísať prijatú alebo vynájdenú sekvenciu do poznámkového bloku a nie na kúsok papiera, ktorý sa môže stratiť. Teraz môžete prejsť priamo do nastavení.

Môžete sa prihlásiť cez webový prehliadač zadaním 192.168.0.1 alebo 192.168.1.1. Na zadnej strane každého zariadenia je špeciálna nálepka s požadovanou webovou adresou. Zvyčajne sú tam informácie o prihlasovacom mene a hesle. Ak nálepka chýba, všetky tieto údaje nájdete v pokynoch k smerovaču.
Ak ste predtým zmenili prihlasovacie údaje a zabudli ste ich, môžete sa uchýliť k resetovaniu smerovača na výrobné nastavenia. Ak to chcete urobiť, stlačte tlačidlo RESET a podržte ho 10-15 sekúnd. Tým sa obnovia výrobné nastavenia vrátane internetu a lokálnej siete.
Teraz môžete zvážiť, ako zmeniť heslo na smerovači WiFi v prípade najznámejších modelov.

Tu môžeme hovoriť o celom rade modelov, pre ktoré budete musieť vykonať určité manipulácie. Ak hovoríme o tom, ako zmeniť heslo smerovača Wi-Fi, mali by ste začať zadaním 192.168.0.1 do panela s adresou ľubovoľného prehliadača a stlačením klávesu Enter. Uvidíte prihlasovacie okno do rozhrania, kde musíte zadať prihlasovacie meno a heslo, ktoré sú na začiatku rovnaké - „admin“. Ak sa údaje zmenili, musíte zadať svoju verziu. Vzhľad okna závisí od verzie firmvéru použitého v smerovači. Musíte ísť do ponuky WiFi, kde by ste mali nájsť nastavenia zabezpečenia.
Ak hovoríme o tom, ako zmeniť heslo siete WiFi, potom stojí za to povedať, že v riadku „Autentifikácia siete“ budete musieť vybrať WPA2-PSK. Heslo, ktoré ste si vybrali, musíte zadať vedľa položky „Šifrovací kľúč PSK“. Ďalej by ste mali skontrolovať položku AES v nastaveniach šifrovania WPA. Po všetkých týchto manipuláciách môžete kliknúť na „Zmeniť“.

Rozsah týchto smerovačov je pomerne rozsiahly, ale na zmenu hesla na nich budete potrebovať niekoľko jednoduchých krokov. V prehliadači by ste mali zadať adresu v nasledujúcom tvare: 192.168.1.1, potom v okne, ktoré sa otvorí, zadajte prihlasovacie meno a heslo v tvare „admin“ a „admin“. Ak boli zmenené, mali by ste zadať potrebné údaje. V závislosti od konkrétneho modelu smerovača budete musieť prejsť do ponuky venovanej bezdrôtovej komunikácii. Ďalej musíte vybrať položku s názvom „Bezpečnosť bezdrôtovej siete“. Mali by ste skontrolovať časť s názvom WPA/WPA2 – Osobné (odporúča sa). Heslo WiFi je uvedené v špeciálnom poli - Heslo PSK. Po kliknutí na tlačidlo uložiť zostanú nastavenia tak, ako sú. Ďalej uvidíte správu s výzvou na reštartovanie modemu, mali by ste súhlasiť.
Rovnako ako v prípade použitia smerovača akejkoľvek inej značky, aj tu by ste mali do panela s adresou prehliadača zadať určitú sekvenciu. V tomto prípade - 192.168.1.1. Ďalej budete musieť zadať používateľské meno a heslo. Existujú štandardné údaje, ktoré sú podobné iným možnostiam. Teraz budete musieť vykonať postupnosť jednoduchých manipulácií, aby sa heslo zmenilo.
Najprv by ste mali prejsť na kartu „Všeobecné“, ktorá sa nachádza vodorovne hore. V ponuke „Rozšírené nastavenia“ musíte nájsť „Bezdrôtová sieť“. Spôsob overenia by mal byť WPA2-Personal. V položke „WPA Pre-Shared Key“ môžete zadať heslo, ktoré ste si zvolili. Potom by sa všetky nastavenia mali uložiť.
Ak chcete nastaviť heslo v tomto prípade, musíte sa najprv prihlásiť. Urobíte to zadaním nasledujúcej adresy do panela s adresou prehliadača: 192.168.1.1. Potom stlačte Enter. V ďalšom kroku musíte zadať svoje používateľské meno a heslo, ktoré by malo byť uvedené v pokynoch pre všeobecný prípad. Ak ste predtým tieto údaje zmenili, ale nemôžete si spomenúť, mali by ste kliknúť na Reset, čím sa všetko vráti na pôvodné nastavenia.
Po zadaní nastavení by ste mali nájsť kartu Wireless LAN v ponuke Network. Výberom WPA-PSK v riadku Security Mode môžete nastaviť heslo pre vašu bezdrôtovú sieť v Pre-Shared Key.

Ak chcete nastaviť heslo pre bezdrôtovú sieť pomocou smerovača HUAWEI, musíte otvoriť svoj obľúbený prehliadač, potom do panela s adresou zadať 192.168.1.1 a potom budete musieť zadať svoje prihlasovacie meno a heslo, ktoré sú zvyčajne štandardné (admin a admin). Na karte Základné musíte prejsť na položku Bezdrôtová sieť LAN, kde v špeciálnom poli SSID musíte uviesť názov vašej bezdrôtovej siete. Po výbere typu autentifikácie a šifrovania musíte zadať heslo pre bezdrôtovú sieť, ktoré zvyčajne pozostáva z 8 a viac znakov. Zmeny je potrebné uložiť, na čo je v spodnej časti stránky príslušné tlačidlo.
Ak hovoríme o tom, ako zmeniť heslo na WiFi "Rostelecom", potom stojí za zmienku, že tu hovoríme o súbore podobných manipulácií. Je celkom možné, že vzhľad rozhrania sa bude líšiť od vyššie popísaných, ale názvy hlavných bodov by mali byť rovnaké.
Týmto je materiál ukončený. Teraz viete o WiFi. Po tomto všetkom musíte na pripojenie telefónu alebo iného zariadenia k bezdrôtovej sieti použiť znakovú sadu, ktorú ste predtým zadali v nastaveniach smerovača. Ak si budete musieť znova zmeniť heslo, už budete vedieť, ako na to.
Dobrý deň.
Otázky týkajúce sa zmeny hesla Wi-Fi (alebo jeho nastavenia, čo je v podstate to isté) sa zvyčajne vyskytujú pomerne často, pretože smerovače Wi-Fi sa v poslednej dobe stali veľmi populárnymi. Pravdepodobne veľa ľudí doma, kde je niekoľko počítačov, televízorov a iných zariadení, má nainštalovaný smerovač.
Počiatočné nastavenie smerovača sa zvyčajne vykonáva, keď sa pripájate na internet, a niekedy sú nakonfigurované „len tak, aby to bolo rýchlejšie“, dokonca bez nastavenia hesla pre pripojenie Wi-Fi. A potom sa s niektorými nuansami musíte vysporiadať sami...
V tomto článku som chcel podrobne hovoriť o zmene hesla na smerovači Wi-Fi (napríklad vezmem niekoľko populárnych výrobcov D-Link, TP-Link, ASUS, TRENDnet atď.) A pozastaviť sa nad niektorými z jemností. Takže…
Čo robí heslo Wi-Fi a prečo ho meniť?
Heslo Wi-Fi ponúka jeden trik – pripojiť sa k sieti a používať ju môžu iba tí, ktorým toto heslo poviete (t. j. sieť ovládate vy).
Mnohí používatelia sú niekedy zmätení: „Načo sú tieto heslá vôbec potrebné, pretože v počítači nemám žiadne dokumenty ani cenné súbory a kto by to hackol...“.
V skutočnosti je to pravda, hackovať 99% používateľov nemá zmysel a nikto to neurobí. Existuje však niekoľko dôvodov, prečo by ste si stále mali nastaviť heslo:
Preto moja rada: Jednoznačne nastavte heslo, najlepšie také, ktoré sa nedá nájsť hrubou silou alebo náhodným vytáčaním.
Mimochodom, vedeli ste, že 8-znakové heslo pozostávajúce z malých a veľkých písmen, ako aj číslic, je možné prelomiť za 4 minúty pomocou moderného vysokovýkonného zariadenia? Nasledujúca platforma vám pomôže vytvoriť heslo a skontrolovať jeho silu online: https://calcsoft.ru/generator-parolei.
Ako si vybrať heslo alebo najčastejšie chyby...
Napriek tomu, že je nepravdepodobné, že by vás niekto zlomil úmyselne, nastavenie 2-3-miestneho hesla je veľmi nežiaduce. Akékoľvek programy hrubej sily prelomia takúto ochranu v priebehu niekoľkých minút, čo znamená, že dovolia každému nevľúdnemu susedovi, ktorý sa ešte viac či menej vyzná v počítačoch, zahrať na vás špinavý trik...
Čo je lepšie nepoužívať v heslách:
Zaujímavý spôsob: vymyslite si frázu pozostávajúcu z 2-3 slov (aspoň 10 znakov), na ktorú nezabudnete. Potom už len napíšte niektoré písmená z tejto frázy veľkými písmenami, na koniec pridajte pár číslic. Takéto heslo sa podarí prelomiť len niekoľkým vyvoleným, ktorí na vás pravdepodobne nebudú strácať čas a námahu...
Výber certifikátu WEP, WPA-PSK alebo WPA2-PSK
Tu nebudem zachádzať do technických detailov a vysvetlení rôznych certifikátov, najmä preto, že je to pre bežného používateľa zbytočné.
Ak váš smerovač túto možnosť podporuje WPA2-PSK- vyberte si ho. Tento certifikát poskytuje najlepšie zabezpečenie bezdrôtovej siete, aké je dnes k dispozícii.
Remarque: na lacných modeloch routerov (napríklad TRENDnet) som sa stretol s takým zvláštnym správaním: keď bol protokol zapnutý WPA2-PSK- sieť sa začala prerušovať každých 5-10 minút. (najmä ak rýchlosť prístupu k sieti nebola obmedzená). Pri výbere iného certifikátu a obmedzení prístupovej rýchlosti začal router fungovať úplne normálne...
Typ šifrovania TKIP alebo AES
Ide o dva alternatívne typy šifrovania, ktoré sa používajú v bezpečnostných režimoch WPA a WPA2 (vo WPA2 - AES). V smerovačoch nájdete aj zmiešaný režim šifrovania TKIP+AES.
Odporúčam použiť typ šifrovania AES (je modernejšie a poskytuje väčšiu bezpečnosť). Ak to nie je možné (napríklad sa spojenie začne prerušovať alebo nie je možné spojenie vôbec vytvoriť), vyberte TKIP.
1. Ak chcete prejsť na stránku nastavenia smerovača, otvorte akýkoľvek moderný prehliadač a do panela s adresou zadajte: 192.168.0.1
3. Ak ste urobili všetko správne, prehliadač by mal načítať stránku nastavení (obr. 1). Ak chcete nastaviť bezdrôtovú sieť, musíte prejsť do sekcie Nastavenie menu Bezdrôtové nastavenie(zobrazené aj na obr. 1)
Ryža. 1. DIR-300 - Nastavenia Wi-Fi
4. Ďalej úplne dole na stránke bude riadok Sieťový kľúč (toto je heslo pre prístup k sieti Wi-Fi. Zmeňte ho na heslo, ktoré potrebujete. Po zmene nezabudnite kliknúť na Tlačidlo „Uložiť nastavenia“.
Poznámka: Riadok sieťového kľúča nemusí byť vždy aktívny. Ak ju chcete zobraziť, vyberte možnosť „ Povoliť bezdrôtové zabezpečenie Wpa/Wpa2 (vylepšené)» ako na obr. 2.
Ryža. 2. Nastavenie hesla Wi-Fi na smerovači D-Link DIR-300
Ostatné modely smerovačov D-Link môžu mať mierne odlišný firmvér, čo znamená, že stránka nastavení sa bude mierne líšiť od stránky vyššie. Ale zmena samotného hesla prebieha podobným spôsobom.
1. Ak chcete zadať nastavenia smerovača TP-link, zadajte do panela s adresou vášho prehliadača: 192.168.1.1
2. Pre heslo aj prihlasovacie meno zadajte slovo: “ admin “ (bez úvodzoviek).
3. Pre nastavenie bezdrôtovej siete zvoľte (vľavo) sekciu Wireless, položka Wireless Security (ako na obr. 3).
Poznámka: V poslednej dobe sa ruský firmvér na smerovačoch TP-Link stáva čoraz bežnejším, čo znamená, že jeho nastavenie je ešte jednoduchšie (pre tých, ktorí nerozumejú dobre anglicky).
Ďalej vyberte režim „WPA/WPA2 - Perconal“ a v riadku Heslo PSK zadajte svoje nové heslo (pozri obrázok 4). Potom uložte nastavenia (smerovač sa zvyčajne reštartuje a budete musieť znova nakonfigurovať pripojenie na zariadeniach, ktoré predtým používali staré heslo).
Najčastejšie existujú dva firmvéry, dám fotografiu každého z nich.
4.1) Smerovače ASUS RT-N10P, RT-N11P, RT-N12, RT-N15U
192.168.1.1 (odporúčané prehliadače: IE, Chrome, Firefox, Opera)
2. Prihlasovacie meno a heslo pre prístup k nastaveniam: admin
Nastavenie bezdrôtového pripojenia je dokončené. Kliknite na tlačidlo „Použiť“ (pozri obrázok 5). Potom musíte počkať, kým sa router reštartuje.
Ryža. 5. Bezdrôtová sieť, nastavenia v smerovačoch: ASUS RT-N10P, RT-N11P, RT-N12, RT-N15U
4.2) Smerovače ASUS RT-N10E, RT-N10LX, RT-N12E, RT-N12LX
1. Adresa na zadanie nastavení: 192.168.1.1
2. Prihlasovacie meno a heslo pre vstup do nastavení: admin
3. Ak chcete zmeniť heslo Wi-Fi, vyberte „ Bezdrôtová sieť“ (vľavo, pozri obr. 6).
Nastavenie bezdrôtového pripojenia je dokončené – všetko, čo musíte urobiť, je kliknúť na tlačidlo „Použiť“ a počkať, kým sa router reštartuje.
1. Adresa pre zadanie nastavení smerovača (predvolené): http://192.168.10.1
2. Prihlasovacie meno a heslo pre prístup k nastaveniam (predvolené): admin
3. Ak chcete nastaviť heslo, musíte otvoriť časť „Bezdrôtové pripojenie“ na kartách Základné a Zabezpečenie. Prevažná väčšina TRENDnet routerov má 2 firmware: čierny (obr. 8 a 9) a modrý (obr. 7). Nastavenia v nich sú identické: ak chcete zmeniť heslo, musíte uviesť svoje nové heslo vedľa riadku KEY alebo PASSHRASE a uložiť nastavenia (príklady nastavení sú uvedené na fotografii nižšie).
Ryža. 7. TRENDnet („modrý“ firmvér). Router TRENDnet TEW-652BRP.
Ryža. 8. TRENDnet (čierny firmvér). Nastavenie bezdrôtovej siete.
1. Adresa na zadanie nastavení smerovača: 192.168.1.1 (Odporúčame prehliadače Chrome, Opera, Firefox).
2. Prihláste sa pre prístup: admin
3. Heslo pre prístup: 1234
4. Ak chcete nastaviť nastavenia bezdrôtovej siete Wi-Fi, musíte prejsť do časti „Sieť Wi-Fi“ na karte „Pripojenie“.
V tej istej časti „Sieť Wi-Fi“ musíte otvoriť kartu „Zabezpečenie“. Ďalej nastavte nasledujúce nastavenia:
1. Adresa na zadanie nastavení smerovača: http://192.168.1.1 (odporúčané prehliadače: Opera, Firefox, Chrome).
2. Prihlasovacie meno a heslo pre prístup: admin
Ak nemôžete zadať nastavenia smerovača, odporúčam prečítať si nasledujúci článok:
Pozor! Ak ste zmenili nastavenia smerovača zo zariadenia pripojeného cez Wi-Fi, vaša sieť by mala zmiznúť. Napríklad na mojom notebooku svieti sivá ikona a hovorí „ nepripojené: sú k dispozícii pripojenia“ (pozri obr. 13).
Ryža. 13. Windows 8 - Wi-Fi sieť nie je pripojená, sú dostupné pripojenia.
Teraz opravme túto chybu...
Pripojenie k sieti Wi-Fi po zmene hesla - Windows 7, 8, 10
(Relevantné pre Windows 7, 8, 10)
Vo všetkých zariadeniach, ktoré sa pripájajú cez Wi-Fi, musíte prekonfigurovať sieťové pripojenie, pretože nebudú fungovať so starými nastaveniami.
Tu sa dotkneme spôsobu konfigurácie operačného systému Windows pri zmene hesla v sieti Wi-Fi.
1) Kliknite pravým tlačidlom myši na túto sivú ikonu a z rozbaľovacej ponuky vyberte možnosť „ siete a centrum zdieľania“ (pozri obr. 14).
Ahojte priatelia! Je čas na ďalší užitočný článok :). Dnes vám chcem povedať, ako zmeniť názov siete Wi-Fi (SSID) na smerovači.
Myslím si, že táto rada bude pre mnohých užitočná a užitočná. Počas procesu nastavenia smerovača nie je vždy možné zmeniť názov siete a zostáva predvolený názov nastavený smerovačom.
Ale keď už začnete aktívne používať bezdrôtový internet, začnete si všimnúť, že sieť vašich susedov sa nazýva „musya“, „dusya“, „kukusya“ a vaša sa nazýva „Tp-link...“.
Porucha :). Poďme to teraz napraviť!
Pozrime sa najprv na tento proces na smerovači Tp-link .
Musíme ísť do nastavení smerovača. Ak neviete, ako to urobiť, poviem vám: pripojte smerovač k počítaču, najlepšie pomocou sieťového kábla.
Išli sme do nastavení a okamžite sme prešli na kartu Bezdrôtové – Nastavenia bezdrôtového pripojenia.
Oproti pointe Názov bezdrôtovej siete vymyslite a napíšte nové meno. A stlačte tlačidlo Uložiť uložiť výsledky. Reštartujte smerovač.

Všetko je pripravené.
Teraz sa pozrime, ako to všetko urobiť na routeri Asus .
Prejdite do nastavení smerovača. Samotný proces sa prakticky nelíši od toho, čo som opísal pre Tp-link (pozri vyššie).
V ovládacom paneli prejdite na kartu Bezdrôtová sieť.
A úplne hore, oproti bodu SSID napíšte nový názov vašej siete. Kliknite na tlačidlo Použiť(dole).
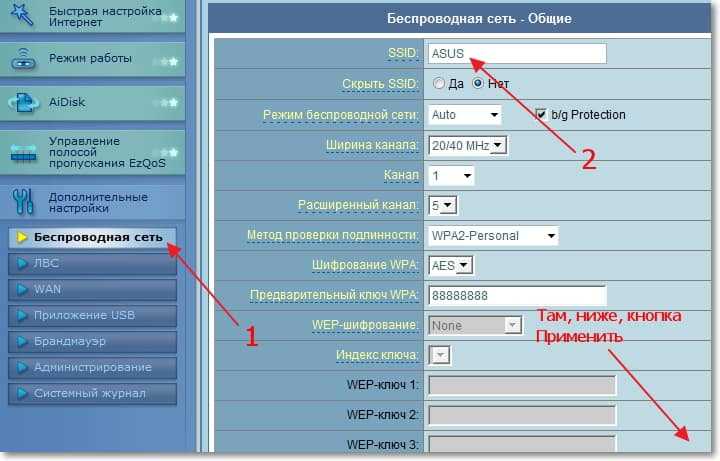
Dôležitý bod. Ak ste už mali zariadenia pripojené k smerovaču prostredníctvom bezdrôtovej siete, potom po zmene názvu siete odstráňte staré pripojenia a znova sa pripojte. V opačnom prípade môžu nastať problémy. Viac podrobností nájdete v článku.