A to je možno najväčšia nevýhoda výrobcov, pretože v noci sa na notebooku jednoducho plnohodnotne pracovať nedá. V súčasnosti nové modely začali inštalovať podsvietenie klávesnice, ale nie veľa používateľov dokázalo prísť na to, ako zapnúť podsvietenie klávesnice, takže dnes porozprávame sa presne o tomto. Samozrejme, bez akýchkoľvek pochybností môžeme povedať, že podsvietenie klávesnice je veľmi výhodná možnosť, pretože aj v tme môžete na svojom zariadení plnohodnotne pracovať.
Ak hľadáte riešenie, ako zapnúť podsvietenie klávesnice notebook Asus, potom si pozorne prečítajte pokyny, ktoré vám teraz poskytneme. Pravdepodobne viete, kde sa na klávesnici nachádza vyhradené tlačidlo Fn, ale možno neviete, čo robí. Tento kláves možno klasifikovať ako doplnkový typ, ale môžete pomocou neho zapínať a vypínať podsvietenie klávesnice na vašom zariadení. V skutočnosti na všetkých modeloch notebookov pomocou tohto klávesu budete môcť jasne vidieť tlačidlá aj v tme, takže ak podsvietenie klávesnice stále nefunguje (napríklad notebook Asus), stojí za to sa zoznámiť s inými navrhované riešenia tohto problému, ktoré budú popísané nižšie.

Ak chcete problém vyriešiť, budete musieť vybrať správnu kombináciu klávesov na klávesnici, ak dodatočné tlačidlo „Fn“ nefunguje. Mali by ste sa pokúsiť stlačiť všetky tlačidlá v hornom riadku, počnúc "F1" a končiac "F12". Na každom ďalšom kľúči môžete vidieť konkrétnu hodnotu Pomocou týchto prepínačov môžete napríklad upraviť zvuk, jas obrazovky a vykonať ďalšie zmeny. S najväčšou pravdepodobnosťou bude v tomto rade umiestnené dodatočné osvetlenie. Ak sa chcete dozvedieť, ako zapnúť podsvietenie klávesnice na notebooku Asus, určite budete musieť experimentovať. Najprv podržte stlačený kláves „Fn“, potom začneme stláčať ďalšie tlačidlá v poradí. Najprv môžete hľadať ikonu klávesnice na dodatočnom rozložení, ale ak si takéto označenie nevšimnete, mali by ste vyskúšať experimentálnu cestu.

Musíte tiež pamätať na to, že keď sa rozhodujete, ako zapnúť podsvietenie klávesnice na notebooku Asus, môžete použiť iné možnosti, napríklad vypnúť obrazovku alebo prejsť na Ak chcete, aby zrušenie týchto operácií fungovalo, stačí znova stlačte kombináciu a všetko sa vráti na svoje miesto.
V niektorých prípadoch sa môže stať, že na ďalších klávesoch jednoducho nie je žiadny obrázok klávesnice a po vyskúšaní všetkých druhov možností ste stále nedokázali zistiť, ako zapnúť podsvietenie klávesnice na notebooku Asus. Ak však viete, že vaše zariadenie má túto funkciu, nemali by ste sa vzdať a vyskúšať iné možnosti. Vyskúšajte kombinácie „Fn“ plus „Medzerník“. Môžete tiež vyskúšať prvý kláves spolu s „šípkou doprava“ alebo „F5“. Ak chcete vedieť, ako zapnúť podsvietenie klávesnice (notebook Asus), ale ukázalo sa, že táto možnosť nie je k dispozícii, nezúfajte. Každý si môže vytvoriť potrebné osvetlenie vlastnými rukami, samozrejme, bude to externé, ale stále budete dokonale vidieť klávesy. Aby ste dosiahli výsledok, budete musieť použiť jednu alebo viac LED diód. Potrebujete aj výstup pre USB konektor. Môžete použiť iba jednu LED, ale v tomto prípade vám podsvietenie nepomôže vidieť celú klávesnicu.

Napájací zdroj USB poskytuje päť voltov a podľa toho musíte vybrať LED s rovnakým výkonom. Alebo použite rezistor. Napríklad, ak ste si vybrali LED, ktorá vyžaduje napájanie 3,5 voltu, vyberte ju pre 1,5 voltu. Dôležité je zapamätať si ešte jednu vec. Jedna LED dióda nemusí stačiť, v takom prípade musíte použiť niekoľko naraz. To je možné vykonať pomocou paralelného pripojenia. Odborníci v praxi otestovali maximálny počet týchto prvkov, ktoré je možné pripojiť na jeden USB výstup. Celkovo sa toto číslo rovná 25 diódam, takže ak chcete pripojiť 5, pokojne to urobte. Ak sami nemôžete prísť na to, ako správne vykonať manuálne podsvietenie, mali by ste sa obrátiť na špecialistov, ktorí môžu dokonca poskytnúť vnútorné osvetlenie v notebooku, ale takéto služby vás budú stáť veľmi draho. Aj keď v praxi je zapojenie veľmi jednoduché a vývoju takejto funkcie nebudete musieť venovať veľa času.
Moderný hráč môže hrať na čomkoľvek, od smartfónu a tabletu až po hracia konzola alebo výkonný desktop. Zároveň občas nastanú situácie, kedy je potrebné zaobstarať si herné zariadenie, ktoré v sebe spája dve zdanlivo sa navzájom vylučujúce vlastnosti – mobilitu a vysoký grafický výkon, postačujúci pre súčasné hry. Tu prichádzajú do úvahy herné notebooky, ktoré môžu fungovať ako hlavný herný systém aj dočasná pracovná stanica pre tých, ktorí potrebujú neustále zdokonaľovať svoje herné zručnosti. Práve o tomto druhu zariadenia budeme hovoriť v našej dnešnej recenzii 17-palcového herného notebooku MSI GT70.
Notebook MSI GT70 je dodávaný v čiernej kartónovej krabici zdobenej štylizovaným červeným drakom, čo jasne naznačuje, že toto zariadenie je herný model.
Na povrchu obalu nájdete odkazy na použité patentované technológie, ako aj objasnenie hardvérových charakteristík konkrétnej konfigurácie. Súčasťou balenia je masívny 180 W zdroj, ktorý váži viac ako kilogram.


Notebook MSI GT70 sa vyznačuje brutálnym dizajnom charakteristickým pre herné modely a solídnou hrúbkou, ktorá v najhrubšom mieste obalu dosahuje 5,5 cm Telo zariadenia je vyrobené z praktického (čiastočne hladkého, čiastočne drsného) plastu, tzv veko a pracovný panel sú vyrobené z kovu a iba v okolí klávesnice nájdete lesklé vonkajšie detaily. Priemerná hmotnosť tohto 17-palcového herného notebooku je približne 4 kg (v závislosti od konkrétnej hardvérovej konfigurácie), pričom nami recenzovaná konfigurácia po zvážení ukázala výsledok 3,75 kg.

Stredná časť veka notebooku je lemovaná čiernym plechom s textúrou imitujúcou mechanickú povrchovú úpravu tvrdou kefou. V hornej časti je plastový panel s rovnakou horizontálne orientovanou textúrou. V oblasti pántov je použitý úžitkový hrubý plast a po stranách zobrazovacej jednotky sú dve profilované časti s hladkým povrchom.

V strede veka nájdete logo MSI, ktoré na prvý pohľad vyzerá ako obyčajná zrkadlová vrstva. Akonáhle však notebook zapnete, názov značky sa rozsvieti mliečne bielym svetlom.

Základňa puzdra MSI GT70 má pomerne zložitý tvar a je vyrobená z plastu s praktickým drsným povrchom. Blízka časť puzdra je výrazne tenšia ako zadná strana, dodatočný priestor využíva výkonný chladiaci systém. Okrem štandardných nožičiek a perforácií pre prívod vzduchu nájdete na spodnej strane notebooku malý subwoofer a množstvo výstupkov a výstuh, ktoré zabraňujú prehýbaniu skrine pri príliš veľkom tlaku na pracovný panel. Odnímateľná batéria kapacitou 87 Wh je umiestnená v prednej pravej strane skrine. Upgradovací poklop zaberá takmer tri štvrtiny základne puzdra a aby ste sa dostali do vnútra notebooku, musíte odskrutkovať asi tucet skrutiek.




Špicatá predná hrana puzdra MSI GT70 obsahuje rad piatich indikátorov. Na pravej strane nájdete len dve USB vstup 2.0 a optickou mechanikou. Ľavá strana je vyplnená o niečo hustejšie, sú tu štyri samostatné audio porty, tri USB 3.0 konektory, čítačka kariet plnej veľkosti a masívny „dvojposchodový“ chladič pre chladiaci systém procesora.

Je príznačné, že tvorcovia notebooku neignorovali zadný okraj puzdra, na ktorého krajnú časť nainštalovali chladič pre chladiaci systém diskrétnej grafickej karty a do stredu umiestnili celý rad konektorov. vrátane troch video výstupov (HDMI, miniDisplayPort a D-sub), sieťový port RJ45, napájacia zásuvka a otvor pre zámok Kensington.
Veko notebooku sa dá jednoducho otvoriť jednou rukou, keďže ani poriadne tesný pánt neodolá váhe masívnej základne. Uhol sklonu je výrazne širší ako priemer, dva masívne široké pánty vyzerajú celkom spoľahlivo.

Lemovanie 17-palcového displeja z matného plastu je vizuálne rozdelené na blízku a vzdialenú časť, čo opticky trochu ukrýva jeho rozmery. Nemôžeme si nevšimnúť dizajnové riešenie jednotky webovej kamery, ktoré sa zo skromného otvoru na okraji premenilo na štýlový diamantový tvar s lesklými vložkami po okrajoch a zrkadlovou podložkou v strede.

Spodná časť dlane MSI GT70 je zakončená plechom s horizontálne orientovanou textúrou. Pozdĺž bočných rebier pracovný panel Existujú plastové prekrytia, ktoré sú štylisticky podobné zodpovedajúcim ozdobným prvkom na veku notebooku. Zvyšný priestor úplne zaberá lesklý panel, v spodnej časti ktorého je ostrovčeková klávesnica a v hornej časti sú indikátory a dotykové tlačidlá zvládanie.

Do povrchu dlaňového panelu je citeľne zapustený pomerne veľký touchpad s dvoma samostatnými tlačidlami. Zlomená spodná časť týchto tlačidiel je potiahnutá strieborno-zrkadlovým plastom, priamo nad nimi je nanesená tenká červená linka a celý touchpad je lemovaný lesklou čiernou farbou. Tlačidlo vypnutia touchpad sa nachádza v jeho tesnej blízkosti, v ľavom rohu kľúča Priestor.

Nad klávesnicou MSI GT70 sa nachádza špeciálny panel, v strede ktorého je vidieť ozdobne riešený vypínač s červeným a bielym podsvietením a v rohoch sú strieborné mriežky reproduktorov od dánskej spoločnosti Dynaudio. Zvyšné miesto zaberá dvojica indikátorov režimu klávesnice Caps Lock a Num Lock a šesť podsvietených dotykových tlačidiel.

Prvý spustí prehrávač videa PowerDVD, druhý násilne aktivuje vysokorýchlostný režim chladiaceho systému a tretí zapne podsvietenie klávesnice. Ďalšie tri tlačidlá vypínajú bezdrôtové moduly, podsvietenie obrazovky a spúšťajú pomôcku System Control Manager, resp.

Tvorcovia notebooku MSI GT70 sa rozhodli neexperimentovať so samotnou klávesnicou, ale využili vývoj SteelSeries, známeho výrobcu herného príslušenstva. Výsledkom je klávesnica s mäkkými, textúrovanými klávesmi, ktoré poskytujú vynikajúce hmatové vlastnosti, ktoré vám poskytujú úplnú kontrolu nad načasovaním stlačenia a znižujú únavu rúk počas dlhých herných sedení.

Existuje však niekoľko otázok o rozložení: kľúč Vyhrať posunutý zľava doprava a pomerne často sa používa ako súčasť skratiek; šípky sú umiestnené na križovatke medzi hlavným a doplnkovým digitálnym blokom, čo sťažuje ich slepé cítenie. A nakoniec, lesklý podklad vyzerá celkom atraktívne, ale je úplne nepraktický.

Hlavným vizuálnym vrcholom klávesnice MSI GT70 je však plnofarebná LED svetlá s tromi nezávislými zónami žhavenia a niekoľkými prevádzkovými režimami. Vo všeobecnom prípade (Normal preset) jednoducho zapnete podsvietenie dotykovým tlačidlom, druhým dotykom zostane rozsvietená len ľavá časť s hernou podložkou WASD (Gaming preset) a tretím sa zase vypne žiara. Klávesy „plus“ a „mínus“ na prídavnej klávesnici vám umožňujú nastaviť jas podsvietenia a so zvyšujúcim sa jasom sa intenzita farieb znižuje a je výrazne menej nasýtená.



Ak chcete získať viac farieb a efektov, oplatí sa spustiť nástroj MSI Keyboard LED Manager. Prevádzkový režim „Dual Color“ poskytuje plynulý prechod medzi dvoma základnými farbami, napríklad možnosť „žltá-čierna“ vyzerá jednoducho skvele a vyzerá vhodnejšie ako kedykoľvek predtým. „Vlna“ plynulo posúva vlnu svetla zľava doprava medzi tromi zónami, z ktorých každá môže mať svoju vlastnú farbu. V režime „Dýchanie“ podsvietenie simuluje dýchanie a v režime „Audio“ sa rozsvieti v rytme hudby, čo vám umožní usporiadať skutočnú párty. „Gaming“ ponecháva rozsvietenú iba ľavú stranu klávesnice, aby nerozptyľovala hráča, a „Normal“ vám umožňuje prispôsobiť žiaru každej z troch zón pomocou siedmich základných farieb a štyroch odtieňov pre každú z nich.



Ako sa na každý herný notebook s rešpektom patrí, MSI GT70 je vybavený na maximum. Testovaná konfigurácia využíva najmä výkonné štvorjadro procesor Intel Core i7-4700MQ s maximálnou pracovnou frekvenciou 3,4 GHz a pôsobivým TDP 47 W.


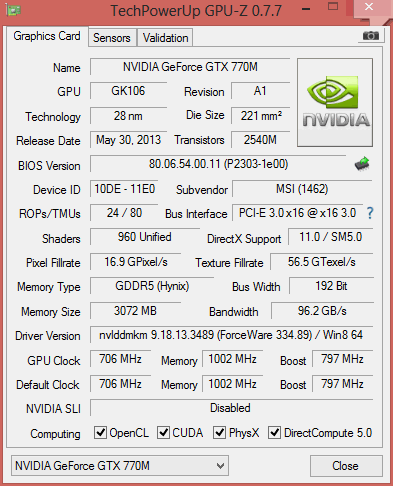
NVIDIA GeForce GTX 770 mil
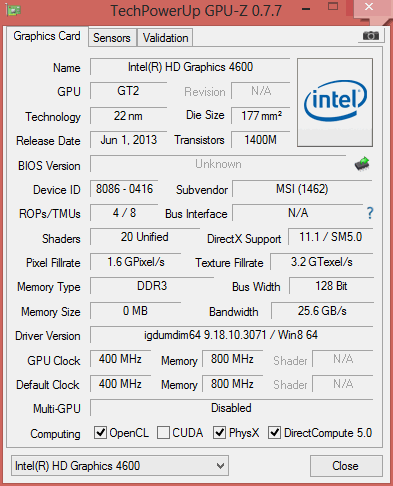
Grafická karta Intel HD Graphics 4600
Aby sa inžinieri MSI vyrovnali s takýmto „horúcim srdcom“, museli vylepšiť patentovaný chladiaci systém Cooler Boost. Okrem dvoch samostatných radiátorov a účinných ventilátorov novú verziu Cooler Boost 2 dostal tepelný most medzi blokmi chladenie CPU a GPU, čo zase umožnilo zlepšiť chladenie o 15 % a znížiť hlučnosť systému o 25 %.





Integrované video jadro Intel HD Graphics 4600 je užitočné iba v kancelárskom režime, no na skutočnú prácu sa používa najvýkonnejší diskrétny herný procesor. grafická karta NVIDIA GeForce GTX 770M s 3 GB grafickej pamäte GDDR5 (50 % rýchlejšia ako grafika predchádzajúcej generácie NVIDIA GeForce GTX 680M). Pre dodatočné pretaktovanie grafického subsystému slúži proprietárny vývoj MSI NOS, ktorý kombinuje technológie Cooler Boost 2.0 a Nvidia GPU boost 2.0 a dokáže súčasne využívať napájanie z batérie a elektrickej siete. Použitie tohto režimu vám umožňuje poskytnúť až 10% zvýšenie výkonu v hrách v porovnaní so štandardným prevádzkovým režimom NVIDIA GeForce GTX 770M.


Na inštaláciu pamäte RAM v MSI GT70 sú k dispozícii štyri sloty SODIMM naraz a v našom prípade sú tri z nich vyplnené každý 4 GB pásikmi, čo zvyšuje celkový objem Náhodný vstup do pamäťe až 12 GB. Vo všeobecnosti je dátový sklad vybudovaný podľa hybridnej schémy, v ktorej systémový disk použité rýchly SSD a skutočné úložisko dát je priradené k veľkému HDD. Patentovaná technológia Super RAID 2 zároveň umožňuje kombinovať až tri SSD pole RAID 0, ktorý poskytuje rýchlosť čítania/zápisu až 1500 MB/s. Bohužiaľ, v uvažovanej konfigurácii nebude možné dosiahnuť takúto rýchlosť, pretože používa jeden 750 GB HDD s rýchlosťou vretena 7200 ot / min (Hitachi HTS727575A9E364).





PCMark8 (konvenčné)



PCMark8 (zrýchlené)








Požierač batérií (klasický / čitateľský test)
Model je vybavený 17,3-palcovou TN+filmovou matricou s rozlíšením 1920 x 1080 pixelov a matným neoslňujúcim povrchom. Rozsah nastavenia jasu siaha od 1 do 285 cd/m2, čo je dostatočné pre akékoľvek okolité svetelné podmienky. Všimnite si, že MSI GT70 podporuje „maticový“ režim, ktorý vám umožňuje zobrazovať obrázky súčasne na štyroch displejoch – troch externých cez porty HDMI, miniDisplayPort a D-sub a na jednej vlastnej obrazovke notebooku.





Resident Evil 6





BioShock Infinite (priemerné snímky za sekundu – 39,4)





Všímame si aj zn Technológia MSI Killer DoubleShot, ktorý umožňuje poskytnúť najvyššiu možnú rýchlosť pre konkrétne podmienky sieťové pripojenie cez Wi-Fi a Ethernet; Systém priestorového zvuku Sound Blaster Cinema a zvýšený nabíjací prúd v konektoroch MSI Super Charger USB.
Celkovo vzaté, MSI GT70 je celkom zaujímavý herný notebook, ktorý kombinuje vysoký systémový a grafický výkon ( Intel Core i7-4700MQ, NVIDIA GeForce GTX 770M), premyslená herná ergonómia (pohodlná podsvietená klávesnica od SteelSeries, kvalitná akustika od Dynaudio) a množstvo unikátnych proprietárnych technológií, ktoré výrazne rozširujú základnú funkcionalitu notebooku. Celý tento zoznam je pomerne drahý, no produktívne, ergonomické, kvalitné a zároveň lacné herné notebooky v prírode ešte neexistujú.

Produkt na testovanie poskytla spoločnosť ELKO, www.elko.kiev.ua
| MSI GT702OC-618UA | MSI GT702OC-877UA Upozorniť pri predaji |
|
| Trieda | laptop | laptop |
| Dizajn | Klasická | Klasická |
| Uhlopriečka obrazovky, palce | 17,3 | 17,3 |
| Typ matice | TN + film | TN + film |
| Typ krytu obrazovky | Matný | Matný |
| Rozlíšenie obrazovky | 1920 × 1080 | 1920 × 1080 |
| Dotyková obrazovka | — | — |
| Typ procesora | Intel Core i7-4700MQ | Intel Core i7-4700MQ |
| Frekvencia, GHz | 2,4 | 2,4 |
| Predinštalovaný OS | Windows 8.1 | Windows 8 |
| Hmotnosť, kg | 3,9 | 3,9 |
| Rozmery, mm | 428 x 288 x 55 | 428 x 288 x 55 |
| Čipová súprava | Intel HM87 | Intel HM87 |
| Kapacita RAM, GB | 16 | 8 |
| 32 | 32 | |
| Pevný disk, GB | 1000 | 1000 |
| SSD, GB | 256 | 128 |
| Optická mechanika | Blu-ray | DVD-RW |
| NVIDIA GeForce GTX 770M, 3 GB | NVIDIA GeForce GTX 770M, 3 GB GDDR5 | |
| Externé porty | 3xUSB 3.0, 2xUSB 2.0, VGA, HDMI (v1.4), slúchadlá, mikrofónový vstup, linkový vstup | |
| Rozširujúci slot | — | — |
| Čítačka pamäťových kariet | SDHC, SDXC | SD, SDHC, SDXC |
| Webová kamera | + | + |
| Podsvietenie klávesnice | + | + |
| Materiál na bývanie | žiadne dáta | hliník |
| Farba puzdra | čierna/čierna | čierna/čierna |
| Sieťový adaptér | 10/100/1000 | 10/100/1000 |
| Modem 56K | — | — |
| WiFi | 802,11 a/b/g/n | 802,11 b/g/n |
| WiMAX | — | — |
| Bluetooth | 4.0 | 4.0 |
| 3G | — | — |
| Kapacita batérie, mAh | žiadne dáta | 7800 |
| Napätie batérie, V | žiadne dáta | žiadne dáta |



















Sú vybavené podsvietenou klávesnicou, ktorá môže byť niekedy prítomná len po obvode tlačidiel a niekedy zahŕňa aj podsvietené písmená.
To je celkom výhodné pri práci v zlých svetelných podmienkach, ale štandardne je táto funkcia často vypnutá.
Preto tento článok bude hovoriť o tom, ako zapnúť podsvietenie klávesov klávesnice na prenosnom počítači.
Obsah:
Aj keď je podsvietenie praktickou možnosťou pre prácu v noci, keď svetlo z obrazovky vytvára odlesky na tlačidlách, nie ich osvetľuje, nie je dostupné na všetkých notebookoch.
Najmä táto možnosť nie je k dispozícii na starších modeloch, ako aj na zariadeniach ekonomickej triedy tejto značky.
Ak teda všetky nižšie uvedené pokyny na zapnutie podsvietenia nepomohli, je možné, že takáto funkcia na vašom zariadení jednoducho neexistuje.
Podsvietenie nie je vždy pohodlné. Napríklad v prípade, že sú tlačidlá spočiatku hladké a lesklé (alebo sa tak stali následkom odierania počas dlhodobého používania), môže podsvietenie rušiť, pretože spôsobí dodatočné odlesky na klávesoch a v dôsledku toho , obrázky písmen sa stanú nerozoznateľnými.
Výnimkou sú prípady keď svietia aj písmená a keď je podsvietenie optimálne výkonovo vyvážené.
Poradte! Pozrite sa na tlačidlá na svojom notebooku. Ak sú písmená na nich priesvitné, vaše zariadenie má takmer určite podsvietenie.
Tiež hneď vedľa tlačidiel niekedy môžete vidieť LED diódy a sú jasne viditeľné, ak je tlačidlo odstránené.
Ak ste si istí, že váš počítač má podsvietenie klávesnice, ale predvolene je vypnuté, musíte ho vynútiť.
Mali by ste to urobiť aj v prípade bežného problému, keď sa podsvietenie, ktoré fungovalo správne počas poslednej práce na počítači, znova nezapne, keď sa počítač prebudí z režimu spánku alebo keď sa znova zapne.
Za normálnych okolností by sa podsvietenie malo automaticky vypnúť, keď počítač prejde do režimu spánku alebo hibernácie. a zapnite pri začatí novej pracovnej relácie.
Nájdite na klávesnici kláves Fn.
Toto je dodatočný kláves, ktorý pri písaní sám o sebe nevykonáva takmer žiadne funkcie, ale môžete ho použiť na zapnutie podsvietenia klávesnice.
Tento kláves je určený na tento a niektoré ďalšie pomocné účely, takže podsvietenie by sa malo zapnúť, keď ho stlačíte raz počas relácie s počítačom (vykonávaný proces nie je dôležitý, hlavná vec je, že počítač je zapnutý a nie „spí“).
Ak sa potom podsvietenie nezapne, je možné, že toto zariadenie Táto funkcia nie je súčasťou tohto tlačidla.
V tomto prípade budete musieť použiť iné metódy uvedené nižšie.

Je logické predpokladať, že ak tlačidlo Fn nevykonáva takúto funkciu, môže ju vykonávať nejaké iné tlačidlo alebo ich kombinácia, pretože podsvietenie klávesnice je takmer vždy zapnuté pomocou klávesových skratiek.
Zároveň sa v ich distribúcii nenašiel žiadny vzor.– nie je možné predpovedať, pre akú kombináciu klávesových skratiek výrobca zamýšľal túto funkciu, pretože sa môže líšiť model od modelu.
Treba skúsiť Niektoré z najbežnejších možností:
Skôr ako začnete experimentálne hľadať správnu kombináciu klávesov, dôkladne skontrolujte klávesnicu.
Je možné, že niektoré tlačidlo má obrázok klávesnice, potom nebudete musieť experimentovať.
Bude stačiť stlačiť alebo podržať v kombinácii s klávesom Fn.
Ak ale nepomohla ani žiadna klávesová skratka, potom je pravdepodobné, že funkcia ako podsvietenie klávesnice na vašom zariadení jednoducho chýba.

Existujú aj iné, menej bežné možnosti, no je možné, že vo vašom prípade budú fungovať. Ide o nasledujúce metódy:
1 Súčasne podržte stlačené tlačidlo Fn A medzerník;
2 Súčasne stlačte Tlačidlo Fn a tlačidlo Vľavo, ak to nefunguje, potom bez uvoľnenia prvého kľúča uvoľnite kľúč Vľavo a podržte tlačidlo Správny.
Ak tieto metódy nefungujú, potom vaše zariadenie nemá takúto funkciu, pretože neexistujú žiadne iné spôsoby, ako aktivovať podsvietenie.
Nedá sa zapnúť zmenou nastavení v operačný systém(napríklad cez Ovládací panel), a tiež č špeciálne programy aby ste ho aktivovali.

<Рис. 5 Светильник для клавиатуры>
Okrem toho existuje špecifický problém špecifický pre .
Porty na nich sú mimoriadne nevhodne umiestnené a väčšina z nich sa nachádza na zadnej hrane zariadenia, teda za obrazovkou.
Noha lampy najčastejšie nie je taká dlhá.
Prosím, majte na pamäti, že jeden port poskytuje napätie 5 voltov, čo je dosť pre jednu LED, ale jedna LED nebude stačiť na osvetlenie celej klávesnice.
Preto budete musieť obsadiť niekoľko portov, čo je tiež veľmi nepohodlné.
Moderné modely klávesníc pre počítače a notebooky majú takú funkciu ako podsvietenie klávesnice. Je to veľmi užitočné, keď potrebujete pracovať v noci. Vďaka podsvieteniu môžete pohodlne pracovať v podmienkach slabého osvetlenia bez poškodenia zraku. Podsvietené notebooky sú často využívané programátormi a dizajnérmi, z ktorých väčšina pracuje najmä v noci, keď nikto nemôže zasahovať do kreatívneho impulzu a prítomnosť dobrej podsvietenej klávesnice notebooku dokonale vytvára pohodlné podmienky pre takúto prácu.
Pozrime sa na možnosti zapnutia podsvietenia klávesnice. Metódy sa mierne líšia v závislosti od modelu alebo výrobcu prenosného počítača. Ak chcete zapnúť podsvietenie, musíte stlačiť a podržať kláves Fn a stlačiť jedno z dostupných ďalších klávesov na prenosnom počítači. Ktoré tlačidlo musíte stlačiť, závisí iba od modelu prenosného počítača. Zvyčajne je možné takúto kombináciu vizuálne identifikovať. Aby sa uľahčilo používanie počítača, výrobcovia umiestnili určité symboly na ďalšie klávesy (riadok F1 - F12). Takéto symboly majú zvyčajne rovnakú farbu ako nápis na klávese Fn, takže zapnutie podsvietenia klávesnice na prenosnom počítači nebude ťažké.
Upozorňujeme, že stlačením určitých kláves sa môžu aktivovať rôzne možnosti, čo môže mať za následok vypnutie monitora, aktiváciu režimu spánku a ďalšie akcie. Ak chcete zrušiť túto akciu, musíte znova použiť rovnakú kombináciu.
Ak váš notebook nemá podsvietenie klávesnice, môžete si vytvoriť vlastné externé podsvietenie kláves. Na tento účel použite napájanie USB a jednu (niekoľko) bielych LED diód. Vložte dva vonkajšie kontakty (pravý a ľavý) do konektora. Biela LED má napájacie napätie 3,5 V. Z tohto dôvodu je potrebný rezistor, ktorý absorbuje ďalších 1,5 V. Prúd LED je 20 mA alebo 0,02 A. Preto je odpor prídavného odporu 1,5 V/0,02 , čo sa rovná 75 Ohm.
Ak jedna LED dióda nestačí, je možné pripojiť ďalšiu s podobným odporom. Najdôležitejšie je sledovať prúd spotrebovaný LED diódami, pretože sa bude výrazne líšiť od 18-20 mA - čo môže mať v dôsledku toho extrémne negatívny vplyv na životnosť LED.
Jedným z lídrov vo výrobe podsvietených klávesníc je Asus. Príjemným doplnkom klávesnice Asus je, že má nastaviteľné podsvietenie klávesnice, takže už nemusíte otravovať oči hľadaním toho správneho znaku v tme. Na zapnutie podsvietenia klávesnice Asus slúži vyhradený kláves, ktorý zapína a vypína podsvietenie. Môže byť umiestnený v ľavom hornom rohu klávesnice. Informácie o tom, ako zapnúť podsvietenie klávesnice Asus konkrétneho modelu, nájdete v priloženej používateľskej príručke.
Dnes je podsvietenie klávesnice notebooku pre mnohých určujúcim faktorom pri kúpe tohto gadgetu. Koniec koncov, je to užitočná a pohodlná funkcia pre milovníkov práce a voľného času v noci alebo pri slabom osvetlení. Len málo používateľov však vie, ako zapnúť podsvietenie klávesnice na notebooku a čo sa dá robiť, ak ho tento model nemá.
Stojí za zmienku, že existuje niekoľko spôsobov, ako povoliť túto užitočnú funkciu. Rozdiely existujú v závislosti od výrobnej spoločnosti a konkrétny model zariadení. Nezabudnite, že väčšina rozpočtové modely taký neexistuje užitočná funkcia, ale nebuďte príliš leniví a skontrolujte to znova.
Osvetlenie je možné vyrobiť aj svojpomocne: všetky diely je možné zakúpiť v špecializovaných predajniach. A potom budete potrebovať niekoľko jednoduchých operácií. Alebo si môžete objednať podobné zariadenie z internetového obchodu - nebude to stáť toľko peňazí.

Prvým krokom je zistiť, či má váš laptop funkciu podsvietenia klávesnice. Ak existuje, potom celý proces pozostáva zo stlačenia špeciálnej kombinácie klávesov. Každý výrobca v v tomto prípade priraďuje vlastné tlačidlo, ale musí byť umiestnené medzi klávesmi horného radu F1-F12. Môžete ich sledovať Špeciálne symboly, aplikované v inej farbe (zvyčajne modrej alebo červenej).
Ak chcete zapnúť podsvietenie klávesnice na prenosnom počítači (Acer, HP, Dell, Samsung, MSI a ďalšie), musíte podržať tlačidlo Fn (umiestnené v ľavom dolnom rohu) a stlačiť ďalší kláves, jedinečný pre každého výrobcu. . Presné informácie nájdete v používateľskej príručke. Malo by sa pamätať na to, že experimentovaním s kombináciami kláves môžete zakázať alebo povoliť množstvo ďalších funkcií zariadenia (zakázať Režim WiFi, prepnite prenosný počítač do režimu spánku, vypnite obrazovku). Zmeny môžete vrátiť opätovným stlačením použitej klávesovej skratky.

Ak ste si istí, že je táto funkcia dostupná, ale požadovaná kombinácia ju neumožňuje, potom sa uistite, že tlačidlo Fn funguje (napríklad vyskúšaním inej kombinácie klávesov, ktorú poznáte). Skontrolujte, či sú k dispozícii vhodné ovládače, nastavenia systému BIOS(Setup Utility - System Configuration - Action Keys Mode - Enabled), skúste aktivovať tlačidlo kombináciou Fn+NumLock.
Ako už bolo napísané, rôzni výrobcovia majú rôzne kombinácie LED diód (uvedieme niekoľko príkladov):
Navyše si môžete vyrobiť vlastné externé LED diódy. K tomu potrebujete len znalosti v oblasti elektroniky, LED, rezistor a trochu času. Je však potrebné zvážiť, že nákup je oveľa jednoduchší a bezpečnejší toto príslušenstvo. Predsa, ak zatvoríte elektrický obvod nesprávnej strane, nielenže nedosiahnete požadovaný výsledok, ale tiež riskujete zničenie počítača.
Ako môžete sami vidieť, LED diódy sú neuveriteľne užitočné a pohodlné zariadenie. Ak ho nemáte v predvolenom nastavení, vždy si ho môžete zakúpiť voliteľná výbava, a tiež ho pripojte k svojmu prenosný počítač. A vďaka našim tipom to zvládnete jednoducho a rýchlo.
