Idag kommer vi att prata om vad hårddiskar är, vad de är och överväga deras egenskaper. Låt oss ta reda på vilka av dem som är bäst och vilka hårddiskar du inte bör köpa.
En hårddisk är en informationslagringsenhet som används i datorer och bärbara datorer för att installera ett operativsystem, drivrutiner, program på den, samt för att lagra alla typer av användarfiler.
HDD är en halv mekanisk, till hälften elektronisk enhet som består av magnetiska plattor, läshuvuden, en spindel (motor) och ett styrkort. Spindeln som de magnetiska plattorna är fästa på snurrar dem upp till flera tusen rpm. varje minut.  Man tror att ju högre spindelmomentet är, desto högre läshastighet. Även om viktiga faktorer inkluderar: direktåtkomsttid och inspelningstäthet. Hårddiskar skiljer sig åt i hastighet, kapacitet och naturligtvis tillförlitlighet. Denna parameter garanteras av tillverkaren.
Man tror att ju högre spindelmomentet är, desto högre läshastighet. Även om viktiga faktorer inkluderar: direktåtkomsttid och inspelningstäthet. Hårddiskar skiljer sig åt i hastighet, kapacitet och naturligtvis tillförlitlighet. Denna parameter garanteras av tillverkaren.
Samsung-enheter anses vara de mest pålitliga och snabbaste. Hitachi producerar också mycket bra hjul, men deras hastighet är lägre. Hårddiskar från Western Digital är av medelkvalitet. Det visade sig att detta företag från början började producera sina produkter i billiga fabriker som inte hade högkvalitativ utrustning. Den lägsta kvalitetsproduktionen av enheter av denna typ är från kända varumärkenär det en gång ledande amerikanska elektronikföretaget Seagate. Jo, Fujitsu- och Toshiba-företag kan nu inte skryta med kvaliteten på hårddiskproduktion.
Därför när du väljer ett köp HDD är bättre välj antingen Samsung eller Hitachi. De skiljer sig åt i sina dimensioner. Hårddiskar med en diskbredd på 3,5 (tum) installeras på datorer och 2,5 (tum) på bärbara datorer.  Hårddiskhastighet systemenhet hastigheten på en dator är mer än 7000 rpm, men det finns hårddiskar till försäljning med en prestanda som inte är högre än 5500 rpm. Sådana låghastighetskopior är inte värda att köpa. Men bärbara enheter med en rotationshastighet på 5400 rpm. De arbetar mycket tystare och blir inte så varma.
Hårddiskhastighet systemenhet hastigheten på en dator är mer än 7000 rpm, men det finns hårddiskar till försäljning med en prestanda som inte är högre än 5500 rpm. Sådana låghastighetskopior är inte värda att köpa. Men bärbara enheter med en rotationshastighet på 5400 rpm. De arbetar mycket tystare och blir inte så varma.
Bufferten på hårddisken kallas cacheminne och tjänar till att snabba upp den. Den sträcker sig från 32 till 128 MB. Även om 32 MB. kommer att räcka för normal drift. Läs- och skrivhastighet är en av de viktigaste parametrarna, vilket i hög grad påverkar enhetens driftsprestanda.
 En bra indikator för en hårddisk anses vara en läshastighet på 110 - 140 MB/s. Du bör inte köpa en hårddisk med en hastighet som inte överstiger 100 MB/s. Random access time är den andra viktiga indikatorn på hårddiskens prestanda, efter att ha läst och skrivit. Man tror att ju mindre denna parameter är bättre kvalitet enheter. Det påverkar främst kopiering och läsning av små filer. Ganska bra om HDD-åtkomsttiden är 13 - 14 ms. Bärare av denna typ kommer med två typer av kontakter. Dessa är SATA 2 (tidigare) och SATA 3. Dessa kontakter är kompatibla med varandra, så detta påverkar inte på något sätt driften av enheterna eller deras hastighet. Hårddiskar har inte förändrats alls under de senaste tio åren. Därför låg priset för dem ungefär på samma nivå.
En bra indikator för en hårddisk anses vara en läshastighet på 110 - 140 MB/s. Du bör inte köpa en hårddisk med en hastighet som inte överstiger 100 MB/s. Random access time är den andra viktiga indikatorn på hårddiskens prestanda, efter att ha läst och skrivit. Man tror att ju mindre denna parameter är bättre kvalitet enheter. Det påverkar främst kopiering och läsning av små filer. Ganska bra om HDD-åtkomsttiden är 13 - 14 ms. Bärare av denna typ kommer med två typer av kontakter. Dessa är SATA 2 (tidigare) och SATA 3. Dessa kontakter är kompatibla med varandra, så detta påverkar inte på något sätt driften av enheterna eller deras hastighet. Hårddiskar har inte förändrats alls under de senaste tio åren. Därför låg priset för dem ungefär på samma nivå.
De flesta användare, när de svarar på frågan om vad som finns i deras systemenhet, nämner bland annat hårddisken. Hårddisken är den enhet som dina data oftast lagras på. Det finns en legend som förklarar varför hårddiskar fick ett så fint namn. Den första hårddisken som släpptes i Amerika i början av 70-talet hade en kapacitet på 30 MB information på varje arbetsyta. Samtidigt hade O. F. Winchesters repetitionsgevär, vida känt i Amerika, en kaliber av 0,30; Kanske mullrade den första hårddisken som ett maskingevär under driften, eller så luktade det krut - jag vet inte, men från och med då började de kalla det hårddiskar hårddiskar.
Under driften av datorn uppstår felfunktioner. Virus, strömavbrott, programvarufel – allt detta kan orsaka skada på information som lagras på din hårddisk. Skador på information betyder inte alltid att den går förlorad, så det är användbart att veta hur den lagras på hårddisken, för då kan den återställas. Sedan, till exempel, om startområdet är skadat av ett virus, är det inte alls nödvändigt att formatera hela disken (!), men efter att ha återställt det skadade området, fortsätt normalt arbete med bevarandet av alla dina ovärderliga data.
Å ena sidan, i processen att skriva den här artikeln, satte jag mig i uppgift att berätta för dig:
Å andra sidan vill jag förbereda läsaren för den andra artikeln, där jag kommer att prata om program som kallas boot managers. För att förstå hur dessa program fungerar behöver du ha grundläggande kunskaper om saker som MBR, Partitioner, etc.
Nog med allmänna ord – låt oss börja.
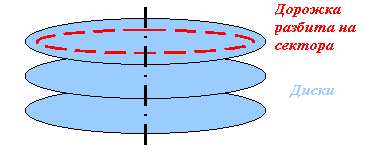
Tyvärr finns det ganska ofta förvirring mellan sådana begrepp som "sektor", "kluster" och "block". Det finns faktiskt ingen skillnad mellan ett "block" och en "sektor". Det är sant att ett begrepp är logiskt, och det andra är topologiskt. Ett "kluster" är flera sektorer som betraktas av operativsystemet som en helhet. Varför övergav du inte det enkla arbetet med sektorer? Jag ska svara. Flytten till kluster skedde eftersom storleken på FAT-tabellen var begränsad och diskstorleken ökade. När det gäller FAT16, för en 512 MB disk, kommer klustret att vara 8 KB, upp till 1 GB - 16 KB, upp till 2 GB - 32 KB, och så vidare.
För att unikt adressera ett datablock måste du ange alla tre numren (cylindernummer, sektornummer på banan, huvudnummer). Denna metod för diskadressering var utbredd och betecknades därefter med förkortningen CHS (cylinder, head, sector). Det var denna metod som ursprungligen implementerades i BIOS, så begränsningar förknippade med den uppstod senare. Faktum är att BIOS har definierat ett bitadressnät med 63 sektorer, 1024 cylindrar och 255 huvuden. Men utvecklingen av hårddiskar vid den tiden var begränsad till användningen av endast 16 huvuden på grund av komplexiteten i tillverkningen. Det var här den första begränsningen för den maximalt tillåtna hårddiskkapaciteten för adressering dök upp: 1024 × 16 × 63 × 512 = 504 MB.
Med tiden började tillverkarna göra större hårddiskar. Följaktligen översteg antalet cylindrar på dem 1024, det högsta tillåtna antalet cylindrar (ur den gamla BIOS-synvinkeln). Den adresserbara delen av disken förblev dock lika med 504 MB, förutsatt att disken åtkoms med hjälp av BIOS. Denna begränsning togs så småningom bort genom införandet av den så kallade adressöversättningsmekanismen, som diskuteras nedan.
Problem som uppstod med BIOS:s begränsningar när det gäller diskarnas fysiska geometri ledde så småningom till uppkomsten av ett nytt sätt att adressera block på disken. Denna metod är ganska enkel. Block på en disk beskrivs av en parameter - blockets linjära adress. Diskadressering fick linjärt förkortningen LBA (logical block addressing). Den linjära adressen för ett block är unikt associerad med dess CHS-adress:
lba = (cyl*HEADS + head)*SECTORS + (sektor-1);
Införandet av stöd för linjär adressering i hårddiskkontroller gjorde det möjligt för BIOS att engagera sig i adressöversättning. Kärnan i denna metod är att om du ökar HEADS-parametern i ovanstående formel, kommer färre cylindrar att krävas för att adressera samma. antal skivblock Men då kommer det att krävas fler huvuden. Men bara 16 av 255 huvuden användes. Därför började BIOS överföra överflödiga cylindrar, vilket minskade antalet av några och ökade antalet andra. Detta gjorde att de kunde använda hela utloppsnätet av huvuden. Detta flyttade gränsen för vad som adresseras av BIOS diskutrymme upp till 8 GB.
Det är omöjligt att inte säga några ord om Large Mode. Detta driftläge är avsett för arbeta hårt diskar upp till 1 GB. I stort läge ökar antalet logiska huvuden till 32 och antalet logiska cylindrar halveras. I det här fallet översätts åtkomst till logiska huvuden 0..F till jämna fysiska cylindrar, och åtkomster till huvuden 10..1F översätts till udda. En hårddisk som är partitionerad i LBA-läge är inkompatibel med stort läge och vice versa.
Ytterligare ökning av adresserbara diskvolymer med hjälp av tidigare BIOS-tjänster har blivit i grunden omöjlig. Faktum är att alla parametrar används vid maximal "bar" (63 sektorer, 1024 cylindrar och 255 huvuden). Sedan utvecklades ett nytt utökat BIOS-gränssnitt, med hänsyn till möjligheten till mycket stora blockadresser. Det här gränssnittet är dock inte längre kompatibelt med det gamla, vilket gör att äldre operativsystem, som DOS, som använder gamla BIOS-gränssnitt, inte kunde och kommer inte att kunna passera gränsen på 8 GB. Nästan alla moderna system använder inte längre BIOS, utan använder sina egna drivrutiner för att arbeta med diskar. Därför gäller inte denna begränsning för dem. Men det bör förstås att innan systemet kan använda sin egen drivrutin, måste det åtminstone ladda Det är därför, i det inledande uppstartsskedet, vilket system som helst tvingas använda BIOS. Detta orsakar restriktioner för placeringen av många system utöver 8GB de kan inte starta därifrån, men de kan läsa och skriva information (till exempel DOS som fungerar med disken via BIOS).
När datorn startar, laddar BIOS den första sektorn av huvudpartitionen (bootsektorn) på adressen 0000h:7C00h och överför kontrollen till den. I början av denna sektor finns en bootloader (startkod) som läser partitionstabellen och bestämmer den startbara partitionen (aktiv). Och så upprepar allt sig. Det vill säga, den laddar startsektorn för denna partition till samma adress och överför kontrollen till den igen.
Sektioner är behållare för allt innehåll. Detta innehåll är vanligtvis ett filsystem. Ur disksynpunkt avser ett filsystem ett system för att markera block för lagring av filer. När ett filsystem har skapats på partitionen och operativsystemfilerna finns på den, kan partitionen bli startbar. Den startbara partitionen har i sitt första block ett litet program som laddar operativsystemet. Men för att starta ett visst system måste du explicit starta dess startprogram från det första blocket. Hur detta går till kommer att diskuteras nedan.
Partitioner med filsystem bör inte överlappa varandra. Detta beror på att två olika filsystem var och en har sin egen uppfattning om var filerna är placerade, men när den placeringen faller på samma fysiska diskutrymme uppstår en konflikt mellan filsystemen. Denna konflikt uppstår inte omedelbart, utan bara när filer börjar placeras på den plats på disken där partitionerna skär varandra. Därför bör du vara försiktig med att dela upp disken i partitioner.
Korsningen av sektioner är i sig inte farlig. Det är farligt att placera flera filsystem på överlappande partitioner. Att partitionera en disk betyder inte att man skapar filsystem. Men själva försöket att skapa ett tomt filsystem (det vill säga formatering) på en av de korsande partitionerna kan leda till fel i filsystemet för den andra partitionen. Allt ovanstående gäller lika för alla operativsystem, och inte bara de mest populära.
Disken partitioneras programmatiskt. Det vill säga, du kan skapa en godtycklig partitionskonfiguration. Diskpartitioneringsinformation lagras i det allra första blocket på hårddisken, som kallas Master Boot Record (MBR).

Allt som ligger vid offset 01BEh-01FDh kallas en partitionstabell. Du kan se att den har fyra sektioner. Endast en av de fyra partitionerna har rätt att markeras som aktiv, vilket kommer att innebära att startprogrammet måste ladda den första sektorn av just den partitionen i minnet och överföra kontrollen dit. De två sista byten av MBR måste innehålla numret 0xAA55. Baserat på närvaron av denna signatur, verifierar BIOS att det första blocket laddades framgångsrikt. Denna signatur valdes inte av en slump. Ett framgångsrikt test av detta kommer att fastställa att alla datalinjer kan bära både nollor och ettor.
Startprogrammet tittar igenom partitionstabellen, väljer den aktiva, laddar det första blocket av denna partition och överför kontrollen dit.
Låt oss se hur avsnittsbeskrivningen fungerar:
Ur diskpartitioners synvinkel har MS-DOS varit och förblir den mest populära fram till nyligen. Den tar över två av de fyra partitionerna: Primär DOS-partition, Extended DOS-partition. Den första av dem (primär) är en vanlig DOS-enhet C:. Den andra är en behållare med logiska enheter. De hänger alla där i form av en kedja av underpartitioner, som kallas: D:, E:, ... Logiska enheter kan också ha andra främmande filsystem än filsystemet DOS-system. Men som regel beror filsystemets främmande på närvaron av ett annat operativsystem, som generellt sett bör placeras i sin egen partition (ej utökad DOS), men partitionstabellen är ofta för liten för sådana knep.
Låt oss notera ytterligare en viktig omständighet. När DOS är installerat på en tom hårddisk finns det inga alternativ för att välja operativsystem vid uppstart. Därför ser starthanteraren väldigt primitiv ut, den behöver inte fråga användaren vilket system han vill starta. Med önskan att ha flera system samtidigt, finns det ett behov av att skapa ett program som låter dig välja ett system att starta upp.
Tack så mycket för din hjälp till Vladimir Dashevsky
God dag!
Det finns en intressant statistik: det uppskattas att var tredje användare möter brist på hårddiskutrymme (HDD) efter sex månaders användning av en ny PC/laptop (standardkonfiguration). Sant, det verkar för mig som nyligen Trenden har ännu inte förändrats - mer och mer information börjar lagras i...
Hur som helst, i den här artikeln ville jag överväga mest viktiga punkter när du väljer en ny hårddisk. Jag tror att artikelns material kommer att vara användbart för många oerfarna användare.
Tillägg! Du kan också hitta dessa artiklar användbara:
1) hur man ansluter sekund hårt disk till dator -
2) hur man ansluter 2 enheter till en bärbar dator -
⑴
Det kanske första man börjar med är att hårddiskar kan vara som inre (installerad inuti systemenheten, bärbar dator), alltså extern (vanligtvis ansluten till en USB-port).
Valet beror främst på dina mål. Om du tar en disk för att överföra information från en dator till en annan, är det mycket bättre att välja en extern enhet (förresten, den kan anslutas inte bara till en dator utan också till vilken enhet som helst med en USB-port).
Om du behöver disken för arbete, till exempel för att installera ett annat operativsystem på den, är valet i det här fallet upp till den interna disken (nåja, även i de fall du inte ska överföra disken).

Förresten, på tal om att välja en extern enhet, jag har en separat artikel på min blogg, som jag rekommenderar (länk nedan).
⑵
Det verkar som att med volym är allt ganska enkelt: ju mer, desto bättre. Men detta är bara å ena sidan, och å andra sidan finns det ett par punkter som jag vill fokusera på!
1) Den faktiska volymen på disken är mindre än vad som anges på dess förpackning!
Detta är sanningen i första hand! Till exempel, på förpackningen av disken anges dess kapacitet som 1 TB (eller 1000 GB) - i själva verket kommer det faktiska lediga utrymmet på den bara att vara 931 GB!
Varför händer detta?
Faktum är att hårddisktillverkare mäter in decimal systemet och datorn räknas in binär(förmodligen har många hört från datavetenskapskurser). Så, 1 KB = 1024 byte (detta är i teorin!), men från tillverkare: 1 KB = 1000 byte. På grund av denna "icke-mångfald" visar det sig att förpackningen anger en volym, men i "Den här datorn", efter att ha anslutit disken till datorn, ser du en annan ...
Viktig!
2) Jaga inte de senaste nya produkterna med den största volymen!
Frågan är förstås diskutabel. Och ändå, baserat på statistik och erfarenhet, kommer jag att säga att nya föremål som regel är mycket mindre tillförlitliga! Poängen här är tydligen att de är tillverkade med hjälp av "otestad" teknik, och många nya. lösningar har ännu inte fulländats.
Det är mycket viktigare att vara uppmärksam på recensioner och betyg av ett specifikt modellsortiment från en av de välkända tillverkarna. Åtminstone tycker jag personligen att det är bättre att ta 2 diskar (av en beprövad modellserie) på 8 TB vardera än en på 16 TB (naturligtvis, med det andra alternativet kan du spara 20-30%, men hur länge?) .
⑶
Under formfaktor storleken på disken är underförstådd den mäts i tum (inte mängden ledigt minne, utan dess fysiska storlek! Se skärmdumpen nedan). Det finns två typer av formfaktorer som för närvarande är mest populära:

Jämförelse av 2,5" och 3,5" diskstorlekar
Viktig punkt!
Observera att skivor också kan ha olika tjocklek! Detta är av stor betydelse om du köper en enhet för en bärbar dator (en tjockare enhet kanske helt enkelt inte får plats i facket).
Till exempel är 9,5 mm den klassiska tjockleken på en 2,5" laptop-skiva (men 7 mm tjocka skivor finns också ofta till exempel i tunna ultrabooks).
Gränssnitt
Det mest populära gränssnittet idag är SATA (på äldre datorer kan du fortfarande hitta IDE, skillnaden mellan dem visas på bilden nedan). Externa hårddiskar levereras vanligtvis med USB 3.1 (eller USB typ-C, som har blivit populärt på sistone).

SATA III och IDE - som exempel för en visuell jämförelse
I allmänhet är SATA indelad i tre typer:
SATA, SATA II, SATA III är utbytbara. Det betyder att du kan ansluta en SATA III-enhet till ett moderkort som stöder SATA II (även om enheten kommer att fungera med SATA II-hastigheter).
Tillägg!
Förresten, för att ta reda på det aktuella driftsläget för SATA-hårddisken, kan du använda verktyget. Efter start måste du välja enhet (om du har flera av dem) och titta på raden "Transfer Mode" (se exempel nedan).
SATA/600 -> SATA III
SATA/300 -> SATA II
SATA/150 -> SATA

Överföringsläge (på skärmen SATA III) / CrystalDiskInfo
⑷
Det finns en till viktig egenskap, som många nybörjare ägnar lite uppmärksamhet åt. Det handlar om om läs/skrivhastighet.
I allmänhet, nyligen i de. egenskaper började indikera denna parameter. Som regel anger de antingen specifika värden för att skriva och läsa, eller en genomsnittlig parameter (kallad dataöverföringshastighet, som i exemplet nedan). Dessa. abstrakt SATA III säger lite om verklig hastighet skriva en fil till disk, men denna parameter ger dig en ungefärlig uppskattning av hastigheten (tänk dock på att detta innebär UPP TILL 164 MB/s, och det är inte alltid garanterat att det är 164!) .
I allmänhet, i detta avseende, var också uppmärksam på storleken cache disk och spindelhastighet (de påverkar i hög grad dataöverföringshastigheten). Några ord om detta nedan...
Cacheminne (eller buffertstorlek)- detta är det mellanminne som krävs av disken för att öka hastigheten på driften vid åtkomst till data. Disken lagrar de mest efterfrågade data i cachen. Som ett resultat, när systemet begär något, returneras en del av informationen från cachen (och en del läses från plattorna), vilket avsevärt ökar diskens hastighet och känslighet.
Naturligtvis, ju större cachestorlek, desto bättre. I de vanligaste hårddiskmodellerna idag varierar cachestorleken från 16 MB till 256 MB. Som regel är diskar med en större cachestorlek dyrare.

Skärmdump av egenskaperna hos en slumpmässig hårddisk
För att göra det klart vad vi pratar om ska jag kort beskriva hur en hårddisk fungerar: enheten inuti har flera skivplattor som är monterade på en spindel. Tack vare dess rotation läser och skriver huvudet information på diskplattan. Ju högre rotationshastighet, desto högre hastighet är informationsutbytet med disken (och desto mer brusar och värms upp!).

För referens! Rotationshastigheten mäts i rpm.
(eller i den allmänt accepterade versionen rpm).

De vanligaste enheterna som nu finns tillgängliga är 5400, 5900, 7200 och 10000 varv per minut (rpm).
Det bästa alternativet, enligt många experter, är skivor med 7200 rpm. När du installerar en disk med 10 000 rpm rekommenderas det att installera ytterligare. kylning (eftersom de ofta kan överhettas).

⑸
Buller under drift
Mer än hälften av användarna tänker inte ens på det när de köper en skiva! Vanligtvis kommer insikten på natten, när allt runt omkring dig blir tyst och du börjar höra brus (lätt knastrande) från diskens funktion (detta är ännu mer upprörande när all annan hårdvara i datorn nästan är tyst)... I allmänhet, om man tittar noga på dem. egenskaper innan du köper - du kan se en sådan parameter som "Ljudnivå under drift"

(brus mäts i dB).
Ljudnivå under drift (skärm med tekniska egenskaper för en av hårddiskarna från DNS-webbplatsen)

Så, för att generellt förstå om, säg, brus på 20 dB är stort, ger jag tabellen nedan.
Tabell med ungefärlig bullerklassificering av dB
Viktig!
Om du behöver en mycket tyst enhet, sikta på mindre än 15 dB (men sådana modeller är få och långt mellan och är dyra).
En annan typ av disk kan kallas helt tyst - . De har inga mekaniska delar, och därför fungerar de a priori utan buller. Men de har sina nackdelar: fortfarande lägre volym (för samma pris), begränsat antal skriv-/omskrivningscykler. Ett mer optimalt alternativ, enligt mig, är ca 20-25 dB (relativt tyst. Se dock recensioner för specifik modell
, därför att Vissa diskar klarar inte detta värde och ibland "sprakar" under tung belastning).
Jag skulle inte rekommendera skivor med ett brus på mer än 30 dB för folk som älskar tystnad...
Hjälp! finjustering du kan få disken att fungera tystare):
⑹
Det finns nu dussintals hårddisktillverkare: WD, Toshiba, Seagate, Hitachi, etc. Frågan om tillverkare är så kontroversiell att jag inte ens vet om den var värd att ta upp alls?
Men ändå, därför att Detta ofta ställd fråga, baserat på min arbetslivserfarenhet kommer jag att göra en kort kommentar:
Och ja, kom ihåg att oavsett vilket märke hårdvaran är (och hur mycket den än kostar) så kan de alla misslyckas (ingen har avbokat ett fabriksfel heller). Gör viktig data då och då. Alternativt kan du konfigurera den till en molnenhet...
P S
Förresten! Efter att ha anslutit en ny disk till en dator (bärbar dator) kommer Windows troligen inte att se den. Faktum är att nya diskar kommer oformaterade (och utforskaren ser inte alltid sådana enheter). Därför måste du först formatera den med special. verktyg Mer information om detta i en av mina tidigare artiklar (länk nedan).
Vad ska jag göra om hårddisken inte visas i min dator? -
Det var allt för nu.
Tillägg i ämnet är välkomna...
Allt gott!
Om du har förlorat värdefulla filer, skynda dig inte in i depression: det är möjligt att återställa information från en hårddisk, och du kan göra det själv.
En fil som raderats från hårddisken ligger faktiskt kvar på samma sektorer på hårddisken. I filtabellen är den markerad med "noll". Så länge denna information inte skrivs över kan filerna återställas.
Det viktigaste är att välja rätt verktyg. Vi har valt bästa programmen för att återställa data på din hårddisk. I denna recension kommer vi att lista de nödvändiga funktionerna i programmen och kort beskriva hur de fungerar.
 Strikt konsolgränssnitt för TestDisk-programmet
Strikt konsolgränssnitt för TestDisk-programmet TestDisk är ett program för att återställa data och hårddiskpartitioner. Stöder filsystem FAT, NTFS, ext2, etc. Fungerar endast från kommandoraden, detaljerad dokumentation hjälper dig att förstå kommandona.
Det är vettigt att använda programmet i de fall data har gått förlorade
I sådana fall kanske andra verktyg som Recuva eller PhotoRec inte kan hantera det.
Med TestDisk kan du återställa startsektorer, fixa tabeller i FAT, Master File Table - i allmänhet, fixa fel på hårddisken, som ofta gör att filer raderas.
Om operativsystemet inte startar och/eller du kör Linux kan du göra en byte-för-byte-kopia av HDD-partitionerna () och återställa filer på ett säkert sätt, och undvika överskrivning.
Om TestDisk inte hjälpte eller verkade komplicerat, testa PhotoRec (se nedan), eftersom programmen distribueras i ett gemensamt arkiv.
 PhotoRec huvudfönster: sök och spara inställningar
PhotoRec huvudfönster: sök och spara inställningar PhotoRec är ett plattformsoberoende program för att återställa data från disk. Söker efter filsignaturer och fungerar bäst på att hitta raderade bilder och videor.
Totalt täcker PhotoRec cirka 300 filtyper och 480 filtillägg. Dataåterställning utförs både på hårddisken och flyttbara media - flash-enheter, minneskort.
Du kan ladda ner programmet gratis för skrivbordet. Större filsystem stöds, inklusive NTFS, FAT, exFAT, ext2/3/4, delvis ReiserFS, etc.
Inkluderat i programmet är konsolverktyget TestDisk. Låt oss påminna dig om att den är utformad för att återställa raderade partitioner, korrigera startposten på disken och andra fel på hårddisken.
Notera. Trots att dataåterställning på disken sker i läsläge. När du sparar filer måste du ange en katalog på en annan enhet - annars kommer raderade data att skrivas över.
Diskdigger finns i desktop- och mobilutgåvor. Vi kommer att titta på Windows-versionen. Den stöder HDD, SSD, SD-kort och USB-minnen och virtuella diskar(VHD/VDI, etc.) ansluten till en dator.

Programmet erbjuder dig att välja ett av två skanningsalternativ – Gräv djupt eller Gräv djupare.
Följaktligen är Dig deep-metoden lämplig för att återställa filer på en hårddisk efter snabb formatering, radera filer till papperskorgen, radera all data i filsystemet FAT, exFAT och NTFS.
Återställningsmetoden Dig Deeper kommer att vara extremt användbar i mer komplexa fall som involverar radering av information. Denna metod innebär att man söker efter filer med signaturer och kringgår filsystemet. Att skanna i läget Gräv djupare tar mycket längre tid än Gräv djupt.
Det bör noteras att skrivbordsversion Diskdigger har ett användarvänligt gränssnitt och låter dig flexibelt konfigurera sökningen efter filer på hårddisken. Det är bekvämt att använda förhandsgranskningar när du återställer och sparar resultat som en lista eller miniatyrer. I allmänhet är Diskdigger designad för foto-, ljud- och videoåterställning, liknande PhotoRec.
EaseUS Data Recovery Wizard är ett utmärkt, men inte gratis, program för att återställa raderade filer från hårddisken. Däremot kan 500 MB återställas utan att köpa den fullständiga versionen. För att göra detta, ladda bara ner 30-dagars testversionen av produkten på webbplatsen.
Scenarier där EaseUS Data Recovery Wizard kommer att vara användbar:
Programgränssnittet är enkelt för nybörjare. Det låter dig välja filtyper, skanningstyp (Snabbskanning / Djupskanning). När skanningen fortskrider kan du se resultaten i ett bekvämt förhandsgranskningsfönster.
Det är därför EaseUS Data Recovery Wizard är utmärkt för bild- och videoåterställning.
 EaseUS Data Recovery Wizard-gränssnitt
EaseUS Data Recovery Wizard-gränssnitt Data Recovery Wizard stöder dataåterställning från hårddisk, SSD, minneskort, USB-minne.
Listan över operativsystem som stöds inkluderar Windows 8, 7, Vista, XP, Server 2008 och 2003, 2000 och äldre.
Stellar Phoenix Windows Data Recovery stöder mer än 300 filtillägg, lämpliga för att återställa raderade partitioner på hårddisk/SSD, ignorerar läsfel. Beskrivningen anger att de huvudsakliga filsystemen för att söka efter filer är FAT, NTFS och ExFAT. Phoenix Windows Data Recovery kan dock gå runt och upptäcka filer oavsett filsystemstyp. För att göra detta, använd en signatursökning, som aktiveras av alternativet Deep Scan.
 Stellar Phoenix Windows Data Recovery huvudfönster: val av disk
Stellar Phoenix Windows Data Recovery huvudfönster: val av disk Teknikerversionen av programmet kommer att vara oumbärlig om filerna fanns i ett RAID-arkiv och en av arraydiskarna misslyckades. Andra versioner av programmet har också användbara backup-tillägg. Men för hemmabruk kommer Home eller Professional-versionerna att vara optimala (kostnad från $60 till $100).
Minitool Power Data Recovery är ett program för att återställa data på skadade, felaktiga hårddiskar, nödhdds - de som inte upptäcks på datorn.
 MiniTool Power Data Recovery huvudfönster: välja en diskpartition
MiniTool Power Data Recovery huvudfönster: välja en diskpartition Några funktioner i verktyget:
Programmet har en steg-för-steg guide för dataåterställning. När du har valt Logisk enhet och klickat på knappen Skanna, visas en lista med skanningsresultat. Filerna sorteras efter filnamn, storlek, skapandedatum.
Video om hur du använder Power Data Recovery:
 Ångra Plus huvudfönstergränssnitt
Ångra Plus huvudfönstergränssnitt Undelete Plus är ett shareware-program för att återställa raderade filer. Stöder återställning:
Undelete Plus fungerar på alla versioner av Windows och stöder lagringsenheter med FAT- eller NTFS-filsystemet.
I likhet med Recuva bestämmer programmet sannolikheten för återställning för hittade filer. Du kan sortera resultat efter typ, ställa in filter efter tid och storlek.
Glary Undelete gratis program för att återställa raderade filer från hårddisken, lätt att använda, med ett bekvämt användargränssnitt.
 Återställer till hårddisken med Glary Undelete
Återställer till hårddisken med Glary Undelete Glary Undelete återställer filer från hårddiskar, SSD-enheter, alla flyttbara lagringsenheter - minneskort, USB-minnen, etc.
Det finns inga inställningar, för att komma igång måste du klicka på Start. Det finns ett filter efter namn/datum/storlek. Sidofältet låter dig gruppera resultat efter filtillägg. Sannolikheten för återställning för varje fil finns i kolumnen "Status".
Detta är inte att säga att Puran File Recovery sticker ut från andra dataåterställningsprogram i recensionen. Vi listar dock de viktigaste funktionella egenskaper denna gratis produkt.
Puran File Recovery fungerar med Windows 8, 7, Vista och XP. Applikationen finns tillgänglig i portabel form och för 32-bitars och 64-bitars Windows-versioner, kräver därför ingen installation. Programmet har ett enkelt och snabbt gränssnitt.
FAT12/16/32 och NTFS filsystem stöds. Om disken är raderad eller har ett råformat, låter alternativet Full Scan dig upptäcka partitionen och sedan återställa data från hårddisken i normalt läge.
Det finns två lägen för att återställa data från hårddisken - snabb och djup (byte-för-byte) skanning av raderad information. Under djupskanning söker Puran File Recovery inte bara igenom poster i filtabellen, den skannar kända mönster och försöker upptäcka ett visst format. Förresten kan verktyget känna igen cirka 50 filtyper.
Hittade filer återställs med fullständiga sökvägar och namn (om möjligt). Innan du sparar på disk kan användaren sortera återställningsresultaten och bekanta sig med filerna i förhandsgranskningsläge.
 Verktyg som ingår i Puran File Recovery
Verktyg som ingår i Puran File Recovery 1. Locket på en bärbar Lenovo-dator slogs igen av misstag. Jag vet inte om det var på grund av detta eller inte, Windows själv installerade om sig själv och all information från skrivbordet försvann. Då dök ett fönster med ett rött fönsterkors upp. Där föreslogs att vi skulle skriva ut instruktionerna och spara dem på en flash-enhet, något om hårddisken och inte använda datorn förrän vi återställer hårddisken. Vad ska jag göra, jag skulle vilja återställa filer på min hårddisk :-)
2. Det fanns filer på skrivbordet. De försvann. Jag hittade bara namnen i MS Word. Snälla hjälp mig att få dem tillbaka till mitt skrivbord så att jag kan arbeta med dem som tidigare.
Svar. Svaret blir kort. Se program för att återställa data från en hårddisk i listan ovan. Ange i listan vilken systemenhet som Windows installerades på. Om du behöver returnera några filer från skrivbordet, när du skannar, ange "[systemenhetsbeteckning] > Användare > [Användarnamn] > Skrivbord.
Efter ominstallation av systemet kopierades inte foton och videor till hårddisken och togs tydligen bort. Är det möjligt att återställa data från hdd gratis nu?
Svar. Frågan är oprecis i sin formulering, men den är inte svår att svara på. Använd alla återställningsprogram som nämns i artikeln. Faktiskt, innan dataåterställningsprocessen är det högst oönskat att använda hårddisken för att skriva och läsa information, så om möjligt, installera programvaran på ett annat medium och arbeta inte i operativsystemet innan du börjar återställa data på disken.
Igår raderade jag hela mappen på min hårddisk. Det fanns 1 GB innehåll, det fanns många mappar och annan värdefull data! Jag tittade några gånger och det fanns ingenting där. Sedan gick jag och raderade hela mappen, men det visar sig att det fanns mina dolda bilder och videor... Hur återställer man data från en hårddisk?
Svar. Nästan alla dataåterställningsprogram är lämpliga för dessa ändamål. Till exempel R-Studio, Minitool Power Data Recovery, Power Data Recovery eller Recuva. I allmänhet finns det ingen brist på sådana program, välj vilket som helst, läs instruktionerna på Softdroid och starta återställningen.
Jag laddade upp filer till mail.ru-molnet, efter några dagar försvann filerna. Innan dess loggade jag in från en annan enhet – filerna fanns där! Är det möjligt att återställa filer gratis?
Svar. Ja, det är fullt möjligt att återställa filer från din hårddisk om du har synkroniserade filer uppladdade till Mail.ru-molnet med din PC. För att göra detta måste du använda R-Studio, Minitool Power Data Recovery eller andra verktyg. När du har installerat ett filåterställningsprogram, peka det på enheten där de synkroniserade molnfilerna fanns. Nästa steg, jag antar att du vet.
Min sons favoritspel på datorn kraschade. Jag ville ladda ner det åt honom igen, men han vill inte starta det från första början. Det står "applikationsfel". Kommer dataåterställningsprogram att hjälpa? Tack på förhand.
Svar. I teorin kan du återställa filer (raderade spelsparningar) med hjälp av program för återställning av hårddiskdata. För att göra detta, ta reda på var sparningarna för ett visst spel är lagrade, kör en sökning efter filer, etc., allt som vanligt när du återställer. Det är dock inte helt klart hur dina räddningar gick förlorade och under vilka omständigheter detta hände. Det är mycket möjligt att du inte behöver hjälp av dataåterställningsprogram, eftersom många spelbutiker sparar in användarmapp Windows är skilt från själva spelapplikationen. Installera om spelet och se om du kan öppna sparar i spelet.
Informationen har raderats. Efter att ha återställt förlorade filer har jag skadade filer som jag inte vet hur jag ska återställa. Informationen är mycket nödvändig. Hur återställer man en skadad fil? Berätta för mig vägen ut.
Svar. Denna information räcker inte för att besvara din fråga korrekt. Om du själv har återställt filer och som ett resultat av detta fått en del av informationen i skadad form, betyder det att de raderade filerna redan har skrivits över med ny information, och denna process är oåterkallelig.
Det är mindre troligt att du använde återställningsprogram av låg kvalitet eller valde fel skanningsläge. Vi föreslår dock att du försöker återställa skadade filer igen med hjälp av
Varje dator har en hårddisk eller, som det ofta kallas, en hårddisk, som är den huvudsakliga lagringsplatsen för all information som används av datorn och dess användare. Hårddisken lagrar det installerade operativsystemet, alla program som används av användaren och data. Processorn tar den information som behövs för bearbetning från hårddisken och skriver sedan tillbaka den till media. Mängden information som lagras på en hårddisk beror på dess storlek.
De allra första modellerna av hårddiskar tillät dig att lagra upp till 10 MB data på deras diskar, vilket var mycket på den tiden. Nu moderna medier låter dig lagra tusentals och tiotusentals megabyte. Minneskapaciteten på moderna modeller beräknas i gigabyte och terabyte. Detta gör det möjligt att lagra en enorm mängd filmer, musik, videor, spel och annan data. En betydande ökning av mängden minne på hårddisken är förknippad med progressiv utveckling datorteknik, vilket gör att filmer, spel och annan data tar upp mer och mer ledigt utrymme.
En modern hårddisk består av flera metallskivor på vilka information registreras. Skivorna är belagda med järnoxid eller annan speciell förening som kan lagra effekterna av ett magnetfält. Antalet skivor beror på mediets volym och sträcker sig vanligtvis från 1 till 3. Metallskivor är idealiskt jämna, jämna och balanserade, på grund av vilka de kan rotera med hög hastighet enligt standarden, det kan vara 5400, 7200 eller 10000 rpm.
Specialhuvuden rör sig längs skivorna med högsta positioneringsnoggrannhet. Varje disk har 2 magnetiska huvuden. Läsning av data från skivans yta utförs genom att installera speciella magnetoresistiva huvuden de fungerar beroende på hur magnetfältet på skivans yta förändras. Data överförs till datorn som ett resultat av mottagning analog signal, går digitalt.
På diskar finns information i spår som är placerade runt en cirkel. För att arbeta med data lagrad på media rör sig magnethuvuden längs spår. Huvudena flyttas med hjälp av en speciell solenoiddrift. Sådana huvuden kan komma åt vilken plats som helst på skivan på grund av deras höga rotationshastighet. Huvudena är placerade på båda sidor av skivorna, så var och en av dem utför arbete på ena sidan och är fullt ansvarig för det.
En sektor på en hårddisk låter dig lagra 512 byte med information, och varje spår på en hårddisk består av många sektorer. Den maximala mängd information som kan lagras på en hårddisk beror på antalet sektorer, huvuden och cylindrar. Hårddiskar kan ha samma antal diskar, men deras minneskapacitet kommer att vara helt annorlunda. Detta beror på det faktum att för att öka kapaciteten är det bekvämare att öka tätheten av sektorer på var och en av skivorna än att öka deras antal, vilket kommer att leda till en betydande ökning av storleken på mediet. Utvecklingen av datorteknik leder till att varje PC-komponent blir mindre i yttre dimensioner, och tvärtom ökar kapaciteten.
Det finns sådana begrepp som fysisk och logisk diskplacering. Fysiskt är hur lagringsmediet är uppbyggt inuti, och logiskt är hur datorn ser det. I verkligheten är det fysiska och det logiska helt olika. Om fysiskt, till exempel, 3 diskar kan installeras inuti en hårddisk, så kan det logiskt sett finnas hur många som helst och en logisk disk kan vara lika stor som två eller flera fysiska och vice versa.
Under produktionen av hårddiskar är det nästan omöjligt att undvika skador på sektorer eller spår, men de används inte och tas inte hänsyn till av media på grund av markeringar.
Det finns hårddiskar designade för användning i hemdatorer och andra för användning i servrar. De senare är föremål för mycket högre krav, eftersom de arbetar med en betydande belastning och måste ge hög produktivitet och snabbhet.
För att välja rätt hårddisk som passar för ett specifikt ändamål måste du förstå stora mängder egenskaper. Det första du bör vara uppmärksam på är formfaktorn. På stationära datorer installeras 3,5-tums hårddiskar och på bärbara datorer 2,5-tums. Det finns även andra mindre vanliga formfaktorer. Den andra viktiga parametern är gränssnittet genom vilket enheten ansluter till datorn. Datorer använder olika varianter av SATA-gränssnittet.
En av viktiga parametrarär den kapacitet som mängden data som lagras på enheten beror på. Rotationshastigheten för axeln som skivorna sitter på påverkar hastigheten för att arbeta med information.
När du väljer en hårddisk bör du vara uppmärksam på buffertstorleken, som direkt påverkar hastigheten på enhetens bearbetning av information.
Varje hårddisk gör ljud under drift, som alla andra mekaniska enheter. Under drift kan buller orsaka betydande olägenheter, så du måste vara uppmärksam på dess nivå när du väljer en modell som passar din dator.
Om du planerar att ofta flytta enheten från en dator till en annan, är en sådan parameter som stötmotstånd viktig. Ju högre den är, desto mindre sannolikhet är det att förlora information under en kollision eller skada hårddisken.
När du arbetar med information tillhandahåller disken den begärda informationen med en viss hastighet. Denna indikator kallas "Random Access Time" och ju lägre den är, desto snabbare kommer begäran att skickas.
Med en förståelse för alla parametrar, egenskaper och design hos moderna hårddiskar kan du snabbt välja rätt hårddisk för att utföra dina uppgifter på din PC.