PDF anses vara ett av de mest populära formaten, så frågan är hur slå samman PDF-filer, stiger ganska ofta. PDF används tack vare skyddad filvisning och bekvämt sätt läsning. Används oftast för att skapa rapporteringsutlåtanden, artiklar, kontrakt och andra ganska stora dokument. Eftersom presentationer ofta består av flera delar behöver de göras om, men det är lättare att kombinera dem till en fil för att skapa en sammanhängande struktur, det sparar mycket tid.
Det finns många sätt att kombinera dem, de kan delas in i 2 stora kategorier: program och onlinetjänster.
PDF Split and Merge-programmet hjälper dig att slå samman PDF-filer till en så enkelt som möjligt, eftersom verktyget specifikt fyller behovet av att sammanfoga filer, och det kan också dela PDF-filer. Det finns inget annat överflödigt i det, vilket garanterar hög prestanda.

Bland fördelarna:
Nackdelar:
För att utföra åtgärden bör du:

Hur kombinerar man flera PDF-filer till en? – PDFBinder kommer att göra jobbet så enkelt som möjligt, och det som är viktigt – gratis.
Bland fördelarna:
Funktioner att tänka på:
Fungerar efter principen:

Det är inte många som vet hur man kombinerar två PDF-filer till en med Adobe Acrobat, och det beror oftast på att gratis version det finns ingen sådan funktion. Applikationen används nästan alltid endast som ett visningsverktyg.

Fördelar:
Brister:
Du kan arbeta med programmet på detta sätt:


Sammanslagningsfunktionen är endast tillgänglig när du betalar för PhantomPDF-produkten.

Du kan utföra åtgärden på samma sätt som i Adobe Acrobat:
Sammanfogningsfunktionen i Foxit Reader gratis kan kallas att skapa en ny fil och sedan överföra texten genom att kopiera och klistra in bilder. Proceduren är ganska arbetskrävande program gör det många gånger snabbare.
Produkten är speciellt skapad för att skapa en PDF-dokument från flera olika. Du kan ladda ner programmet helt gratis, men du kommer inte att kunna använda det förrän du betalar.

Fördelar:
Brister:
Arbeta med programmet:

Användarvänlighet och förväntade resultat är de främsta fördelarna med programmet.

Fördelar:
Det finns inga brister som sådana, men på grund av de många alternativen kan du gå vilse i programmet.
För att använda applikationen för dess avsedda syfte måste du:

Tjänsten låter dig slå samman utan att påverka sidlayouten, vilket skapar den mest korrekta strukturen.

Fördelar:
Nackdelar: Den enda nackdelen är att du måste noggrant studera inställningarna för att välja rätt alternativ.
Att arbeta med tjänsten innebär att utföra flera steg:

Tjänstens nyckeluppgift är fokuserad på att skapa ett dokument från flera filer, vilket fungerar ganska bra.

Fördelar:
Ett litet minus är designen, som smälter samman med varandra.
För att arbeta behöver du:
Artikeln diskuterar många metoder för att kombinera PDF-filer, från de flesta enkla program till fullfjädrade tjänster som har olika stödfunktioner. De har alla en sak gemensamt: de kan enkelt utföra en sammanslagning, vilket sparar mycket tid.
Har du flera PDF-filer som måste kombineras till ett stort dokument? Så här gör du på Mac-datorer och PC.
Om du använder en Mac-dator har du redan ett specialverktyg inbyggt i operativsystemet. macOS-systemet, även om du kan hitta mer flexibla och fullfjädrade lösningar. Om du använder Windows behöver du betalda tredjepartsapplikationer, men du kan hitta gratis med öppen källkod källkod, som utför samma funktioner.
Dessutom finns det onlineapplikationer som erbjuder att slå samman och redigera PDF-filer som du laddar ner. Men det är bäst att inte använda sådana tjänster, eftersom dina PDF-filer innehåller osynlig metadata som potentiellt identifierar dig och ditt system. Det är bättre att inte ge dem till webbplatsen som erbjuder gratis funktioner redigering, eftersom han kan använda denna information.
Windows 10 låter dig visa PDF-filer i Edge webbläsare, men tillåter dig inte att göra något med dem. För att slå samman eller hantera PDF-filer behöver du en gratis men begränsad tredje parts applikation för att förbättra produktiviteten, eller en av många välutvecklade kommersiella sådana.
Om dina PDF-hanteringsbehov är minimala, installera gratis programvara PDFsam medderas officiella hemsida. Programmet har ett enkelt gränssnitt och låter dig använda funktioner som att slå samman och dela en PDF-fil, samt slå samman två PDF-dokument genom att varva sidor från en fil med sidor från en annan. Det är därför du kan skapa en PDF-fil från separata PDF-filer som innehåller de obligatoriska sidorna i det ursprungliga dubbelsidiga dokumentet.

För att slå samman två PDF-filer, dra dem till PDFsam-fönstret, där de kommer att läggas till i listan. Du kan ange vilka sidor som helst i varje PDF.

För att bestämma kan du se dokumentet i separat ansökan, Till exempel Microsoft Edge eller Adobe Reader. Som tur är kan PDF-filer öppnas direkt från fillistan i PDFsam. När du är redo att slå samman PDF-filerna klickar du på knappen "Sikt", vilket skapar en sammanslagen PDF-fil.

Om du vill ha några visuella ledtrådar när du slår samman PDF-filer, behöver du den betalda versionen av appen, som gör att du kan förhandsgranska den sammanslagna PDF-filen innan du sparar den på disken. Det kommer också att visa miniatyrbilder av sidorna i sidofältet, som du kan dra upp och ner för att ordna om dem i önskad ordning.
Du kan också använda nästan vilken programvara som helst PDF redigering, med början från PDF-Xchange Editor av Tracker Software eller välj ABBYY FineReader 14 , Adobe Acrobat DC. Alla dessa appar låter dig slå samman PDF-filer på i princip samma sätt.
Så här gör redaktören PDF-XChange. Det enklaste sättet är att öppna Arkiv - Nytt dokument och välj alternativet att kombinera filer till en PDF - Kombinera filer till en enda PDF.

Ett fillistafönster öppnas. Dra alla filer du vill slå ihop i den. Du kan lägga till PDF-filer eller valfri kombination av text, Word, Excel eller PowerPoint-dokument till en lista och programmet konverterar dem till PDF-format, kombinerar alla filer till en PDF.

När du slår ihop filer kan du ange vilket antal sidor du vill importera. Du kan också finjustera kombinationen genom att öppna flera filer på separata flikar i PDF-XChange-redigeraren och dra och släpp miniatyrer nödvändiga sidor från källfliken till målfliken (om miniatyrerna inte är synliga, tryck Ctrl-T eller använd menyn "Visa" - "Fönster").
Till skillnad från Windows kommer macOS med ett kraftfullt PDF-verktyg som är inbyggt i en bedrägligt blygsam app. "Förhandsvisning". För att kombinera två eller flera PDF-filer i förhandsgranskningsfönstret, gör först en kopia av en av filerna och arbeta med dess dubblett.
Öppna dubblettfilen. Om du inte ser förhandsgranskningsbilder i sidofältet, gå till menyn "Se" för att aktivera dem.

Dra sedan helt enkelt ytterligare PDF-filer till sidofältet och placera dem där du vill ha dem - i början eller slutet, eller mellan två befintliga sidor. Om du gör ett misstag på platsen kan du dra en eller flera miniatyrer till rätt plats och ta bort onödiga sidor.

Vad händer om du vill lägga till och slå samman flera sidor från en andra PDF-fil till den huvudsakliga? Öppna den i ett annat PDF-fönster och dra och släpp de miniatyrer du vill lägga till i din första PDF. Som alltid på macOS kan du klicka Flytta för att välja ett sammanhängande intervall av sidor, eller cmd för att välja sidor var som helst i filen. Om vissa sidor importeras i fel orientering, använd verktygsfältet för att rotera dem.

Ibland programmet "Förhandsvisning" agerar på ett till synes oförutsägbart sätt när du sparar en fil, så när du har slagit ihop sidor som du vill, välj menyn "File" - "Exportera som PDF" och spara den sammanslagna PDF-filen under ditt namn.
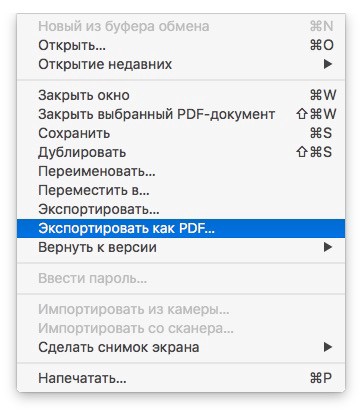
Du kan också välja "Arkiv" - "Stäng valt PDF-dokument" och följ anvisningarna för att spara den sammanslagna filen under filnamnet du började med, men det är säkrast att använda alternativet "Exportera som PDF".


"Förhandsvisning" har ett annat knep för att slå samman PDF-filer som inte är direkt uppenbart. Du kan slå ihop vilken fil som helst som kan visas i programfönstret till en befintlig PDF-fil. Det betyder att du kan dra vilken som helst PNG, TIFF, JPEG eller annat standard PDF-bildformat. Men vad händer om du vill skapa en PDF som innehåller ett Word-dokument eller ett Excel-ark? Tyvärr kan dessa dokument inte öppnas med programmet "Förhandsvisning", men du kan använda menyn "Typ" i Word eller Excel för att skapa PDF-filer som kan användas för sammanslagning.
Om du har en tredjepartsapplikation som t.ex Adobe Acrobat, kan du slå samman PDF-filer på samma sätt som du skulle slå ihop dem i programmet "Förhandsvisning". Dessutom kan du direkt dra och släppa filer i alla format som Acrobat stöder för PDF-konvertering, inklusive HTML-sidor, textfiler, Word-dokument och arbete Excel-ark. Acrobat låter dig också skapa en helt ny PDF från ett eller flera externa format. Använd bara menyn "Arkiv" - "Skapa" och följ instruktionerna.
Användare som ofta arbetar med data i PDF-format stöter ibland på situationer där de behöver kombinera innehållet i flera dokument till en fil. Men inte alla har information om hur man gör detta i praktiken. I den här artikeln kommer vi att berätta hur du kan skapa ett dokument från flera PDF-filer med Foxit Reader.
Filer med PDF-tillägget är mycket specifika att använda. För att läsa och redigera sådana dokument krävs speciell programvara. Processen att redigera innehåll i sig är helt annorlunda än den som används i vanliga textredigerare. En av de vanligaste åtgärderna med PDF-dokument är att kombinera flera filer till en. Vi inbjuder dig att bekanta dig med flera metoder som gör att du kan slutföra uppgiften.
Denna metod har både sina fördelar och nackdelar. En viktig fördel är att alla beskrivna åtgärder kan utföras i gratisversionen av Foxit Reader. Men nackdelarna inkluderar helt manuell korrigering av den kombinerade texten. Som är? du kan kombinera innehållet i filerna, men du måste återskapa typsnitt, bilder, stil etc. på ett nytt sätt. Låt oss prata om allt i ordning.









På detta denna metod avslutad. Om det är för komplext för dig eller det finns grafisk information i källfilerna föreslår vi att du bekantar dig med en enklare metod.
Programmet som anges i rubriken är universell redaktör PDF-filer. Produkten har precis som Reader utvecklats av Foxit. Den största nackdelen med Foxit PhantomPDF är distributionstypen. Du kan prova gratis i endast 14 dagar, varefter du måste köpa fullständig version av detta program. Men med Foxit PhantomPDF kan du kombinera flera PDF-filer till en med bara några klick. Dessutom spelar det ingen roll hur omfattande källdokumenten kommer att vara eller vad deras innehåll kommer att vara. Detta program kan hantera allt. Så här ser processen ut i praktiken:








På detta denna metod tog slut, för som ett resultat fick vi vad vi ville.
Det här är sätten du kan kombinera flera PDF-filer till en. För att göra detta behöver du bara en av Foxits produkter. Om du behöver råd eller svar på en fråga, skriv i kommentarerna. Vi hjälper dig gärna med information. Låt oss påminna dig om att det förutom den angivna programvaran också finns analoger som låter dig öppna och redigera data i PDF-format.
Idag kommer vi att berätta hur enkelt, och viktigast av allt, snabbt att kombinera pdf-filer i ett. Först och främst kan detta vara användbart för kontorsanställda som arbetar med ett stort antal dokument och skapar rapporter. Denna metod var användbar för mig när jag skickade in dokument till banken, när banken krävde att en fil motsvarar ett dokument. Vid scanning av passsidor erhålls minst 3-5 filer, men vår uppgift var att kombinera dessa filer till en fil. Och sådana operationer måste utföras med alla dokument. Ett dokument - en skannad fil med alla sidor.
Bland annat är det nödvändigt att kombinera flera PDF-skanningar när din MFP inte har en automatisk dokumentmatare och du måste skanna ett ark i taget. Och tänk dig bara, du har 20 ark i dina händer, som du först behöver skanna ett ark i taget, spara och sedan kombinera allt till en pdf-fil. Du kan skjuta dig själv! Men tyvärr stöter vi på detta faktum ganska ofta.
Det händer också att när du skannar samma 20 ark genom skannerns automatiska dokumentmatare och skickar det till din e-post kommer flera filer fram istället för en. I det här fallet har din multifunktionella skrivare (skanner) antingen inte tillräckligt med minne och den börjar dela upp en fil i flera, eller så görs detta specifikt för att begränsa storleken e-post. I något av dessa fall får du flera brev med fragment av ett PDF-dokument som behöver kombineras. Men bli inte upprörd, eftersom du kan kombinera dokument från pdf-filer inom några minuter. Vi kommer att berätta hur du gör detta nedan.
Det finns en enorm mängd mjukvaruprodukter, som låter dig arbeta med det vanligaste formatet som kallas pdf. Det här formatet har utvecklats och implementerats av Adobe, samma företag som utvecklade programmet Photoshop och en hel massa program för designers och konstnärer. Adobe har en egen programvara för att arbeta med pdf-dokument, vilket är känt för många. Det finns både fri programvara och betald programvara. Gratis inkluderar Adobe Acrobat Reader, som bara låter dig se elektroniska dokument formatapdf. Men för att kunna redigera eller skapa dokument i pdf-format måste du köpa Acrobat Pro-paketet. Men dess kostnad får dig att undra om det är möjligt att på något sätt klara dig utan det? Kanske finns det gratis alternativ? Samtidigt kan programmets funktionalitet förenklas jämfört med originalprogrammet, men huvudsaken är att det är gratis!
Du kanske hade tur och din arbetsgivare köpte flera exemplar av licensierade Acrobat Pro. I det här fallet har du tur och du kan kombinera två pdf-filer till en med originalprogram från Adobe. Hur man sammanfogar pdf-filer med använder Adobe Acrobat Pro, jag kommer att berätta i nästa artikel. I den här artikeln kommer vi att berätta hur du gör en sammanslagning PDF-dokument använder en tredje part programvara. Vi kommer att använda gratis PDF-program 24 Skapare. Jag har använt den här programvaran väldigt länge, och den har hjälpt mig väldigt ofta både när jag använder den hemma och på jobbet.
Den enda nackdelen är att programmet bara fungerar under operativsystem Windows. Versioner av programmet för att arbeta med Macintosh-datorer ( Apple datorer) finns inte. Fördelarna med detta program inkluderar avancerad funktionalitet: virtuell skrivare, dokumentkonverterare till pdf, pdf-konstruktör, borttagning av pdf-komprimering och skydd och mycket mer. Nu är vår uppgift att kombinera flera PDF-filer till ett dokument. Så låt oss börja processen.

Det första du behöver göra är att ladda ner och installera PDF Creator-programvaran på din dator. Efter installationen visas en PDF24-genväg i form av ett får på ditt skrivbord. För enkelhetens skull skapar vi en mapp på skrivbordet, som kan kallas sammanslagna pdf-filer. I den här mappen lägger vi filerna som vi vill kombinera. Det kan vara 2, 3, 4, 5 osv. filer. Återigen, för enkelhetens skull, byt namn på dem efter hur de ska gå i ordning. Byt namn på den första PDF-filen till 1, den andra till 2 och så vidare. Detta görs för enkelhetens skull så att du inte av misstag kombinerar filer i en annan ordning. Annars kan det visa sig att efter sammanslagningen kommer den andra delen av dokumentet först, och sedan den första, även om det borde vara tvärtom.

Öppna nu PDF 24-programmet och välj objektet Filverktyg . Vi överför våra pdf-dokument, som behöver kombineras till ett, till vänster sida av programmet. Nu måste du ställa in ordningen på dokumenten: vilken ska gå först, vilken ska gå tvåa och så vidare. Klicka sedan på knappen Slå ihop. Filbehandlingen börjar, varefter ett fönster dyker upp där du måste välja kvaliteten på dokumentet som ska sammanfogas. Välja det bästa.
Hur kan du gissa vad bättre kvalitet- desto mer väger filen. Om storleken på det resulterande dokumentet inte är avgörande för dig, välj alltid Bästa. Om storleken spelar roll, välj Medium eller Good. Efteråt måste du välja platsen där du vill spara dokumentet och vad du ska namnge det, och klicka på knappen spara. Detta slutför processen med att kombinera pdf-filer. Som du kan se är det inget komplicerat, och tidsförlusten är bara ett par minuter.

Jag hoppas att den här metoden kommer att hjälpa dig mycket och kommer att hjälpa dig varje gång du behöver genomföra föreningsproceduren pdf-filer. Som nämnts ovan, förutom sammanslagningsfunktionen, har PDF24-programmet en hel massa funktioner som definitivt kommer väl till pass när du arbetar med digitala dokument, men vi kommer att berätta om dem någon annan gång.
Ibland, när du arbetar vid datorn, blir det nödvändigt att infoga ett PDF-dokument i ett annat. Detta kan dock inte göras genom enkel kopiering, som händer när man arbetar med Word-dokument. Används för att kombinera PDF-filer särskilda verktyg och tjänster, som vi kommer att prata om i den här artikeln.
Läsare
Läsaren är specialprogram, designad för att fungera med specifika filformat. För att visa PDF-dokument är en av de vanligaste läsarna Adobe Acrobat. Tack vare detta kraftfulla verktyg kan användaren inte bara se PDF-dokument utan också redigera och slå samman dem. Men för att använda programmet måste du först installera det på din dator.
Hur infogar man PDF i PDF?
För att slå samman två PDF-dokument till ett med Adobe-program Acrobat måste starta verktyget, öppna avsnittet "Arkiv" i huvudmenyn och starta funktionen "Ny". Från alternativen som erbjuds av programmet, välj "Slå ihop filer till ett dokument", klicka på knappen "Lägg till" och i sökfönstret som öppnas, välj de dokument som behöver kombineras. Under processen att sammanfoga filer kan användaren ställa in önskad sidordning eller ta bort dem helt och hållet. onödiga fragment dokument. Efter att ha ställt in alla nödvändiga parametrar klickar du på knappen "Kombinera filer", varefter flera PDF-dokument blir ett. För att spara en fil till hårddisk, gå till huvudmenyn "Arkiv" och välj "Spara som". Därefter visas ett sparfönster där du måste ange i vilken katalog filen ska sparas, samt namn och format på dokumentet.
Kombinera PDF-dokument via onlinetjänster
Du kan infoga ett PDF-dokument i ett annat, inte bara med hjälp av programvara, utan också genom specialiserade onlinetjänster. Nuförtiden är en av de mest populära i RuNet Gratis PDF Verktyg. För att göra detta måste du ladda upp två filer till webbplatsen och klicka på knappen "Kombinera". Tjänstens gränssnitt är intuitivt, så även en nybörjare kan förstå det. Med bra internethastighet tar processen att sammanfoga dokument mindre än en minut av din tid.
Textredigerare
Du kan också slå samman PDF-filer med textredigerare. Till exempel låter Microsoft World dig överföra all information från en PDF-fil till doc-format med en vanlig kopieringsoperation, men detta bryter helt den ursprungliga strukturen i dokumentet, så denna metod är inte helt praktisk. För korrekt överföring PDF-innehåll fil till ett Word-dokument finns det speciella omvandlare, varav den vanligaste idag är First PDF.
Denna omvandlare har ett enkelt gränssnitt och gratis licens, tack vare vilken den fick stor popularitet bland stor mängd användare. Allt som behövs är att ange katalogen där källfilen är lagrad, välja dokumentformat och även ange sökvägen för att spara konverterade filen. När alla nödvändiga parametrar har angetts, klicka på knappen "Go". Om bara några minuter kommer det konverterade dokumentet att visas på din hårddisk.
Liknande lösningar
De program och tjänster som beskrivs i denna artikel är bara en liten del av de lösningar som finns idag för att slå samman PDF-dokument. Var och en av dem har en liknande uppsättning verktyg och har sina egna fördelar och nackdelar.
Adobe Acrobat har en bra uppsättning verktyg som låter dig redigera PDF-dokument. För att infoga text i en fil måste du gå till avsnittet "Verktyg", där du öppnar avsnittet "Avancerad redigering" och väljer menyalternativet "TouchUp TextTool". För att infoga text i ett fält i ett PDF-dokument måste du infoga en ny textrad. Detta kan göras genom att klicka på vänster musknapp samtidigt som du håller ned Ctrl-tangenten. Efter avslutad redigering kan du spara dokumentet genom att klicka på motsvarande knapp i huvudmenyn.
Förutom detta Adobe-applikation Acrobat låter dig ta bort onödiga sidor i ett dokument och ordna om dem, samt överföra hela fragment från ett PDF-dokument till ett annat. Alla åtgärder för att redigera filer utförs med motsvarande funktioner i avsnittet "Redigera" på huvudmenyn.
Slutligen är det värt att notera att PDF är ett av de mest populära internationella formaten för lagring och överföring av information, utvecklat på PostScript-språket av Adobe Systems-programmerare. PDF-formatet utvecklades ursprungligen för att överföra grafisk information i dokumenten fick den dock mycket snabbt stor popularitet och tog en av de ledande positionerna i världen.