De flesta användare måste oftast arbeta med minst två språkliga tangentbordslayouter på sin PC - kyrilliska och latinska. I en normal situation sker byte utan problem genom att använda ett kortkommando eller genom att klicka på motsvarande ikon på "Verktygsfält". Men ibland kan problem uppstå med att utföra dessa manipulationer. Låt oss ta reda på vad vi ska göra om språket på tangentbordet på datorer med Windows 7 inte ändras.
Alla problem med att byta tangentbordsspråk på en PC kan delas in i två stora grupper: hårdvara och mjukvara. Den vanligaste faktorn i den första gruppen av orsaker är ett banalt nyckelfel. Sedan behöver du bara reparera det, och om det inte kan repareras, byt sedan ut tangentbordet som helhet.
Vi kommer att prata om metoder för att eliminera haverier orsakade av en programvarugrupp av faktorer i den här artikeln mer i detalj. Det enklaste sättet att lösa problemet, vilket hjälper i de flesta fall, är att helt enkelt starta om datorn, varefter som regel att ändra tangentbordslayouten börjar fungera igen. Men om problemet återkommer regelbundet är det ganska obekvämt att starta om datorn varje gång, så det här alternativet kan inte kallas acceptabelt. Därefter kommer vi att titta på de mest använda metoderna för att lösa problemet med att ändra tangentbordslayouten, vilket kommer att vara mycket bekvämare än den angivna metoden.
Den vanligaste orsaken till att tangentbordet inte växlar är det faktum att systemfilen ctfmon.exe inte körs. I detta fall måste den aktiveras manuellt.

Det finns också ett snabbare alternativ, men som kräver att du memorerar kommandot.

Således kräver inte något av de två angivna alternativen för att manuellt starta filen CTFMON.EXE att datorn startas om, vilket är mycket bekvämare än att helt starta om systemet varje gång.
Om manuell körning av filen CTFMON.EXE inte hjälpte och tangentbordet fortfarande inte växlar, är det vettigt att försöka lösa problemet genom att redigera systemregistret. Metoden som anges nedan låter dig också eliminera problemet radikalt, det vill säga utan att behöva utföra åtgärder med jämna mellanrum för att aktivera den körbara filen.
Uppmärksamhet! Innan du utför några procedurer för att redigera systemregistret rekommenderar vi starkt att du skapar en säkerhetskopia av det för att kunna återställa dess tidigare tillstånd om du utför felaktiga åtgärder.






Om du klickade någon annanstans på skärmen kommer namnet på strängparametern att sparas. Sedan, för att ändra standardnamnet till önskat namn, klicka på det här elementet RMB och välj i listan som öppnas "Döpa om".

Efter detta kommer fältet för att ändra namnet att bli aktivt igen, och du kan skriva in i det:


C:\WINDOWS\system32\ctfmon.exe
Klicka sedan "OK".


Du kan åtgärda problemet med oförmågan att ändra språklayouten på en dator med Windows 7 med flera metoder: helt enkelt starta om datorn, starta den körbara filen manuellt och redigera systemregistret. Det första alternativet är mycket obekvämt för användarna. Den andra metoden är enkel, men kräver samtidigt inte att datorn startas om varje gång ett problem upptäcks. Den tredje låter dig lösa problemet radikalt och bli av med bytesproblemet en gång för alla. Det är sant att det är det mest komplexa av de beskrivna alternativen, men med hjälp av våra instruktioner kan även en nybörjare bemästra det.
Användare av datorer som kör Windows operativsystem har länge varit vana vid att byta inmatningsspråk i systemet genom att trycka på Alt+Skift eller Ctrl+Skift. Dessa kombinationer har funnits i operativsystemet nästan sedan starten, och många har fortfarande för vana att använda dem. Men i Windows 10 har Microsoft också implementerat ett nytt sätt att byta språk på tangentbordet med hjälp av Win+Space-knapparna. I det här fallet händer det att den nya kombinationen fungerar, men den vanliga Alt+Skift eller Ctrl+Skift ändrar inte tangentbordets inmatningsspråk. I den här artikeln kommer vi att titta på hur du fixar detta.
Innehållsförteckning:Varje användare kan stöta på problemet när kombinationen Alt+Skift eller Ctrl+Skift i Windows 10 slutar fungera för att ändra språket. Även om dessa kortkommandon tidigare utförde de nödvändiga åtgärderna, kan inställningarna vid ett tillfälle helt enkelt "flyga iväg". Samtidigt är det extremt svårt att hitta alternativ i systemet som är ansvariga för dessa inställningar. Låt oss titta på hur man konfigurerar kombinationen Alt+Skift eller Ctrl+Skift om den slutar fungera:

Observera: Oavsett vad som ställs in i dessa inställningar kommer operativsystemet att byta språk med kombinationen Win+Space.
När den önskade kombinationen är konfigurerad, bekräfta ändringarna genom att klicka på "OK" i de tidigare öppnade alternativen.
Om språket på tangentbordet i Windows 10 inte växlar alls, indikerar detta problem som är mycket mer komplexa än bara felaktiga inställningar. Du måste se till att uppstart innehåller en parameter som är ansvarig för denna funktionalitet, och även kontrollera att det inte finns några fel i registret. Vi rekommenderar att du följer dessa instruktioner:

Spara den här inställningen och starta om datorn för att kontrollera om felet med att byta inmatningsspråk har åtgärdats.
Om den här typen av problem uppstår behöver du känna till några enkla steg som hjälper dig att ändra inmatningsspråket snabbt och utan större ansträngning.
Faktum är att det finns många anledningar till detta problem.
Till en början, vi måste överväga de viktigaste:
Om tangentbordslayouten inte ändras, blir det lättare att hantera detta problem om orsaken till felet identifieras korrekt.
Det finns ingen anledning att få panik i den här situationen. Naturligtvis, om något stör normalt arbete på datorn, bör du inte omedelbart springa till det tekniska servicecentret.
För alla operativsystem finns det en procedur som hjälper till att lösa alla problem eller nästan vilket som helst. Låt oss ta reda på det.
Skynda dig inte att vidta några åtgärder direkt. Systemet kan lätt krascha, då behöver du bara starta om datorn.
Om denna procedur inte hjälper, måste du göra följande:


Tangentbordslayouten ändras inte på Windows 7 - oroa dig inte, det är lätt att fixa.
Windows 7 är en modernare version av Windows, så allt är mycket enklare här:

Om tangentbordslayouten inte ändras på Windows 8, så finns det ingen anledning att få panik här heller. Även om Windows 8-systemet är mer avancerat kan vissa problem uppstå, och detta kan påverkas antingen av ett systemfel eller felaktiga datorinställningar.
Gränssnittet för denna programvara skiljer sig något från det vanliga Windows 7, men det är också lätt att använda.
För att visa språkfältet måste du:

Språket kan också ändras manuellt. För att göra detta måste du utföra 3 steg:

Låt oss ta en närmare titt på alla nödvändiga steg:
Eventuella ändrade inställningar kommer att installeras permanent efter att du loggat ut och börjat igen. Sedan kan du välja önskat språk genom att klicka på det med musen.
Punto Switcher är ett oumbärligt program för dig som jobbar mycket med textfiler och skriver på ryska och engelska.
Det är bra eftersom det automatiskt växlar från ett språk till ett annat.
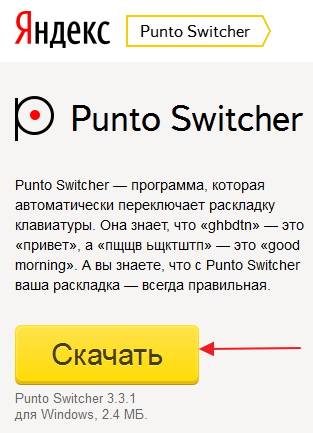
Programmet styrs av det faktum att om tecknen du skriver inte finns på något speciellt språk, så väljer det automatiskt lämpligt.
Alla har åtminstone en gång stött på problemet att den tryckta texten bara var en uppsättning obegripliga bokstäver, eftersom layouten var annorlunda.
Så om tangentbordslayouten inte ändras, kommer Punto Switcher-programmet, oavsett Windows-system, att hjälpa till att lösa detta problem.
Även det minsta problem kan göra det mindre bekvämt att arbeta vid en dator och orsaka en hel del besvär. Men tipsen som samlas in i den här artikeln hjälper dig att hantera detta problem, och du kommer att kunna fortsätta dina aktiviteter utan hinder.
Ibland, när du arbetar i Windows-operativsystemet, slutar tangentbordslayouten att växla - varken genom snabbtangenter (Ctrl-Shift, Alt-Shift, etc.), eller genom språkfältet i aktivitetsfältet. Dessa. - oavsett vad du väljer, finns det ett inmatningsspråk kvar, hur mycket du än försöker. I det här fallet löser en omstart problemet, men det här är helt på Windows-sättet - starta om omedelbart, det är bra att åtminstone installera om systemet från början. Dessutom kan många dokument och program vara öppna, som ett mycket aktivt arbete pågår med.
Lyckligtvis återställs bytet enkelt utan onödig omstart.
Åtgärdssekvens:
eller - vilket är enklare och snabbare - tryck på Win-R-tangenterna och skriv i inmatningsfönstret c:\Windows\System32\ctfmon.exe, tryck på Enter, så småningom kommer växlande layouter att återställas.
Om byte av layout inte fungerar efter en omstart, finns det två lösningar.
1. Standardlösning - upp till Windows 7
Klicka på Start, välj Kör, skriv regedit i inmatningsraden, gå till avsnittet i registret , skapa en strängparameter (REG_SZ) ctfmon.exe , värde C:\WINDOWS\system32\ctfmon.exe och starta om datorn - byte av layouter kommer att återställas;
2. Ny lösning - för Windows 7
Klicka på Start och skriv i sökfältet Schemaläggare, starta den, hitta den i undergruppen Microsoft\Windows\TextServicesFramework MsCtfMonitor-uppgiften, som ersatte ctfmon.exe-starten, se till att den är aktiverad. Den här uppgiften är dold för att se den måste du aktivera visningen av dolda uppgifter i Schemaläggaren. Om uppgiften är inaktiverad, slå på den och starta om datorn - byte av layouter kommer att återställas.


Ibland, när du arbetar i Windows-operativsystemet, slutar tangentbordslayouten att växla - varken genom snabbtangenter (Ctrl-Shift, Alt-Shift, etc.), eller genom språkfältet i aktivitetsfältet. Dessa. - oavsett vad du väljer, finns det ett inmatningsspråk kvar, hur mycket du än försöker. I det här fallet löser en omstart problemet, men det här är bara Windows-sättet - starta om omedelbart, det är bra att åtminstone installera om systemet från början. Dessutom kan många dokument och program vara öppna, som ett mycket aktivt arbete pågår med.
Lyckligtvis återställs bytet enkelt utan onödig omstart.
Åtgärdssekvens:
eller - vilket är enklare och snabbare - tryck på Win-R-tangenterna, skriv c:\windows\System32\ctfmon.exe i inmatningsfönstret, tryck på Enter, så småningom kommer växlande layouter att återställas.
Om byte av layout inte fungerar efter en omstart, finns det två lösningar.
1. Standardlösning - upp till Windows 7
Klicka på Start, välj Kör, skriv regedit i inmatningsraden, gå till avsnittet i registret, skapa en strängparameter (REG_SZ) ctfmon.exe, värde C:\WINDOWS\system32\ctfmon.exe och starta om datorn - byt layout kommer att återställas;
2. Ny lösning - för Windows 7
Klicka på Start, skriv Schemaläggare i sökfältet, starta den, hitta MsCtfMonitor-uppgiften i Microsoft\windows\TextServicesFramework-undergruppen, som ersatte ctfmon.exe-starten, och se till att den är aktiverad. Den här uppgiften är dold för att se den måste du aktivera visningen av dolda uppgifter i Schemaläggaren. Om uppgiften är inaktiverad, slå på den och starta om datorn - byte av layouter kommer att återställas.
Om språkfältet inte visas klickar du på Start, anger layouten, väljer ändra layout, väljer Ändra tangentbord Nästa - Språkfält - fäst i aktivitetsfältet, klicka på OK i alla fönster
Nästa - Språkfält - fäst i aktivitetsfältet, klicka på OK i alla fönster  Det övergripande resultatet är att byte av layout är lätt att återställa, utan omstarter och onödigt krångel. Framgångsrikt och lugnt arbete till alla!
Det övergripande resultatet är att byte av layout är lätt att återställa, utan omstarter och onödigt krångel. Framgångsrikt och lugnt arbete till alla! yaromax.blogspot.ru
Om den här typen av problem uppstår behöver du känna till några enkla steg som hjälper dig att ändra inmatningsspråket snabbt och utan större ansträngning.
Faktum är att det finns många anledningar till detta problem.
Till att börja med måste vi överväga de viktigaste:
Om tangentbordslayouten inte ändras, blir det lättare att hantera detta problem om orsaken till felet identifieras korrekt.
Det finns ingen anledning att få panik i den här situationen. Naturligtvis, om något stör normalt arbete på datorn, bör du inte omedelbart springa till det tekniska servicecentret.
För alla operativsystem finns det en procedur som hjälper till att lösa alla problem eller nästan vilket som helst. Låt oss ta reda på det.

Skynda dig inte att vidta några åtgärder direkt. Systemet kan lätt krascha, då behöver du bara starta om datorn.
Om denna procedur inte hjälper, måste du göra följande:

Tangentbordslayouten ändras inte på Windows 7 – oroa dig inte, det är lätt att fixa.
Windows 7 är en modernare version av Windows, så allt är mycket enklare här:

Om tangentbordslayouten inte ändras på Windows 8, så finns det ingen anledning att få panik här heller. Även om Windows 8-systemet är mer avancerat kan vissa problem uppstå, och detta kan påverkas antingen av ett systemfel eller felaktiga datorinställningar.
Gränssnittet för denna programvara skiljer sig något från det vanliga Windows 7, men det är också lätt att använda.
För att visa språkfältet måste du:

Språket kan också ändras manuellt. För att göra detta måste du utföra 3 steg:

Låt oss ta en närmare titt på alla nödvändiga steg:
Eventuella ändrade inställningar kommer att installeras permanent efter att du loggat ut och börjat igen. Sedan kan du välja önskat språk genom att klicka på det med musen.
Punto Switcher är ett oumbärligt program för dig som jobbar mycket med textfiler och skriver på ryska och engelska. Det är bra eftersom det automatiskt växlar från ett språk till ett annat.
Det är bra eftersom det automatiskt växlar från ett språk till ett annat.

Programmet styrs av det faktum att om tecknen du skriver inte finns på något speciellt språk, så väljer det automatiskt lämpligt.
Så om tangentbordslayouten inte ändras, kommer Punto Switcher-programmet, oavsett Windows-system, att hjälpa till att lösa detta problem.
Det är mycket enkelt att installera denna programvara. För att göra detta behöver du:
Digitalisera videoband hemma. Finns i artikeln.
Även det minsta problem kan göra det mindre bekvämt att arbeta vid en dator och orsaka en hel del besvär. Men tipsen som samlas in i den här artikeln hjälper dig att hantera detta problem, och du kommer att kunna fortsätta dina aktiviteter utan hinder.
proremontpk.ru
När du arbetar i Windows händer det att det är omöjligt att byta tangentbordslayout. Frågan uppstår: vad ska man göra? Att starta om systemet hjälper, men återigen visas felet med jämna mellanrum. Inte ens omstart hjälpte mig. Utan att starta om: leta efter och kör filen:
\windows\System32\ctfmon.exe
Om layouten fortfarande inte växlar efter omstart av datorn, ligger problemet i registret. Så här fixar du Windows-registret för att återställa funktionaliteten för tangentbordets "switch":
Har du fler frågor eller frågor? Be! (glöm inte att länka till detta inlägg)
Relaterade inlägg
Populära inlägg
Intressanta inlägg
Värt en titt
xaxatyxa.ru
Vi använder främst det ryska inmatningsspråket och ändrar det till engelska när vi behöver ange brevlådans namn, lösenord etc. För att utföra denna operation används ofta en tangentkombination, men ibland växlar inte tangentbordet till engelska, vi kommer att diskutera vad man ska göra med detta problem i lektionen.
Orsaker till att inte byta språk:
Innan du följer instruktionerna, starta om datorn. Detta kan vara ett fel på grund av en programvaruinstallation eller uppdatering. Om problemet kvarstår, fortsätt och åtgärda det.
Om du ser ett språkfält i aktivitetsfältet i systemfältet, hoppa över att följa instruktionerna i det här avsnittet. Annars följer du dessa steg:
1. Starta kontrollpanelen för windows 7, 8. Växla till stora eller små ikoner i visningsområdet. Bland komponenterna, hitta och välj "Region och språk".

2. Gå till fliken "språk och tangentbord". Klicka sedan på knappen "Ändra tangentbord".

3. Var uppmärksam på antalet språk. Om en är "rysk", klicka sedan på "lägg till"-knappen.

4. I den enorma listan, hitta språket "engelska (USA)" och klicka på plustecknet framför det. Det finns 2 artiklar tillgängliga här.
Klicka på plustecknet för 1 objekt. Markera kryssrutan USA för att tilldela den klassiska engelska layouten. Om du använder manuell pekinmatning, expandera avsnitt 2 och markera alternativet för handskriftsigenkänning - Ink Correction. Klicka sedan på OK.

5. Nu ska engelska visas bredvid ryska. Från listan ovan väljer du standardspråket som kommer att gälla efter att Windows startar. Klicka på "apply"-knappen och kontrollera ändringarna. Om tangentbordet inte ens nu växlar från ryska till engelska, ta stegen nedan.

Gå till fönstret "språk och textinmatningstjänster", som du når genom att följa steg 1 och 2 ovan. Gå till fliken "Tangentbordsbyte". Titta på vilka åtgärder du har och om kortkommandon är tilldelade dem. Jag har "nej" överallt, på grund av detta växlar inte tangentbordet och inmatningsspråket ändras inte.

För att tilldela knappar, klicka på "byt språk" och sedan "ändra kortkommando". I fönstret ställer du in inmatningsspråket så att det ändras från de tre tillgängliga alternativen:
Jag valde alternativ 2, det är bekvämare för mig. Välj din kombination, klicka på OK i detta och föregående fönster.
Du kan också ställa in snabbtangenter för ett specifikt språk. Välj till exempel engelska och klicka på "ändra kortkommando". Bilden har Ctrl + 1-knapparna tilldelade, tilldela dina värden och klicka på OK.

Om inmatningsspråket inte ändras efter stegen, kontrollera knapparnas funktionalitet. Starta tangentbordet på skärmen och klicka på destinationsknapparna i följd. En förändring i färgen på en nyckel indikerar dess användbarhet.

Se till att alternativet att fästa till aktivitetsfältet är markerat i språkinställningarna på fliken språkfält. Detta hjälper dig att byta språk från ryska till engelska med musen. Klicka på OK.

Nu vet du varför tangentbordet inte växlar till engelska och vad du ska göra i den här situationen. Rekommendationer fungerar 90 % av tiden, med undantag för felaktiga nycklar och skador på texttjänsten.
nastrojcomp.ru
 Ganska ofta stöter Windows-användare på alla möjliga problem som komplicerar deras arbete på datorn. I synnerhet kommer vi att titta på frågan om när tangentbordet inte byter språk. Att lösa problemet är inte svårt, men först måste du ta reda på vad problemet är.
Ganska ofta stöter Windows-användare på alla möjliga problem som komplicerar deras arbete på datorn. I synnerhet kommer vi att titta på frågan om när tangentbordet inte byter språk. Att lösa problemet är inte svårt, men först måste du ta reda på vad problemet är.
Orsaker till att inte byta layout:
1. Om språkfältet inte visas i facket, är förmodligen bara ett tangentbordsspråk installerat i inställningarna;
2. Traditionellt sker byte av språk med tangentkombinationen Skift+Alt eller Ctrl+Alt. Det är möjligt att systemet är konfigurerat med en helt annan kombination;
3. Windows systemkrasch. Om några problem uppstår i systemet kan detta påverka språkbytet.
4. Skador på tangentbordstangenter.
Sätt att lösa problemet.
1. Starta om datorn. Underlåtenhet att byta layout kan uppstå som ett resultat av ett systemfel eller en konflikt mellan vissa applikationer. Ofta i sådana fall kommer en enkel omstart att lösa problemet.
2. Om du inte kan byta språk med antingen snabbtangenter eller språkfältet i facket, försök öppna mappen C:\windows\System32 och kör filen ctfmon.exe.
3. Om bara ett språk visas i språkfältet, öppna "Kontrollpanelen" och skriv "Region och språk" i sökfältet.

När du har öppnat resultatet, gå till fliken "Språk och tangentbord" och välj sedan "Ändra tangentbord".

Var uppmärksam på antalet installerade språk. Om endast ryska är listad, klicka sedan på "Lägg till"-knappen och välj "Engelska, USA" från listan. Spara dina ändringar.


4. För att testa dina kortkommandon måste du också gå till menyn Regionala och språkalternativ och gå till fliken Byt tangentbord. Var uppmärksam på vilka kombinationer du har tilldelat åtgärder.
Om du i åtgärden "Byt inmatningsspråk" har "Nej" eller en annan kombination, välj den med ett musklick och välj "Ändra kortkommando".

Ange önskad kombination och spara ändringarna.
5. Om ingen av metoderna gav önskat resultat, kan problemet vara dolt i ett skadat register.
För att återställa registret öppnar du fönstret Kör med hjälp av Win+R-tangenterna och anger kommandot regedit i fönstret.
Registret startar, på vänster sida av vilken du måste gå till följande katalog:
HKEY_CURRENT_USER\Software\Microsoft\windows\CurrentVersion\Kör
Högerklicka på avsnittet "Kör" och öppna "Skapa" - "Lagerparameter" i snabbmenyn.
I parameterkolumnen anger du namnet ctfmon.exe och i kolumnen "Värde" anger du sökvägen till parametern: C:\windows\System32\ctfmon.exe. Spara ändringarna och starta om datorn.
6. Slutligen kan problemet vara skadade nycklar. För att kontrollera detta, öppna Start och välj On-Screen Keyboard från sökningen.

Skriv tangenter på ditt fysiska tangentbord som byter språk. Om knapparna du tryckte på visas i vitt på tangentbordet på skärmen fungerar tangentbordet korrekt.
Öppna fönstret "Språk- och textinmatningstjänster" på fliken "Språkfält" och se till att "Fäst till aktivitetsfältet" är markerat i avsnittet "Språkfält". Detta gör att du kan byta språk via ikonen i det nedre högra hörnet av skärmen.