Även om det finns många Adobe Photoshop-alternativ, är Photoshop fortfarande i framkant av bildredigeringsprogram. Även om Adobes extremt kraftfulla programvara inte var tillgänglig på Linux under många år, är den nu lätt att installera.
Låt oss lära oss om hur man installerar Photoshop på Linux!
Linux är ett otroligt Windows- och Mac-alternativ som finns i en mängd olika smaker. På samma sätt hittar du att det fungerar utmärkt på Linux, allt från GIMP till Inkscape. Vilket är bra om du inte vill gå igenom processen för att installera Photoshop på Linux.
Gå över till PlayOnLinux-nedladdningssidan och välj rätt paket eller kör kommandot. Eftersom det generiska installationsprogrammet är en tar.gz-fil måste du ladda ner och extrahera den. Alternativt har PlayOnLinux installationsmetoder för olika Linux-distros:
För Arch Linux,sikt:
Pacman -Syu playonline
Men på Debian laddar du helt enkelt ner lämplig DEB-fil. Observera att Debian Wheezy-användare måste installera paketet wine:i386 för att få PlayOnLinux att fungera korrekt. Skriva in:
Wget -q "http://deb.playonlinux.com/public.gpg" -O- | apt-key add - wget http://deb.playonlinux.com/playonlinux_wheezy.list -O /etc/apt/sources.list.d/playonlinux.list apt-get uppdatering apt-get installera playonline
Under tiden, om du kör Debian Squeeze anger du:
Wget -q "http://deb.playonlinux.com/public.gpg" -O- | apt-key add - wget http://deb.playonlinux.com/playonlinux_squeeze.list -O /etc/apt/sources.list.d/playonlinux.list apt-get update apt-get install playonlinux
Sedan, för Lenny, kör:
Wget -q "http://deb.playonlinux.com/public.gpg" -O- | apt-key add - wget http://deb.playonlinux.com/playonlinux_lenny.list -O /etc/apt/sources.list.d/playonlinux.list apt-get update apt-get install playonlinux
Debian Etch-användare, använd:
Wget -q "http://deb.playonlinux.com/public.gpg" -O- | apt-key add - wget http://deb.playonlinux.com/playonlinux_etch.list -O /etc/apt/sources.list.d/playonlinux.list apt-get update apt-get install playonlinux
Alternativt, ladda ner DEB-filen för Ubuntu. Återigen, om du använder Ubuntu Precise eller överlägsen, behöver du paketet wine:i386 för att PlayOnLinux ska fungera korrekt. Precis som Debian, för tidigare Ubuntu-utgåvor, måste du installera PlayOnLinux via kommandoraden.
Installera på Trusty med:
Wget -q "http://deb.playonlinux.com/public.gpg" -O- | sudo apt-key add - sudo wget http://deb.playonlinux.com/playonlinux_trusty.list -O /etc/apt/sources.list.d/playonlinux.list sudo apt-get update sudo apt-get install playonlinux
Om du använder Saucy, kör:
Wget -q "http://deb.playonlinux.com/public.gpg" -O- | sudo apt-key add - sudo wget http://deb.playonlinux.com/playonlinux_saucy.list -O /etc/apt/sources.list.d/playonlinux.list sudo apt-get update sudo apt-get install playonlinux
Sedan, för exakt användning:
Wget -q "http://deb.playonlinux.com/public.gpg" -O- | sudo apt-key add - sudo wget http://deb.playonlinux.com/playonlinux_precise.list -O /etc/apt/sources.list.d/playonlinux.list sudo apt-get update sudo apt-get install playonlinux
Frugalware-användare kör:
Pacman-g2 -S playonline
Slutligen kan Fedora-användare installera Yum-paketet.
Med PlayOnLinux installerat, kör programmet. Välj sedan Installera ett program från den vänstra sidan av skärmen eller från toppmenyn.

Leta nu efter Photoshop i sökfältet. Du hittar alternativ för Adobe Photoshop CS4, CS6 och Lightroom 5. Välj Adobe Photoshop CS6. Efter det, välj Installera.

När du slår Installera, uppmanas du att ange en PlayOnLinux-varning som visas före varje PlayOnLinux-installation. Acceptera detta och fortsätt. Nu börjar installationsguiden för PlayOnLinux.
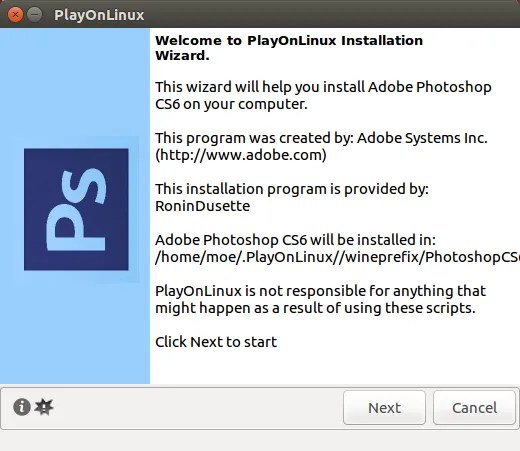
PlayOnLinux ber dig att så småningom välja installationsfilen. Leta upp detta på din hårddisk.

Med din installationsfil vald, klicka Nästa.

Nu skapar PlayOnLinux en virtuell enhet och fortsätter att installera flera objekt inklusive Adobe Air. Du kan se ett meddelande om att Microsoft-teckensnitt inte är installerade. Kontrollera Jag håller med och klicka på Nästa.

När installationen är klar är du redo att installera det faktiska Photoshop-programmet. Du kommer att se ett meddelande om att installationen kan misslyckas.

Om det gör det, vänta några minuter och försök igen. Men på mitt system installerades Adobe Photoshop på Linux felfritt. Efter den första inställningen väljer du antingen Installera eller Försök om du inte har den fullständiga versionen. Oavsett vilket måste du logga in med ditt Adobe-ID. När du har loggat in installerar du Adobe Photoshop. Därefter är du redo att köra Photoshop CS6 på Linux.

Trots de rikliga alternativen för Linux är Adobe Photoshop fortfarande det bästa valet för sin utmärkta lager. Dessutom, för långvariga Photoshop-användare är det svårt att hitta ett program som bibehåller kompatibilitet med tidigare Photoshop-filer. Medan jag använde Photoshop i många år försökte jag ersätta det med GIMP. Men GNOME kunde inte ladda mina lager ordentligt.
Att installera Photoshop på Linux åtgärdade detta problem.
Dessutom kräver många av de bästa Photoshop-ersättningarna betalning. Därför, om du ska betala är det bäst att helt enkelt lägga ut pengar föräkta Photoshop snarare än en ersättning. Eftersom Photoshop CS6 kommer som en engångsbetalning är det mer ekonomiskt än Creative Cloud-prenumerationen.
Medan PlayOnLinux är ett fantastiskt mjukvarualternativ, kan du använda standardvinet. Ändå, för dem som söker ett vinfrontend, .
Adobe Photoshop är det mest avancerade i världen programvara för digital fotobehandling, som används av fotografer och grafiska formgivare. Denna applikation tillhandahåller ett komplett utbud av funktioner och möjligheter för 2D- och 3D-bildbehandling, kompositionsskapande, videoredigering och bildanalys. Utan tvekan är Adobe Photoshop den bästa grafikredigeraren idag.
UPD. 28.09.2016 Artikel uppdaterad! Nu borde du absolut inte ha några svårigheter att installera Photoshop CC 2015 på Linux. Jag använde den nuvarande Ubuntu version 16.04 s senaste uppdateringarna, istället för version 15.10 från den första upplagan av artikeln. Jag lade till alla nödvändiga filer för vintricks och lade upp en separat testversion av Photoshop 2015 CC (för de som hade svårt att ladda ner).
Adobe erbjuder möjligheten att ladda ner Photoshop CC 2015 gratis på sin webbplats, och låter dig även prova dess produkter i 30 dagar. Nedan finns instruktioner för att ladda ner Photoshop 2015 SS från den officiella webbplatsen, men vissa användare hade problem, så jag lägger upp den nödvändiga filen på Yandex.Disk: Photoshop_16_LS20_win32.7z
Om du vill hämta filen från Adobe, läs vidare.
För i den här artikeln vi pratar om om att installera en licensierad kopia av Photoshop CC 2015 på Linux, måste du först registrera ett Adobe ID. Om du redan har det här kontot, låt oss gå vidare till den praktiska delen av hur du laddar ner programmet. Om inte, registrera dig på Adobes officiella webbplats.
Eftersom vår uppgift inte är helt standard är den vanliga nedladdningsmetoden via Creative Cloud inte lämplig för oss. Dessutom kommer vi att installera 32-bitarsversionen av Photoshop CC 2015. För att komma åt filen på företagets server behöver vi; logga in och skaffa nödvändiga cookies. För att göra detta, gå till denna sida och logga in med använder Adobe ID:
När du har loggat in blir du ombedd att ladda ner Adobe Photoshop Elements. I grund och botten behöver vi inte detta, utan för att få det nödvändiga småkakor för att komma åt den version av Photoshop vi behöver, godkänner vi och klickar på knappen Ladda ner, efter att tidigare ha valt några alternativ ovanför knappen. Som ett resultat av dessa åtgärder kommer ett fönster med tack från Adobe att visas och webbläsaren kommer att erbjuda att spara filen:
 Ett erbjudande om att ladda ner Photoshop Elements som du bör tacka nej till.
Ett erbjudande om att ladda ner Photoshop Elements som du bör tacka nej till. Vid det här laget har din webbläsare tagit emot nödvändiga cookies och du behöver inte längre fortsätta att ladda ner Adobe Elements, så klicka på Avbryt och stäng Adobe Tack-fönstret. Nu kan du ladda ner Adobe Photoshop CC 2015 32bit för Linux genom att klicka på den här länken. Har nedladdningen börjat? Stor! Nu är det dags att börja installera och konfigurera WineHQ.
I tidigare version artikeln ändrade vi arkitekturen från 64-bitars till 32-bitars. Under experimentet visade det sig att det inte är så stor skillnad. Photoshop 2015 CC kan köras på alla versioner av Wine, men jag kunde inte köra 64-bitarsversionen av Photoshop 2015 CC på 64-bitars WineHQ. Samma som med installationen av andra senaste program från Adobe, som kommer exklusivt i 64-bitarsutgåvan (Lightroom, After Effects, etc.). Jag kunde dock springa vektor editor Adobe Illustrator CC 2015. Men först till kvarn.
Den här artikeln (redan den andra upplagan) förutsätter en ren installation av Photoshop CC 2015 Ubuntu system 16.04. Därför, om du redan har WineHQ installerat rekommenderar jag att du uppgraderar till senaste versionen. Låt oss lägga till WineHQ-förrådet:
Sudo add-apt-repository ppa:wine/wine-builds
Vi uppdaterar paket och installerar WineHQ:
Sudo apt-get update sudo apt-get install --install-recommends winehq-devel
För att konfigurera vinparametrarna vi behöver, installera winetricks:
Sudo apt-get install winetricks

Innan du går vidare till nästa del av materialet, ladda ner hela nödvändiga uppsättningen program för installation i WineHQ. Detta kommer att spara mycket tid. Att döma av kommentarerna var nästa del av artikeln den mest problematiska att uppfatta. Därför korrigerar vi oss själva.
Cp winetricks.tar.gz ~/.cache/ && cd ~/.cache/ && tar xf ~/.cache/winetricks.tar.gz
För att göra det möjligt att köra Photoshop CC på Linux måste vi konfigurera WineHQ och ansluta ytterligare moduler. För att gå till inställningar, skriv in följande kommando i terminalen:
Vintricks
Vinkonfigurationsfönstret öppnas:
Välj Välj standardvinprefix och klicka på OK:

Här väljer vi det första objektet Installera a Windows DLL eller komponent och klicka på OK:

För att framgångsrikt köra Photoshop på Linux måste du kontrollera följande komponenter:
Men innan vi börjar, låt oss installera msxml6 64-bitarsversionen manuellt (för de som hade msxml6, processorn stöds inte fel):
Cd ~/.cache/winetricks/msxml6/ && wine msiexec /i msxml6_x64.msi
Klicka sedan på OK och vänta på att installationen av ytterligare komponenter för WineHQ ska slutföras. Kör sedan winetricks igen, välj alternativet Välj standardvinprefix och sedan Installera ett teckensnitt:
För att Photoshop ska fungera behöver du bara installera corefonts och tahoma. Du kan välja andra typsnitt efter eget gottfinnande. När du har installerat teckensnitten, gå till avsnittet Ändra inställningar:

Och välj alternativet fontsmooth=rgb, som är nödvändigt för att jämna ut teckensnitt. Efter det, gå till vininställningarna genom att välja alternativet Kör winecfg:

Här behöver vi bara ändra operativsystemversionen från Windows XP till Windows 7, annars kommer Photoshop CC 2015 att ge ett fel under installationen då Windows XP inte längre stöds. Detta var det sista objektet att konfigurera WineHQ.

Initierar Photoshop CC 2015-installationsprogrammet på Ubuntu 15.10
Och nu kommer vi till den viktigaste punkten, nämligen att installera Photoshop på Linux. Senaste versionen grafisk redaktör Redan nedladdat, WineHQ är konfigurerat, dags att agera! Packa först upp 7z-arkivet med programmet i en bekväm katalog:
7z x Photoshop_16_LS20_win32.7z
Om 7z inte är installerat, installera:
Sudo apt-get install p7zip-full
Öppna sedan en terminal i den här mappen och skriv kommandot för att köra installationsprogrammet:
Wine Set-up.exe
När installationsprogrammet har initierats öppnas Photoshops installationsfönster:

Vissa rekommenderar att du stänger av Internet under installationen, men jag kunde logga in med mitt Adobe-ID och installera Photoshop utan problem. Om du inte har en betalprenumeration ännu, välj sedan provversionen. I nästa steg väljer du språket för installationen och sökvägen C:\Program Files (x86):

Klicka på Installera och övervaka förloppet för programinstallationen:

I slutet kommer du att se ett meddelande om den lyckade installationen av den grafiska redigeraren. Men när du skrev den här artikeln märktes det att installationsprocessen för Photoshop inte alltid går utan fel. Faktum är att installationen fortsätter för att se detta, vi lanserade specifikt installationsprogrammet via konsolen:

Om du stöter på ett fel, skynda dig inte att stänga installationsprogrammet. Det är troligt att installationen pågår, vilket du kan bedöma genom att observera utsignalen i terminalen. Vänta lite (5 minuter räcker) och klicka sedan på stängningsknappen. Om du lyckas installera Photoshop på Ubuntu 16.04 kan du hitta programmet i applikationsmenyn:
 Installerade Photoshop CC 2015 på Ubuntu 16.04
Installerade Photoshop CC 2015 på Ubuntu 16.04 Starta redigeraren och kontrollera dess funktionalitet:


Och allt fungerar! Jag hittade inga problem. Att öppna filen fungerar bra, penslar och filter också. Urval och snabbtangenter - inga problem.
Det är allt. Direktlänkar till företagets produkter finns på denna hemsida. Jag lyckades också starta Illustrator, men det fungerade inte riktigt när det gäller att visa gränssnittet. Du kan experimentera själv genom att ladda ner 32-bitars Adobe version Illustrator 2015 CC från länken ovan är det mycket möjligt att det kommer att fungera korrekt för dig, eftersom jag gjorde alla manipulationer i den virtuella Parallels Desktop-maskinen på Mac OS X och ett problem med grafikdrivrutinen kan inte uteslutas. Om du har några svårigheter eller frågor, tveka inte att fråga i kommentarerna.
Goda nyheter för alla designers, artister och alla andra som behöver Photoshop, men inte vill ladda ner en piratkopierad version. Företag Adobe nu ger han bort Photoshop CS2 och andra applikationer från Creative Suite 2 absolut gratis!
Och vet du vilka fantastiska nyheter det finns för oss, ubuntovodov? Photoshop CS2 fungerar utmärkt i Wine!
Photoshop CS2är inte det enda verktyget som distribueras gratis. Följande program är tillgängliga:
Så, Photoshop CS2 har laddats ner, nu kan du installera det. Låt oss börja.
Installera först Wine:

För att installera den senaste versionen av Wine, använd dessa kommandon:
sudo add-apt-repository ppa:ubuntu-wine/ppa
sudo apt-get update && sudo apt-get install wine1.5
Det är allt, installationen är klar.
Verktyget kommer att installeras tillsammans med Wine Vintricks, med vilken du kan installera många applikationer som är nödvändiga för stabil drift av många program. Låt oss köra det:

Välj i fönstret som öppnas "Välj standardvinprefixet" och sedan "Installera en Windows DLL eller komponent":

Och välj i nästa fönster gecko Och vcrun6. Klicka på "Ok", varefter installationen av de valda komponenterna börjar.
Efter det i fönstret Vintricks välja "Installera ett teckensnitt" och installera paketet corefonts:

Om du vill spara tid, använd bara detta kommando:
winetricks gecko corefonts vcrun6
Och alla nödvändiga paket från Winetricks kommer att installeras automatiskt.
Nu kan du börja installera själva Photoshop CS2. Klick högerklicka musen över filen PhSp_CS2_English.exe, som du laddade ner, och välj "Öppna i program" -> "Vin - Windows starthanterare program”, varefter installationen av Photoshop CS2 börjar:

Som tester visar ger många analoger funktioner som liknar Adobe Lightroom, men gör det inte Photoshop-funktioner. De skapar ofta RAW-bildfiler och katalogisera bildbibliotek. För lager och justeringar som kontrast och färg är dessa programvaruinställningar ofta otillräckliga.
Det är därför det ofta är omöjligt att hitta analoger till Photoshop för Linux. Många tester har kommit fram till att Adobe är det bästa valet för fotoredigeringsprogram. För det första finns det ett problem med Photoshop-ersättningar som läser Adobe XMP-metadata för att visa RAW-bildfiler med Adobe-inställningar. På samma sätt läser Adobe inte proprietära filer och metadata från konkurrerande programvara korrekt.
Lyckligtvis kan du installera Photoshop på Linux med två olika metoder: att använda eller använda Wine.
Eftersom Photoshop körs som standard på Windows, Linux-användare kan helt enkelt installera en virtuell maskin. Starta sedan Photoshop i virtuellt Windows-maskin i Linux. För detta behöver du:
Installera först din föredragna virtuella maskin.
Installera sedan en kopia av Windows på din virtuella maskin. MED en kopia av Windows körs på din virtuella Linux-maskin, kör bara installationsprogrammet för Adobe Photoshop CS6 för Windows.
Kort sagt, du kör Photoshop på Windows och kör Windows på Linux. Det är verkligen enkelt. Av minusen - arbete virtuell maskin saktar ner arbetsprocessen något, och det "äter" också en del resurser, till exempel mängden tillgängligt RAM.
Dessutom kan du köra Adobe Photoshop på Linux med Wine och PlayOnLinux.
Vi skrev tidigare att Photoshop CC 2014 körs på Linux. CC 2015 gör dock inte detta. Du kan också köra Adobe Photoshop CS4, CS6 och Lightroom 5 på Linux med Wine. Bland de största utmaningarna när man flyttar från Windows till Linux är mjukvarukompatibilitet.
Vad du behöver:
Det enklaste sättet att installera Adobe Photoshop på Linux är att använda Wine med PlayOnLinux-gränssnittet. Wine är ett program med öppen källkod källkod vilket tillåter vissa Windows-program arbeta i Unix-liknande operativsystem.
PlayOnLinux är ett vackert gränssnitt för Wine som gör det ganska enkelt att installera programvaran. Det är också värt att notera att du kan använda Wine för att köra Windows-applikationer på MacOS, såväl som på Android-enheter.
För spelare erbjuder Wine enkla verktyg för att komma igång Windows-spel på Linux-distributioner, från nya utgåvor till retrospel.
Gå till nedladdningssidan för PlayOnLinux och välj det paket du vill ha eller kör kommandot. Eftersom det generiska installationsprogrammet är en tar.gz-fil måste du ladda ner och extrahera den. PlayOnLinux stöder olika sätt installationer för olika Linux-distributioner:
För Arch Linux, kör:
Pacman -Syu playonline
På Debian laddar du helt enkelt ner lämpligt DEB-fil. Observera att Debian Wheezy-användare måste installera Wine:i386 för att PlayOnLinux ska fungera korrekt:
Wget -q "http://deb.playonlinux.com/public.gpg" -O- | apt-key add - wget http://deb.playonlinux.com/playonlinux_wheezy.list
Om du använder Debian Squeeze anger du:
Wget -q "http://deb.playonlinux.com/public.gpg" -O- | apt-key add - wget http://deb.playonlinux.com/playonlinux_squeeze.list -O /etc/apt/sources.list.d/playonlinux.list apt-get update apt-get install playonlinux
Sedan, för Lenny, kör:
Wget -q "http://deb.playonlinux.com/public.gpg" -O- | apt-key add - wget http://deb.playonlinux.com/playonlinux_lenny.list -O /etc/apt/sources.list.d/playonlinux.list apt-get update apt-get install playonlinux
Debian Etch-användare använder:
Wget -q "http://deb.playonlinux.com/public.gpg" -O- | apt-key add - wget http://deb.playonlinux.com/playonlinux_etch.list -O /etc/apt/sources.list.d/playonlinux.list apt-get update apt-get install playonlinux
För Ubuntu, använd DEB-filen. Återigen, om du använder Ubuntu Precise eller högre behöver du Wine:i386 för PlayOnLinux för att fungera korrekt. Precis som Debian, för tidigare versioner av Ubuntu måste du installera PlayOnLinux via kommandoraden.
För att sammanfatta, noterar vi att PlayOnLinux - bra alternativ för Wine-gränssnittet. Men för den som letar efter ett Wine-gränssnitt är Vineyard ett bra alternativ.
Det vanligaste programmet för att redigera bilder är Photoshop. Alla som är anslutna och inte anslutna till webbsfären känner till det här programmet, eftersom Photoshop utvecklades redan 1990 och, tack vare dess breda utbud av möjligheter, används framgångsrikt inom många områden för att arbeta med bilder och foton. Adobe-produkt skriven i C++ och Pascal, men datorgrafikstandarden har ingen version för Linux.
Låt oss överväga bästa alternativen, som finns för Linux. Den här listan innehåller program som utför samma grundläggande funktioner som Photoshop.
Fri programvara som heter Pixlr används ofta för att redigera bilder. Programmet med stängd källkod ger användaren en uppsättning olika redigeringsverktyg och gratis effekter för att arbeta med bilder. Ansökan är baserad på Android, iOS, Windows och Mac . Mer än 500 miljoner användare har redan installerat denna programvara. På just nu Det finns ingen skrivbordsapplikation för Linux, men den kan användas fullt ut med en speciell onlineversion.

För att arbeta med rastergrafik kan du använda gratis program Photopea. Applikationen startas med en webbläsare, men själva programmet fungerar lokalt. Gränssnittet för Photopea-programmet är en kopia av det berömda Photoshop, applikationens funktionalitet är liknande, inklusive förmågan att arbeta med filter, masker, lager, vektorer, smarta objekt, nyckelbindningar, etc. Stöder filformat .XD. , RAW, .sketch, PSD och XCF. Programmet är helt gratis, men det finns annonser.

– programvara med öppen källkod som är designad för att fungera inom området grafisk design. Ett av de populära verktygen för illustrationer och fotografi.Redaktören innehåller de mest populära funktionerna som är nödvändiga för att arbeta med bilder, till exempel, färgkorrigering, trollstav, penslar, lager, ritytor, filter etc.GIMP erbjuder anpassning av gränssnittet för arbete, och det finns också "snabbtangenter". Gimp ingår i det officiella Linux-paketförrådet.
Installation från officiella arkiv på Ubuntu/CentOS/Fedora operativsystem sker med hjälp av följande kombinationer:
sudo apt installera gimp
sudo yum installera gimp
sudo dnf installera gimp

Gratisapplikationen Krita distribueras med öppen källkod och erbjuder en uppsättning verktyg för att arbeta med bilder.Tjänsten har framgångsrikt använts för skapa serier, illustrationer . KRITA erbjuder en rik uppsättning funktioner, inklusive Lager, ritytor, penslar, pennverktyg, oändligt ångra/gör om, lagermasker, HDR-stöd, färgväljare etc.Programvaran är gratis och helt kompatibel med GIMP-plugins och andra nödvändiga verktyg.Installera Krita i Ubuntu Linux Mint, Elementärt OS och andra system kan göras från PPA med:
sudo add-apt-repository ppa:kritalime/ppa
sudo apt uppdatering
sudo apt installera Krita

Darktable är en gratis app med öppen källkod designad speciellt för fotografer. Designad för professionellt arbete med digitala filer.Darktable är en praktisk uppsättning verktyg för att redigera fotofiler som i Photoshop. Tillgängliga funktioner inkluderar noll latens, stöd för olika bildformat, accelererad bildbehandling med hjälp av GPU, färghantering osv.
Dartbord tillgängligt i Linux-förvaret . Installation kan göras med:
sudo apt installera darktable
sudo yum installera darktable
sudo dnf installera darktable

DigiKam – gratis tjänst för redigering av foton och andra bilder. Verktyget är lämpligt för att arbeta med bibliotek, råfiler, XMP-metadata. DIGIKAM jobbar på Linux, Windows och Mac OS . DigiKam ger användarna möjligheten bearbeta omfattande fotografier , som de kan importera och exportera, organisera med taggar och redigera metadata.
Installation i Debian/CentOS/Fedora händer med följande kommandon:
sudo apt installera digikam
sudo yum installera digikam
sudo dnf installera digikam
Som du kan se är listan över program som kan användas istället för Photoshop på Linux ganska omfattande. Vad använder du?
490 gånger 10 visade gånger idag