Android, liksom andra populära operativsystem, har sina hemligheter. Vissa av dem är användbara, men används sällan. Vi kommer att berätta om lite kända och intressanta hemligheter för Android.
I grund och botten, när det kommer till Android-hemligheter, pratar många om några funktioner som alla runt omkring dem känner till. Vi kommer att försöka att inte gå in på den vanliga funktionaliteten hos smartphones och surfplattor.
Den första, den mest huvudhemlighet- Det här tekniska koder. Regelbundna användare de kommer sannolikt inte att vara användbara. De används främst av arbetare i servicecenter när de behöver ta reda på något om en enhet eller utföra ett systemkommando.
*#*#4636#*#* - information och inställningar;
*#*#8351#*#* - möjliggör inspelning av telefonsamtal;
*#*#4636#*#* - ger användbar information om enheten:
- om telefonen;
- om batteriet;
- statistik och telefon- och batterianvändning.
*#*#7780#*#* - formaterar en smartphone eller surfplatta, men lämnar alla applikationer, vare sig de är system eller nedladdade. Alla filer på det externa SD-kortet kommer också att finnas kvar.
*2767*3855# - formaterar enheten fullständigt.
*#*#34971539#*#* - låter dig styra kamerans firmware, samt få information om den. Efter att ha angett koden kan du välja:
- uppdatera kamerans firmware till bilden (gör inte detta under några omständigheter!);
- uppdatering av kamerans firmware;
- kamera firmware data;
- antalet tidigare utförda uppdateringar av kamerans firmware.
*#*#7594#*#* - låter dig ändra funktionen genom att hålla ned strömknappen länge. Med andra ord kan du tilldela den att stänga av eller starta om gadgeten, slå på/stänga av mobildata och så vidare;
*#*#273283*255*663 282*#*#* - låter dig säkerhetskopiera alla filer på enheten;
*#*#197328640#*#* - öppnar underhållsmenyn. Du kan testa din gadget och även ändra inställningarna för WLAN, Bluetooth och GPS;
*#*#232339#*#* eller *#*#526#*#* eller *#*#528#*#* - WLAN-inställningar;
*#*#232338#*#* - hjälper dig att ta reda på Wi-FI MAC-adressen;
*#*#1472365#*#* - GPS-systemtest;
*#*#1575#*#* - GPS;
*#*#232331#*#* - Bluetooth;
*#*#232337#*# - hjälper dig att ta reda på Bluetooth-adressen.
Koder för testning
De kör olika tester på enheten.
*#*#0283#*#* - testning av transmissionsinfrastruktur;
*#*#0*#*#* - skärm (LCD);
*#*#0673#*#* eller *#*#0289#*#* - ljud;
*#*#0842#*#* - enhet (bakgrundsbelysning och vibration);
*#*#2663#*#* - sensor;
*#*#2664#*#* - ytterligare ett sensortest;
*#*#0588#*#* - rörelsesensor;
*#*#3264#*#* - RAM.
Utvecklarläge
Låt oss nu prata om "Utvecklarläge". Du har förmodligen redan sett det här objektet i inställningarna, men nu är det dags att titta på det mer detaljerat. Detta läge aktiveras ytterligare funktioner, som sannolikt inte kommer att behövas i vardagen. De används främst av utvecklare och programmerare.
Först måste du aktivera utvecklarläget. Gå till inställningar och scrolla till botten. Hitta objektet "Om enheten" och klicka på det flera gånger i rad. Gadgeten kräver bekräftelse för att låsa upp utvecklarläge - klicka på OK.
Nu har vi tillgång till ett antal alternativ som vi måste använda noggrant! De kan leda till systemfel, som smarttelefonen själv kommer att varna dig för. Alla funktioner i detta läge presenteras och beskrivs nedan.
- Lösenord säkerhetskopiering. Om du inte vill att någon annan ska säkerhetskopiera alla telefonens filer (till exempel efter att ha laddat ner all data till din enhet), ställ in ett lösenord som ska användas.
- Aktivt läge. Om din smartphone laddas stängs den inte av (såvida du inte stänger av den förstås).
- Skydda SD-minneskort. Alla program kommer att be om tillåtelse att använda data från minneskortet. Så du kan till exempel förhindra att ett virus fungerar.
- USB-felsökning behövs för att interagera mellan gadgeten och datorn.
- Emulera plats emulerar plats.
- Välj programmet du felsöker.
- Vänta på felsökaren. När felsökaren ansluter öppnas applikationen som anges ovan.
- Visa beröring. En ganska intressant funktion som visar var du rörde skärmen. En mycket användbar sak, eftersom du kan använda den för att indikera beröringar på skärmen och ta skärmdumpar av instruktioner, som vi gjorde i artikeln om.
- Visa pekarens plats. Utgångar detaljerad information om att röra och glida över skärmen (Plats med X och Y, etc.).
- Visa layoutbegränsningar. En intressant funktion med vilken du kan se storleken på varje element på skärmen.
- Visa uppdateringar av GPU-vyn. Windows som presenteras av GPU:n blinkar.
- Visa skärmuppdateringar. Området på skärmen du uppdaterar kommer att flimra ljust gult.
- Konfigurera animation. Inkluderar fönsteranimationsskala, övergångsanimationsskala och enhetslängdsskala. Att inaktivera dem hjälper mycket.
- Inaktivera hårdvarusammansättning - Använd alltid GPU:n för skärmkomposition.
- Forcera GPU-bearbetning. Använd 2D hårdvaruacceleration i applikationer.
- Strikt läge. Om processen utför långvariga operationer på huvudtråden kommer skärmen att blinka.
- Visa CPU-användning - Användningsinformation central processor i det övre högra hörnet.
- GPU Processing Profile är ett mått på behandlingstid i ASDG.
- Aktivera spårning. Innehåller olika spår, såsom grafik, Input, View och andra.
- Spara inte transaktioner. Ta bort operationer efter att de har slutförts av användaren.
- Bakgrundsprocesser. Låter dig begränsa antalet bakgrundsprocesser från ett till fyra.
- Visa alla ANR. Visa fönstret "Applikationen svarar inte" för bakgrundsprocesser.
Utvecklarläge på Android är en speciell uppsättning funktioner som är inaktiva och dolda som standard. När den väl har aktiverats ger den tillgång till en uppsättning extrainställningar och funktioner. Bland dem: ytterligare objekt för att arbeta med smartphones hårdvara och mjukvara, verktyg för felsökning, loggning, skapa rapporter, diagnostisera enheten, etc.
I de flesta fall är funktionerna i utvecklarläget av lite intresse för den genomsnittliga användaren, eftersom de främst är avsedda för proffs: programmerare, firmwareutvecklare, applikationsskapare och hantverkare servicecenter. Men ibland uppstår behovet av att använda utvecklarläge för den genomsnittliga användaren. Du kan inte göra utan att vända dig till funktionerna som är dolda i det här avsnittet när du behöver tillåta upplåsning av bootloader eller (till exempel för). Läs nedan om hur du aktiverar detta läge och kommer till dess meny.
På Android 4.1 och senare finns alternativet "För utvecklare" i inställningsmenyn. I nya OS-versioner är det dolt som standard.
För att aktivera det, från Android 4.2 till Android 7.1, gå till inställningar och hitta avsnittet "Om telefonen" (i slutet av inställningsmenyn). Hitta objektet "Byggnummer" där och klicka snabbt på det 7 gånger i rad.

Ett meddelande visas på skärmen som talar om hur många gånger du har kvar att klicka. Fortsätt tills du ser meddelandet "Du är nu en utvecklare!"

Efter detta kommer avsnittet "För utvecklare" att visas i huvudinställningsmenyn.

På Android 8.0 och senare, för att aktivera utvecklarmenyn, gå till avsnittet "System" (det sista objektet i inställningsmenyn). I det här avsnittet hittar du underposten "Om telefonen" (även längst ner).

Genom att klicka på raden "Byggnummer" 7 gånger får du ett meddelande om att du har blivit utvecklare.
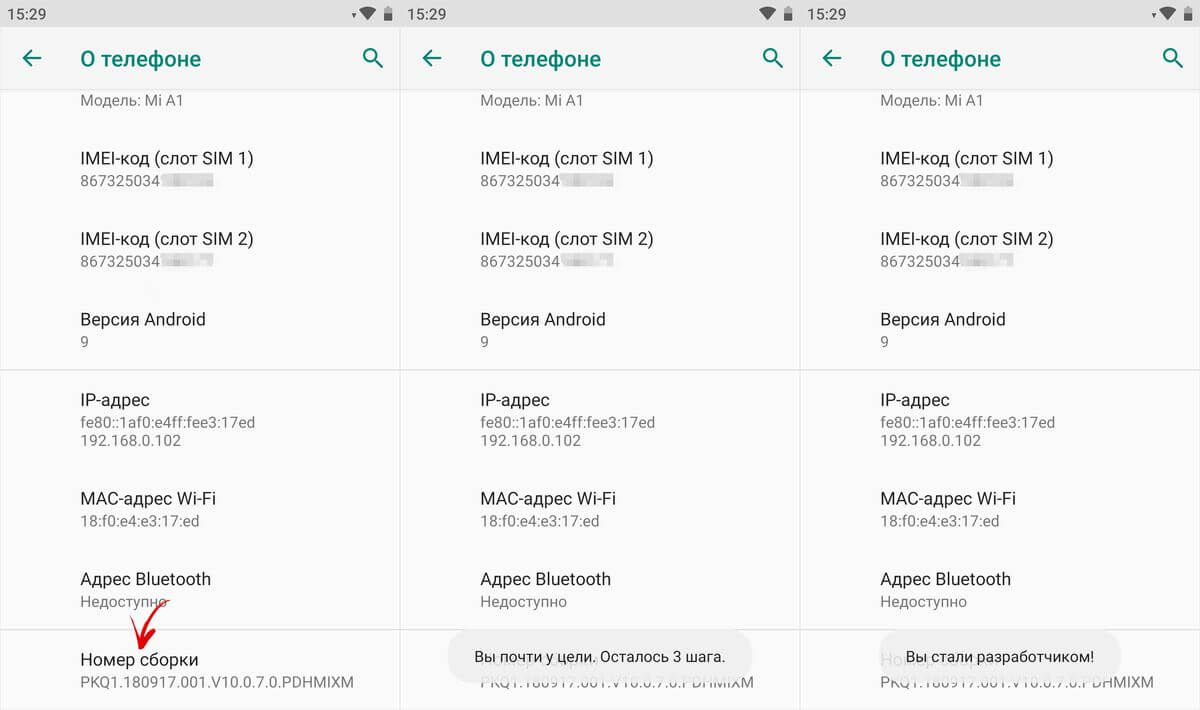
Alternativet "För utvecklare" kommer att visas i avsnittet "System" i huvudinställningsmenyn.

I MIUI firmware på Xiaomi aktiveras utvecklarmenyn på liknande sätt. Alternativet "Om telefonen" är det första i inställningsmenyn. Gå in i den och hitta parametern "MIUI Version". Genom att snabbt trycka på den 7 gånger i rad kommer meddelandet "Du har blivit en utvecklare!" att visas på skärmen.

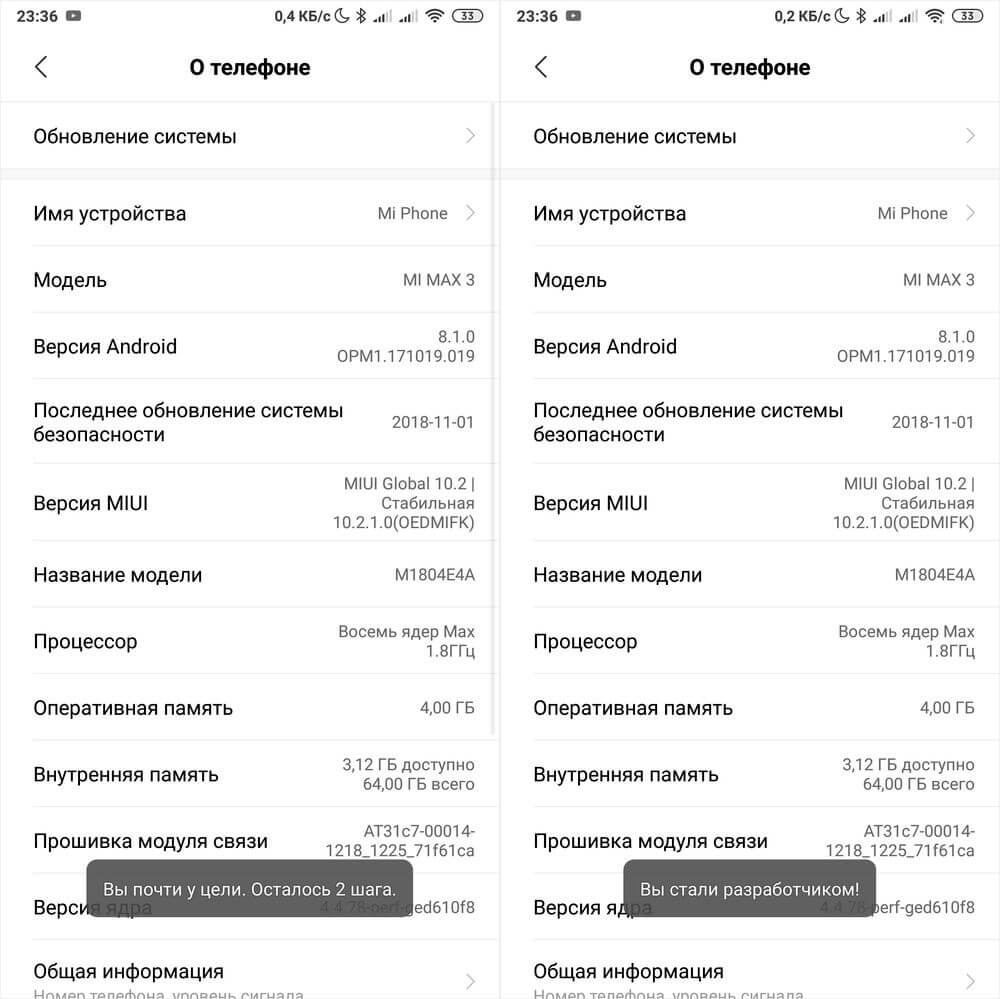
Efter att ha aktiverat läget, gå till huvudinställningsmenyn och hitta alternativet "Avancerade inställningar" där (i gruppen "System och enhet"). Menyn "För utvecklare" är i slutet av listan, det är det tredje objektet från botten.
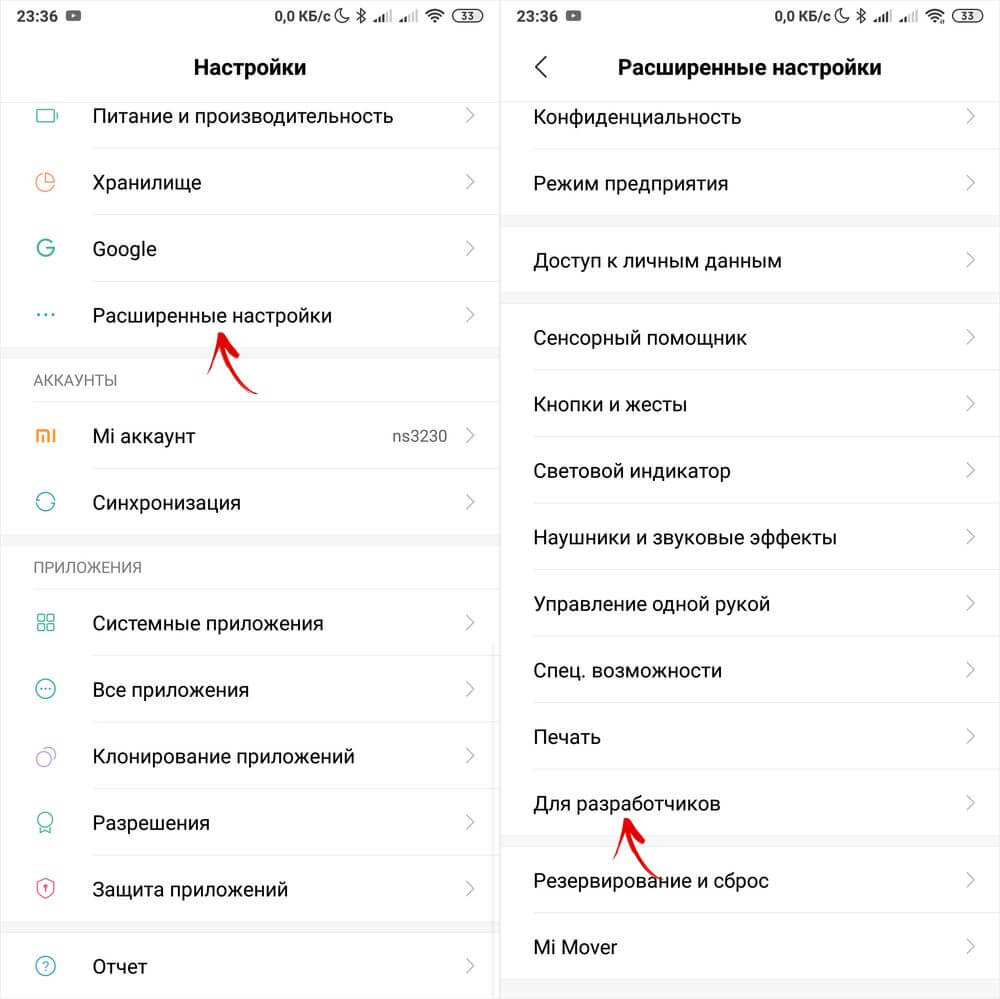
Funktionerna i utvecklarmenyn är grupperade i kategorier. Kort beskrivning var och en av dem är nedan. Vissa alternativ finns inte i alla smartphones, men eftersom utvecklarläget är en del av kärnan är de flesta alternativ tillgängliga oavsett firmware ( ren android, MIUI, EMUI, Flyme, etc.).

Minne. Visar genomsnittlig förbrukning RAM Android OS och applikationer nyligen drift.
Buggrapport. Kan vara interaktiv och detaljerad. Den första låter dig ta en skärmdump, komplettera den med information om problemet och spåra status. Detaljerad – samlar detaljerad information om ett system som täcker många parametrar. Används om smarttelefonen fungerar dåligt, inte svarar på handlingar eller är mycket långsam.

Säkerhetskopieringslösenord. Låter dig ställa in ett lösenord för skydd säkerhetskopior data.
Stäng inte av skärmen. Lämnar skärmens bakgrundsbelysning konstant aktiv när enheten laddas.
Aktivera HCI Bluetooth-logg. Låter dig spara Bluetooth HCI-datapaket till loggfilen BTSNOOP_HCI.log (filplatsen skiljer sig beroende på olika smartphones och OS-versioner). Med hjälp av speciell programvara kan du analysera loggdata, till exempel bestämma i vilket läge ljudet överförs till hörlurarna (SBC, AAC, aptX, etc.).
Fabriksupplåsning. Tillåter/förbjuder upplåsning av starthanteraren på enheter med låst starthanterare. Aktivering krävs till exempel för .
Kör applikationer. Lista kör program och visning av systemresursförbrukningen för var och en av dem.

Färgläge. Aktiverar SRGB-färgschemat.
WebView-tjänst. Välja en motor för bearbetning av webbsidor av applikationer som inte har vanliga webbläsarfunktioner.
Automatiska systemuppdateringar. Aktiveras när enheten startar om.
Objekten i "Felsökningsläge" är ansvariga för att felsöka operativsystemet från en PC via en USB-kabel.
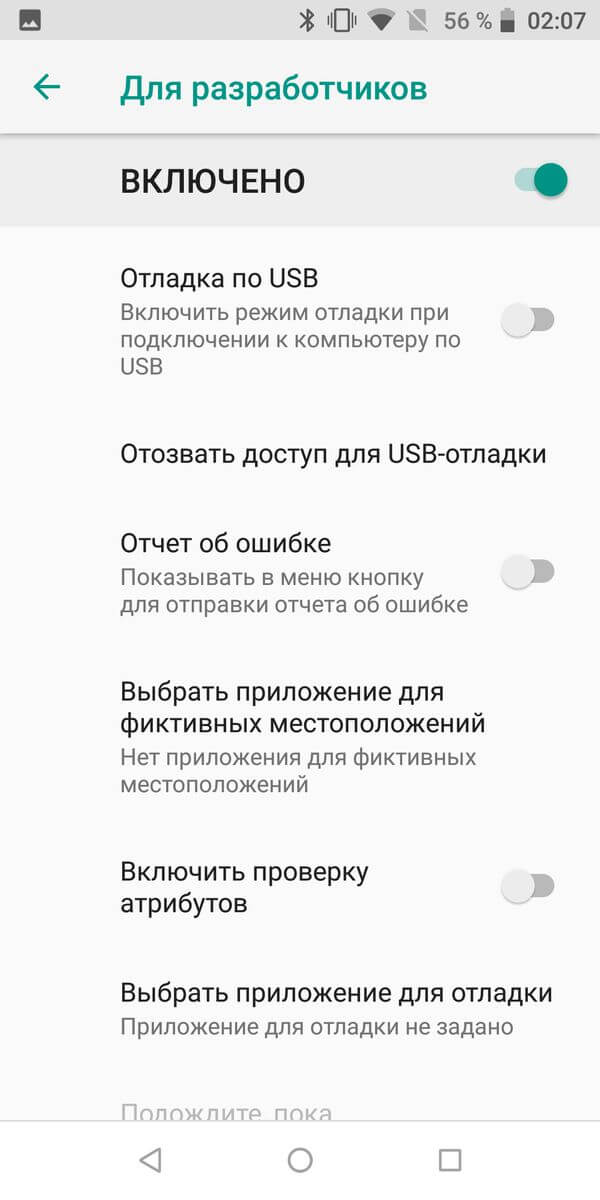
USB-felsökning. Aktivera/inaktivera stöd för felsökning från din dator.
Återkalla åtkomst. Förhindra datorer från vilka felsökning tidigare utförts från att störa systemet.
Buggrapport. Visar motsvarande knapp i menyn.
Välj app för dummy-platser. Ansvarig för att välja en applikation som sänder falska platskoordinater (Fake GPS).

Aktivera attributkontroll. Aktiverar attributkontroll i felsökningsläge.
Välj applikation att felsöka. Val separat ansökan för felsökning. Användbar för programmerare och mjukvaruutvecklare.
Vänta tills felsökaren ansluter. Objektet är inaktivt tills applikationen för felsökning har specificerats.
Kontrollera programmet under installationen. Kontrollerar applikationssäkerhet vid installation via ADB/ADT.
Loggbuffertstorlek. Ansvarig för storleken på bufferten som felsökningsprocessloggen skrivs in i.
Felsökning GPU . Aktiverar laddning av GPU-felsökningslager.
Spåra systemuppdateringar. Övervaka och analysera arbetsflöden för att förbättra operativsystemets prestanda.
Den här delen av utvecklarmenyn är ansvarig för trådbundna och trådlösa (USB, BT, Wi-Fi) anslutningar.

Certifiering av trådlös monitor. Visar certifieringsalternativ för WiDi/Miracast-skärm.
Detaljerad Wi-Fi-logg . Avancerad logg för nätverksanslutningar.
Byt till mobilnät. Byter automatiskt till mobil. Internet om Wi-Fi är dåligt.
Aktivera alltid sökning efter Wi-Fi-nätverk. Smarttelefonen söker efter nätverk även när du använder EDGE/3G/4G.
Inaktivera inte mobilt internet . Håller EDGE/3G/LTE-anslutningen alltid aktiv, även när Wi-Fi fungerar. Användbart när din Wi-Fi-anslutning är instabil.
Hårdvaruacceleration i modemläge. Använder acceleration vid anslutning som modem. Kan vara användbart när internethastigheten är låg.
USB-konfiguration. PC-anslutningsläge: laddning, MTP (dataöverföring), PTP (i kameraläge), RNDIS ( nätverkskort), ljudkälla, MIDI (ljudsyntes).

Visa Bluetooth-enheter utan namn. Visar MAC-adresserna för tillgängliga trådlösa prylar.
Inaktivera absolut volymnivå. Inaktivera absolut volymnivå. Kan hjälpa om BT-hörlurar spelar för mjukt/högt.

Aktivera uppspelning i bandet. Sänder ljudsignaler från telefon till hörlurar. Aktivera om headsetet inte rapporterar något inkommande samtal, meddelande.
Bluetooth version AVRCP. Val av version för styrsignalprotokoll. Ändringen hjälper ibland om smarttelefonen inte svarar korrekt på knapptryckningar (pausa, spola tillbaka, volym) på trådlösa hörlurar/högtalare.
Ljudcodec för överföring via Bluetooth. Välja ljudkodningsläge. Låter dig växla mellan SBC, AAC, LDAC, aptX, etc. Vilket är logiskt, fungerar bara om hörlurarna stödjer flera codecs.

Samplingsfrekvens vid sändning via Bluetooth. BT-ljudsamplingsfrekvens. Ju högre bättre kvalitet, men det fungerar inte alltid och är bara effektivt för Lose-less musikformat.
Ljudkodningsdjup vid sändning via Bluetooth. Likaså: ju högre, desto bättre kvalitet.
Bluetooth-ljudläge. Växla mellan mono och stereo. Kan vara användbart om hörlurar inte vill spela i stereo.
LDAC Audio Codec för Bluetooth: Uppspelningskvalitet. Att välja en balans mellan anslutningskvalitet och hastighet. Att höja den förbättrar ibland ljudet, en sänkning av den förbättrar ibland kvaliteten på anslutningen.
Sektionen som ansvarar för att visa beröring. Låter dig testa skärmsensorn.

Visuell respons. Visar fingerpekpunkter. Sensorns korrekta funktion kontrolleras.
Visa beröring. Samma sak, men i form av prickade linjer snarare än prickar.
En uppsättning inställningar som ansvarar för gränssnittet. Användbara främst för utvecklare är av lite intresse, förutom den sista punkten.

Visa ytuppdateringar. Visar gränssnittselement som uppdateras med flimmer.
Visa elementkanter. Visar kanterna för gränssnittselement.
Spegel gränssnitt. Tvingar omkopplare, skjutreglage och kryssrutor att placeras till höger, texten är vänsterjusterad (i arabisk stil).

Fönsteranimation. Animationshastighet i programfönster.
Övergångsanimering. Animationshastighet vid växling mellan objekt/program.
Animationens varaktighet. Ungefär samma som föregående punkt.
Tävlan ytterligare skärmar . Visar en extra skärm ovanpå huvudskärmen, med ett duplicerat gränssnitt.
Minsta bredd. Det mest användbara objektet är utformat för att styra gränssnittsskalan. Om elementen är för stora kan du öka DPI om de är för små kan du minska den (minst 320). Funktionen finns i Android 7 och senare, men inte överallt.
Arbeta med grafik. Förutom utvecklare kan det behövas för problem med 3D.

GPU acceleration. Möjliggör konstant användning av GPU:n för 2D-behandling.
Visa skärmuppdateringar. Blinkande markerar områden i gränssnittet som behandlas av grafen. processor.
Visa hårdvaruuppdateringar. Markerar element som bearbetats av hårdvara i grönt.
Felsökning av överlagring. Markerar områden där GUI-element överlappar varandra.

Felsökning av komplexa operationer för trunkering av form. Välja element med komplex form i GUI.
Aktivera 4x MSAA. Möjliggör 4x bildutjämning. Gör bilden jämnare, men laddar chipsetet.
Inaktivera hårdvaruöverlagringar. Innebär graf. processor för bearbetning av överlägg.
Simulera anomali. Anpassar färgåtergivningen för personer med nedsatt färguppfattning (färgblindhet, etc.). Monokromt läge kan vara användbart för enheter med OLED-skärmar i läsläge (när färgbilder inte behövs), eftersom det sparar batteri.

Renderare. Välja en grafikbearbetningsmotor. Objektet är inte tillgängligt på alla smartphones.
Inaktivera ljudöverföring (USB). Inaktiverar ljudutgång till externa enheter, som förstärkare/DAC/ljudkort/Typ C-hörlurar med digital utgång.

Strikt läge. Får bakgrundsbelysningen att flimra när du utför resurskrävande uppgifter.
Visa CPU-användning. Visar CPU-belastningsdata. Inte tillgängligt på alla smartphones.
Profil GPU-rendering. Visar GPU-aktivitet i form av grafstaplar eller sänder till ADB.
Detta underavsnitt ansvarar för arbetet med ansökningar.
Förskjutning av bakgrundsaktiviteter. Raderar applikationsdata efter slutförandet.
Bakgrundsprocessgräns. Begränsar antalet processer som samtidigt är aktiva i bakgrunden. Kan hjälpa till att bli av med överdriven batteriförbrukning.

Bakgrundskontroll. Visar processer som körs i bakgrunden.
Alla ANR. Aktiverar aviseringar om att ett program är fruset och inte svarar, även om det är minimerat.
Visa varningskanalvarningar. Aktiverar visning av aviseringar utanför den giltiga kanalen.
Inaktiva applikationer. Visar och låter dig ändra status för aktiva/inaktiva applikationer.

Tillåt att spara till externa enheter . Du kan, även om de inte stödjer det. Det kan hjälpa på enheter med litet (8-16 GB) minne, men inte alltid.
Ändra storlek i flerfönsterläge. Ger möjlighet att tvinga programfönster att ändra storlek i flerfönsterläge, även om de inte stöder det.
Aktivera MIUI-optimering. Ett objekt tillgängligt i utvecklarmenyn på Xiaomi. Det förbättrar systemets prestanda, så det är aktivt, men att inaktivera det kan hjälpa till med vissa buggar.
Meddela om farliga funktioner. Finns på Xiaomi. Varnar om programmet uppvisar ovanlig aktivitet och vill göra något misstänkt.
Du kan inaktivera utvecklarläget på Android med omkopplaren längst upp på menyn. Men för att helt dölja det, kan du behöva rensa dina inställningsprogramdata.

På gamla Android-versioner För att ta bort menyn "För utvecklare" från inställningarna, öppna undermenyn "Program". Välj "Alla" (svepa åt höger två gånger), öppna applikationskortet "Inställningar", klicka på knappen "Radera data" och bekräfta raderingen av data.

På Android 8 och senare väljer du Appar och aviseringar i Inställningar. Klicka på knappen "Visa alla applikationer", hitta "Inställningar" i listan. När du har valt det kommer du att se alternativet "Lagring" bland föremålen. Öppna den och klicka på "Radera data".


I MIUI på Xiaomi, välj "Alla appar" i inställningarna. Hitta programmet Inställningar i listan och öppna dess kort.

Klicka på knappen Rensa längst ned, klicka på Rensa allt och välj OK.

Klart, utvecklarläget inaktiveras och tas bort från inställningarna. Du kan aktivera den igen med den metod som beskrivs i början av artikeln.
(4,40 av 5, betygsatt: 10 )
Det populära operativsystemet för mobila Android-prylar har omfattande specialiserad funktionalitet som används av programmerare och programfelsökare, hårdvarutestare, såväl som avancerade användare som vill få ut det mesta av sin enhet. I synnerhet ger operativsystemet möjligheten att visa belastningen på processorn och minnesmodulen och spela in statistik om användningen av individuella processer och program. Du kan också simulera skärmdrift i en mängd olika upplösningar och färgscheman, vilket blir en riktig livräddare för webbplatstestare och andra specialister som ansvarar för användbarheten av applikationer och nätverksresurser. För att komma åt dessa alternativ måste du aktivera Android-utvecklarläget.
Hur man gör detta och hur man stänger av det given miljö, kommer vi att titta på det i detalj nedan. De beskrivna stegen kommer att vara identiska för nästan alla enheter som kör Android, oavsett om det är topp smartphone från känt varumärke eller en enkel och billig tub från en föga känd.
Följ dessa steg för att få tillgång till OS-tekniken:

Vi går upp en menynivå och går ner till botten. Innan punkten" Om enheten"vi ser ett nytt avsnitt" För utvecklare" Härifrån kan du komma åt specialiserade inställningar.


Klicka på det tillagda menyalternativet – Android-utvecklarläget öppnas direkt. Härifrån kan du komma åt följande alternativ:


Detta menyblock innehåller följande funktionsalternativ:


Följande funktionalitet implementeras här:


Det här avsnittet presenterar följande specifika verktyg:




Följande verktyg implementeras här:




Android Developer Mode låter dig utföra följande operationer på installerade program:
Så här fungerar Android engineering mod. Namnen på funktionerna kan ändras beroende på versionen av systemet och Russification-paketet, men deras syfte är alltid detsamma.
När alla nödvändiga åtgärder är klara kan du stänga av utvecklarmiljön. För att göra detta, utför följande sekvens av åtgärder:
Gjort detaljerad genomgång utvecklarläge.
Android-utvecklarläge - dold sektion speciella funktioner för programmerare och utvecklare, vilket gör att du kan utöka dina smartphoneinställningar avsevärt. Denna funktion är dold för vanliga användare, men det är ganska lätt att hitta och öppna den.
Läget för utvecklarinställningar är tillgängligt på alla moderna versioner av Android:
För att komma åt det här inställningsavsnittet måste du följa instruktionerna:
Om allt är gjort på rätt sätt visas ett meddelande med orden "Du har blivit en utvecklare." Efter detta kommer avsnittet "För utvecklare" att visas i enhetsinställningarna, en detaljerad recension som vi föreslår att du läser nedan.

Detta avsnitt är indelat i tematiska underavsnitt. Vi kommer att berätta om alla funktioner och möjligheter som skaparna erbjuder operativsystem Android.












Utvecklaralternativ på en Android-enhet kan ge många fördelar användbara inställningar och visa ett helt gäng användbar information om din enhet. Till exempel, för att justera volymen på din favoritgadget behöver du också menyn "För utvecklare".
I princip alla nya smartphones och surfplattor ger inte öppen tillgång till den här menyn. Det är i det här fallet vi måste ta reda på hur vi ska aktivera det.
1. Gå till enhetens allmänna "Inställningar" och leta efter avsnittet "Om telefonen" längst ned:


3. Efter att ha klickat snabbt på det här objektet kommer systemet att ge dig följande meddelande: "Du har blivit en utvecklare!" Visuellt ser det ut så här:
4. Nu kan du återgå till "Inställningar" på vår Android-smarttelefon eller surfplatta och se den efterlängtade "För utvecklare"-menyn. Vi har framgångsrikt aktiverat eller aktiverat det:

Detta är inkluderingsförfarandet denna meny färdig.
Låt oss nu anta att vi vill låna ut vår enhet till någon och är rädda för att ingen kommer att ändra något allvarligt där utan vårt samtycke. Sedan är det naturligtvis bättre att dölja eller inaktivera detta "För utvecklare" -objekt
Att inaktivera eller dölja (dölja) utvecklarmenyn på Android är lika enkelt som att aktivera den.
1. Återigen, gå till enhetens allmänna "Inställningar" och hitta avsnittet "Applikationer" där:

2. Efter öppning detta avsnitt du måste gå till fliken "Alla":

3. Då måste du hitta applikationen "Inställningar" där och trycka på den en gång. Bör dyka upp snabbmenyn av följande form:

4. Klicka på knappen "Radera data" och det är allt. Menyn "För utvecklare" har inaktiverats, dolts eller tagits bort om du vill. Du ska inte vara rädd för detta.
Naturligtvis kommer systemet att varna dig att "All data från denna applikation kommer att raderas utan möjlighet till återställning, inklusive alla filer, databaser, inställningar, konton, etc." Jag märkte inget sådant på min smartphone. Allt förblev "som det var".
Åtgärden slutfördes framgångsrikt!