Прогресс не стоит на месте. Но что делать, если вы хотите запускать старые версии программ на новеньком компьютере с последней версией операционной системы. Скажем, вы души не чаете в игре, которую помните еще со времен Windows 98.
На самом деле, бесконечно использовать одну и ту же программу нельзя. Ведь технологии меняются. Разработчикам операционных систем приходится делать выбор между обратной совместимостью и новейшими функциями. Конкурентное давление заставляет их в большинстве случаев выбирать второе.
Все же, если старая версия программы была создана для Windows 98, есть большой шанс, что она более-менее сносно будет работать и под или даже 8. Но если программа была старой еще в 1998 году, или создавалась позже, но программисты хорошо позаботились о ее обратной совместимостью с ранними версиями Windows, то на большинстве современных компьютеров возникнут проблемы.
Если ваша попытка установить или запустить старую версию программы завершается сообщением об ошибке, то очень похоже, что 16-битное приложение вы пытаетесь заставить работать в в 64-битной среде. А это невозможно.
Первые версии Windows были 16-битными, и в них запускались только 16-битные программы. С приходом Windows 95 осуществлен переход на 32-битную среду. Но в ней могли работать как 16-, так и 32-битные программы. Существуют 32- и 64-разрядные варианты Windows Vista, 7 и 8 (какой вариант установлен на вашем компьютере, зависит от типа процессора). В 64-битной версии операционной системы могут работать 32- и 64-битные программы, но не 16-битные.
 Вы не знаете, установлена ли на вашем компьютере 32- или 64-разрядная версия Windows? Чтобы узнать это перед тем, как запускать старые версии программ в Windows 7 нажмите на кнопку Пуск в левом нижнем углу рабочего стола, и кликните правой кнопкой мыши по Компьютер. В контекстном меню кликните по Свойства. В Windows 8 нажмите на Поиск, введите «system», выберите Настройки, а затем - Система. В открывшемся окне появится информация об установленной системе, в том числе - о ее разрядности.
Вы не знаете, установлена ли на вашем компьютере 32- или 64-разрядная версия Windows? Чтобы узнать это перед тем, как запускать старые версии программ в Windows 7 нажмите на кнопку Пуск в левом нижнем углу рабочего стола, и кликните правой кнопкой мыши по Компьютер. В контекстном меню кликните по Свойства. В Windows 8 нажмите на Поиск, введите «system», выберите Настройки, а затем - Система. В открывшемся окне появится информация об установленной системе, в том числе - о ее разрядности.

Инструкция
Попробуйте запустить игру в режиме совместимости. Для этого кликните правой клавишей мыши на исполняемом игры, выберите пункт "свойства", перейдите на вкладку " " и поставьте галочку напротив пункта "запустить в режиме совместимости", не забыв указать ниже в режиме совместимости с чем именно ее требуется запустить.
Что делать, если старые добрые игры, которые раньше работали на операционных системах Windows 98, 95, не запускаются уже на новых творениях Windows? Есть несколько способов преодоления этой проблемы.
Вам понадобится
Инструкция
Запустите игру в режиме совместимости с той версией ОС, для которой она была изначально предназначена. Режим совместимости представляет собой эмуляцию ранних версий операционных систем Windows, позволяющая запускать старые игры в Vista.
Сначала определите необходимую для игры операционную систему - для этого посмотрите ее системные требования либо сравните дату выхода игры с годами популярности той или иной версии Windows. Если игра была выпущена в 1995-1997 годах, тогда это Windows 95, если 1998-1999 годы - ОС Windows 98, если 2000 – возможно, Windows 2000/Me. Ну и начиная с 2001 до наших дней, это Windows XP.
Перейдите в папку, куда была установлена игра, чтобы запустить ее в режиме совместимости. Обычно это папка C:/Program Files/Название_игры_или_программы. В папке игры выберите исполняемый файл для запуска игры, расширение его должно быть.exe. Щелкните на нем правой кнопкой мыши, выберите из контекстного меню пункт «Свойства».
Далее в окне зайдите во вкладку «Совместимость», чтобы установить игры. Установите флажок возле соответствующего пункта, чтобы получить возможность выбора операционной системы для эмуляции при запуске игры. Выберите нужную версию с помощью выпадающего списка. Установите пункты «Использовать разрешение экрана 640х480», а также «Отключить при высоком разрешении экрана». Это предотвратит растягивание изображения на больших мониторах. Нажмите кнопку «Применить».
Перейдите на или сайт, посвященный данной игре, если запуск старой игры в Vista в режиме совместимости не увенчался успехом. Возможно, там вы найдете рекомендации либо патчи и модификации для старих игр. Также может возникнуть проблема при запуске старых игр в Висте – скорость игрового процесса. Для запуска игры вам может понадобиться программа, которая принудительно снизит частоту вашего процессора, к примеру, CPUKiller.
Видео по теме
Когда происходит очередная смена поколений операционной системы Windows, многие пользователи сталкиваются с тем, что привычные программы отказываются запускаться в новой среде. Так было и при переходе с XP на Windows 7. Впрочем, существуют способы запуска старых программ на новой операционной системе.

Самый простой способ добиться запуска нужных программ в новой версии ОС - обновить версию программы до актуального состояния. Разработчики ПО обычно оперативно реагируют на появление очередного поколения Windows и выпускают новые версии продуктов.
Однако такой способ работает не всегда. Некоторые программы больше не поддерживаются создателями, новые версии просто не выпускаются. Такое часто случается с продукцией небольших фирм и программистов-одиночек. Нередко права на программные продукты покупаются крупными компаниями, после чего они исчезают с рынка.
Иногда программы после очередного обновления становятся хуже и теряют полезный функционал. Это может вынудить пользователей оставаться на устаревших версиях ПО и решать проблемы совместимости с обновляющимся «железом» и новыми версиями ОС.
Самый простой способ добиться работоспособности старых программ на Windows 7 - использование режима совместимости. Для его использования достаточно совершить несколько щелчков мышью.
Выберите ярлык программы на рабочем столе или exe-файл в папке программы. Наведите на него курсор и нажмите правую клавишу мыши. В появившемся контекстном меню щелкните «Свойства» и перейдите на вкладку «Совместимость». Поставьте галочку напротив пункта «Запустить программу в режиме совместимости с». Станет активным выпадающее меню, в котором можно выбрать ту версию ОС, с которой нужная вам программа способна работать.
К сожалению, такой метод срабатывает не всегда. Если выбор совместимости с предыдущими версиями Windows не помог, можно попробовать использовать другие настройки на вкладке совместимости. Например, запустить приложение в оконном режиме, принудительно выставить низкое разрешение или ограничить цветовую гамму. Некоторым очень старым программам это может помочь стартовать.
Режим совместимости может работать и в автоматическом режиме. Для этого нужно щелкнуть правой клавишей мыши на ярлыке программы и выбрать в меню пункт «Исправление неполадок совместимости». Появится окно, в котором нужно выбрать пункт «Диагностика программы». Отметьте нужные пункты и нажмите «Далее». Выберите ту версию ОС, в которой программа запускалась. После этого нужно нажать «Запуск программы». Если она заработала, сохраните параметры, выбрав соответствующий пункт. В противном случае откажитесь от сохранения и попытайтесь поменять настройки.
Существует и более серьезный инструмент, предлагаемый корпорацией Microsoft. Это Windows XP Mode, или режим XP. Он представляет собой виртуальную среду, в которой запускается и работает полноценная версия этой операционной системы. Ее можно запускать как виртуальную ОС, которая позволяет вести полноценную работу: устанавливать и запускать программы, открывать файлы, работать с текстом. Если вам это не нужно, можете использовать XP Mode в качестве средства для открытия старых программ в Windows 7. Для начала работы в этом режиме нужно просто выбрать соответствующий ярлык в меню «Пуск».
Эта возможность доступна не всем обладателям ОС от Microsoft, а только пользователям «Профессиональной», «Корпоративной» или «Максимальной» версий «семерки». Вам нужно скачать с сайта компании Windows Virtual PC - бесплатную виртуальную машину, с помощью которой внутри Windows 7 можно запустить XP. Ваш компьютер должен соответствовать системным требованиям, с которыми вы можете ознакомиться на сайте Microsoft.
Вопрос от пользователя
Здравствуйте.
Не подскажите с одним вопросом: дело в том, что у меня сломался старый компьютер, и вместо него я купил новый ноутбук с ОС Windows 10. Всё так-то работает, но вот несколько старых игр не запускаются (видимо нужна ОС Windows XP). Можно-ли запустить старую игру на новом ноутбуке, и если да - то, как это сделать?
Доброго дня!
Эх, ностальгия все-таки сильное чувство, я хоть и редко играю, а люблю иногда запустить игры, в которые играл десяток лет назад (посмотреть, прочувствовать ту атмосферу, вспомнить старых приятелей и то время).
Что по поводу вопроса: как правило, старую игру запустить на новом ПК можно, и можно вполне комфортно играть (правда, встречаются редкие исключения). Есть несколько рабочих способов, которые приведу ниже в статье, рекомендую попробовать их все...
Интересная заметка!
Почему тормозят игры (даже на мощном компьютере)? Устраняем лаги и тормоза -
Это, наверное, первое с чего нужно начать... Многие пользователи вспоминают времена приставок, которые были некогда популярны. Речь идет о таких популярных приставках, как: Dendy, Game Boy, GBAdvance, GBColor, Nintendo 64, Sega, SNintendo и т.д.
Обратите внимание!
Игры Денди, в которые можно поиграть на компьютере - старые хиты для слабых ПК (ностальгия) -
Особую популярность в нашей стране имели следующие приставки:

Чтобы поиграть в подобные хиты, необходимо скачать на компьютер две вещи:

Где скачивать эмуляторы и ромы?
На специализированных сайтах, их сейчас в интернете сотни: на них есть всевозможные игры и разнообразные эмуляторы. Парочку популярных приведу ниже:

Как правило, очень старые игры для DOS (или даже чуть поновее, вышедшее во времена Windows 98) наиболее часто отказываются запускаться на современных ОС. Вылетают при этом самые разные ошибки, например, что версия файла несовместима с текущей версией ОС (пример ниже).

В этом случае, можно попробовать запустить игру в специальном эмуляторе DOS (сейчас также много этих эмуляторов, наравне с приставочными). Одной з лучших программ подобного рода, на мой скромный взгляд, является DOSBox .

Отличный эмулятор среды DOS, работающий во всех современных ОС Windows. Позволяет запускать старые компьютерные игры и программы, которые отказываются работать в новых ОС. DOSBox с легкостью эмулирует работу 286/386 процессоров в реальном и защищенном режимах.
Также воссоздает работу файловых систем: XMS/EMS, Tandy/Hercules/CGA/EGA/VGA/VESA графику и звуковую карту SoundBlaster/Gravis Ultra Sound для лучшей совместимости со старыми играми.
И, кстати, программа полностью бесплатна!
Чтобы запустить игру в DOSBox, необходимо :

Таким образом, нужная игра откроется в эмуляторе DOSBox и в нее можно будет играть как в любую другую (пример открытой старой игры показан ниже на скрине).

Еще один вариант - использование файлового менеджера: Far Manager, Norton Commander, Volcov Commander. Выглядят они, конечно, не очень, особенно для тех, кто начал свое знакомство с компьютером не так давно...
Знаменитый файловый коммандер, позволяющий управляться с большим количеством файлов: копировать, удалять, переносить, создавать архивы и пр. В некоторых случаях, помогает запускать устаревшее ПО (в том числе и игры) на современном ПК.
Работа с коммандером ничего сложного не представляет: после запуска экран у вас будет разделен на две части: в каждой будет открыть определенный каталог. Просто открываете нужный диск, а затем находите папку с игрой и запускаете исполняемый файл.

Примечание : кстати, если Windows по умолчанию не показывает расширения файлов, то Far Manager отобразит не только расширения, но и все скрытые файлы и каталоги. Поэтому, будьте аккуратнее при работе с этим ПО...
Большинство старых приложений (и игры с ними) раньше по умолчанию запускались от имени администратора. В современных же ОС Windows такого нет: приложения не запускаются от администратора, пока вы сами не разрешите это сделать.
Для этого:
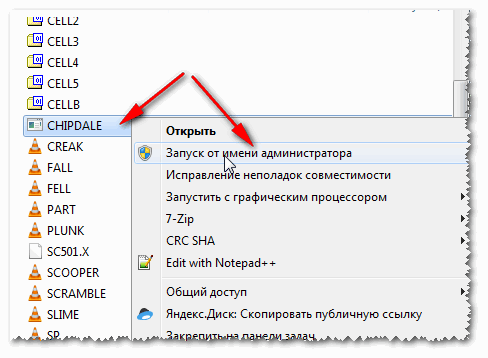
Чтобы запускать программу в режиме совместимости с другой ОС Windows, необходимо:

Во многих случаях подобные "галочки" помогают решить проблему - в старые игры можно будет начать играть, задав пару настроек в этом меню! В общем, обязательно попробуйте...
Для запуска старых игр (которые выходили для работы под-Windows) есть одна замечательная программа DxWnd .
Утилита, призванная облегчить запуск и работу старых игр в новых ОС Windows. Позволяет:
- запускать игры в тех разрешениях, которые они сейчас не поддерживают;
- ограничивать количество FPS и уменьшить скорость игры (для этого включите опцию "Limit" в настройках "FPS" и задайте макс. значение FPS) ;
- убрать рябь, полосы и пр. дефекты (возникающие из-за длинной строки DirectDraw);
- решить проблему с цветами;
- позволяет запустить игру с нужной версией DirectX (причем, можно детально включить/отключить определенные модули );
- привязать игру к одному ядру ЦП (очень актуально на многоядерных процессорах), и многое другое...
Рассмотрю ниже самый простой вариант работы с утилитой. И так, сначала загружаете, извлекаете ее из архива (она не нуждается в установке) и запускаете. После в меню "Edit" выберите опцию "Add" .

В меню "Main" задайте имя игры (может быть любым) и укажите путь к ней (строка "Path" ). После нажмите OK (прим. : перед первым запуском в большинстве случаев не обязательно что-то до-настраивать) .


Многие относительно старые игры запускаются в окне Windows без каких-либо проблем и можно сразу же приступить к приятному времяпровождению.
В некоторых случаях требуется точечная настройка: ограничить FPS, подстроить разрешение экрана, и пр. Но в рамках этой статьи дать какие-либо комментарии - невозможно (т.к. для каждой игры - они будут индивидуальными) ...

А не задумывались ли вы о том, чтобы запустить ОС Windows 98 (скажем) прямо в новомодной Windows 10?! А уже в запущенной Windows 98 - запускать игры, ПО и пр.?
Есть такие программы (своего рода эмуляторы компьютера), называемые виртуальными машинами . Именно это они и позволяют сделать! Виртуальных машин, на самом деле, достаточно много. Для начинающего рекомендую обратить внимание на Windows Virtual PC, VMware, VirtualBox .
Т.к. тема установки и настройки виртуальной машины достаточно обширна, я предлагаю вам ознакомиться с ней в одной из моих статей (ссылка ниже).
Как запустить старую Windows в новой операционной системе: настройка виртуальной машины VirtualBox -
Примеры представлены на следующих скриншотах.
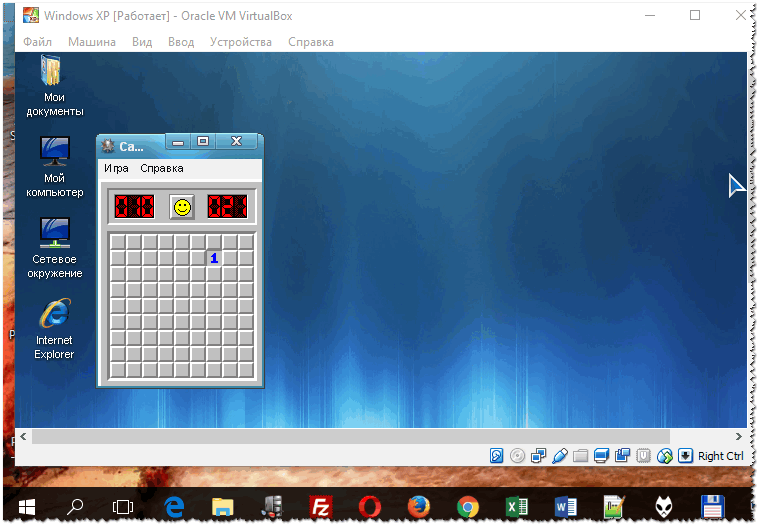
Игра Сапер // запущена Windows XP в ОС Windows 10

Есть еще пару способов:
1) Купить недорогой старенький ноутбук (много средств покупка не отнимет, к тому же ноутбук компактный и много места не займет (хватит одной полки в шкафу)). На него можно поставить Windows 98 (скажем), и спокойно играть во все старые игры...
В помощь! Хочу купить б/у ноутбук: как его проверить и на что обратить внимание -
2) Также, как вариант, можно установить вторую, более старую, ОС Windows на новый компьютер. Правда, в этом случае придется повозиться с настройками BIOS, с установкой системы. Плюс можно затереть загрузчик работающей ОС (поэтому, такой вариант в основное тело статьи не включил - но наводку дал здесь ☺...).
Совместимость программ с предыдущими версиями операционной системы — это один из основных вопросов, который компания Microsoft – разработчик Windows – учитывает в обязательном порядке, выводя в свет очередную её версию. Так, ОС , несмотря на множество нововведений и акцент, прежде всего, на рынок портативной компьютерной техники, поддерживает практически все программы, которые когда-то разрабатывались для предыдущих версий – ХР, Vista, 7. На минуточку, практически все, но не все в идеале.
Так, при запуске некоторых программ, написанных для Windows ХР и более ранних версий системы, могут возникнуть сложности: старые программы либо вовсе не запустятся, либо будут работать некорректно, со сбоями. Это, конечно же, единичные случаи, но если у многих программ есть свои эволюционные версии, то с компьютерными ретро-играми все несколько сложнее – , многие, например, не смогут предаться бешенным гонкам и вечным побегам от полиции в старой, тем не менее, до сих пор популярной игре 2005 года «NFS: Most Wanted». Благо, решить это проблему помогут системные средства обеспечения совместимости, с помощью которых некоторые старые игры или программы можно будет запустить в режиме совместимости с предыдущими версиями Windows, в частности, ХР.
Говоря упрощённо, когда какая-то программа или игра не имеет внутренних данных о существовании более новой версии Windows, она, естественно, не запустится в неизвестной ей среде. И запустить её можно только в специальном режиме, обеспечивающим совместимость более новой версии Windows с более старой. А данные о старой версии операционной системы у старой программы или игры, естественно, имеются. Задействуется режим совместимости определённой системной опцией. Но, обо всём подробней.
Итак, у вас на компьютере установлена старая игра или программа, которая в обычном режиме не запускается на ОС Windows 8/8.1. Или запускается, но работает некорректно. Отыщите ярлык запуска этой игры или программы на рабочем столе или в папке установки. Правой клавишей мышки вызовите на файле контекстное меню. В этом меню выберите «Свойства ».

Появится окно свойств файла, где нас интересует вкладка «Совместимость ». Здесь и находится системный инструмент обеспечения совместимости программ и игр, установленных на Windows 8/8.1, с её более ранними версиями.

Вы увидите соответствующую опцию – «Запустить программу в режиме совместимости с », возле которой вам нужно установить галочку. Ниже выберите из выпадающего списка всех ранних версий Windows именно ту версию, на которой ваша игра или программа запускалась и корректно работала – например, Windows ХР SP2. Кстати, Windows ХР в списке представлена также отдельными сервиспаками – отдельными пакетами исправлений, которые выпускались для этой версии системы. Затем жмите «Применить », «ОК », запустите ярлык игры или программы и тестируйте.
Возможно, первый раз запуска на Windows 8/8.1 вашей программы или игры в режиме совместимости будет безуспешным – увы, в этой операционной системе многое требует доработки. Тогда стоит попробовать сменить версию Windows, включая разные сервиспаки ХР. Большинство программ и игр в своё время массово разрабатывались именно под Windows ХР. И чаще всего программные конфликты возникают именно между Windows ХР и последними версиями этой ОС – 7 и 8/8.1.
Вкладка «Совместимость » свойств ярлыка игры или программы имеет ещё ряд некоторых настроек, рассмотрим их.
В разделе «Параметры » находятся настройки отображения игры или программы на экране монитора.
Поскольку многие старые игры и интерфейсы программ адаптированы под старые видеокарты с небольшим разрешением – 640х480р, 800×600р, запуск таких игр и программ необходимо проводить в режиме пониженной цветности. Современные видеокарты (даже офисные бюджетные) и мониторы воспроизводят на экране 24-разрядную цветовую палитру. Режим пониженной цветности обеспечит старым играм и программам именно такое отображение на экране монитора, на которое эти игры и программы были рассчитаны в своё время при разработке. Если это ваш случай, установите галочку возле опции «Режим пониженной цветности » и из выпадающего списка выберите нужную глубину цвета — 8- или 16-разрядный цвет.

Вторая опция параметров запуска в режиме совместимости не требует особых комментариев, поскольку всё очевидно — она предназначена для запуска старых игр и программ с разрешением экрана 640×480р, которое при современных видеокартах и мониторах даже не отображается в настройках экрана.

Если старя игра или интерфейс старой программы отображаются на современном мониторе с высоким разрешением искажённо, можно задействовать третью опцию параметров запуска в режиме совместимости.

Она отключает масштабирование изображения на экране.
Все проведённые вами настройки во вкладке «Совместимость » свойств ярлыка игры или программы запоминаются системой, и при повторном запуске вам ничего уже не нужно будет настраивать. Если зайти в Windows 8/8.1 под другой учётной записью, новому пользователю придётся всё настраивать самостоятельно. Потому если на вашем компьютере или ноутбуке присутствует несколько учётных записей, обладая правами администратора, можно применить опцию изменения параметров «для всех пользователей ».

И тогда режим совместимости будет работать для всех, у кого есть доступ к устройству с разных учётных записей.
Как упоминалось, в режиме совместимости можно запускать лишь некоторые старые игры и программы, но не все. Не исключён вариант, что ваши усилия могут не увенчаться успехом, и вы не сможете запустить какую-то из старых игр и программ на Windows 8/8.1. Но это не повод огорчаться – вы можете установить программу для создания виртуального компьютера (например или ), создать таковой, установить на него любую старую версию Windows и уже в неё инсталлировать старую игру или программу. Этот способ куда надёжней, чем режим совместимости Windows 8/8.1 со старыми версиями. Правда, ваш компьютер или ноутбук должен обладать более-менее мощным «железом» – программы для работы с виртуальными компьютерами типа Virtual Dub или VMware Workstation не любят слабенькие, вечно подтормаживающие машины. Ведь тогда аппаратными мощностями придётся делиться пополам, и о быстродействии останется только мечтать.
Помогла ли Вам данная статья?
Во всяком случае, если они запускались в Windows 7, сложностей возникнуть не должно. Некоторые особо старые программы могут не запуститься с первого раза, однако решить эту проблему можно несколькими способами.
Приведенные ниже советы применимы к самым разным приложениям – от программ для Windows XP и старых компьютерных игр с DRM защитой до приложений под DOS и Windows 3.1.
Запуск от имени администратора
Многие приложения, написанные для Windows XP, без проблем работают и в современных версиях Windows, однако есть один нюанс. Во времена Windows XP среднестатистический пользователь обычно имел права администратора, и приложения создавались с расчетом на это. При отсутствии прав администратора они могут не запускаться. Конец постоянному использованию программ с правами администратора положило появление контроля учетных записей пользователя, и поначалу это приводило к возникновению определенных проблем.
Если устаревшее приложение работает некорректно, попробуйте нажать правой кнопкой мыши на его ярлыке или.exe-файле и выбрать опцию «Запуск от имени администратора» (Run as Administrator). Если программа действительно нуждается в правах администратора, можно настроить ее так, чтобы она всегда запускалась от имени администратора, о чем ниже.

В Windows есть настройки совместимости, позволяющие наладить нормальную работу устаревших приложений. Чтобы получить к ним доступ, нажмите правой кнопкой мыши на ярлыке или.exe-файле приложения и выберите пункт «Свойства» (Properties). Чтобы добраться до ярлыка в Windows 10, нажмите правой кнопкой мыши на значке приложения в меню «Пуск» (Start) и выберите опцию «Открыть расположение файла» (Open file location), а уже затем в открывшейся папке нажмите правой кнопкой мыши на ярлыке приложения и выберите пункт «Свойства». Откройте вкладку «Совместимость» (Compatibility). Здесь можно воспользоваться кнопкой «Запустить средство устранения проблем с совместимостью» (Use the compatibility troubleshooter) или сделать все самостоятельно.
Например, если приложение не работает в Windows 10, но прекрасно работало в Windows XP, поставьте флажок «Запустить программу в режиме совместимости с» (Run this program in compatibility mode) и выберите вариант «Windows XP (пакет обновления 3)» (Windows XP (Service Pack 3)).
Можно попробовать и другие настройки. Например, очень старые игры могут заработать, если включить «Режим пониженной цветности» (Reduced color mode). А на мониторах высокого разрешения можно выбрать опцию «Отключить масштабирование изображения при высоком разрешении экрана» (Disable display scaling on high DPI settings), чтобы программа выглядела нормально.

В 64-битной версии Windows 10 используется принудительная проверка подписей драйверов, так что установить неподписанный драйвер просто нельзя. В 32-битной версии Windows 10 с этим проще, но на новых компьютерах с UEFI тоже требуются драйверы с подписями. Это повышает безопасность и стабильность системы, защищая ее от ненадежных и вредоносных драйверов. Неподписанные драйверы можно устанавливать только в том случае, если это действительно необходимо, а их безопасность гарантирована.
Если старое программное обеспечение нуждается в неподписанных драйверах, придется воспользоваться специальной опцией загрузки системы, чтобы их установить. Если нужные драйверы 32-битные, придется , поскольку в 64-битной будут работать только 64-битные же драйверы.

В Windows 10 не работают игры с DRM-защитой SafeDisc и SecuROM. От этих технологий управления цифровыми правами больше проблем, чем пользы, поэтому даже хорошо, что Windows 10 больше не позволяет замусоривать ими систему. Однако по этой причине некоторые старые игры на CD и DVD-дисках с такой защитой запускаться и работать нормально, увы, не будут.
Выходов может быть несколько: найти патч «no CD» для конкретной игры (что, впрочем, потенциально очень небезопасно, поскольку такие патчи обретаются на сомнительных пиратских сайтах); купить игру в цифровом магазине GOG или Steam; либо поискать официальный патч, снимающий DRM-защиту, на сайте издателя или разработчика.
Более продвинутый вариант – установить на компьютер вторую, более старую версию Windows параллельно с Windows 10 или попробовать запустить игру в виртуальной машине под управлением более старой версии Windows. Вполне возможно, что мощности виртуальной машины будет достаточно – игры с такой DRM-защитой, как правило, очень старые и нетребовательные к современным ресурсам.
Виртуальные машины для старого ПО
В Windows 7 был специальный «режим Windows XP» – по сути, встроенная виртуальная машина с бесплатной лицензией Windows XP. Из Windows 10 этот режим убрали, но его можно реализовать самостоятельно.
Все, что для этого потребуется – программа для создания виртуальных машин, например , и действующая лицензия на Windows XP. Можно установить Windows XP в виртуальную машину и пользоваться ею в отдельном окне внутри Windows 10.
Решение довольно ресурсоемкое и сложное, но в большинстве случаев действенное – если только программное обеспечение, которое предполагается таким способом использовать, не нуждается в доступе непосредственно к оборудованию и устройствам. Виртуальные машины поддерживают лишь ограниченный круг периферийных устройств.

| Материалы |