Операционная система MS-DOS состоит из множества различных файлов. Они включают собственно файлы операционной системы IO.SYS, MSDOS.SYS и командный процессор COMMAND.COM. Кроме этих трех файлов, представляющих собой работоспособное ядро MS-DOS, в дистрибутив операционной системы включены файлы так называемых внешних команд, например FORMAT, FDISK, SYS, драйверы различных устройств и некоторые другие файлы.
Файл IO.SYS содержит расширение базовой системы ввода/вывода и используется операционной системой для взаимодействия с аппаратурой компьютера и BIOS.
Файл MSDOS.SYS в некотором смысле является набором программ обработки прерываний, в частности прерывания INT 21H.
Командный процессор COMMAND.COM предназначен для организации диалога с пользователем компьютера. Он анализирует вводимые пользователем команды и организует их выполнение. Так называемые внутренние команды - DIR, COPY и т. д. обрабатываются именно командным процессором.
Остальные команды операционной системы называются внешними. Внешние команды названы так потому, что они расположены в отдельных файлах. Файлы внешних команд операционной системы содержат программы-утилиты для выполнения разнообразных операций, таких как форматирование дисков, сортировка файлов, печать текстов.
Драйверы (обычно это файлы, имеющие расширение имени SYS или EXE) представляют собой программы, обслуживающие различную аппаратуру. Применение драйверов легко решает проблемы использования новой аппаратуры - достаточно подключить соответствующий драйвер к операционной системе.
Прикладные программы взаимодействуют с устройством через драйвер, поэтому они не будут меняться при изменениях в аппаратуре. Например, новое дисковое устройство может иметь другое количество дорожек и секторов, другие управляющие команды. Все это учитывается драйвером, а прикладная программа будет работать с новым диском как и раньше, используя прерывания DOS.
Файлы операционной системы IO.SYS, MSDOS.SYS и COMMAND.COM должны быть записаны на диске в определенном месте. Вы не должны копировать их в другие каталоги диска.
Если вам необходимо изготовить загрузочную дискету, с помощью которой вы можете загрузить на компьютере MS-DOS, недостаточно просто скопировать на дискету основные файлы операционной системы - IO.SYS, MSDOS.SYS и COMMAND.COM.
Для изготовления системной дискеты необходимо воспользоваться либо командами FORMAT или SYS, либо специальными программами, например программой Safe Format из пакета Norton Utilities.
Самым простым способом сделать чистую дискету загрузочной, является использование внешней команды MS-DOS - SYS. Для ее использования вставьте чистую дискету в дисковод и из корневого каталога диска C: выдайте команду:
SYS A: или SYS B:После выполнения команды SYS, дискета будет содержать файлы IO.SYS, MSDOS.SYS и COMMAND.COM, записанные в определенных местах дискеты. Вы можете загрузить MS-DOS с этой дискеты, если перед включением питания вставите системную дискету в дисковод A:.
При включении питания компьютера управление передается процедуре начальной загрузки, расположенной в постоянном запоминающем устройстве, расположенном на материнской плате компьютера. Процедура начальной загрузки выполняет проверку аппаратных узлов компьютера, формирует начальную часть таблицы векторов прерываний, инициализирует внешние устройства и начинает процесс загрузки операционной системы.
Загрузка операционной системы начинается с того, что процедура начальной загрузки делает попытку прочитать самый первый сектор дискеты, вставленной в дисковод А: (на загрузочной дискете этот сектор содержит загрузчик операционной системы). Если в дисковод вставлена системная дискета, с нее считывается загрузчик и ему передается управление.
Если дискета не системная, т. е., не содержит загрузочной записи, на экран выдается сообщение с просьбой заменить дискету.
Если же дискеты в дисководе А: вообще нет, то BIOS читает основную загрузочную запись диска С: (Master Boot Record). Обычно это самый первый сектор на диске. Управление передается загрузчику, который находится в этом секторе. Загрузчик анализирует содержимое таблицы разделов (она также находится в этом секторе), выбирает активный раздел и читает загрузочную запись этого раздела. Загрузочная запись активного раздела (Boot Record) аналогична загрузочной записи, находящейся в первом секторе системной дискеты.
Загрузочная запись активного раздела считывает с диска файлы IO.SYS и MSDOS.SYS и загружает их в оперативную память компьютера. Затем анализируется содержимое файла конфигурации - CONFIG.SYS. В этом файле указаны драйверы и резидентные программы, которые необходимо загрузить в оперативную память. После загрузки драйверов и резидентных программ, указанных в файле CONFIG.SYS управление передается командному процессору COMMAND.COM.
Командный процессор состоит из трех частей - резидентной, инициализирующей и транзитной. Первой загружается резидентная часть. Она обрабатывает прерывания INT 22H, INT 23H, INT 24H и управляет загрузкой транзитной части. Эта часть командного процессора обрабатывает ошибки MS-DOS и выдает запрос пользователю о действиях при обнаружении ошибок.
Транзитная часть командного процессора располагается в старших адресах памяти. В этой части находятся обработчики внутренних команд DOS и интерпретатор командных файлов с расширением имени.BAT. Транзитная часть выдает системное приглашение (например А:>), ожидает ввода команды оператора с клавиатуры или из пакетного файла и организует их выполнение.
Инициализирующая часть используется только в процессе загрузки операционной системы и резидентной в оперативной памяти не остается. Инициализирующая часть кроме некоторых других действий инициализирует выполнение файла AUTOEXEC.BAT. В командном файле AUTOEXEC.BAT могут быть перечислены программы, которые необходимо выполнить при загрузке операционной системы на компьютере.
После загрузки командного процессора и выполнения начальных процедур, перечисленных в файле AUTOEXEC.BAT, подготовка системы к работе завершается.
Операционная система MS-DOS поставляется в двух вариантах. Первый вариант предназначен для установки на неподготовленный (неформатированный) диск компьютера и обычно поставляется вместе с компьютером. Второй вариант предназначен для обновления версии уже установленной операционной системы, продается отдельно, и в его названии есть слово "Upgrade".
Для установки стартового варианта вам достаточно перед включением компьютера вставить в дисковод A: первую дискету дистрибутива. После включения питания и проверки систем компьютера начнется загрузка операционной системы MS-DOS с вставленной вами дискеты. По окончании процесса загрузки будет автоматически запущена программа установки. Программа установки с вашей помощью выполнит все действия по установке MS-DOS на жесткий диск компьютера.
Если диск вашего компьютера уже содержит операционную систему MS-DOS, следует узнать версию MS-DOS. Это можно сделать с помощью команды VER, в ответ на которую на консоль будет выведена строка:
MS-DOS Version 5.0Если версия операционной системы, установленной на вашем компьютера, ниже чем 6.0, вам следует (хотя это и не обязательно), обновить ее до 6.0. Это можно сделать с помощью варианта дистрибутива MS-DOS, предназначенного для обновления.
В этом разделе мы рассмотрим установку операционной системы MS-DOS версии 5.0 на компьютер с неподготовленным (неформатированным) жестким диском.
Если у вашего компьютера неформатированный или неразмеченный диск, то установку MS-DOS нужно выполнять с помощью стартового варианта дистрибутива.
В разделе "Как обновить версию операционной системы MS-DOS до 6.0" мы изучим вариант дистрибутива MS-DOS, предназначенный для обновления.
Для запуска программы установки стартового варианта дистрибутива необходимо перед включением компьютера вставить в дисковод A: первую дискету дистрибутива. После включения питания и проверки систем компьютера начнется загрузка операционной системы MS-DOS с вставленной вами дискеты. По окончании процесса загрузки будет автоматически запущена программа установки.
Определив конфигурацию компьютера, программа установки отображает
на экране дисплея заставку. Вы можете либо продолжить процесс
установки MS-DOS, нажав клавишу
В случае, если вы продолжили установку MS-DOS, нажав клавишу
В этом меню задается текущая дата и время, название вашей страны,
параметры клавиатуры, носитель на который будет установлен MS-DOS.
Если вы желаете изменить текущую дату, время, название страны
или параметры клавиатуры, выберите нужный элемент меню и нажмите
клавишу
Если у вас компьютер IBM PC AT, то изменения в текущей дате и времени будут занесены в CMOS-память и при следующей загрузке MS-DOS автоматически установится правильное время.
Интернациональная поддержка устанавливается с помощью элементов
"COUNTRY" и "KEYBOARD" данного меню. Выберите
элемент "COUNTRY" и нажмите клавишу
Если в этом списке есть Россия (Russia), установите курсор в соответствующую
позицию и нажмите клавишу
Если вы изменили "COUNTRY", произведите аналогичные изменения с элементом "KEYBOARD".
Закончив изменения в данном меню, продолжите процесс установки
MS-DOS, выбрав строку "The settings are correct" (конфигурация
установлена) и нажмите
На экране появится следующее меню:
Install to: C:DOS Run Shell on startup: YES The listed optionst are correct.Строка "Install to" определяет каталог, в который будет
установлен MS-DOS. По умолчанию файлы MS-DOS будут записаны в
каталог C:DOS. При необходимости вы можете изменить расположение
каталога MS-DOS. Для этого выберите строку "Install to"
и нажмите
Строка "Run Shell on startup: YES" означает, что в будущем
после загрузки операционной системы будет происходить автоматический
запуск оболочки Dos Shell. Если вы не предполагаете использовать
оболочку Dos Shell, выберите строку "Run Shell on startup:"
и нажмите клавишу
Для предотвращения автоматического запуска MS-DOS Shell выберите
строку "Do not run MS-DOS Shell on startup" и нажмите
Закончив все изменения, выберите строку "The listed optionst
are correct" и нажмите клавишу
Если жесткий диск вашего компьютера не отформатирован, на экране появится сообщение:
Your system has one or more hard disks with free space. This space need to be partitooned and formatted before MS-DOS version 5.0 can use it.В этом сообщении вам сообщается о том, что компьютер имеет один или несколько жестких дисков. Для их использования необходимо предварительно создать на них разделы и логические диски, а затем отформатировать. Ниже будет отображено меню из трех элементов:
Allocate all free hard space for MS-DOS Allocate all free hard space for MS-DOS Do not allocate free hard space for MS-DOSЕсли вы выберите строку "Allocate all free hard space for MS-DOS", то все пространство на жестком диске компьютера будет отведено под MS-DOS. Программа установки самостоятельно разметит и отформатирует диск компьютера. При этом будет создан один диск С:.
Если вы желаете оставить место на диске для другой операционной
системы или собираетесь создать несколько логических дисков, выберите
строку "Allocate all free hard space for MS-DOS" и нажмите
клавишу
В этом случае программа установки сначала запустит программу FDISK.EXE. Вы должны будете сами с помощью FDISK разметить жесткий диск - создать на нем разделы и логические диски. Инструкции по использованию программы FDISK.EXE можно прочитать в разделе "Как создать логические диски".
После окончания работы с FDISK.EXE управление вернется программе установки и она автоматически произведет форматирование на высоком уровне созданных вами логических дисков.
Строка "Do not allocate free hard space for MS-DOS" означает, что вы не желаете отводить место на диске для MS-DOS, и таким образом, отказываетесь от установки операционной системы на жесткий диск.
При первой самостоятельной установке операционной системы MS-DOS мы рекомендуем вам создать один логический диск, выбрав в меню строку "Allocate all free hard space for MS-DOS".
Для продолжения процесса установки нажмите клавишу
Когда будет отформатировано 100% диска, начнется процесс копирования файлов операционной системы с дистрибутива на жесткий диск компьютера.
По мере копирования дискет дистрибутива, программа установки будет просить вас вставить в дисковод новые диски:
Insert the disk labled MS-DOS 5.0 Disk 2 into drive A: When ready, press ENTER.По окончании копирования последней дискеты дистрибутива программа установки сообщит о завершении установки MS-DOS:
Setup is now complete. Please remove any floppy disks from your drives and then press ENTER to start MS-DOS version 5.0.На этом процесс установки операционной системы MS-DOS версии 5.0
можно считать законченным. Извлеките из дисковода последнюю дискету
дистрибутива и нажмите клавишу
Программа установки автоматически создаст файлы конфигурации CONFIG.SYS и AUTOEXEC.BAT. Их содержимое зависит от аппаратной конфигурации вашего компьютера.
Файл CONFIG.SYS будет выглядеть следующим образом:
DEVICE=C:DOSSETVER.EXE DEVICE=C:DOSHIMEM.SYS DOS=HIGH FILES=10Автоматически созданный файл CONFIG.SYS загружает резидентную программу SETVER.EXE и драйвер HIMEM.SYS (только на машинах с процессорами 80286, 80386 и 80486).
Драйвер HIMEM.SYS используется для управления расширенной памятью. Без этого или другого аналогичного драйвера невозможно использование расширенной памяти.
Программа SETVER.EXE необходима для программ, рассчитанных на старые версии MS-DOS. Когда такие программы запрашивают номер версии, программа SETVER.EXE "обманывает" их и возвращает заранее определенные для них значения.
Команда DOS=HIGH указывает MS-DOS использовать часть расширенной памяти (область старшей памяти) для размещения собственных модулей и буферов. В этом случае несколько увеличивается объем доступной для программ основной памяти.
Команда FILES=10 означает, что MS-DOS может одновременно открыть на чтение или запись не больше 10 файлов. В зависимости от того, какое программное обеспечение вы предполагаете использовать, вам может понадобиться изменить эту величину. Например, при использовании баз данных, как правило, необходимо увеличить число возможных открытых файлов с 10 до 50. Такое увеличение не проходит даром, увеличение числа FILES влечет за собой дополнительный расход оперативной памяти компьютера.
Начинающим пользователям мы не рекомендуем изменять содержимое файла CONFIG.SYS без особой необходимости, так как в результате неправильных изменений может снизиться производительность работы операционной системы или возникнут другие неприятности.
Кроме файла CONFIG.SYS автоматически создается командный файл AUTOEXEC.BAT. Он может содержать следующие команды:
Команда @ECHO OFF отменяет вывод на экран текста командного файла во время его выполнения. В данном случае это означает, что при загрузке компьютера на экране не будет отображаться текст файла AUTOEXEC.BAT.
Команда PROMPT определяет внешний вид строки приглашения MS-DOS. В нашем случае команда PROMPT $p$g формирует строку приглашения, в которой отображается полный путь текущего каталога и следующий за ним символ ">". Задавая команде PROMPT другие параметры, вы можете сформировать приглашение MS-DOS по своему желанию.
Команда PATH устанавливает пути каталогов, в которых будет производится поиск запускаемых на выполнение файлов.
Команда SET TEMP=C:DOS устанавливает переменную окружения TEMP. Эта переменная определяет каталог, в котором будут создаваться временные файлы MS-DOS.
В этом разделе мы рассматриваем процедуру обновления операционной системы MS-DOS до версии 6.0.
Для обновления версии MS-DOS вам надо вставить первую дискету дистрибутива и запустить программу SETUP.EXE, которая есть на этой дискете. Дискету можно вставлять в любой дисковод. Например, если вы вставили дискету в дисковод B:, то вы должны ввести следующую команду:
B:SETUP.EXE /GПараметр /G указывает программе установки, что она не должна сохранять старую версию MS-DOS.
После запуска программа установки (инсталлятор) выполняет проверку аппаратной и программной конфигурации вашего компьютера.
Определив конфигурацию компьютера, SETUP.EXE отображает на экране
дисплея заставку. Вы можете либо продолжить процесс установки
MS-DOS, нажав клавишу
В случае, если вы продолжили процесс установки, нажав клавишу
Рис. 9.1. Определение конфигурации
В этом меню определяется тип операционной системы, установленной на компьютере ранее, расположение каталога, в который будут помещены файлы операционной системы и тип видеоадаптера. Для нас наиболее интересно расположение каталога MS-DOS. Тип операционной системы и тип видеоадаптера автоматически определяется программой SETUP и, как правило, не требуют изменения.
По умолчанию файлы MS-DOS будут записаны в каталог, содержащий
файлы MS-DOS старой версии. Вы можете изменить расположение этого
каталога, хотя без необходимости это делать не следует. Для изменения
расположения каталога выберите из меню элемент "MS-DOS Path"
и нажмите клавишу
Если вы согласны с предлагаемой конфигурацией или уже произвели
все необходимые изменения, выберете из меню элемент "The
setting are correct" (установка верна) и нажмите клавишу
MS-DOS версии 6.0 имеет в своем составе программу Microsoft Backup, предназначенную для выгрузки содержимого жестких дисков компьютера на дискеты, программу Microsoft Undelete для восстановления удаленных файлов и пакет Microsoft Anti-Virus для обнаружения и удаления вирусов. В дистрибутив включены версии этих программ для MS-DOS и для Windows. После определения конфигурации MS-DOS вы можете выбрать, какие из этих программ устанавливать на жесткий диск компьютера. Для этого программа установки выводит на экран меню (см. рис. 9.2).
Последовательно выбирая с помощью клавиш перемещения курсора из
меню рис. 9.2 элементы "Backup:", "Undelete:",
"Anti-Virus:", отвечающие за эти программы и нажимая
клавишу
Рис. 9.3. Меню для выбора версии программ
Первая строка в меню - "Windows and MS-DOS" означает,
что будут установлены версии данной программы для DOS и Windows.
Вторая - только для Windows, третья - только для DOS и строка
"None" означает, что вы не будете устанавливать данную
программу ни для MS-DOS ни для Windows. Выберите желаемую конфигурацию
и нажмите
Версии программ для Windows можно установить только в том случае, если операционная система Windows уже установлена на компьютере. В противном случае на первом этапе вы можете установить только программы для MS-DOS. После установки Windows можно повторить процесс установки MS-DOS, запустив SETUP.EXE с параметром /E. В этом случае происходит установка программ Microsoft Backup, Microsoft Undelete и Microsoft Anti-Virus, остальные файлы операционной системы не копируются.
Когда вы окончательно определите, какие программы вы желаете установить,
выберете в меню рис. 9.2 элемент "Install the listed programs"
и нажмите клавишу
Теперь программа установки последний раз предоставит вам возможность
прервать процесс установки MS-DOS. Для прерывания процесса установки
необходимо нажать клавишу F3. Если вы намерены продолжить установку
MS-DOS, нажмите клавишу
После того, как вы нажмете клавишу
Когда все дискеты будут скопированы, программа установки скорректирует
файлы CONFIG.SYS и AUTOEXEC.BAT. Затем она попросит вас извлечь
последнюю дискету из дисковода и нажать клавишу
На экране появиться сообщение о том, что установка операционной
системы завершена. Снова нажмите клавишу
Если до установки MS-DOS на жестком диске не было файлов CONFIG.SYS и AUTOEXEC.BAT (вы устанавливаете стартовый дистрибутив или сами удалили эти файлы), они автоматически создаются программой установки. Их содержимое зависит от аппаратной конфигурации вашего компьютера.
Файл CONFIG.SYS может выглядеть, например, следующим образом:
DEVICE=C:DOSSETVER.EXE DEVICE=C:DOSHIMEM.SYS DOS=HIGH FILES=30 SHELL=C:DOSCOMMAND.COM C:DOS /pПо сравнению с файлом CONFIG.SYS, автоматически созданным при установки MS-DOS версии 5.0, увеличено значение FILES и добавлена команда SHELL. Команда SHELL=C:DOSCOMMAND.COM C:DOS /p определяет, что командный процессор расположен в каталоге C:DOS.
Кроме файла CONFIG.SYS, автоматически создается командный файл AUTOEXEC.BAT. Содержимое файла AUTOEXEC.BAT аналогично файлу AUTOEXEC.BAT, созданному при установке MS-DOS версии 5.0:
@ECHO OFF PROMPT $p$g PATH C:DOS SET TEMP=C:DOSПосле установки MS-DOS с дистрибутива, вы еще не сможете приступить к работе. Без дополнительной настройки на экране дисплея могут отсутствовать русские символы, вместо них будут отображаться другие символы. Более того, даже если видеоадаптер вашего компьютера русифицирован на аппаратном уровне и символы кириллицы все же будут отображаться, вы не сможете набрать их на клавиатуре.
Таким образом, сразу после установки MS-DOS самое время приступить к его русификации. Процесс русификации описан в разделе "Как русифицировать MS-DOS".
Новая операционная система MS-DOS версии 6.0 имеет несколько важных возможностей, не обеспечиваемых в более ранних версиях:
MS-DOS версии 6.0 позволяет в момент выполнения файла CONFIG.SYS создавать на экране меню и выполнять ветвление в зависимости от строки, выбранной пользователем. При этом с помощью специальной переменной ветвление может в дальнейшем осуществляться и в файле AUTOEXEC.BAT.
Воспользовавшись динамическим компрессором DoubleSpace, за счет сжатия информации на жестких дисках вы можете увеличить их емкость. При этом нет необходимости отдельно приобретать средства динамической компрессии типа пакета Stacker, так как DoubleSpace входит в состав дистрибутива MS-DOS версии 6.0.
Программа Microsoft Defrag позволяет выполнять дефрагментацию файлов на дисках, увеличивая их производительность. До сих пор программы, подобные этой, необходимо было приобретать отдельно.
С помощью программы Microsoft Anti-Virus вы можете производить профилактические работы по обнаружению и удалению вирусов из операционной системы компьютера.
С помощью программы Microsoft Backup вы можете периодически осуществлять резервное копирование информации с дисков компьютера. Резервное копирование позволит сохранить ценные данные, хранящиеся на жестких дисках, в случае возникновения различных аварийных ситуаций.
Впервые в состав MS-DOS включены программы, специально созданные для работы в среде операционной системы Microsoft Windows.
После установки программ Microsoft Undelete, Microsoft Anti-Virus и Microsoft Backup, в основном окне Program Manager добавляется группа "Microsoft Tools", содержащую их пиктограммы. В основном меню Program Manager добавляется меню "Tools".
Новая версия драйвера EMM386.EXE обеспечивает доступ к большему числу блоков верхней памяти. Это позволяет освободить больше основной памяти для программ MS-DOS.
Новые версии команд LOADHIGH и DEVICEHIGH позволяют вам указать область памяти, в которую происходит загрузка программ и драйверов.
В состав MS-DOS версии 6.0 включена программа MemMaker, позволяющая на компьютерах с процессорами 80386 и выше оптимизировать использование оперативной памяти. MemMaker корректирует файлы CONFIG.SYS и AUTOEXEC.BAT таким образом, что загрузка драйверов и резидентных программ по возможности происходит в расширенную память. Тем самым увеличивается объем основной оперативной памяти, доступной программам MS-DOS.
Если при загрузке операционной системы, когда на экране отображается
надпись "Starting MS-DOS...", нажать клавишу
Вы также можете выполнять команды файла CONFIG.SYS в пошаговом
режиме, подтверждая выполнение каждой команды. Для этого в момент
загрузки MS-DOS нужно нажать клавишу
На экране будет отображаться очередная команда и следующее за
ней меню "?". Если теперь нажать клавишу
Конфигурация аппаратных и программных средств компьютера определяется в файле конфигурации CONFIG.SYS и в командном файле AUTOEXEC.BAT.
Если на компьютере работает несколько человек или вы используете несовместимые программные продукты, то вам приходится хранить несколько файлов конфигурации CONFIG.SYS и несколько командных файлов AUTOEXEC.BAT. По мере необходимости вам будет нужно переименовывать их и перезагружать компьютер.
В операционной системе MS-DOS версии 6.0 имеется средство для определения в одном файле CONFIG.SYS нескольких различных конфигураций. Необходимая конфигурация выбирается с помощью меню, которое можно описать в файле CONFIG.SYS.
Для описания меню в MS-DOS версии 6.0 определены несколько специальных команд:
Команды установки конфигурации компьютера и команды описания меню группируются в так называемых блоках команд и блоках описания меню. Блоки начинаются с заголовков. Заголовок состоит из имени блока, заключенного в квадратные скобки. Блок заканчивается либо заголовком следующего блока, либо концом файла.
Для определения в файлах CONFIG.SYS и AUTOEXEC.BAT нескольких конфигураций необходимо выполнить несколько действий:
Рассмотрим подробнее отдельные команды описания меню.
Команда используется для включения команд одного блока конфигурации в другой. Формат данной команды представлен ниже:
INCLUDE=blocknameЕдинственный параметр blockname определяет имя включаемого блока конфигурации.
Определяет цвет текста и цвет фона элементов меню. Эта команда может использоваться только внутри блока описания меню. Команда MENUCOLOR имеет следующий формат:
MENUCOLOR=x[,y]Параметр x задает цвет текста элементов меню, а параметр y задает цвет фона меню. Цвет определяется числами от 0 до 15 в соответствии со следующей таблицей:
Не задавайте одинаковых значений для x и y, так как в этом случае текст элементов меню сольется с фоном.
Определяет конфигурацию, загружаемую по истечении заданного времени, если пользователь не выбрал другую конфигурацию. Команда MENUDEFAULT может использоваться только внутри блока описания меню файла CONFIG.SYS. Формат этой команды представлен ниже:
MENUDEFAULT=blockname[,timeout]Параметр blockname задает имя блока конфигурации, загружаемого по истечении времени, определенного параметром timeout. Параметр timeout задается в секундах и может быть от 0 до 90 секунд.
Команда MENUITEM определяет элементы меню конфигурации. Эта команда
может использоваться только внутри блока описания меню. В одном
меню может быть до девяти элементов. Если этого вам недостаточно,
вы можете воспользоваться дополнительным меню (команда
Параметр blockname определяет имя блока конфигурации, соответствующего данному элементу меню. Когда пользователь выберет элемент меню, будут выполнены команды из блока конфигурации, имеющего имя blockname. Имя блока должно быть короче 70 символов и не должно содержать следующих символов: слэш (), обратный слэш (/), двоеточие, точка с запятой, символ равенства и квадратные скобки.
Параметр menu_text определяет текст, который вы желаете отобразить в данном элементе меню. Если параметр menu_text не будет определен, то в меню отобразится название блока конфигурации. Текст задаваемый параметром menu_text должен быть короче 70 символов и может содержать любые символы.
Команда SUBMENU добавляет новый элемент в главном меню задания конфигурации. При выборе элемента меню, заданного командой SUBMENU, появляется дополнительное меню.
Формат вызова данной команды представлен ниже:
SUBMENU=blockname[,menu_text]Параметр blockname определяет имя блока описания дополнительного меню. В отличие от блока описания основного меню, имеющего имя , дополнительное меню должно иметь другое имя. Длинна имени блока дополнительного меню не должна превышать 70 символов. Имя блока не должно содержать символа слэша (), обратного слэша (/), двоеточия, точки с запятой, символа равенства и квадратных скобок.
Необязательный параметр menu_text определяет текст, соответствующий новому элементу меню. Если вы не укажете параметр menu_text, то в новом элементе меню будет выведено имя блока описания дополнительного меню, заданное первым параметром команды SUBMENU.
Предположим, что на компьютере IBM PCAT 386 работают три человека. Первый работает в операционной системе Microsoft Windows и пользуется текстовым процессором Microsoft Word. Второй предпочитает использовать для редактирования документов текстовый редактор Лексикон. Третий не работает ни с Microsoft Windows ни с Лексиконом.
В MS-DOS версии 5.0 каждый из этих пользователей должен был хранить свои версии файлов конфигурации компьютера - CONFIG.SYS и AUTOEXEC.BAT и постоянно их переименовывать.
Операционная система MS-DOS версии 6.0 дополнена новыми командами (описанными выше), предназначенными для организации меню выбора конфигурации на этапе интерпретации файла CONFIG.SYS.
Приведем пример файла CONFIG.SYS, который может быть установлен на данном компьютере:
menuitem=Windows, Конфигурация для Windows menuitem=Lexicon, Конфигурация для Лексикона menuitem=Standart, Стандартная конфигурация device=c:doshimem.sys dos=high buffers=15 device=c:dosemm386 NOEMS dos=high,umb devicehigh=c:dosSMARTDRV.EXE 2048 1024 device=c:dosSMARTDRV.EXE 2048 device=c:dossetver.sys device=c:dosemm386 NOEMS dos=high,umb devicehigh=c:dosSMARTDRV.EXE 2048 devicehigh=c:dossetver.sys files=40Данный файл CONFIG.SYS содержит описание трех различных конфигураций - конфигурации для работы в среде операцоннной системы Windows, конфигурации для работы с текстовым процессором Лексикон и конфигурации для работы в операцонной системе MS-DOS.
Для всех трех конфигураций исполняются команды, находящиеся в блоке . Там расположены две команды: DEVICE=C:DOSHIMEM.SYS и DOS=HIGH. Эти команды загружают менеджер расширенной памяти HIMEM.SYS, и разрешают MS-DOS использовать область старшей памяти (HMA).
После выполнения этих двух команд на экране появляется основное меню, определенное в блоке :
_ Конфигурация для Windows Конфигурация для Лексикона Стандартная конфигурацияКогда вы выберете конфигурацию, которую желаете загрузить, нажмите
клавишу
В заключение выполняется команда files=40, расположенная в последнем блоке . На этом интерпретация файла CONFIG.SYS заканчивается и MS-DOS начинает выполнять командный файл AUTOEXEC.BAT.
При необходимости вы можете выполнить ветвление внутри файла AUTOEXEC.BAT, основываясь на выбранной в меню файла CONFIG.SYS конфигурации. Для этого предназначена специальная переменная окружения CONFIG. При выполнении команд файла CONFIG.SYS, переменной CONFIG присваивается имя блока выбранной конфигурации.
В командном файле AUTOEXEC.BAT вы можете проверять значение переменной
CONFIG и в зависимости от ее значения выполнять различные команды.
Для проверки состояния переменной окружения CONFIG можно воспользоваться
командами
Рассмотрим в качестве примера AUTOEXEC.BAT для предыдущего примера.
set temp=c:temp c:dosmode >nul CON CP PREP=((866) c:dosega.cpi) c:dosmode >nul CON CP SEL=866 loadhigh c:utswakeyb.com rem !!! Преходим к метке, соответствующей значению rem !!! переменной окружения CONFIG goto %config% :Windows path c:win;c:dos;e:nc;c:ut;d:nu7;e:bcbin;d:winword; loadhigh c:winSMARTDRV.EXE 2048 1024 loadhigh c:winmouse.com win goto end_ :Lexicon path c:lex;c:dos;e:nc;c:ut;d:nu7;e:bcbin; c:dosSMARTDRV.EXE 2048 c:mousemouse.com lex goto end:Standart path c:dos;e:nc;c:ut;d:nu7;e:bcbin; loadhigh c:dosSMARTDRV.EXE 2048 loadhigh c:mousemouse.com nc goto end:endКогда MS-DOS начинает выполнять команды из файла AUTOEXEC.BAT, сначала происходит установка переменной окружения TEMP, затем загружаются шрифты, содержащие символы кириллицы.
Затем, по команде GOTO %CONFIG%, управление передается на метку, соответствующую имени выбранного блока конфигурации. Имена блоков конфигурации перечислены в блоке описания меню в файле CONFIG.SYS.
Таким образом, в зависимости от того, какая конфигурация будет выбрана в меню, управление перейдет на одну из трех меток - Windows, Lexicon или Standart. При этом для каждой конфигурации выполняются только свои команды. После выполнения команд, следующих за метками, управление переходит на метку END и исполнение командного файла AUTOEXEC.BAT завершается.
Например, если при интерпретации файла CONFIG.SYS, вы выбрали элемент основного меню с надписью "Конфигурация для Windows", то переменная окружения CONFIG принимает значение Windows и управление перейдет на метку:Windows.
Здесь происходит установка переменной окружения PATH, загружается драйвер дискового кеша и драйвер мыши. Затем происходит загрузка операционной системы Windows.
Набор символов, которые могут отображаться на экране ваших компьютеров в текстовых и графических режимах MS-DOS, расположен в микросхеме постоянного запоминающего устройства (ПЗУ) видеоадаптера.
Операционная система Windows, в отличие от MS-DOS, не использует символы из ПЗУ видеоадаптера. Для отображения символов, Windows использует наборы шрифтов, хранящихся в специальных файлах.
Обычно в ПЗУ видеоадаптера записан так называемый стандартный расширенный набор ASCII-символов. Этот набор не содержит символов кириллицы и, следовательно, компьютер не может отображать их на экране дисплея.
Для "русификации" видеоадаптеров можно либо перепрограммировать ПЗУ адаптера, либо использовать специальные резидентные программы, подменяющие набор символов видеоадаптера своим собственным.
"Русификация" видеоадаптеров на уровне ПЗУ позволяет в дальнейшем сохранить несколько килобайт оперативной памяти компьютера, так как отпадет необходимость в использовании специальных резидентных программ. Кроме того, если вам не повезло и на вашем компьютере установлен видеоадаптер CGA или Hercules, то перепрограммирование ПЗУ является единственной возможностью (кроме, конечно, замены видеоадаптера, что, кстати, в этом случае предпочтительней) для отображения символов кириллицы в текстовых режимах.
Однако для перепрограммирования ПЗУ видеоадаптера нужны специальные аппаратные средства и сведения о расположении в ПЗУ набора шрифтов. Таким образом перепрограммирование ПЗУ является весьма сложной задачей и может выполняться только высококвалифицированными специалистами.
При "русификации" видеоадаптера с помощью специальных программ необходимо загрузить в оперативную память компьютера небольшой резидентный модуль. Этот резидентный модуль будет подменять набор символов, записанный в ПЗУ видеоадаптера.
В разделе "Как русифицировать MS-DOS" будет более подробно описан процесс русификации видеоадаптера.
Кроме выполнения русификации видеоадаптера необходимо "русифицировать"
клавиатуру компьютера. Обычно клавиатуры не содержат специальных
клавиш для ввода русских символов. Для "русифицирования"
клавиатуры предназначены специальные резидентные программы. После
загрузки, они остаются в оперативной памяти и отслеживают нажатие
пользователем определенной комбинации клавиш, например правой
клавиши
Теперь нажатие на клавиши клавиатуры будет вызывать ввод не латинских, а русских символов. Обычно клавиши переназначаются в соответствии с отечественным стандартом для печатных машинок ("ЙЦУКЕН"). Рядом с латинскими символами, расположенными на клавишах клавиатуры, мы советуем разместить наклейки с символами кириллицы. Удобно, если латинские символы имеют черный цвет, а символы кириллицы - красный.
Более подробная информация о русификации клавиатуры представлена в разделе "Как русифицировать MS-DOS".
Операционная система MS-DOS версии 6.0 содержит команды и программы для интернациональной поддержки.
Мы предлагаем вам для проведения русификации, после установки MS-DOS версии 6.0, заменить файлы команд и программ интернациональной поддержки соответствующими файлами из русскоязычной версии MS-DOS. В настоящее время выпущены русскоязычные версии MS-DOS 4.01, 5.0 и 6.0.
Если у вас нет русской версии MS-DOS, скопируйте из русскоязычной версии 4.0 или 5.0 операционной системы MS-DOS, следующие файлы: COUNTRY.SYS, DISPLAY.SYS, KEYBOARD.SYS, KEYB.COM, а также файлы с расширением CPI. Замените этими файлами соответствующие файлы в каталоге MS-DOS.
Так как драйвер DISPLAY.SYS и программа KEYB.COM проверяют версию операционной системы, то их необходимо "обмануть". Для этого выполните следующие команды:
C:DOSSETVER KEYB.COM 4.01 C:DOSSETVER DISPLAY.SYS 4.01Затем с помощью любого текстового редактора вам надо добавить в файлах CONFIG.SYS и AUTOEXEC.BAT команды интернациональной поддержки. В файле CONFIG.SYS вы должны загрузить драйвер SETVER.EXE, добавить вызов команды COUNTRY и загрузить драйвер DISPLAY.SYS:
DEVICE=C:DOSSETVER.EXE COUNTRY=7,C:DOSCOUNTRY.SYS DEVICE=C:DOSDISPLAY.SYS CON=(EGA,437,1)В файле AUTOEXEC.BAT необходимо добавить вызов двух команд MODE и выполнить загрузку резидентной программы KEYB:
c:dosmode CON CP PREP=((866) C:DOSEGA.CPI) c:dosmode CON CP SEL=866 D:DOSkeyb RU,D:DOSKEYBOARD.SYS /ID:093После внесения всех изменений в файлы CONFIG.SYS и AUTOEXEC.BAT перезагрузите компьютер. При перезагрузке компьютера в оперативную память загружаются резидентные модули программ русификации.
Не используйте для редактирования файлов CONFIG.SYS и AUTOEXEC.BAT текстовые процессоры, сохраняющие редактируемые файлы в специальных форматах. При сохранении редактируемого текста в файле, имеющем специальный формат, в него, помимо текста, будет записана другая управляющая информация. В результате MS-DOS не сможет интерпретировать эти файлы и загрузка компьютера произойдет неправильно.
Теперь вы сможете просматривать и редактировать документы, написанные на русском языке, кроме того, у вас останутся все преимущества MS-DOS версии 6.0.
При редактировании текстов на русском языке переключите клавиатуру
в режим ввода символов кириллицы. Для этого нажмите на правую
клавишу
Наиболее общее определение вируса можно дать как самораспространяющийся в информационной среде компьютеров программный код. По способу распространения вирусов их можно разделить на следующие основные группы:
Кроме вышеприведенных групп существуют и другие, например вирусы, заражающие командные файлы - файлы с расширением BAT. "Прогресс" в мире вирусов не стоит на месте и можно ожидать появления новых групп вирусов.
Действие большинства вирусов, к сожалению, не ограничивается размножением и распространением. Они могут вызывать относительно безвредные или разрушительные последствия.
Внешне действие вирусов может выражаться в том, что периодически, например, по достижении определенного времени, вирус активизируется и выполняет какие-либо операции. В частности вирусы могут: отображать на экране посторонние надписи и символы, "осыпать" символы, уже отображенные на экране, перезагружать компьютер, замедлять работу компьютера, исполнять всевозможные мелодии, удалять файлы и каталоги, стирать выбранные случайным образом сектора жестких и гибких дисков.
Принципиально вирусы могут выполнять любые действия. Они ограничиваются только фантазией автора вируса и возможностями компьютера.
Троянские программы встречаются значительно реже чем вирусы. Троянские программы представляют из себя программы, выполняющие какие-либо полезные функции, однако в определенный момент они могут дополнительно производить некоторые зловредные действия, например форматировать жесткий диск.
В настоящее время распространение вирусов достигло поистине гигантских размеров и грозит пользователям безвозвратной потерей данных, хранимых на компьютере.
Для повышения безопасности данных на вашем компьютере необходимо ограничить обмен выполнимыми модулями программ, а также периодически проводить профилактические работы по обнаружению вирусов. Более подробно о средствах борьбы с вирусами можно ознакомиться в разделе "Как бороться с вирусами".
Если периодически не проводить работу по профилактике и лечению компьютеров от вирусов, возможность потери хранимой информации и разрушения операционной среды становится более чем реальной.
Негативные последствия вашей халатности могут быть различными, в зависимости от того, какой вирус попадет в ваш компьютер. Вы можете потерять либо часть информации из файлов, хранящихся на компьютере, либо целые файлы, либо даже все файлы на диска.
Работы по профилактике и лечению компьютеров от вирусов могут включать следующие действия:
В настоящее время насчитываются тысячи различных вирусов и сотни программ для борьбы с ними. Наиболее известны следующие антивирусные программы для MS-DOS: AIDSTEST, SCAN, ANTI4US, VAKCINA, ADINF.
Проблема борьбы с вирусами стала настолько серьезной, что фирма Microsoft включила в состав версии 6.0, операционной системы MS-DOS, собственные программные средства: Microsoft Anti-Virus для MS-DOS и для Windows.
Существуют даже специальные программы для борьбы с вирусами в сетях. Например программа NetShield загружается на сервере Nowell NetWare 3.11 в качестве NLM-процесса. Она может производить раз в сутки проверку дисков сервера на наличие вирусов. В случае обнаружения вирусов всем пользователям сети будет рассылаться соответствующее предупреждающее сообщение. Вы также можете задать режим, в котором NLM-антивирус будет проверять на заражение вирусом все файлы, записываемые на сервер или считываемые с него.
Рассмотрим наиболее распространенные программные средства, предназначенные для обнаружения и удаления вирусов - AIDSTEST.EXE и Microsoft Anti-Virus.
Автором антивирусной программы AIDSTEST.EXE является Лозинский Дмитрий Николаевич. AIDSTEST позволяет обнаружить большое количество разнообразных вирусов, а также может выполнить удаление обнаруженных вирусов.
Описание параметров AIDSTEST можно получить, запустив AIDSTEST с параметром /h. Мы позволим себе привести только самые главные параметры этой программы. Формат вызова AIDSTEST имеет следующий вид:
AIDSTEST path [параметры]Первый, обязательный, параметр path должен задавать каталог в котором будет производится поиск вирусов. При этом автоматически проверяются все подкаталоги. Если в качестве первого параметра вы укажете только имя диска (например AIDSTEST C:), то будет проверен весь диск.
Если вы не зададите программе AIDSTEST дополнительных параметров, то она будет осуществлять только поиск вирусов. В том случае, если вы желаете удалить найденные вирусы, вам необходимо задать дополнительный параметр /F. AIDSTEST будет исправлять зараженные вирусами программы и стирать не поддающиеся исправлению. Для того, чтобы AIDSTEST запрашивал разрешение на удаление испорченных файлов программ, необходимо дополнительно задать параметр /Q.
Ниже представлен пример использования антивируса AIDSTEST для обнаружения и лечения вирусов на диске C:.
AIDSTEST C: /F /QИспользование антивирусных программ не может гарантировать вам полную защиту компьютера от заражения вирусами. Дело в том, что антивирусы типа AIDSTEST настроены на обнаружение уже известных вирусов и их клонов. Новые вирусы могут быть неизвестны программе AIDSTEST и она не сможет их обнаружить. Еще раз подчеркнем, что на наш взгляд, наиболее надежным способом предохранить компьютер от нападения вирусов, является установка программных средств только с дистрибутивов и ограничение в использовании дискет для обмена программами.
Программа Microsoft Anti-Virus включена в состав дистрибутива MS-DOS версии 6.0. При этом Microsoft Anti-Virus представлен двумя версиями - для MS-DOS и для Windows.
Подробно процедура установки этих антивирусных программ описана в разделе "Как установить MS-DOS". Здесь мы отметим только, что для установки Microsoft Anti-Virus для Windows требуется наличие Windows на жестком диске компьютера.
Несмотря на то, что DOS - это не та операционная система, которой мы сегодня широко пользуемся, она все-таки может понадобиться. Например, во многих руководствах по обновлению BIOS сообщается, что все операции следует выполнять в этой ОС. Итак, перед Вами инструкция о том, как сделать загрузочную флешку DOS.

Процесс создания загрузочной флешки DOS в WinToFlash ничуть не сложнее, чем в предыдущем описанном случае:
После этого Вам будет предложено выбрать USB-накопитель, который нужно сделать загрузочным и, менее чем за минуту Вы получите флешку для загрузки компьютера в ОС MS DOS.
Ну и последний способ, почему-то наиболее распространенный на русскоязычных сайтах. Видимо, одна инструкция разошлась по всем. Так или иначе, мне этот способ для того, чтобы создать загрузочную флешку MS-DOS, не кажется оптимальным.
В данном случае потребуется скачать этот архив: http://files.fobosworld.ru/index.php?f=usb_and_dos.zip , в котором содержится папка с самой операционной системой DOS и программа для подготовки флешки.
Смею предположить, загрузочную флешку с ОС DOS Вы сделали для того, чтобы загрузиться с нее и запустить какую-то программу, предназначенную для DOS. В этом случае, я рекомендую, перед перезагрузкой компьютера, скопировать файлы программы на эту же флешку. После перезагрузки, установите загрузку с USB носителя в БИОС, о том как это сделать подробно написано в руководстве: . Затем, когда компьютер загрузится в DOS, для запуска программы Вам достаточно будет указать путь к ней, например: D:/program/program.exe.

Следует отметить, что загрузка в DOS обычно требуется лишь для запуска тех программ, которым необходим низкоуровневый доступ к системе и оборудованию компьютера - перепрошивка BIOS, других чипов. Если же Вы хотите запустить старую игру или программу, которая не запускается в Windows, попробуйте использовать DOSBOX - это более оптимальное решение.
Вот и все по этой теме. Надеюсь, Вы решите свои задачи.
ДОС... Черной пеленой экран заполнил чистый ДОС.
Мышь... Стала вдруг квадратной, потеряла форму мышь.
Я разбил окно... «Виндовс»… Ненавистное, проклятое окно.
Я поставил ДОС и тогда увидел - это счастье, вот оно!
Современные операционные системы требуют всё больше и больше ресурсов: оперативной памяти, дискового пространства, быстродействия центрального процессора… Старые компьютеры приходится попросту выбрасывать, и даже блоки с процессорами Pentium или Pentium II с мониторами 14-15” сегодня практически ничего не стоят. Особенно жалко расставаться с ноутбуками на процессорах i386 и i486, которые ничем не хуже современных КПК, однако вряд ли удастся добавить им памяти, чтобы запустить более или менее современную операционную систему семейства Windows.
А так ли уж нужны все эти сногсшибательные вычислительные мощности обычному пользователю, который, по сути, хочет лишь выходить в Интернет, отправлять электронную почту, редактировать тексты, слушать музыку и играть в несложные компьютерные игры время от времени? И стоит ли переходить на новые технологии, где быстродействие и надежность компьютера во многом зависят от мощности блока питания и от эффективности системы охлаждения, а разница между старыми и новыми версиями программ зачастую понятна только специалистам?
Вопрос: Сколько сотрудников Microsoft нужно для смены перегоревшей лампы?
Ответ: Ни одного, так как Microsoft в таких случаях стандартизирует темноту!
Анекдот
Совсем недавно, как это порой кажется, то есть буквально каких-нибудь 10-15 лет назад на персональных компьютерах у большинства пользователей стояла операционная система MS-DOS. Эта система была довольно простой и вполне подходящей для многих целей, а для некоторых приложений и вообще оптимальной! Кстати, многие специализированные программы от перехода к новым операционным системам и возросшим мощностям ничего принципиально не выиграли, а, напротив, потеряли в удобстве интерфейса (который пришлось стандартизировать) и в простоте освоения.
Главное достоинство DOS (впрочем, как и главный недостаток) - тесное взаимодействие с аппаратурой. Операционные системы семейства Windows, как и различные вариации UNIX-подобных систем, все-таки отгораживаются от аппаратуры целым рядом стандартизованных интерфейсов высокого уровня и возвышаясь над железом, часто осложняют работу с ним, что неудобно, в частности, разработчикам какой-либо нестандартной аппаратуры. DOS же побуждает на взаимодействие с аппаратными средствами напрямую. Например, легкий доступ к железу позволяет работать с дисками на физическом уровне, а значит, можно организовывать копирование разделов независимо от типов их логического форматирования. Однако здесь же таятся и различные подводные камни, которые приводят к коллизиям при работе в этой операционной системе при небрежном программировании. В общем, система DOS требовала от программистов аккуратности, и в этом случае программы работали с максимальной эффективностью. Для DOS были написаны сотни тысяч программ, и аналогов некоторых из них в других ОС нет и, возможно, никогда уже не будет. К тому же требования к аппаратуре для запуска DOS были минимальными.
Однако в середине 90-х Билл Гейтс заявил: «DOS is dead». И действительно, уже после выхода MS Windows 95 и первых версий Linux стало очевидно, что дни DOS как массовой операционной системы сочтены. И хотя теоретически DOS еще долго будет находить применение в дешевых решениях при создании электронных микропроцессорных систем (некоторые варианты DR-DOS и PTS-DOS имеют ROM-версии, а также есть специальные ROM-версии таких систем, как Datalight ROM-DOS и General Software DOS-ROM для технических приложений), эти сферы применения очень узки и вряд ли могут поддержать существование подобных операционных систем в будущем.

Клавиши для редактирования команд в DOS
С началом XXI века последние коммерческие версии DOS прекратили свое существование. Последняя версия IBM PC-DOS датирована 2000 годом (она продавалась по 60 долл.), и тогда же вышла последняя полная версия PTS-DOS (это отечественная разработка фирмы «Физтех-софт»). В версии же PTS-DOS, выпущенной в 2002 году, появилась поддержка FAT32 и работы с большими объемами памяти, но исчезли некоторые полезные утилиты, не приспособленные к упомянутой поддержке. Последняя версия DR-DOS 8.0 (с поддержкой FAT32 и длинных имен файлов) датируется 2004 годом (она продавалась по 40 долл.). Кстати, теперь эта система называется Caldera OpenDOS, распространяется бесплатно в рамках проекта Open Source (то есть доступны исходные тексты этой системы), а скачать ее можно по адресу: http://www.opendos.de/download/ .
Наконец, продолжает свое существование бесплатная версия FreeDOS, тоже с открытыми исходниками, но это уже, скорее, общественный проект энтузиастов, разбросанных по всему миру. Последняя версия этой ОС появилась в 2003 году, но поскольку различные части FreeDOS разрабатываются независимо, то она до сих пор больше напоминает Linux, чем DOS в классическом виде (в частности, полная инсталляция этой системы - такая же непростая операция). Впрочем, ни одна из альтернативных систем не имеет 100% совместимости с MS-DOS, а больше всего проблем с совместимостью у FreeDOS. Получается, что лучшей DOS по-прежнему остается «мертвая» MS-DOS. Официально последней версией MS-DOS была версия 6.22 от 1994 года, но MS-DOS версий 7.x существовали вместе с Windows 95/98/Me - их можно было отделять от оболочки Windows и использовать отдельно.
Однако с каждым годом обостряется проблема драйверной поддержки новых аппаратных средств - речь идет в первую очередь о USB-устройствах, приводах DVD-R/RW и т.д. Аналогичная проблема существует и для сетевых протоколов, и для новых форматов данных.
Хрюкнул жесткий диск, и железо тихо зашуршало под столом.
Загрузилось сразу. Эй, давай-ка мы посмотрим, что почем!
Выходи под ДОС и лучше поработай головой!
Посмотри же сам: ведь ДОС не сказка, это правда, он с тобой!
В последние годы стали свободно распространяться и некоторые превосходные программы для разработчиков под DOS, среди которых компиляторы Watcom C, C++ и Fortran (известные высоким качеством генерируемых кодов); Borland Turbo C; Free Pascal (полностью совместимый с Borland Pascal и частично с Delphi); отличный, быстро развивающийся макроассемблер FASM (качество генерируемых им кодов выше, чем у некоторых известных ныне коммерческих ассемблеров), а также такие Интернет-браузеры, как Arachne и Bobcat. А благодаря системе DJ Delorie, для DOS доступны практически все базовые средства Linux (gcc, g++, gdb, bash, grep и др.).
Слезы на очках... Странные очки, а может, это слезы на лице?
ДОС очистил всё! Всё, что было лишним у меня на диске «Ц».
Я нажал «Ф8», и веселый «Нортон» удалял мне всё подряд:
Сорок мегабайт, а может, больше... может, даже шестьдесят...
Использование USB-диска (флэшки) в качестве загрузочного (см. статью «Многоликие USB-флэшки») дает интересную возможность: если распространять какую-то программу на таком диске вместе с DOS, то ее можно использовать на любом компьютере, независимо от установленной операционной системы на жестком диске (для этого, правда, необходимо чтобы BIOS материнской платы поддерживала загрузку с USB-устройств).

Однако далеко не все материнские платы поддерживают загрузку с USB-дисков (а если и поддерживают, то на компьютерах с процессором не ниже Pentium III), а во времена DOS поддержки USB Flash Drive вообще не было. Поэтому даже если вы захотите просто прочитать с флэшки под DOS (например, загрузившись с аварийной дискеты), то вам понадобятся для этого специальные драйверы, которые были написаны гораздо позже периода активного использования DOS.
Существует несколько подобных драйверов для поддержки USB-устройств, написанных различными фирмами для своих целей, поскольку базовых средств поддержки USB-устройств нет ни в одной альтернативной DOS-системе, даже в FreeDOS. Наиболее популярными являются драйверы от японской компании Panasonic (Matsushita), и хотя компания писала их для своих устройств, но драйверы получились универсальными и работают с большинством USB-накопителей, соответствующих спецификациям UHCI- (старые устройства USB 1.x), или OHCI- (устройства USB 1.x следующего поколения, где работа осуществляется не через порты ввода-вывода, как прежде, а через области памяти, что получается быстрее), или, наконец, EHCI-стандарта (USB 2.0). Драйверы компании Panasonic являются 16-разрядными и работают с любой версией DOS.
Для поддержки USB-накопителей прежде всего необходим драйвер ASPI, сохранивший свое название от Advanced SCSI Programming Interface. Основным драйвером является файл USBASPI.SYS (Panasonic v2.06 ASPI Manager for USB mass storage), который вы должны скопировать на системную дискету и вызвать при загрузке DOS из config.sys следующей строкой:
DEVICE=USBAPSI.SYS /v /w /e /noprt /norst
В данном случае параметр /v (Verbose) означает использование режима подробного вывода информации об устройстве, а параметр /w (Wait) будет останавливать загрузку до того момента, пока к USB-разъему не будет подключено устройство и нажата клавиша Enter.
Кроме этих параметров у USBASPI.SYS есть и другие. Общая строка вызова будет выглядеть так:
DEVICE=USBASPI.SYS ] /r]
Однако все остальные параметры, кроме вышеупомянутых /v и /w, малоинтересны, и можно применять их значения по умолчанию. Если же у вас возникнут какие-то проблемы с распознаванием USB-устройства, то можно попробовать использовать другие параметры. Так, иногда помогает ключ /noprt. Отметим, что параметр /l[=n] явно указывает номер логического устройства (LUN), поэтому его задание может ускорить загрузку (по умолчанию n = 0). К тому же иногда бывает полезно явно указать спецификацию USB (/e - это EHCI; /o - OHCI; /u - UHCI).
Таким образом, если драйвер USBASPI.SYS распознает ваше USB-устройство, то он обеспечит ему ASPI-интерфейс. Однако для того, чтобы получить доступ к USB-устройству из DOS, вам понадобится еще и драйвер диска DI1000DD.SYS (ASPI mass storage driver) от компании Novac, который будет назначать этому USB-устройству соответствующую букву в ряду других накопителей (почему-то этот драйвер у производителя называется Motto Hairu USB Driver). В файле config.sys следует прописать его отдельной строкой:
В состав пакета для работы с USB-устройствами от Panasonic входит также файл RAMFD.SYS, который создает RAM-диск, и на него целиком копируется загрузочная дискета, чтобы ускорить работу под DOS.
Кроме того, в пакете есть специальные драйверы USBCD.SYS, которые позволяют подключать внешние CD-приводы с USB-интерфейсом.
Соответствующие строчки в файле config.sys вашей загрузочной дискеты должны выглядеть примерно так:
DEVICE=HIMEM.SYS
DEVICEHIGH=DI1000DD.SYS
DEVICEHIGH =USBCD.SYS /d:USBCD001
Если же у вас есть CD-привод с интерфейсом USB, то в командном файле autoexec.bat надо добавить следующие строчки:
REM Монтирование USB CD-ROM
LH MSCDEX /d:USBCD001
Теперь, даже если вы не хотите работать под DOS, а просто собираетесь загрузиться с аварийной дискеты, сделать резервную копию жесткого диска на USB-накопитель при помощи программы Paragon Drive Backup, скопировать системный диск при помощи программы Powerquest Drive Image или воспользоваться средствами Norton Ghost, то вы сможете осуществить это, загрузив соответствующие драйверы поддержки USB Flash Drive под DOS.
Сложности в применении драйверов от Panasonic могут возникнуть при использовании EMM386.EXE (менеджера памяти под DOS). Если у вас возникает ошибка, связанная с размещением (mapped memory), то необходимо отключить загрузку EMM386.EXE или воспользоваться USB-драйверами от других компаний. Кроме того, может случиться, что ваша флэшка может неправильно распознаваться драйвером USBASPI.SYS или что драйвер DI1000DD.SYS выдаст сообщение о неправильных данных в загрузочном секторе USB-накопителя, - в этих случаях можно попробовать подготовить флэш-диск непосредственно в DOS: запустить, например, программу fdisk.exe, создать на флэшке primary DOS partition и отформатировать ее в FAT. Однако некоторые флэшки нельзя форматировать, так как после этого они могут работать некорректно или вообще перестанут распознаваться. Поэтому перед подобной процедурой обязательно узнайте у производителя о возможности форматирования USB-накопителя и поищите специальную фирменную утилиту для этой операции. В любом случае лучше вначале попробовать все возможные драйверы и их настройки для подключения USB-устройства в DOS и только потом, если ни один из методов не сработает, прибегнуть к более рискованным экспериментам.
Помимо драйверов от Panasonic, существуют USB-драйверы производства компании Cypress, которые работают с EMM386.EXE без конфликтов, так что отключать менеджер памяти (если он необходим вам) в этом случае заведомо не понадобится. К тому же у Cypress DUSE есть только драйвер диска DUSE.EXE (ASPI mass storage driver), который назначает USB-устройству соответствующую букву, так что ASPI-менеджер все равно понадобится: можно взять тот же вышеописанный USBASPI.SYS и заменить только драйвер DI1000DD.SYS на DUSE.EXE. Драйвер DUSE.EXE можно прописать в файле config.sys как драйвер устройства (DEVICE), например:
DEVICE=HIMEM.SYS
DEVICEHIGH= EMM386.EXE
DEVICEHIGH=USBASPI.SYS /v /w /e /noprt /norst
REM Присвоение устройству буквы
DEVICEHIGH= DUSE.EXE
А можно просто вызвать DUSE.EXE в командном файле autoexec.bat как программу при помощи специального загрузчика DUSELDR.EXE:
DUSELDR.EXE A:\ DUSE.EXE
Для выхода в Интернет можно применять не только обычный телефон, но и ADSL-модем (естественно, лучше использовать Ethernet-модем в режиме роутера), а также подключиться по локальной сети. Напомним, что в DOS отсутствует поддержка сети на уровне операционной системы, поэтому необходимо будет поставить так называемый пакетный драйвер для вашей сетевой карточки, который можно взять с сайта производителя Ethernet-карты.
Если же текстового браузера недостаточно, то можно поставить мощный графический Web-браузер Arachne («паук»), который запускается из командной строки DOS (http://www.cisnet.com/glennmcc/arachne/). Применять его не намного сложнее, чем Internet Explorer. Для настройки соединения у Arachne есть специальный мастер (PPP Wizard) - почти такой же, как в Windows-программах. «Звонилка» Arachne поддерживает протокол PPP для связи с модемом провайдера и осуществляет автоматическую авторизацию (ввод логина и пароля).
Чтобы подключиться к Интернету при помощи этого мастера, вам нужно выставить следующие параметры:
Если вы правильно ответите мастеру подключения на все эти вопросы, то выйти в Интернет вам не составит особого труда, а скорость загрузки страниц на процессоре Pentium будет не ниже, чем под Windows XP на Pentium 4. Единственное неудобство этой программы состоит в том, что она однооконная, то есть одновременно можно посещать только один сайт. Однако сохраняется вся история ваших посещений, а возврат на предыдущую страницу осуществляется очень быстро. Кстати, для ускорения работы в Arachne следует завести RAM-диск и определить на него временную папку (если, конечно, у вас для этого достаточно оперативной памяти):
Графические страницы отображаются вполне корректно (поддерживаются разрешения VESA вплоть до 1024Ѕ768 в полноцветном режиме), загружается графика, поддерживаются таблицы и т.д. Более того, Arachne поддерживает прокрутку страниц колесиком мыши: для этого нужно использовать драйвер мыши CTMOUSE, поставляющийся в комплекте с Arachne (каталог \SYSTEM\DEVDRVRS).
Программа Arachne универсальна, как и Bobcat/Lynx, - в ее комплект входят и «звонилка» PPP, и графический браузер, и почтовая программа, и многое другое. И все это в упакованном виде занимает один мегабайт и помещается на одной дискете. Чтобы русифицировать интерфейс, необходимо скачать специальный модуль (Plug-in) с сайта http://386.by.ru - FULLRUS.APM, а для поддержки русских шрифтов (кодировок) нужны файлы CP1251.APM и KOI8-R.APM. Русифицируются и мастер PPP, и настроечные меню, и полезные советы и т.д. Дополнительные модули устанавливаются из специального инсталлятора Arachne в разделе утилит программы.
По своей сути Arachne является мощной графической оболочкой для DOS и имеет много дополнительных модулей и легко перестраиваемый интерфейс. Короче говоря, несмотря на «смерть» ДОСа, программа Arachne продолжает совершенствоваться!

Радуют и низкие системные требования Arachne: для работы необходим процессор i386, 4 Мбайт памяти, видеосистема CGA/EGA/VGA/SVGA и всего 5 Мбайт на диске. Кроме того, для некоммерческого использования программа распространяется бесплатно (freeware).
Таким образом, Arachne можно настроить на USB-флэшке и получить мобильный выход в Интернет, которым можно пользоваться прямо из DOS. К тому же из-под DOC доступны и другие возможности Интернета, такие как IRC, ICQ и т.д.

Клавиатурные команды управления операциями в DOS
Простым IRC-клиентом под DOS является Trumpet (http://www.trumpet.com.au) - это и newsreader, и IRC-клиент, и самостоятельная «звонилка». Есть и ICQ-клиенты под DOS, причем одна из таких программ реализована компанией LADsoft как специальный модуль для Arachne - Lsicq (http://members.tripod.com/~ladsoft/lsicq/), позволяющий работать с консольной «болталкой» одновременно с просмотром Web-страниц. Конечно, окна браузера и ICQ вызываются по очереди, но в одной программе и с простым переключением между ними.
Послушать любую музыку под DOS не составляет большого труда - плееров под эту операционную систему написано предостаточно. И среди них выделяется MPxPlay (http://www.geocities.com/mpxplay/) - уникальный проигрыватель практически любых звуковых файлов, который продолжает совершенствоваться до сих пор (последняя версия датирована 16 мая текущего года). Плеер обеспечивает стандартный набор функций, включая управление при помощи мыши и клавиатуры (а также джойстика или устройства, подключаемого в последовательный порт), работу с плейлистами и даже имеет встроенный анализатор спектра.
Особо стоит отметить такую возможность MPxPlay, как подключение ЖК-индикатора к параллельному порту, что позволяет работать даже без видеоадаптера и монитора. MPxPlay дает возможность проигрывать файлы MP3, MP2 (MPG), OGG, CDW, WAV, MPC и AC3. В качестве носителя файлов может выступать загрузочный компакт-диск, что позволяет обойтись без жесткого диска и снижает габариты и энергопотребление устройства, оснащенного MPxPlay. К тому же программа занимает на диске совсем немного места и потребляет ничтожно малого процессорного времени. Программа поддерживает длинные имена файлов (LFN), осуществляет коррекцию звука и конвертирует файлы в различные форматы. MpxPlay является также CD-граббером, то есть позволяет копировать треки с аудиокомпакт-дисков и сохранять их в WAV-формате. В новой версии обеспечена поддержка проигрывания файлов формата MPEGPlus (MPC) и улучшена поддержка OGG-формата.

И что совсем уж удивительно, так это полная поддержка под DOS проигрывания видеодисков (в том числе и просмотр DVD-фильмов). В этой области наиболее популярным считается плеер Quick View Pro (www.multimediaware.com), поражающий своими системными требованиями и количеством поддерживаемых графических и мультимедийных форматов и кодеков. Программа запускается на компьютере с процессором i386, с любой VGA-совместимой видеокартой (желательно VESA-compatible) и с операционной системой DOS 3.0 или выше. При этом желательно иметь SoundBlaster-совместимую звуковую карту.
Эта программа вполне успешно крутит полноэкранные фильмы в формате MPEG-4 даже на процессорах i486, хотя, конечно, для просмотра фильмов лучше использовать процессоры Pentium, а на i486 нужно смотреть фильмы в черно-белом варианте или в половинном разрешении. Кроме фильмов, Quick View позволяет просматривать практически все графические форматы и проигрывать музыку (в том числе и MP3).
О том, как правильно настроить эту программу в зависимости от конфигурации вашего компьютера, можно узнать из очень подробной документации, причем ключей запуска там гораздо больше, чем визуальных настроек. К тому же интерфейс Quick View очень простой и понятный.

Основные команды DOS
Есть у этой компании и еще более простой DOS MPEG- и VideoCD-плеер - MPEGone (http://www.multimediaware.com/mpeg/), который работает без графического интерфейса, запуская полноэкранное воспроизведение прямо из командной строки, а занимает на диске он чуть больше 100 Кбайт.
Под DOS написаны сотни тысяч программ, и до сих пор энтузиасты их поддерживают и разрабатывают новые. Так, на сайте у вышеупомянутых разработчиков Bobcat/Lynx (http://www.fdisk.com/doslynx/) есть большой архив полезных программ и утилит, где собрано все, что может пригодиться для эффективной работы в Интернете. Объемная коллекция USB-драйверов и различных утилит находится на сайте и http://nostalgy.org.ru/ .
А если вы захотите поиграть под DOC, то к вашим услугам архив старых популярных компьютерных игр
Установка MSDOS на жёсткий диск.
Здравствуйте. Приветствую на страничке блога Компьютер76, сейчас будем устанавливать MS-DOS на компьютер. И сразу для чего это нам нужно.
Эта статья является предречем последующей установки более современной операционной системы windows на компьютер или ноутбук, где не работают ни CD/DVD приводы, ни USB/SD разъёмы.
В нашем случае полезность установки определяется тем фактом, что операционная система MS-DOS не привязывается к установленному оборудованию никакой готовой сборки. Установив её на флешку или на жёсткий диск, вы можете в последующем установить на этот же HDD любую операционную систему на любом компьютере или ноутбуке (нетбуке).
Сначала посетим сайт изготовителя и скачаем DOS-дистрибутив, шёлкнув по зелёной кнопке ISO-закачек. На момент написания статьи расположение кнопок на странице такое:
Однако вполне возможно, что интерфейс страницы изменится. Но уверен, что все необходимые ссылки вы там обнаружите.
Сразу хочу отметить, что есть возможность , однако некоторые компьютеры не поддерживают загрузку с USB устройств, а иногда и просто отказывались видеть DOS при выставленной с BIOS загрузки с USB. Вам тогда придётся воспользоваться статьёй . Вариант же с загрузкой с DVD привода всегда безотказен.
И . После перезагрузки должно встретить окно менеджера установки:
 Нажмите клавишу Ёптер
и попадёте в меню установки.
Нажмите клавишу Ёптер
и попадёте в меню установки.

Нажмите клавишу 1. Вас встретит меню выбора языка. Советую оставить английский, по-русски там ничего всё равно нет, или велика вероятность, что будет отображаться в непонятной кодировке:

По нажатии кнопки ввода появится сообщение установщика, что он не может определить объёмы диска HDD. Но литеру С ему он успел присвоить:

Снова жмём Enter . Оставим “Prepare the harddisk for FreeDOS. ..” и опять жмём Enter . Вы увидите окно с вашим жёстким диском. У меня такое, у вас объём будет другим:

Продолжим клавишей Enter. Слева сверху вылезет окно опций. Выберем New Partition – Primary Partition . И отведём под диск с будущей DOS место. Помните, что DOS не видит больших объёмов: для размеров от 2-х Гбайт пространства для DOS вообще не существует:

Нажмите Ввод
и подтвердите в меню справа Start of free space
. Вас встретит диалоговое окно с вопросом об инициализации места под раздел на диске перед процедурой форматирования. Выберите Yes:

Нажмите Enter . Также и в следующем окне снова выберите Yes и нажмите Ввод . В новом окне появится информация о том, как будет выглядеть пространство вашего HDD, если приступить к работе прямо сейчас. Раздел С будет отформатирован под FAT16 с объёмом 150 Мб, остальное место останется непонятным. Давайте там тоже наведём порядок, в будущем пригодится:

Стрелочкой вниз спустимся и повторим предыдущие движения, только пусть второй диск станет логическим. Нажмите снова пару раз Yes, чтобы снова взглянуть на получившуюся картину. Оба диска будут иметь файловую систему FAT16. Для первого диска, куда будет произведена установка msdos , это самое то. А вот для второй части винчестера это не обязательно. Там может быть любой, и вы можете изменить её прямо сейчас. Просто снова нажмите на него клавишей ввода и сверху справа снова появится окно настроек:

Выберите Partition Type и укажите понравившийся тип системы диска. Я выберу FAT32. Опять два раза Yes , жмём F3 и в окне запроса выберем Yes , чтобы утилита приступила к выполнению действий:

Жмём ввод и:

Возможно, придётся подождать. Следующее окно предложит перезагрузиться. Загрузочный диск (у меня это внешний бокс , на котором находятся загрузочные образы Windows на все случаи жизни) из дисковода НЕ ВЫНИМАЕМ и перезагружаемся. После перезагрузки наш HDD готов к приёму на борт MS-DOS , и в знакомом нам уже окне снова выбираем Install to hard drive . Снова предупреждение о форматировании:

После чего уже в окне DOS вам придётся ручками ввести YES . Нажимайте клавишу ввода после появления череды диалоговых и путеводных окон, в окнах утилит, которые установятся в составе MS-DOS спуститесь стрелочкой вниз-вбок до слова DONE плюс клавиша ввода с выбором YES:
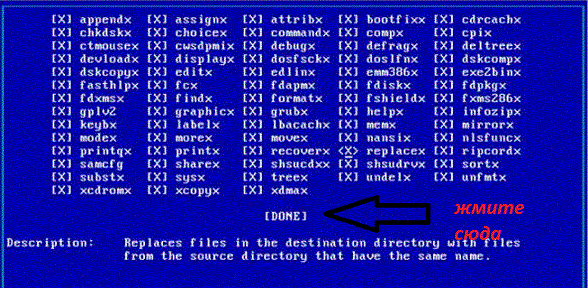
И так во всех окнах, пока не появится само окно установки. Не трогайте ничего, пока строка состояния на синем фоне вперемешку с мигающим экраном не выбросят на окончание установки, которая ознаменуется записью Done installing this disk series вначале. Нажмите на любую клавишу (Press any key to continue ) и повторяйте процедуру с окнами с DONE сколь бы не потребовалось. По окончании перезагрузите компьютер, удалив загрузочный диск из дисковода. Установка MSDOS завершена.

Выберите первый вариант и можете приступать к работе.
Как и предполагалось, разрабы представили следующую часть DOS-ой ОС с наименованием FreeDOS 1.2. В результате меняется принцип установки с момента закачки. Потому принято решение продолжить статью с установкой FreeDOS 1.2 на виртуальную машину VirtualBox.

Скачается zip архив, который распакуем в удобное место. Там три файла. Нам потребуются те, что имеют расширение.img и.vmdk. Они означают, что для установки msdos на виртуальную машину уже всё готово. Скопируйте их поближе. Раз так – поехали.
Запускаем VirtualBox. Создаём новую машину. Чтобы не путаться в настройках, начните в строке имени ОС писать DOS – VirtualBox автоматически определит желаемую к установке ОС и подгонит параметры под желаемые настройки. Можете их оставить по умолчанию, однако я всегда добавляю производительности, если ОСь создаётся не просто “для посмотреть”.
Сразу укажем файл виртуального диска vmdk в папке, которая только что получилась после разархивации. На данном этапе посмотрите на мои настройки:

щёлкните, чтобы увеличить
После закрытия окна настроек нажмите Создать . Машина готова к запуску, но пока ничего не получится.
Теперь запустим DaemonTools и смонтируем образ диска из файла.img. Заметим букву виртуального дисковода – она нам понадобится в дальнейших настройках виртуальной машины. К ним и вернёмся.
В окне VirtualBox нажмите в панели инструментов созданной ОС сверху Настроить – Носители . Откроется окно виртуальных жёстких и оптических дисков. Добавьте сразу два устройства: динамический жёсткий диск и оптический дисковод. Для создания диска воспользуйтесь кнопкой с дискеткой внизу:

как видите, у меня уже все носители добавлены – сделайте также
В появившемся после окне выберите Создать новый диск , оставьте тип VDI , Динамический…диск .
Для выбора дисковода выделите в окне Носители информации рисунок с болванкой и справа в окне Атрибуты щёлкните по такому же значку и в списке Выбрать образ оптического диска укажите путь к виртуальному приводу, созданного DaemonTools:

Теперь всё. Можете запускать. Язык установки – английский. В этом окне установщик спросит об установке на жёсткий или возврат к окну в режиме ввода команд:


После непродолжительного времени установщик попросится перезагрузиться. Согласитесь и в следующем сеансе вы уже в MSDOS:
