Вас могли отключить за неуплату. Если вы не заплатили или заплатили чуть позже и деньги еще не поступили на счет ТОО «Индустрия связи», Вас могли отключить. В данном случае не стоит волноваться, после поступления платежа Вас подключат в течение 15-20 минут. Ускорить подключение можно отослав на факс 32-90-92 квитанцию об оплате либо переслав ее по электронной почте (от друзей/знакомых/из internet-кафе) на адрес Этот адрес электронной почты защищен от спам-ботов. У вас должен быть включен JavaScript для просмотра. . Если вы оплатили вовремя, то перейдем к рассмотрению технических проблем.
Если вы используете кабельное подключение, убедитесь, что кабель подключен к сетевой карте. Если кабель подключен, вы уверены в его целостности (Вами не были обнаружены перегибы, порывы и другие физические нарушения), а Windows все равно выдает предупреждение «Сетевой кабель не подключен», обратитесь в службу технической поддержки.
Следующим шагом нужно проверить, включена ли сетевая карта и установлены ли на нее драйвера. Это можно сделать следующим образом: щелкаем правой кнопкой мыши на значке «Мой компьютер» - Свойства, далее диспетчер устройств
В диспетчере устройств есть пункт сетевые адаптеры. Если он выключен, то включите его, щелкнув правой кнопкой мыши и выбрав из контестного меню пункт «Включить» или «Задействовать» (в некоторых случаях помогает перезагрузка сетевого адаптера . Для этого щелкните правой кнопкой мыши на сетевом адаптере, выбеите пункт отключить, затем еще раз правой кнопкой мыши → включить)
Если не установлен драйвер сетевого адаптера, то вы увидите желтый вопрос рядом с неизвестным устройством:
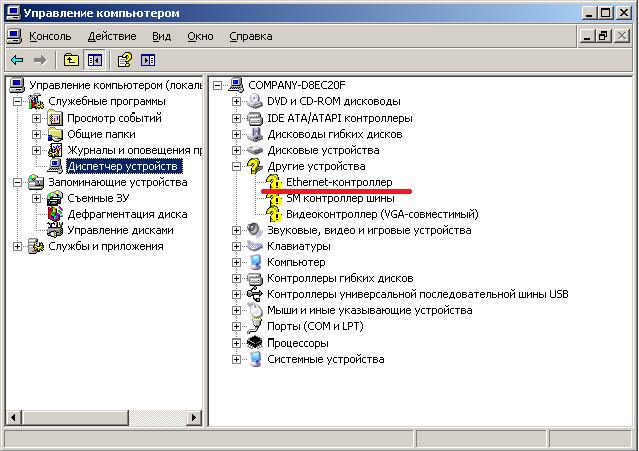
Для решения данной проблемы нужно установить драйвер для сетевой карты (обычно поставляется вместе с материнской платой) и далее правильно настроить ваш сетевой адаптер (смотрите далее)
Еще одной причиной неработоспособности Internet могут быть неверные настройки сетевого адаптера. Чтобы проверить их, выполните следующее:
Для Windows XP:
Пуск-Настройка-Панель управления-Сетевые подключения(либо сеть и подклчение к интернету, зависит от способа отображения значков).
Если у вас установлен Windows Vista/Windows 7, проделайте следующее:
Пуск- Панель Управления-Сеть и интернет и далее центр управления сетями и общим доступом либо сразу центр управления сетями и общим доступом (зависит от способа отображения значков). Щелкаем на пункт «Изменение параметров адаптера» в левой части окна.
Должно открыться окно со всеми доступными видами подключений.Щелкаем правой кнопкой мыши по значку «Подключение по локальной сети » (либо «Беспроводные подключения », если вы используете Wi-Fi) и выбираем пункт свойства. В открывшемся окне необходимо найти пункт «Протокол интернета TCP/IP»(протокол интернета TCP/IP v4) и либо дважды щелкнуть по нему левой кнопкой мыши, либо один раз левой, а потом нажать на кнопку «Свойства», которая активируется после щелчка по нужной строчке.
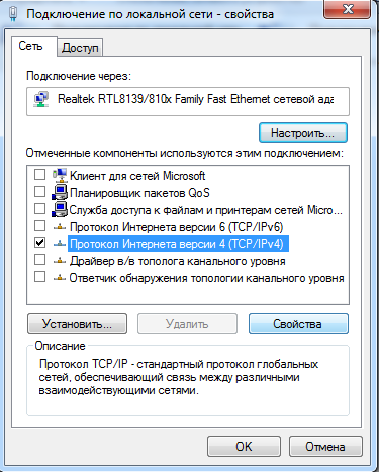
Открывшееся окно должо быть похожим на то, что представлено на скриншоте (Будьте внимательны! Значения IP-адреса, маски подсети, шлюза и DNS-серверов указаны в договоре. Если вы не можете их найти, либо не уверены в правильности вводимых/введенных цифр, лучше обратитесь в техническую поддержку . При неправильно введенных значениях Internet работать не будет!!!). У тех, кто использует роутер, должно быть выбрано Получить IP-адрес автоматически, Получить адрес DNS-сервера автоматически.
![]()
После того, как вы закончили ввод всех параметров, проверьте, не ошиблись ли вы цифрой, и не написали ли случайно, например, 191 вместо 19. Если все верно, нажмите последовательно кнопки ОК, чтобы применить настройки.
Если вы все проверили и уверены, что у вас все работает (у вас нет долгов, кабель подключен к компьютеру, установлены драйвера на сетевую карту , она включена и работает, а также правильно настроена), тогда вам необходимо обратиться в службу технической поддержки.
В дальнейшем. Установите 3G-модем в ваш ноутбук через USB-вход. Необходимые настройки будут выполнены автоматически. Далее запустите установленное приложение и нажмите кнопку «Подключиться». Теперь вы можете выйти в интернет. Скорость интернет соединения 3G-модема зависит от вашего месторасположения, так как специальные вышки покрывают определенную зону.
Если ваш ноутбук поддерживает wi-fi, то можно воспользоваться этим. Wireless Fidelity дословно переводится, как беспроводная точность. Торговая марка Wi-Fi Alliance для беспроводных сетей на базе стандарта IEEE 802.11. Если вы находитесь в месте, где есть точка доступа wi-fi , то ваш ноутбук выполнит автоматическое подключение к данной точке, и вы можете приступить к работе в интернете . В настоящее время бесплатные точки доступа wi-fi имеются в большинстве общественных местах, что очень удобно. Точку доступа можно сделать дома, приобретя домашний маршрутизатор.
Также ноутбук можно подключить к интернету, как и обычный персональный компьютер , через модем или выделенную линию интернета. Вставьте кабель в сетевую карту ноутбука (она входит в стандартную комплектацию). Создайте подключение к интернету. Зайдите в "Панель управления" - "Сетевые подключения". Создайте соответствующее подключение.
Выход в интернет с ноутбука можно осуществить при помощи мобильного телефона. Приобретите адаптер USB-Bluetooth, вставьте в свободное «гнездо», и Windows автоматически установит необходимые драйверы. Установите связь между ноутбуком и телефоном. Теперь создайте подключение к интернету. Используйте функцию «создать подключение через обычный модем». Ноутбук готов к работе в интернете .
Все больше и больше пользователей ПК при выборе компьютера для рабочего использования отдают предпочтение ноутбукам. Решающим фактором становится мобильность, так как рабочие ноутбуки используются для работы на документах и выхода в интернет не только в офисе, но и в поездке.
Инструкция
Практически все ноутбуки, которые сейчас производятся, имеют встроенный модуль wi-fi. Этот модуль позволит вам выйти в сеть в случае если вы находитесь в зоне покрытия wi-fi передатчика. Для того чтобы его активировать, включите его программно либо переключив соответствующий тумблер на корпусе ноутбука. В случае если вы не знаете как это сделать, изучите инструкцию к вашему ноутбука. После этого запустите запустите поиск сетей, доступных для подключения. В случае если для подключения к нужной вам сети нужен пароль, обратитесь к владельцу сети для его получения.
Вы также можете подключиться к сети, используя ваш мобильный телефон. Для получения настроек обратитесь к вашему оператору связи. Запросите отправку смс с настройками на ваш мобильный телефон, после чего попросите помочь вам с настройкой соединения на компьютере. Наилучшим способом для подключения мобильного телефона к ноутбуку является синхронизация с помощью дата-кабеля. Все необходимое для этого, а именно, дата-кабель и диск с драйверами, как правило, вы сможете найти в комплектации мобильного. В противном случае купите дата-кабель в магазине, а драйвера скачайте на сайте производителя вашего мобильного.
Кроме этого, вы можете выйти в сеть при помощи gprs или 3g модема. Для использования этого способа сначала активируйте сим-карту, которая находится в комплекте с модемом. После этого вставьте модем в usb порт и дождитесь установки драйверов для устройства. Подключитесь к сети, используя программное обеспечение . При возникновении сложностей с этим способом обратитесь в справочную службу вашего оператора.
В случае если в вашем распоряжении есть DSL-модем, а также дейстующая выделенная линия подключения к сети, то вы сможете подключиться к интернет у, подключив модем к ноутбуку. В этом случае решающее значение имеет способ авторизации. Если данные для авторизации настроены на модеме, то все, что потребуется - это установить драйвера для модема на ноутбук и подключить модем к ноутбуку, после чего вы сможете выйти в интернет , в противном случае вам потребуются логин и пароль, необходимые для доступа к сети.
Если вы живете в местности, куда ни один интернет-провайдер свой выделенные линии еще не провел, или просто ведете мобильный образ жизни, то интернет-подключение с помощью сотового телефона как раз для вас. Ведь зоны покрытия GPRS/EDGE/3G имеются практически на всей населенной территории России. Вам остается только внимательно изучить тарифы операторов, выбрать наиболее оптимальный для себя вариант и подключиться к нему.
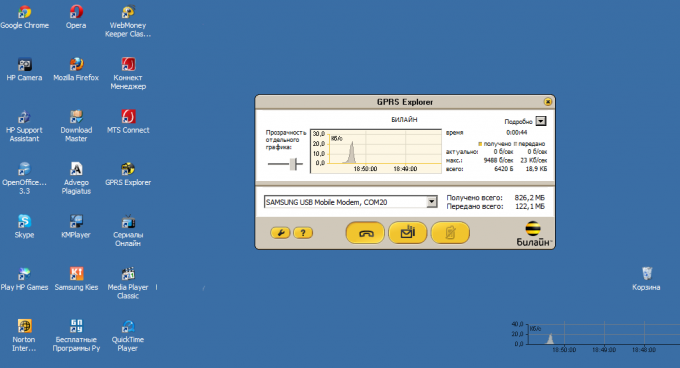
Вам понадобится
Инструкция
Убедитесь, что у вас активирована услуга GPRS-интернет. Выберите в настройках соединений телефона интернет-профиль нужного сотового оператора. Если в вашей модели мобильного нет встроенных профилей интернет-подключений, закажите настройки в сервисном центре вашего сотового оператора.
Подключите телефон к компьютеру любым возможным способом – через USB-кабель, bluetooth, либо ИК-порт. Все необходимые для этого драйверы должны поставляться в комплекте вместе с телефоном. Подключая телефон с помощью кабеля, выберите нужный режим подключения в меню телефона: режим телефонии, доступ к интернет и т.п. Подробности уточните в технической документации телефона.
Вызовите на компьютере окно управления модемами (меню «Пуск» - Панель управления – телефон и модем). Откройте вкладку «Модемы» и убедитесь, что ваш телефон значится в списке. Если нет, проверьте подключение телефона к компьютеру и переустановите драйверы.
Найдите дальнейшие подробные настройки подключения для вашего оператора, модели телефона и типа операционной системы компьютера на сайте вашей сотовой компании (ссылки представлены ниже).
Обратите внимание, что некоторые компании предлагают пользователям бесплатно загрузить программы управления интернет-соединением, в которых все необходимые настройки уже установлены по умолчанию. У компании Билайн такая программа носит название «GPRS Explorer», а у МТС - «Коннект Менеджер». Найти их можно по указанным ниже ссылкам.
Кроме того, готовые профили подключения могут находиться и в программах-драйверах самих телефонов. Например, такая программа (Networking Wizard) автоматически стартует при подключении к компьютеру телефона Samsung.
Установите такую программу на свой компьютер, дождитесь, пока она опознает телефон, и нажмите на кнопку подключения к сети. Статистика подключения будет отображаться на мониторе компьютера. Если возникнет необходимость, немного подкорректируйте установки программы. Например, в программе МТС, возможно, придется выбрать тип связи (3G или EDGE).
Источники:
Мобильный телефон является хорошим средством выхода в интернет с ноутбука , особенно в местах, не имеющих других вариантов подключения. Но чтобы получить возможность пользования интернет ом таким способом, необходимо осуществить правильную настройку.

Инструкция
Подключите мобильный телефон к ноутбуку с помощью USB-шнура. Один его конец подсоедините к USB-разъему телефон а, а другой конец – к соответствующему разъему ноутбука . Система определит подключение нового устройства.
Установите программное обеспечение, поставляющееся вместе с телефон ом для подключения его к компьютеру. Для этого вставьте в дисковод установочный диск и следуйте инструкциям.
После установки приложения запустите его. Осуществится автоматическая установка драйверов для работы телефон а в качестве модемного устройства. Если автоматически они не устанавливаются, осуществите их поиск на поставляемом вместе с телефон ом диске. Поиск запустите в автоматическом режиме, либо, если вы знаете конкретное расположение необходимого драйвера, укажите вручную.
Откройте в установленной программе пункт меню, отвечающий за соединение с интернет ом. Выберите из списка мобильных операторов того, к которому вы подключены. Автоматически будет создано подключение к интернет у со всеми необходимыми параметрами. Если в программе нет возможности выбора (или нет подходящего варианта), укажите настройки вручную. Узнать их можно непосредственно у оператора.
Если программа не имеет функции, отвечающей за выход в интернет , создайте подключение самостоятельно. Для этого выберите «Пуск» –> «Панель управления» –> «Сеть и подключение к интернет у». Выберите пункт «Создать новое подключение». В диалоговом окне «Тип » отметьте «Подключить к интернет у», далее выберите «Установить подключение вручную», а после этого «Через обычный модем». В окне выбора устройства для осуществления подключения отметьте галочкой модем мобильного телефон а. После этого задайте имя для подключения (любое, например, internet) и номер, по которому будет осуществляться соединение. Как правило, это *99#, либо *99***#. Если номер не подходит, уточните его у оператора.
Обратите внимание
А теперь отвечаем на самый распространенный среди наших читателей вопрос: "Покажите в вашем интернет магазине ноутбук, на котором можно печатать договора в Word и выходить в Интернет". Не задумываясь, авторитетно заявляем - НА ЛЮБОМ!
Полезный совет
Беспроводной интернет для ноутбуков очень актуален в наше время. Думаю каждый хочет иметь возможность выхода в сеть в любом месте, с хорошей скоростью и за небольшую абонентскую плату. Выбирая беспроводной интернет для своего ноутбука, нужно чётко решить где Вы чаще всего нуждаетесь в нём и основываясь на этом подобрать себе подходящего провайдера и тариф.
Технологии GPRS и 3G позволяют выходить в интернет с мобильного телефона , оплачивая не время, проведенное в сети, а лишь объем принятых и переданных данных. Еще более выгодным использование мобильного интернета становится при подключении безлимитного тарифа.
Прибыл в мое расположение вчера компьютер с симптомами - не выходит в интернет. Подключение есть, а вот в интернет не выходит. Посмотрев на бедный антивирус Касперского, который не обновлялся, наверно, с развала СССР, мною тут же была выдвинута теория, что подхвачен относительно молодой вирусняк - Trojan.Mayachok.1. Мои опасения подтвердились - Trojan.Mayachok.1 спокойно сидел в системе маскируясь под системный процесс. О том, что же это за зверь и как с ним бороться и поговорим сегодня.
Подозреваемый Trojan.Mayachok.1, он же носит клички: trojan.win32.ddox.ci, trojan.win32.cidox, trojan.win32.zapchast.feh, trojan:Win32/Vundo.OD, trojan.Win32.Mondere, trojan.Generic.KDV.169924. Подозреваемый Trojan.Mayachok.1 хитер и крайне опасен - вымогает деньги своих жертв путем просьбы ввести свой номер телефона, с которого сразу же списываются счета путем подписки на рассылку. Платные СМСки и «положите деньги на телефон » в прошлом.
Основные источники заражения: - социальные сети , хотя и в других местах его ничуть не труднее поймать.
Характерные признаки заражения:
1. При попытки зайти на любой сайт или соц. сети, жертва перенаправляется на поддельные страницы таких сайтов как «Ростелеком», «Вконтакте», «Одноклассники» и др., где под разными предлогами просят ввести жертву свой номер телефона. После ввода телефона с него незамедлительно списываются денежные средства, да к тому же будет подключена рассылка, за которую Вы так же будете платить. Возможность отписаться есть, но могут отписать не сразу, да и номер Вы свой спалите и не исключен спам на него. (прим. ред. - данный вид мне не попадался )
2. При попытки выйти в интернет браузер: а) либо попросту не открывает ничего, выдавая ошибку подключения; б) страница предстает в виде чистого кода страницы.
3. Многие программы перестают запускаться, выдавая различные ошибки. Зачастую этот признак идет в купе с невозможностью выхода в интернет, описанного выше. Если загрузиться в безопасном режиме , то все будет работать.
Та что же такое Trojan.Mayachok.1 ? Это динамическая библиотека, которая, после заражения, подключается ко всем загруженным в системе процессам. Поэтому, даже если вы и прогоните всю систему антивирусом или сканером аля Dr.Web CureIt, то они могут радостно отрапортовать, что процесс обезврежен. Но радоваться то не стоит, ибо после перезагрузки процесс снова будет заражен. Так как же с ним бороться?!?
1. Жмем сочетание «Win+R», набираем «Regedit» и заходим в редактор реестра;
2. Проходим по пути;
HKEY_LOCAL_MACHINE\SOFTWARE\Microsoft\Windows NT\CurrentVersion\Windows
3. Находим параметр AppInit_DLLs и смотрим его значение. Если у вас сидит Маячок, то будет что-то типа этого - «C:\windows\system32\paxzwyk.dll »
Вместо paxzwyk.dll может быть любой dll с именем из набора латинских букв;
4. Удаляем это значение. Тут очень важно : а) Удаляем значение параметра AppInit_DLLs, а не сам параметр; б) запишите имя файла, что бы его можно было легко найти на компьютере; в) поищите информацию об этой библиотеке dll (например в Google ), ибо тут могут сидеть библиотеки честных программ (например Касперский иногда там тоже прописывает свою библиотеку ). Удаляем;
5. Перезагружаем систему, ибо сейчас файл не удастся удалить;
6. Находим в папке C:\windows\system32\ и удаляем файл, который был прописан в параметре AppInit_DLLs;
7. Снова перезагружаем систему, заходим в браузер, радуемся доступу в интернет.
Вас могли отключить за неуплату. Если вы не заплатили или заплатили чуть позже и деньги еще не поступили на счет ТОО «Индустрия связи», Вас могли отключить. В данном случае не стоит волноваться,...
Вас могли отключить за неуплату. Если вы не заплатили или заплатили чуть позже и деньги еще не поступили на счет ТОО «Индустрия связи», Вас могли отключить. В данном случае не стоит волноваться,...