У Вас, наверное, бывали ситуации, когда компьютер переставал реагировать на любые Ваши действия или реагировал чрезвычайно медленно?
Уверена, что бывали, также как и у всех, кто иногда проводит своё время за компьютером.
Наиболее частые причины тормозов:
1) Слишком большое количество установленных программ, многие из которых постоянно "висят" в памяти.
2)«Мусор» на жестком диске и в системном реестре.
3) Сильная фрагментация жесткого диска (маловероятно - но, если вы не делали уже пару-тройку лет...).
4) Нерациональная настройка Windows (включая , по умолчанию). Существует множество программ-"твикеров", которые позволят выжать из вашего компьютера максимум.
5) К серьезному замедлению работы могут привести и , значит надо проверить систему В БЕЗОПАСНОМ РЕЖИМЕ, качественной антивирусной программой со свежими базами вирусов (не забудьте обновить их через Интернет).
Существуют и другие причины "торможения", но определить их для неподготовленного пользователя гораздо сложнее.
Обычно программа перестаёт отвечать на действия пользователя, а курсор превращается в песочные часики. В этом случае в заголовке программы в скобках может быть написано “(Не отвечает)”. Все попытки закрыть программу на «крестик» ничего не дают, либо крестик нажать не удаётся.
Сразу делать перезагрузку компьютера нежелательно. Такие неприятные ситуации с "зависаниями" можно решить следующими способами:
В этой ситуации, прежде всего, следует попытаться выяснить, можно ли вернуть приложение в рабочее состояние, не применяя радикальных методов в виде принудительного закрытия.
1) Возможно, программа выполняет
какое либо действие
и в это время запросы пользователя не обрабатываются
, поэтому нужно немного подождать пока приложение автоматически
не вернется в нормальный режим
, но не больше 5-10 минут.
2) Иногда программа требует нажатия определенной кнопки в диалоговом окне
, но окно не отображается на экране
. Попробуйте переключиться в окно приложения
, нажав сочетание клавиш Alt+Tab и проверить так ли это.
3) Если приложение работает в полноэкранном режиме
и не реагирует
на кнопку
закрыть
, попробуйте переключиться в оконный режим
, а затем попытаться закрыть
его.
4) Если «крестиком» программу закрыть не удаётся, можно попробовать нажать «ALT + F4» . Эта комбинация клавиш закрывает активную программу. Или нажать на значок программы в левом верхнем углу и выбрать «Закрыть»
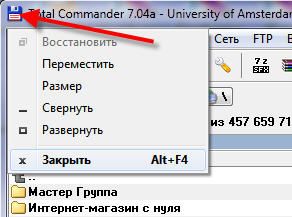
5) Ещё безобидный способ как можно закрыть зависшую программу, это нажать правой кнопкой по программе в панели задач и выбрать там «Закрыть программу»

6) Если, щелкнув по кнопке закрытия окна, приложение не будет отвечать на системные запросы , появится сообщение с вариантами выбора действий. Нажав кнопку "Закрыть программу" вы принудительно прекратите работу программы с потерей всех несохраненных данных . Ожидание отклика программы - продолжить работу приложения.
Принудительное завершение программы с помощью "Диспетчера задач".
Для вызова окна диспетчера задач нажмите сочетание клавиш Ctrl + Alt + Del (или CtrL+Shift+Esc для Windows 7) - нажмите на клавиатуре - клавишу CTRL, не отпуская её - клавишу ALT, и не отпуская предыдущие две - клавишу DEL (Delete). Таким образом вы должны одновременно удержать комбинацию клавиш Ctrl + Alt + Del. Не забудьте потом отпустить:о)
Появление диспетчера задач иногда приходится ждать некоторое время, так как зависшее приложение обычно отбирает почти все системные ресурсы .
Появится окно :(если у вас не Windows XP, как у меня, то рисунок будет не совсем таким, но смысл действий один и тот же)
В Windows XP или в Windows Vista, можно вызывать "Диспетчер задач”, щелкнув правой кнопкой по панели задач (панель внизу экрана), и выбрать в списке пункт “Диспетчер задач”(Task Manager).
Однако лучше запомнить комбинацию клавиш Ctrl + Alt + Del, т.к. часто при зависании компьютера мышь не двигается вообще.
В верхней части окна “Диспетчер задач
” Вы увидите пять вкладок:
"Приложения
"(Applications), "Процессы
"(Processes), "Быстродействие
"(Performance), "Сеть
"(Networking) и "Пользователи
"(Users).
Щелкаете по вкладке "Приложения", чтобы она открылась.
Во вкладке "Приложения " выберете из списка зависшую программу в столбце "Задача" . Рядом в столбце "Состояние" этой программы можно увидеть "Не отвечает".
Потом щелкаете по программе, которую вы хотите закрыть, чтобы она выделилась.
После этого нажимаете кнопку Снять задачу (End Task) внизу окна
Или, щёлкнув по зависшему приложению правой кнопкой мыши.,выбрать "Снять задачу" из выпадающего меню.
Далее, если приложение было зависшее, появиться окно, что программа не отвечает, и компьютер "переспросит" - нужно снимать задачу или отменить это действие. Нажимаем кнопку “Завершить сейчас ”(End Now), отключая задачу.
На этой вкладке вы можете завершить любое работающее в данный момент приложение (программу) и отключить все задачи, которые Вам не нужны в данный момент.
После этого, особенно если у Вас было серьёзное зависание, я бы советовала сделать перезагрузку компьютера. Для этого дважды нажмите комбинацию клавиш или пойдите сстандартно
Бывают случаи, когда программа не завершает работу, и Вы не можете зайти в «Пуск» для перезагрузки компьютера, т. е. единственное что Вы можете это зайти в «Диспетчер задач».
В верхней части окна "Диспетчер задач" есть меню, один из пунктов которого - "Завершение работы" (Shut down
).
Щёлкнув по нему, выбираем пункт и дожидаемся, пока система корректно перезапустится.
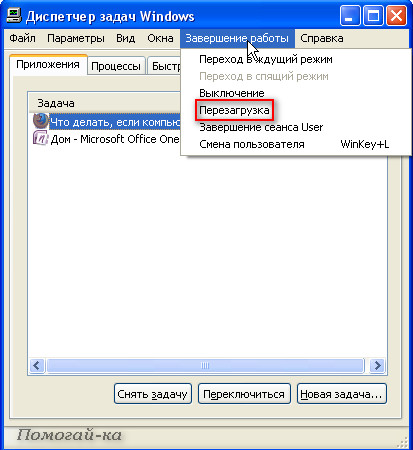
К сожалению «Снять задачу» на вкладке «Приложения» не всегда получается. Тогда вам придется завершить запустивший программу процесс на вкладке «Процессы». Только не вздумайте искать его там при помощи интуиции! Существует более простой способ: на уже знакомой вкладке «Приложения» щелкните по не отвечающей программе правой кнопкой мышки
и выберите пункт «Перейти к процессу» .
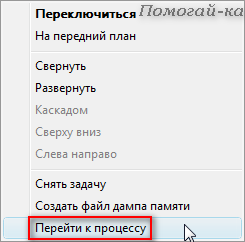
Диспетчер задач автоматически перебросит вас на вкладку «Процессы» и выделит процесс зависшей программы. Вам останется только щелкнуть по выделенному процессу правой кнопкой мышки и выбрать пункт «Завершить процесс».
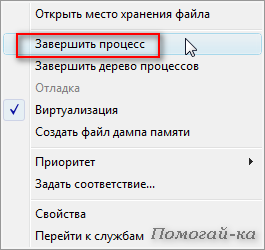
или нажать кнопку "Завершить процесс"
Подтвердите завершение процесса .
Окно зависшей программы закроется, и вы сможете без проблем продолжить работу на компьютере.
И, только если компьютер завис наглухо, нельзя ни снять задачу, ни перезагрузить стандартным способом, тогда жмете на кнопку RESET , которая, обычно, находится на передней панели системного блока.
Эта кнопка перезагрузит компьютер, но применять ее нужно только в крайнем случае . А если вы ее применяете вместо обычной перезагрузки, то можете повредить компьютер.
Дело в том, что во время работы компьютера, он запоминает все свои действия, а неправильное выключение не даёт ему возможности сохранить необходимые данные. Далее, когда компьютер пытается загрузиться, операционная система (Windows) обнаруживает, что работа компьютера была завершена некорректно и в лучшем случае загрузится без проблем или произведёт самодиагностику. Но Вам может и не повезти! Система может выйти из строя и не запустится вообще.
И если вы часто используете кнопку RESET для выхода из зависания, то рано или поздно у Вас такое произойдёт.
Бывает, что Windows не реагирует и на нажатие кнопки RESET. Выдерните шнур питания из розетки, а для ноутбука отключите шнур питания или батарею. Затем подключите все обратно, и Windows XP снова начнет загружаться.
Если Ваш компьютер "зависает" часто и эти способы не помогают, то придется сделать переустановку операционной системы. Прошу заметить, что также могут повредить систему компьютера, так что в данном случае переустановка Windows с полным форматированием жесткого диска должна вам обязательно помочь.
Что делать, если программы нет на вкладке «Приложения»
Бывают случаи, что при попытке запустить какую-либо программу, появляется сообщение о том, что такая программа уже запущена, но Вы её не наблюдаете(также не видно её и на вкладке "Приложения" в Диспетчере задач) Это бывает, когда зависает не окно с программой, а процесс
Чтобы избавится от такого процесса в “Диспетчере задач” нужно перейти на вкладку “Процессы”
Там в длинном списке происходящих в данный момент на компьютере процессов, Вам необходимо найти процесс, название которого похоже на название Вашей программы, выделить его и нажать на кнопку "Завершить процесс".
Более точно определить искомый процесс можно узнав имя запускаемого файла нашей программы. Для этого нажимаем правой кнопкой по ярлыку программы (будь-то на рабочем столе или в меню «Пуск») и выбираем «Свойства».
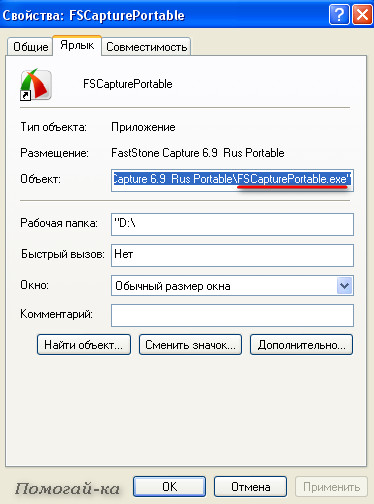
В строчке “Объект”
смотрим имя запускаемого файла, которое заканчивается на «.exe»
. Это и будет имя процесса, который нужно найти в диспетчере задач и завершить.
Возможно даже, что Вам придётся завершить несколько процессов с одинаковыми названиями.
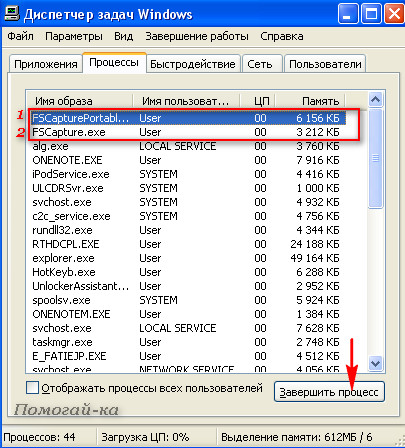
Вы можете удалить из списка любой работающий процесс, но это желательно делать в том случае, если вы понимаете что удаляете, т.к. некоторые из запущенных процессов необходимы для нормальной работы системы и их отключение может привести к перезагрузке компьютера.
Если же что-то после Ваших отключений начало работать "не так" - ничего страшного в этом нет. Сделайте перезагрузку компьютера и всё должно восстановиться.
На вкладке "Процессы
" справа от названий работающих процессов есть столбец с названием "ЦП
"(CPU). Этот столбец показывает, сколько процентов от общей загрузки процессора занимает каждый процесс в
отдельности. Если Вы видите, что какой-либо процесс занимает значительную часть ресурса (например, более 30%), то чаще всего он и является причиной торможения или зависания компьютера.
Причина торможения может быть видна также в столбце "Память "(Mem Usage), по количеству памяти, которое забирает на себя каждый процесс.
Я бы советовала Вам запустить “Диспетчер задач ” непосредственно после включения компьютера и посмотреть, какие процессы работают в "обычном" состоянии компьютера, сколько они занимают памяти и ресурсов процессора. Тогда Вам будет легче ориентироваться в моменты зависания.
Некоторые не очень важные процессы, которые запущены на Вашем компьютере, даже если Вы их отключите, при перезагрузке запустятся снова.
Они могут тормозить работу компьютера и поэтому их желательно отключить.
Как закрыть зависшую программу из командной строки
Для самых продвинутых есть ещё способ как закрыть зависшую программу из командной строки. Для этого вызываем окно «Выполнить» либо через меню «Пуск -> Выполнить» , либо горячими клавишами «Win + R » и пишем там «cmd» . В открывшемся чёрном окне пишем:
«taskkill /f /im имя_процесса.exe /t»
где «имя_процесса.exe» - это имя процесса зависшей программы, например «explorer.exe»
При успешном выполнении будет написано соответствующее сообщение.
Компьютер зависает при включении
Значит велика вероятность, что дело в какой-то программе, которая есть в автозагрузке. Чтобы этого не произошло рекомендуем периодически проводить ревизию автозагрузки. Ну, а если у вас уже компьютер зависает при каждом включении и не открывается диспетчер задач, то попробуйте зайти в систему в безопасном режиме: при загрузке до появления заставки Windows надо нажать F8 и выбрать безопасный режим.

В этом окне снимаем галочки напротив всех программ, которые нам не нужны при запуске.
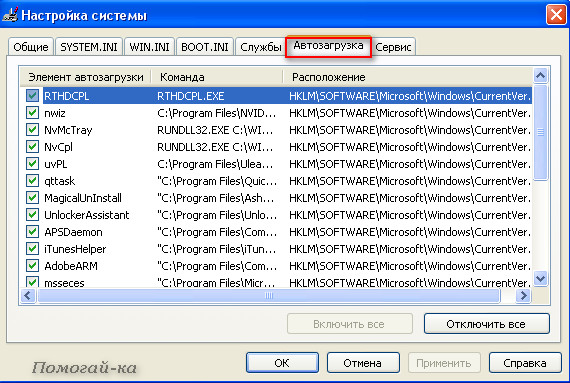
В англ. версии это окошко будет выглядеть так:о)
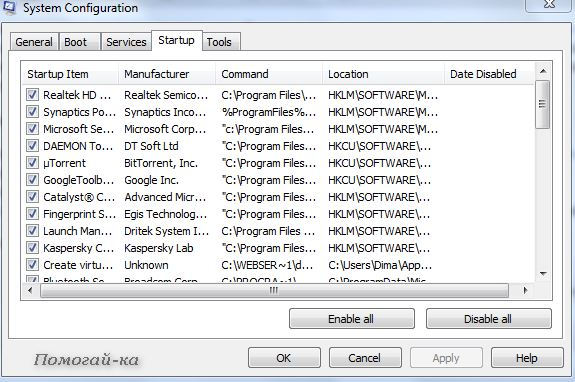
По материалам tipskettle.blogspot.co.il, pc-pensioneru.ru, mirtesen.ru