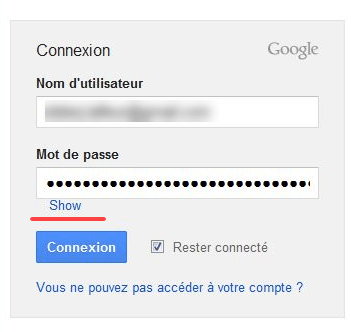У пользователей не раз возникала ситуация, когда необходимо увидеть пароль, скрытый под звездочками. Функции современных браузеров позволяют сохранять пароли для форм, то есть, после повторного захода на ресурс вы увидите введенные данные: логин и пароль, а вводить повторно их уже не нужно, стоит только нажать кнопочку Вход.
Конечно, функция сохранения пароля очень полезная, но не безопасная, поскольку злоумышленник легко может узнать скрытый пароль под звездочками или захватить данные из браузера (cookie, пароли, истории, закладки и пр.). Не факт, что какого-то хакера заинтересуете именно вы, но лучше перестраховаться и не сохранять пароли, а записывать на листок или хранить в базе специального программного обеспечения.
В сети находится бесчисленное количество сайтов, позволяющих авторизоваться пользователям с помощью таких данных, как логин и пароль, это могут быть форумы, интернет-магазины и обычные блоги. Формат ввода данных в большинстве случаев не отличается. Так, как посмотреть пароль в этой форме в браузере, если он скрыт?
Готово, теперь вместо точек или звездочек будет виден именно пароль в том, виде, котором мы и хотели.
Пример рассмотрен в браузер Google Chrome. С остальными обозревателями точно также. Например, в Opera нажимаем правой кнопкой мышки и выбираем пункт «Просмотреть код элемента». В Яндекс браузере и прочих схожий принцип.
В Microsoft Edge немного по-другому:
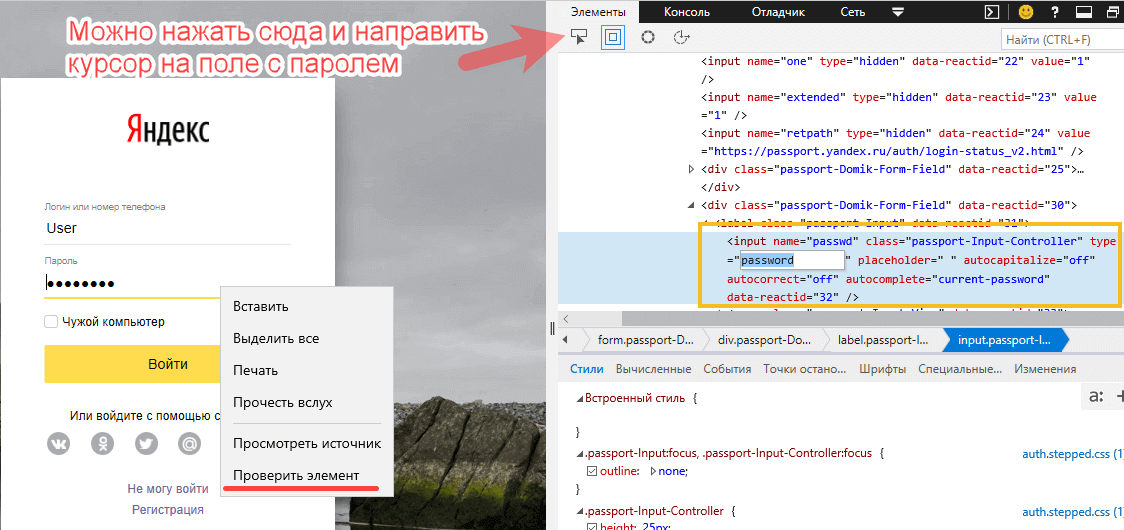 Нажмите на изображение, чтобы увеличить
Нажмите на изображение, чтобы увеличить
В любом браузере есть функция сохранения паролей, там же их можно посмотреть (Читаем: ). В Google Chrome последней версии это осуществляется следующим образом:
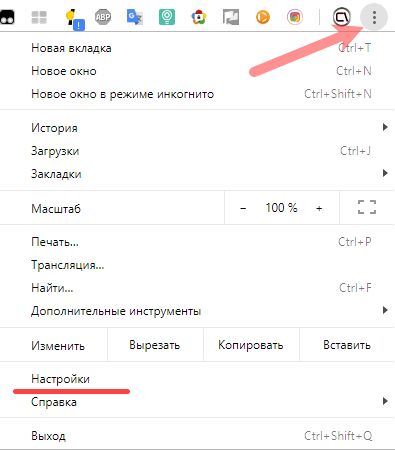
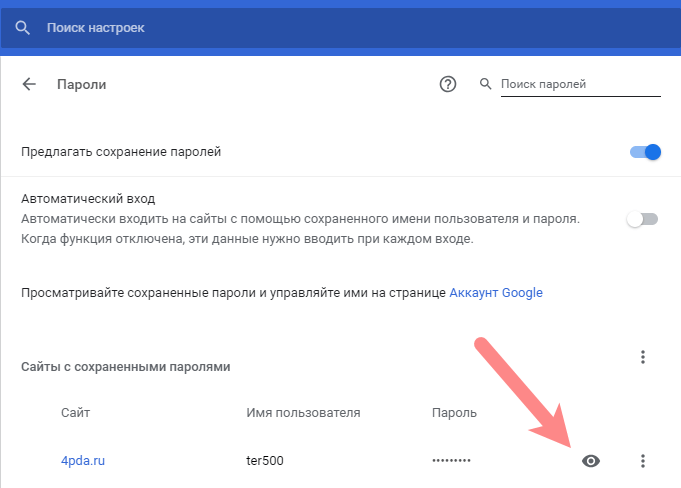
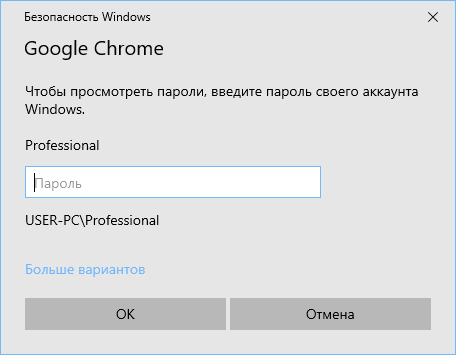
Важно! В целях безопасности лучше удалить все сохраненные пароли из браузера и хранить в более надежном месте, например, программе KeePass 2.
Существует метод, позволяющий посмотреть все доступные в формах пароли. Если с помощью кода элемента не удалось раскрыть пароль, то будет использовать этот метод.
Вот javascript код:
Копируем JavaScript код
javascript:(function(){var s,F,j,f,i; s = «»; F = document.forms; for(j=0; j
Переходим на сайт, где необходим ввода пароля. Прописываем что-то в поле, а затем в адресную строку вставляем данный код. Не спешите нажимать Enter , поскольку в самом начале кода нужно прописать «javascript:» . При первой вставке эта часть кода обрезается.
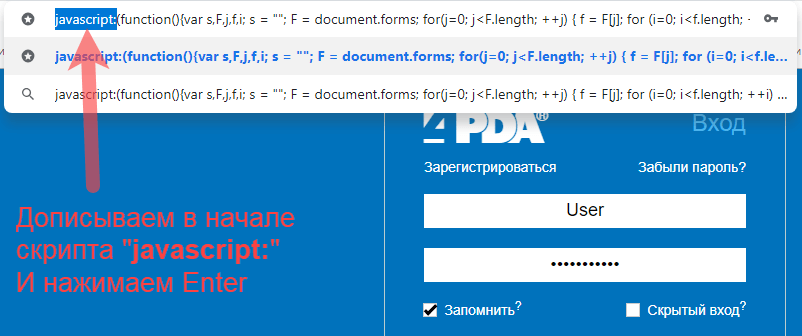 Нажмите для увеличения на картинку
Нажмите для увеличения на картинку
Теперь нажимаем Enter и видим пароль, который находится в соответствующем поле.
Чтобы каждый раз не вставлять скрипт, сделаем следующее:
Теперь, каждый раз, когда вам понадобится посмотреть скрытый пароль под точками, нажимаем на эту закладку и скрипт активируется.
Для этого обозревателя существует расширение ShowPassword . Оно имеет открытый исходный код, а значит никаких вирусов и прочей нечистой ереси вы там не найдете. Устанавливаем расширение и пробуем его в действии.
После активации вводим данные на каком-либо сайте и просто наводим курсор мыши на поле Password. Пароль сразу отобразится.
ShowPassword предлагает 4 варианта посмотреть замаскированный пароль браузера:
Из магазина расширений установите Show/hide passwords . Теперь пользователь легко сможет узнать скрытый пароль в браузере. Рядом с полем появится кнопочка «Show» (Показать) и «Hide» (Скрыть).