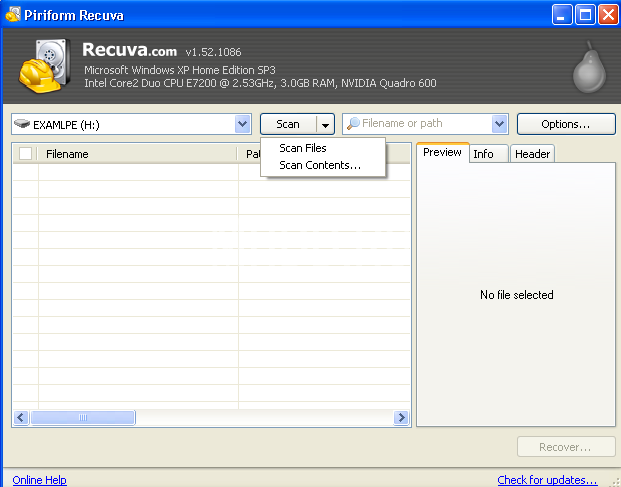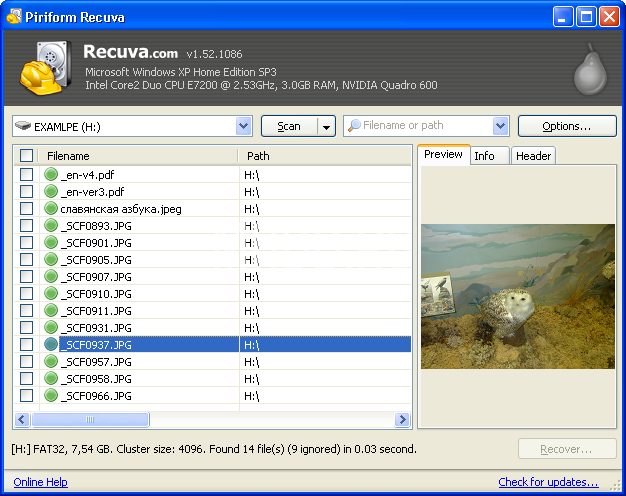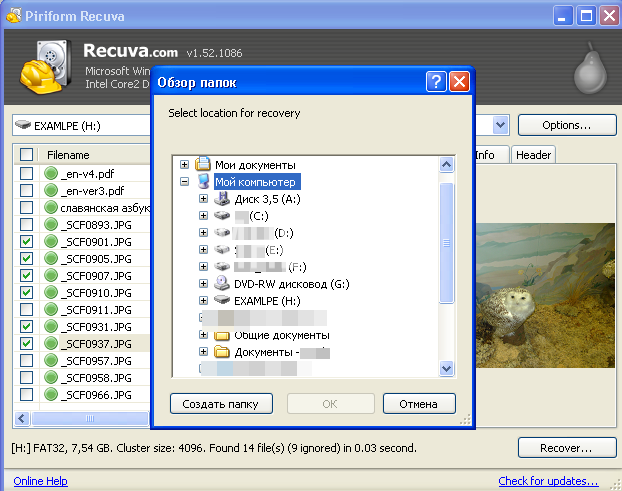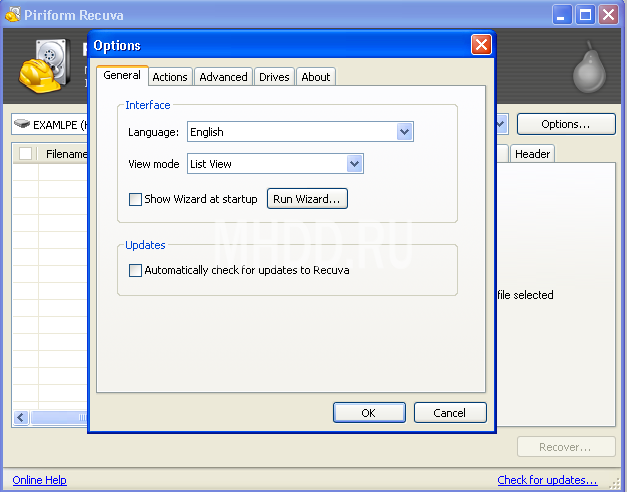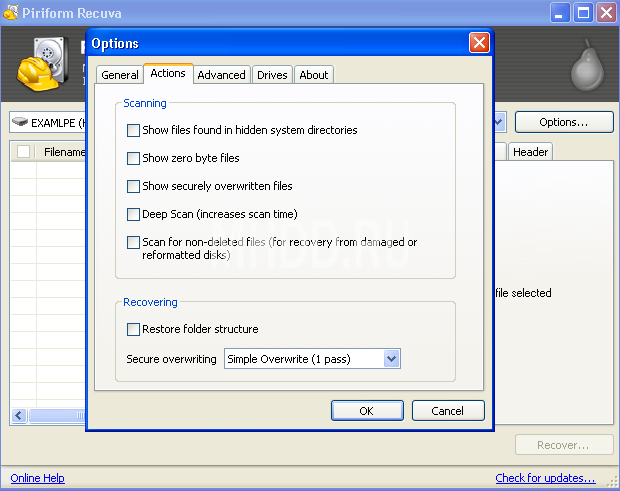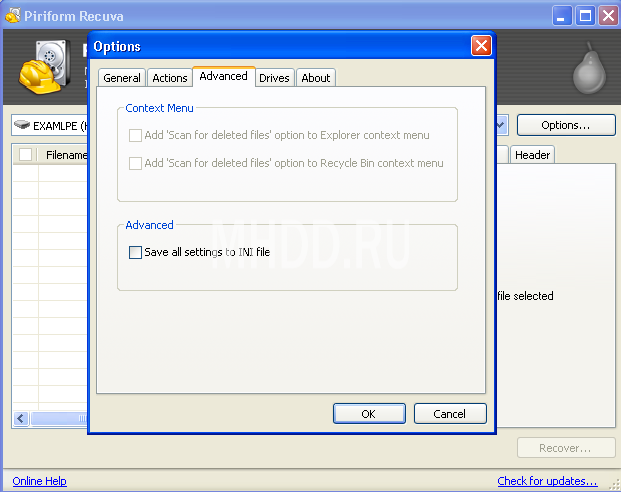Назначение программы Recuva: восстановление удалённых файлов с поиском по названию или содержимому, восстановление информации при логическом повреждении тома.
Распространяется бесплатно.
Описание и пример работы с программой Recuva
Программа не перегружена возможностями, поэтому её описание проще провести вместе с демонстрацией работы. Предположим, что есть флешка, с которой удалили файлы, сама она при этом исправна. Нужно удалённые файлы восстановить.
Запускаем программу. В выпадающем меню выбираем наш носитель, в данном случае это диск Н: с меткой example.
Если нужно искать по содержимому файла, если известна ключевая фраза, по которой можно идентифицировать нужный файл, то при нажатии на чёрный треугольник в правой части кнопки Scan в появившемся меню нужно выбрать Scan contents.
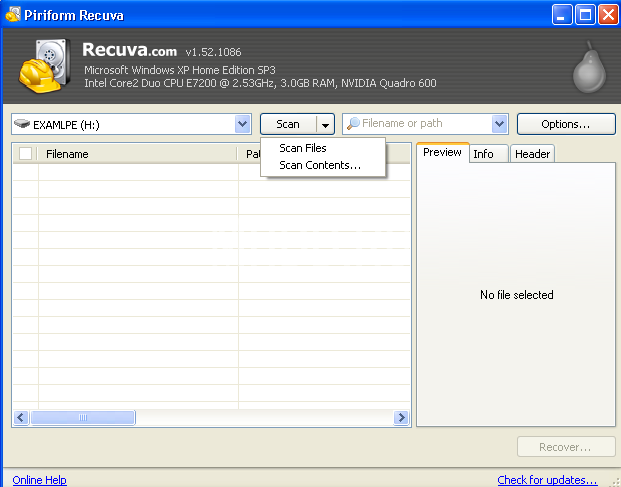
Нам по содержимому искать не нужно, поэтому выбираем Scan files. Запустится сканирование удалённых файлов. В зависимости от объёма носителя он будет занимать разное время. По окончании процесса поиска будет выведен его результат в главном окне программы recuva.
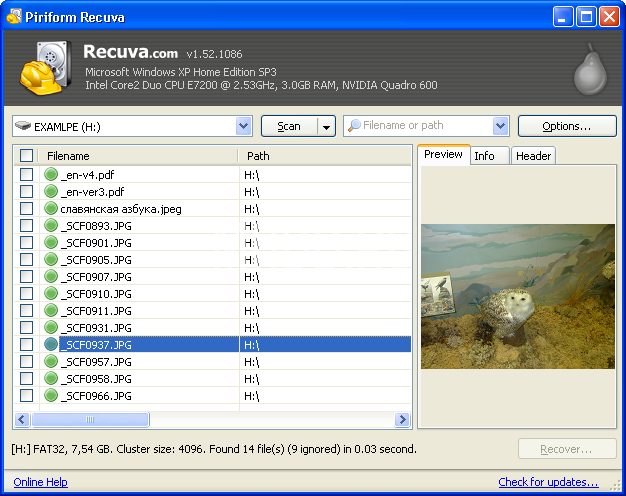
В результате мы видим имена файлов без первой буквы (она заменена знаком «_») и путь, по которому располагались файлы до своего удаления. При выборе какого-либо файла в окне справа будет показано его уменьшенное содержимое, если формат файла распознаётся встроенным просмоторщиком.
Для восстановления нужных файлов требуется поставить галочки напротив нужных или, если требуется восстановить все, то поставить галочку в самом верхнем чек-боксе. Затем нужно нажать кнопку Recover и выбрать, куда сохранять информацию.
Внимание! Никогда не сохраняйте данные на тот же диск с которого Вы их восстанавливаете. Иначе восстановленные файлы будут записываться на место восстанавливаемых файлов, что приведёт к их необратимому повреждению.
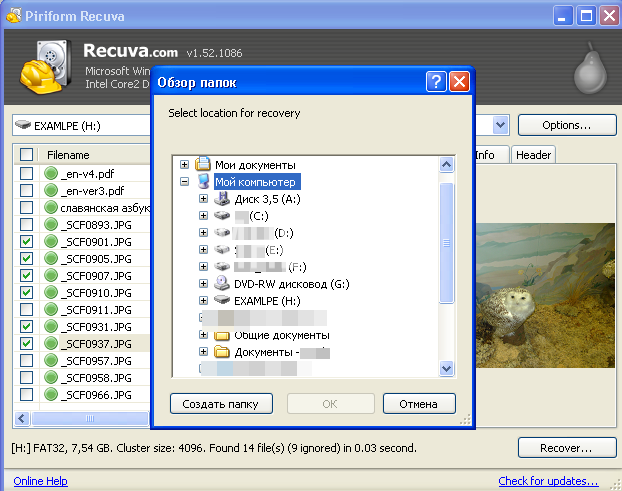
Даже у такой маленькой утилиты, как Recuva, есть свои настройки - кнопка Options. Давайте посмотрим, что же там.
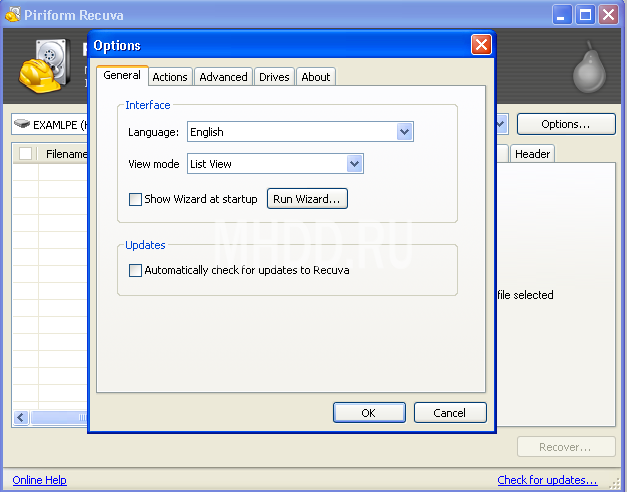
Вкладка General - общие настройки
- Language – язык интерфейса программы, есть русский
- View mode – режим вывода результата: список (по-умолчанию), древовидный (как проводник windows) и превью
- Shows wizard at startup – показывать визард при запуске программы
- Автоматически проверять обновления программы.
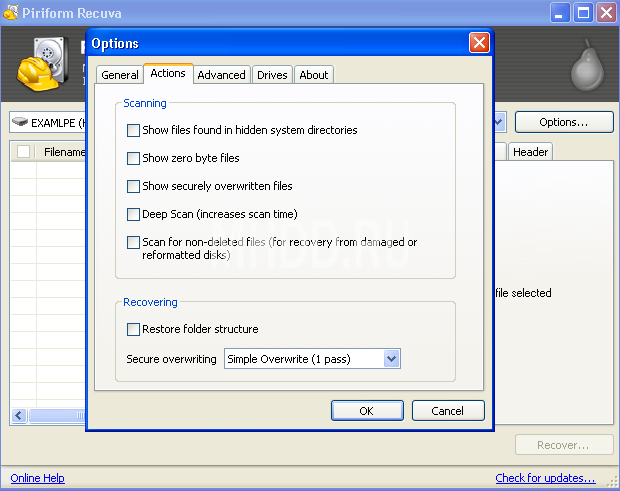
Вкладка Actions – действия
- показывать файлы, найденные в скрытых системных каталогах
- показывать файлы нулевого размера
- показывать безопасно перезаписанные файла
- глубокий скан - без учёта файловой системы
- сканировать не удалённые файлы для восстановления информации с повреждённых или переформатированных разделов
- восстанавливать прежнюю структуру папок.
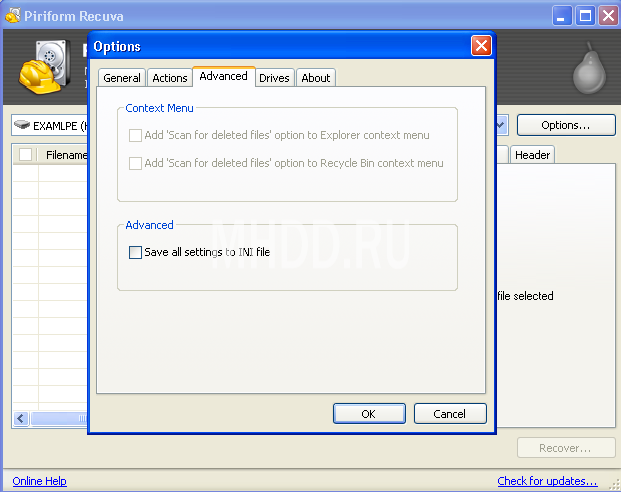
Вкладка - Advanced – параметры из неё доступны только в pro-версии
- добавить опцию «поиск удалённых файлов» в контекстное меню Проводника
- добавить опцию «поиск удалённых файлов» в контекстное меню Корзины
- сохранять настройки в ini-файл.
Обновлено: 25.07.2021
103583
Если заметили ошибку, выделите фрагмент текста и нажмите Ctrl+Enter