Gondolkozott már azon, hogy Windowsról Linuxra váltson? Bizonyára sokaknak ez a gondolata, mert a Microsoft most nem a legjobb politikát folytatja, miközben Linux disztribúciók, és ingyenes szoftveráltalában egyre népszerűbbek. Egy durva átmenet ígérkezik nagyszámú problémák, ezért a legnépszerűbb tanács kezdőknek: "Tegye a terjesztési készletet második rendszerként a Windows mellé." És mivel az egyik legnépszerűbb Linux disztribúció az Ubuntu, ma arról fogok beszélni, hogyan kell telepíteni az Ubuntut a Windows 7 mellé.
A Dualboot angolul kettős rendszerindítást jelent. Ez azt jelenti, hogy mind az Ubuntu, mind a Windows rendszerbe tud indítani. Ez a megközelítés jó, mert nem kell szenvednie egyik vagy másik keresése során Szoftver csomag. Elég lesz csak a Windows rendszerről indítani, ahol minden marad a régiben.
A telepítés megkezdése előtt elő kell készítenünk a merevlemezt a Windows alól.
A Windows 7 melletti Ubuntu telepítéséhez egy szabad terület előkészítéséhez kattintanunk kell Jobb klikk egérrel a „Számítógép” parancsikonra, majd lépjen a „Kezelés” menüpontra.
A megnyíló ablakban meg kell találnunk a "Lemezkezelés" elemet, és menni kell hozzá:

Most kattintson a jobb gombbal a lemezre, innen helyi menü, megyünk a "Hangerő tömörítése" elemre. Alapvetően a szabvány szerint itt két partíció lesz: egy rendszerpartíció (C) és egy fájlpartíció (D). Legjobb, ha "leharapjuk" a helyet a fájlokkal ellátott szakaszról, elhagyva rendszerpartíció A Windows nyugalomban van.

A kényelmesért az ubuntu működik valahol 80 GB szabad területre van szükségünk (több lemezre, erről később). Ha több szabad hely áll rendelkezésére, például 100 vagy 120 GB, akkor mérhet ennyit is. Nem lesz felesleges.

Mint látható, a művelet után az ablakban megjelent a „Szabad terület” mező, ezt a helyet fogjuk használni az Ubuntu telepítéséhez. Természetesen 80-100 GB körül kellene lennie, de nekem van (a képernyőképen) 2 GB példaként.
Erre a célra a legjobb a Rufus vagy az Etcher használata. Letölthetőek a hivatalos oldalakról, és ami jó, elég egyszerű a felületük (főleg az utóbbi). Ezt a folyamatot azonban leírtam egy cikkben. Meg is nézheted.
A kép írása után hagyja a flash meghajtót a nyílásban, és indítsa újra a számítógépet.

Most magát a rendszert kell telepítenünk. Válassza ki a kívánt nyelvet a bal oldali listában, majd folytassa a rendszer telepítésével.
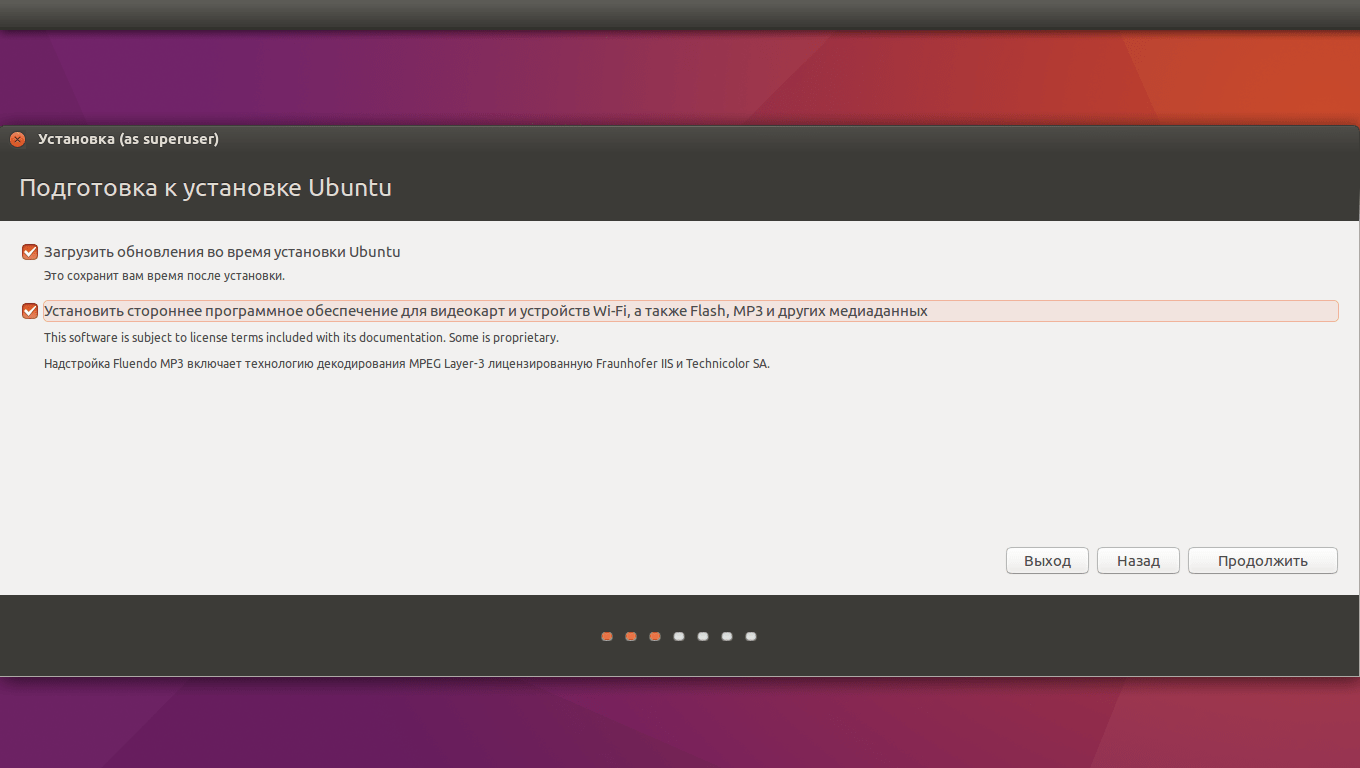
Ne felejtse el bejelölni ezt a két jelölőnégyzetet (frissítések és harmadik féltől származó szoftverek), mert a legtöbb esetben hasznos lehet.

Ki kell választanunk az optimális telepítési módot. Megállhat az "Ubuntu telepítése a Windows 7 mellé" lehetőségnél, amelyet meg kell jelölnie szabad hely automatikusan. Megnézem közelebbről a kézi lemezparticionálást.

Tehát válassza ki a szabad helyet, és kattintson a bal oldalon található pluszjelre. Ez az ablak felugrik, és segítségével létre kell hoznia a következő partíciókat:
A megjelölés után kattintson a "Telepítés most" gombra, erősítse meg a változtatásokat, és folytassa a hely kiválasztásával.

A térképre vagy az alábbi mezőre kattintva megkeressük (vagy hozzánk legközelebbi) városunkat, és kattintson a "Tovább" gombra.

Itt is kiválasztjuk a billentyűzetkiosztást. Megkeressük a kívántat a listában, majd kattintson a "Tovább" gombra.

Ehhez a módszerhez a GRUB rendszerbetöltőt telepíteni kell a számítógépére!
Ui.. Ezzel a módszerrel személyesen próbáltam telepíteni a Linux mintt és az ubuntut. Nem ellenőriztem más disztribúciók telepítését, és nem tudom garantálni ennek a módszernek a teljesítményét, de elméletileg nem lehet probléma.
Először töltse le valahonnan az Ubuntu képet. Letöltöttem az Ubuntu 11.10-es képet, átneveztem erre ubuntu.isoés gyökeres merevlemez. A legfontosabb dolog az, hogy emlékezzen a kép teljes elérési útjára a partíció gyökerétől és ennek a partíciónak a számáról. Újraindíthatja.
Ha az Ubuntut egy ilyen futtató iso-ról szeretnéd telepíteni, akkor két dolgot kell szem előtt tartani:
Az iso képfájl ne legyen azon a merevlemezen, amelyre az Ubuntut telepíti, és amely indítható. Ellenkező esetben semmi sem fog működni. És nem mindegy, hogy melyik részre rakod.
Miután elindította az Ubuntut az iso-val, lépjen a terminálra, írja be a mount parancsot, és ellenőrizze, hogy valóban nincsenek-e olyan partíciók a kimenetben, amelyek megfelelnek az 1. lépésnek.
Valójában a legegyszerűbb módja az, ha az Ubuntu képet egy USB flash meghajtóra helyezzük, amely a GRUB-ban (fd0) van definiálva.
Amikor a számítógép elindul, amikor megjelenik a GRUB menü, nyomja meg a C billentyűt. A GRUB konzolra kerül. Tárcsa
Megjelenik az összes partíció listája. Ott találd meg a megfelelőt, az én esetemben az lesz a neve (hd1,0 ) . A hd általában sda, a hd1 az sdb stb
Most tedd
loopback hurok (hd1,0)/ubuntu.iso
A szükséges lemez és a teljes elérési út elhelyezése iso kép ubuntu. Ha minden sikerült, akkor írunk
linux /casper/vmlinuz boot=casper iso-scan/filename=/ubuntu.iso noprompt
Ne felejtse el megváltoztatni a kép elérési útját! Akkor initrd:
Mindent le lehet tölteni. Parancsot adunk
és várja meg az Ubuntu betöltését.
Ha a rendszert arról a merevlemezről kell telepítenie, amelyre tette, akkor a következő információkra lehet szüksége:
ilyen problémával szembesültem
Az ubuntu telepítője határozottan megtagadta a telepítés folytatását, azzal érvelve, hogy van egy csatolt partícióm. Annak érdekében, hogy az Ubuntu lemezképünkkel hurokeszközt hozzon létre, a grub2 először azt a partíciót csatolta, amelyen a kép volt. És nem számít, hogy ez a rész semmilyen módon nem jelent meg a telepítés során módosítást igénylők között, a telepítő hajthatatlan volt, és nem volt hajlandó folytatni a telepítést.
Rövid Google-keresés után kiderült, hogy nem én találkoztam először ezzel. A problémát úgy oldották meg, hogy töröltem a felcsatolt partícióval (az én esetemben a /dev/sda1-et) tartalmazó sort. /etc/mtab . Ezt a telepítés előtt kellett volna megtenni. Az eltávolítás után minden ment, mint a karikacsapás.
Ha ezzel telepíted külső adathordozó(usb-hdd, usb-flash) ilyen problémák nem merülhetnek fel.
BAN BEN Ebben a pillanatban az iso image-ből történő telepítés natívan támogatott az ubuntuban és az összes azon alapuló disztribúciókban (kubuntu, edubuntu, hubuntu, lubuntu, mint és egyéb *buntu), a gentoo is támogatja ezt a telepítéstípust.
De ne felejtsd el minden disztribúcióban, hogy a kernel és az init képfájlok más-más névvel és különböző könyvtárakban találhatók, a könnyebbség kedvéért bemutatok egy kis táblázatot, ahogyan ezeket a fájlokat a népszerű disztribúciókban hívják.
| ubuntu | vmlinuz | initrd.gz |
| Debian | vmlinuz | initrd.gz |
| Fedora | vmlinuz | initrd.img |
| Mandriva | vmlinuz | mind.rdz |
| openSUSE | Linux | initrd |
| Slackware | bzImage | initrd.img |
| Gentoo | gentoo | gentoo.igz |
Szeretnék egy kis kiutat ajánlani azoknak is, akiknek nincs GRUB rendszerbetöltő a számítógépükön, és Windows rendszer(a verzió nem fontos).
Az ilyeneknek van grub4dos segédprogram, nem írom le a telepítést, rengeteg dokumentáció van a neten és ott abszolút semmi bonyolult. Röviden: ez a segédprogram telepíti a hornbeam betöltőt a rendszerére, és regisztrálja a Windows ntldr rendszerbetöltőben. a számítógép újraindítása után 2 rendszerindítási lehetőséget láthat - az ablakok indítása vagy a GRUB indítása, a durva kiválasztásával visszatérhet a bejegyzés elejére, és kövesse az abban leírt lépéseket.
A Wine név a Wine Is Not an Emulator rövidítése. Ez egyfajta réteg a Windows alkalmazások és a Linux rendszer között. Lehetővé teszi számos népszerű Windows-program telepítését és futtatását, és úgy dolgozhat velük, mintha natív Linux-alkalmazások lennének.
A Wine telepítéséhez használja a megfelelő parancsot.
1. Ubuntu, Debian, Mint:
sudo dpkg --add-architecture i386
wget -nc https://dl.winehq.org/wine-builds/Release.key
sudo apt-key add Release.key
sudo add-apt-repository "deb https://dl.winehq.org/wine-builds/ubuntu/ artful main"
sudo apt-get frissítés
sudo apt-get install --install-recommends winehq-stable
sudo dnf telepítse a winehq-stable-t
sudo zypper install wine
4. Arch, Manjaro:
sudo pacman -S bor
A Wine telepítése után nyissa meg az alkalmazás menüjéből vagy a winecfg paranccsal. A Wine első indításakor előfordulhat, hogy telepíteni kell néhányat kiegészítő csomagok- hadd csinálja. Ezt követően az összes Windows EXE program a Wine-hoz van társítva a rendszerben.
Most töltse le a szükséges telepítőt Windows alkalmazások, keresse meg a mappát, amelyben megtalálható fájl kezelőés nyissa meg a fájlt. Vagy írja be a wine app_path.

A Wine jó eszköz, de felülete sok kívánnivalót hagy maga után. Ha küzdött ezzel a programmal, de nem járt sikerrel, próbálja ki a Winetricks-t. Szép grafikus felülettel rendelkezik a Windows alkalmazások telepítéséhez és futtatásához, amit egy kezdő sokkal könnyebben érthet.
A Winetricks-t így telepítheti:
1. Ubuntu, Debian, Mint:
sudo apt-get install winetricks
sudo dnf install winetricks
sudo zypper install winetricks
4. Arch, Manjaro:
sudo pacman -S winetricks
A Winetricks lehetővé teszi a telepítést különféle változatok Microsoft irodaés Photoshop, foobar2000 player és sok más program. Népszerű játékok, mint a Call of Duty 4, Call of Duty 5, Biohazard és nagy lopás Autó: Vice City. Egyes programok automatikusan letöltődnek, mások esetében a rendszer kéri, hogy helyezze be a telepítési adathordozót. És természetesen megnyithatja saját letöltött EXE fájljait.

A PlayOnLinux egy másik praktikus eszköz Windows alkalmazások futtatásához Linuxon. A Winetrickshez hasonlóan egyszerű GUI. Ezzel ellentétben a PlayOnLinux lehetővé teszi a Wine egy adott verziójának kiválasztását egy adott alkalmazáshoz. Ez akkor hasznos, ha egyes programok nem működnek megfelelően a Wine újabb verzióival. Általában véve a PlayOnLinux sokkal szebbnek és praktikusabbnak tűnik, mint a Winetricks.
A PlayOnLinux telepítéséhez futtassa a következő parancsok egyikét egy terminálon:
1. Ubuntu, Debian, Mint:
sudo apt-get install playonlinux
sudo dnf install playonlinux
sudo zypper install playonlinux
4. Arch, Manjaro:
sudo pacman -S playonlinux
A PlayOnLinux telepítési menüje számos előre konfigurált alkalmazást és játékot tartalmaz, amelyeket néhány kattintással letölthet és telepíthet. Ezenkívül a PlayOnLinux képes táplálni saját EXE-telepítőit. Az alkalmazás gondosan kiválasztja a Wine verzióját, és létrehoz egy ikont telepített program.

Előfordul, hogy az ingyenes PlayOnLinux és a Winetricks nem lesz képes kezelni egy különösen bonyolult alkalmazás telepítését. Ebben az esetben a Crossover segíthet. Ez a program nagyon könnyen használható. Csak meg kell adnia, hogy melyik alkalmazást szeretné telepíteni, és el kell csúsztania a Crossovert beállítási fájl. Minden mást megtesznek helyetted.
A Crossover éves licence 39,95 dollárba kerül, de a programnak van ingyenes licence is. próbaverzió. Javasoljuk, hogy először telepítse a szükséges alkalmazást, hogy megbizonyosodjon arról, hogy megfelelően működik.

Ha az alkalmazás makacsul nem hajlandó futni a fent felsorolt programokban, megteheti a drasztikus lépést, és telepítheti egy virtuális gépre. Kérjük, vegye figyelembe, hogy sokkal több rendszererőforrást foglal el, ezért szélsőséges esetekben érdemes használni.
Az alkalmazás virtuális gépen való futtatásához telepíteni kell Windows kép ISO formátumban. Töltse le és telepítse a VirtualBox-ot, hozzon létre benne egy virtuális gépet, mutasson rá a Windows ISO-ra, majd a szokásos módon telepítse a rendszert.
Vitathatatlan plusz Virtuális gép- egy teljes értékű dolgozik benne, ami azt jelenti, hogy abszolút minden elindul. Mínusz - falánkság szempontjából a rendszer erőforrásait, és pénzt költeni Windows licenc nehéz egy virtuális gép számára.
Ha még mindig nem láttad vagy kóstoltad a Linux világát, félelem és adatvesztés veszélye nélkül: bemutatom neked wubi — Ubuntu telepítő Windowsból (w indows Ub untu én telepítő). Támogatja a legújabb Ubuntut 12.04-től 14.04-ig, szabadon letöltheti erről az oldalról az Önt érdeklő kiadás mappájában.
Töltse le és futtassa wubi.exe, itt van néhány egyszerű beállítás:
Úgy döntött kezdeti beállítások, nyomja meg TelepítésÉs Hozzáférést enged hogy indítsa el a telepítőlemezt az operációs rendszerrel. Még várni kell egy kicsit, és újra kell tölteni.
Egyébként, ha a 32 bites verziót szeretné telepíteni, hozzon létre egy parancsikont például a wubi.exe teljes elérési útjával C:\Users\Intencio\Downloads\wubi_13-04.exeés végre befejezni —32 . A program elindul, a beállítások változatlanok maradnak, csak betöltődik ubuntu-13.04-desktop-i386.iso
Újraindítás után a számítógép folytatja az Ubuntu telepítését, a következő alkalommal megjelenik a rendszerindításhoz szükséges rendszerek kiválasztása.
Várjunk egy kicsit, amíg a partíciók felcsatolódnak, és a telepítő átmásolja a szükséges fájlokat
A számítógép automatikusan újraindul, és máris választhatjuk, hogy hol indítsunk!
A második elemet kiválasztva a menübe jutunk Grub rendszerbetöltő- segít nekünk végre belemerülni a Linux környezetbe)
Adjuk meg a jelszót, a telepítés legelső szakaszában beállítjuk, és máris bekerülünk az újonnan kifejlesztett Ubuntunkba!
Innen kezdődik a szűz földek elsajátítása felé vezető utunk - a niks család operációs rendszereinek világa)
A Linux több okból is hasznos lehet az Ön számára. Például a tiéd régi számítógép nem frissíthető újra Windows verziók vagy macOS, vagy Linux-specifikus alkalmazásokra van szüksége, vagy csak kíváncsi valami újdonságra. Vagy talán csak vásárolt új számítógép nélkül operációs rendszerés pénzt szeretne megtakarítani az ingyenes Linux választásával.
A Linux telepítése egyszerű. Természetesen vannak olyan disztribúciók, mint az Arch, amelyeket meglehetősen nehéz telepíteni egy kezdő számára. De a legtöbb modern disztribúciót nagyon könnyű telepíteni. Talán még egyszerűbb és gyorsabb, mint a Windows.
Mielőtt telepíti a Linuxot a fő számítógépére, készítsen biztonsági másolatot fontos adatairól. Amikor partíciókkal dolgozik a merevlemezen, akaratlanul is törölhet valami fontosat. Természetesen, ha követi az utasításokat, és figyelmesen elolvassa, mit csinál, akkor semmi váratlan nem fog történni. De - semmi esetre sem felesleges darab.
alatti számítógépekre telepítheti a Linuxot Windows vezérlésés macOS vagy üres HDD. Választhatja a Linuxot elsődleges rendszernek, vagy használhatja a régi rendszerével együtt.
Először is ki kell választania egy Linux disztribúciót. A DistroWatch.com értékelése segít a döntésben.
Ezután le kell töltenie a kiválasztott disztribúciót. Ezt könnyű megtenni: nyissa meg a kívánt disztribúció webhelyét, keresse meg a letöltési részt, és válassza ki a processzor bitességének megfelelőt.
A hivatalos webhelyeken található Linux disztribúciók általában kétféleképpen tölthetők le. Az első módszer a normál letöltés. A második a P2P-n keresztül, torrent kliens használatával. A második mód természetesen gyorsabb. Tehát válassza ezt, ha időt szeretne megtakarítani.

Az ISO formátumú disztribúció letöltése után CD-re vagy hagyományos USB flash meghajtóra kell írnia.
CD-rögzítés megoldható szabvány azt jelenti rendszer: Windows Burn Disk Image vagy macOS Disk Utility. Elég a letöltött képre kattintani a jobb egérgombbal és kiválasztani a megfelelő menüpontot a menüből.

ISO-fájl USB flash meghajtóra írásához szüksége lesz speciális közművek. Mert A Windows jobb válassza a Rufus lehetőséget, macOS-UNetbootin esetén pedig . Ezeknek a programoknak nagyon egyszerű felületük van, elég nehéz összezavarodni bennük.
Ezt a lépést kell követni, ha a rendszert telepítve szeretné tartani, és ezzel egyidejűleg Linuxot szeretne használni. Ha úgy dönt, hogy számítógépét teljesen átviszi Linuxra, vagy üres merevlemezre telepíti az operációs rendszert, hagyja ki a bekezdést.

Nyissa meg a Windows Lemezkezelést. Válassza ki azt a meghajtót vagy partíciót, amelyen helyet kíván csökkenteni Linux telepítések. A legtöbb disztribúció rendben lesz 10 GB-tal. De ha sok alkalmazást tervez telepíteni, vegyen többet. Kattintson a jobb gombbal a partícióra, és válassza a Shrink Volume lehetőséget. Adja meg a méretet, majd kattintson az OK gombra.
A folyamat eltarthat egy ideig, ezért kérjük, legyen türelmes.
Amikor a Lemezkezelés befejezte a partíciók átméretezését, a lemezen üres, nem lefoglalt terület lesz feketével jelölve. Ide fogjuk telepíteni a Linuxot.
Később, ha nincs szüksége Linuxra, azzal partíciókat törölhet, és a felszabaduló helyet visszaadhatja a Windowsnak ugyanazzal a Lemezkezelő eszközzel.

A Linux telepítéséhez helyet foglalhat a "Lemez segédprogram" macOS-en keresztül. Válassza ki a meghajtót, és kattintson a "+" jelre egy partíció létrehozásához Linux számára. Új partíció létrehozása eltarthat egy ideig.
Ez az elem csak azokra az új számítógépekre vonatkozik, amelyekre előre telepítve van a Windows 10, 8.1 vagy 8. Ezek a számítógépek UEFI rendszerbetöltőt használnak, amely nem teszi lehetővé a rendszerindítást a Windowson kívül más rendszerről.
Ennek kijavításához nyissa meg a következőt: BIOS beállítások számítógépét, és tiltsa le az opciót biztonságos rendszerindítás. Ezután indítsa újra. Kész, mostantól letölthet és telepíthet más rendszereket a Windows mellett.
A legtöbb számítógéptől eltérően a Mac-nek néhány további lépésre van szüksége a Linux kettős rendszerindítással történő telepítéséhez macOS rendszerrel.
Először is kapcsolja ki a SIP-t. Indítsa újra a Mac-et, és nyomja meg a Cmd + R billentyűkombinációt. Megjelenik helyreállítási menü. Válassza ki a "Terminal" lehetőséget, és írja be a csrutil disable parancsot.
Indítsa újra a Mac-et. A SIP le van tiltva.
Kézikönyv
Alkalmas, ha saját maga szeretné beállítani a partíciók méretét, vagy például külön partíciót szeretne létrehozni a fájljai számára. Ehhez válassza az "Egyéb opció" lehetőséget, majd kattintson a "Tovább" gombra.

A Linux megjeleníti, hogy milyen partíciók vannak a számítógépen. Törölheti, formázhatja őket, vagy fordítva, elhagyhatja a megőrizendő információkat tartalmazó szakaszokat.
A Linux telepítéséhez a rendszer helyett válassza ki a partíciót telepített rendszerés törölje a "-" gombbal. Ezután hozzon létre új partíciókat a felszabadult területen.

Kattintson a "Tovább" gombra, és erősítse meg a változtatásokat. A telepítő törli a kiválasztott partíciókat, és újakat hoz létre a felszabadult területen.
Telepítés Linux a közelben rendszerével kétféleképpen.
Auto

A legtöbb Linux-telepítő azonnal észleli a telepített rendszereket. Ha nem hozott létre külön lemezterületet a Linux számára, próbálkozzon a "Telepítés a Windows mellé" lehetőség kiválasztásával. A telepítő létrehozza kívánt szakaszokatés nem kell semmit kézzel csinálnia.
Kézikönyv

Ha meg szeretné határozni, hogy mennyi helyet foglaljon le a rendszernek, és követte a 3. lépésben található utasításokat, kattintson az "Egy másik lehetőség" gombra, majd kattintson a "Tovább" gombra. Látni fogja a lemezpartícióit és a Linux számára előkészített üres területet. Hozzon létre egy root partíciót (csatolási pont /) a fent leírtak szerint. Ebben az esetben nincs szükség otthoni partícióra: a fő rendszerén lévő fájlokat másolhatja és módosíthatja.
Kattintson a Folytatás gombra. A telepítő ott hagyja a fájlokat, ahol vannak. Egyszerűen új partíciókat hoz létre a szabad területen. Az indításkor kiválaszthatja, hogy melyik rendszert szeretné elindítani.


Ezután megkérik, hogy mutasson be. Írja be a nevét, és hozzon létre egy jelszót. Ne felejtse el jelszavát, mert mindig szüksége lesz rá, hogy mindenki nevében elvégezze a feladatokat. Opcionálisan titkosíthatja otthoni mappáját.
Akkor csak várj. Amikor a telepítés befejeződött, a rendszer felkéri, hogy húzza ki telepítő lemezés indítsa újra. Ne felejtse el kikapcsolni BIOS rendszerindítás külső meghajtókról, ha engedélyezte.
Amikor újraindítja a rendszert, és megjelenik előtte a Linux-asztal, mindent megtehet Windows és macOS rendszeren: szörfözhet az interneten, szerkeszthet dokumentumokat és hallgathat zenét. Ne felejtsen el frissíteni, és keresse meg az „App Store”-t (vagy annak megfelelőjét, a disztribúciótól függően), hogy telepítse a szükséges alkalmazásokat.
Próbáld ki a Linuxot, és látni fogod, hogy a mindennapi életben semmivel sem bonyolultabb, mint a Windows vagy a macOS.