Néha akasztási problémával Google Chrome A BV-n találkozom vele, amikor 30 lapot nyitok meg érdekes kérdésekkel, és a szerencsétlenségek a lefagyással kezdődnek. Ezért a fő probléma, amikor a Google Chrome lefagy, sok lapok megnyitása. Ennek megoldásához vagy nem töltheti be a böngészőt, vagy radikálisabb intézkedéseket tehet:
Általában, amikor mindenféle bővítményt és bővítményt telepít a Google Chrome böngészőbe, a rendszer felkéri a Google Chrome újraindítására.
Úgy értem, kapcsold ki és újra be.
Bezárhatja a klasszikus módon - a sarokban piros alapon lévő kereszttel, vagy az Alt + F4 billentyűkombinációval.
Ha újra kell indítania a böngészőt, mert lefagyott, nyomja le a Ctrl + Shift + Esc vagy a Ctrl + Alt + Delete billentyűket, és zárja be az internetböngészőt a Feladatkezelővel.
Gyakran találkoztam a Google Chrome böngésző lefagyásának és a nagy terhelés problémájával.
Ha megnyit 20-50 lapot és gyorsan frissíti őket, a böngésző lefagy, és újra kell indítani.
A Google Chrome böngészőt a következő módokon állíthatja vissza:
És itt van egy videó, ahol megnézheti, hogyan teheti gyorsabbá a Google Chrome-ot:
Más szóval, be kell zárnunk a böngészőt, és újra meg kell nyitnunk/indítani. És annak biztosítására, hogy minden kinyíljon a bezárás előtt (újraindítás előtt), újranyíljon újraindításkor.
Ezt úgy teheti meg, hogy egyszerűen bezárja a Chrome-ot (a piros kereszt a jobb felső sarokban vagy a Ctrl és F4 billentyűkombináció), majd újraindítja. Továbbá, ha a böngésző lefagy, újraindíthatja a számítógépet. Bekapcsolás után nyisd meg a Chrome-ot és ezzel egyidőben felül megjelenik (meg kell jelennie) a Visszaállítás gombnak. Nyomja meg és a lapok visszaállnak.
Használhatja a feladatkezelőt is, amelyet billentyűkódok hívnak meg:
Google Chrome böngésző, újratöltheti a billentyűzet segítségével a CTRL + R billentyűkombinációval, valamint a böngészőn keresztül a gomb megnyomásával
Egy ilyen gombnak amúgy a Google Chrome-ban kellene lennie, általánosságban nézd meg jobban, a két lehetőség a legegyszerűbb.
Van egy speciális bővítmény a Clear Cache chrome számára. Ezzel a bővítménnyel törölheti a gyorsítótárat, törölheti a cookie-kat, törölheti az előzményeket és egy billentyűkombináció megnyomásával. Röviden, töltse be újra a krómot anélkül, hogy elhagyná.
Ez a következőképpen történik:
1) Krómban, kézzel nyomja meg Jobb klikk egérrel és válassza ki a beállításokat:

2) Kattintson a bővítményre, majd kattintson a további bővítmények lehetőségre alul

3) A keresőmezőbe írja be a Gyorsítótár törlése parancsot, keresse meg a listában, és kattintson a + gombra ingyen. A felugró ablakban kattintson a Hozzáadás gombra.

4) A telepítés után a jobb felső sarokban megjelenik a Gyorsítótár törlése ikon.
A bővítmény konfigurálásához kattintson jobb gombbal a Gyorsítótár törlése ikonra, és válassza a Beállítások lehetőséget.

5) A megjelenő lapon jelölje be az ÚJRATÖLTÉS négyzetet.

6) Az alábbiakban további lehetőségek közül választhat. Például jelölje be a Gyorsítótár és a Cookie-k négyzetet. Sőt, a Cookies szó után jobb oldalon a mechanizmus alig észrevehető fogaskereke található. Használhatja törlő cookie-k beállítására, kattintson rá, ha csak egy adott szerverhez szeretné beállítani a törlő cookie-kat. Kattintson az alábbi nyílra, és írja be az FTP-kiszolgáló címét, például 109.237.293.8
Ezt követően, ha rákattint a Gyorsítótár törlése ikonra a chrome eszköztáron, csak a szerveren lévő adatok törlődnek. Más alkalmazások esetében semmi sem változik. Ez akkor használható, ha valamilyen oknál fogva törölnie kell a cookie-kat az egyik szerverről, de nem szeretné, hogy a chrome minden máshoz törölje a cookie-kat. Nem regisztrálhat egyetlen szervert sem, akkor a gyorsítótár törlése minden műveletre vonatkozik, amelyhez a Chrome hozzáfért.

7) Alul válassza ki azt az időtartamot, ameddig mindent meg kell tisztítania. Ezután csak zárja be a lapot krómban. Napmentés.
8) Annak érdekében, hogy ne keressen minden alkalommal a Gyorsítótár törlése ikont a Chrome eszköztáron, beállíthat gyorsbillentyűket ehhez a művelethez. Ehhez jobb egérgombbal kattintsunk a chrome eszköztáron a Cache törlése ikonra és válasszuk a Configure menüpontot.A jobb alsó sarokban találjuk a Gyorsbillentyűket. Nyomja meg és állítsa be az Önnek megfelelő billentyűkombinációt.

Így töltheti be újra a Chrome-ot anélkül, hogy elhagyná, és elmentené az összes adatot a megfelelő lapokon.
Elvileg a böngésző szokásos bezárása és újranyitása sokat segíthet. Ha Ily módonértelmetlennek bizonyult, akkor az objektum lap Google Chrome parancsikonjában a szóköz után -no-sandbox írhat, és a jövőben ebből a parancsikonból futhat.
És mellesleg ne felejtse el frissíteni a böngészőt időközben.
A Google Chrome böngésző frissítése:
Van egy nagyon egyszerű, kevéssé ismert módszer. Próbáld meg a következőket:
Egyik adata sem fog elveszni.
A böngészők, mint az összes többi számítógépes programok néha újraindítást igényel (leggyakrabban a kapcsolattartóknál és az osztálytársaknál).
Korábban gyakran bontották a kagylót, és ahhoz, hogy tovább működjenek, frissíteni vagy újra kellett őket indítani.
Ma a böngészők stabilak, de néha újra kell tölteni, újra kell indítani vagy frissíteni kell őket.
Ha újra akarod indítani a webböngészőt, elveszted a megnyitott oldalt az összes füllel, de ha frissíted, akkor minden mentésre kerül.
Nézzük meg közelebbről, hogyan lehet visszaállítani a böngésző teljesítményét számos újraindítási módszerrel, különösen az Opera, a Mozilla, az Internet Explorer, a Google Chrome (Chrome) használatával.
Ha valamilyen oknál fogva a böngészője elkezdett "csodákat tenni", akkor van univerzális módon gyorsan frissítse.
Nemcsak minden webböngészőhöz, hanem a legtöbb számítógépes programhoz is alkalmas.
Csak meg kell nyomnia az F5 billentyűt, néha szükség lehet egy másik kombinációra - Ctrl + F5.
Vannak más módszerek is, amelyek tisztán egyéniek. Vegye figyelembe a főbb böngészőket külön.
Sok webböngészőben van egy speciális gomb az újratöltéshez, az operában ezt nem biztosítják.
Nem probléma. Kattintson bárhová az opera megnyitott oldalán, kattintson a jobb gombbal, és kattintson a "frissítés" sorra.
Az Opera újratöltődik és ugyanazon az oldalon vagy lapon nyílik meg.
A Mozilla fejlettebb az újraindítás terén. Csak a végén lévő gombra kell kattintani.
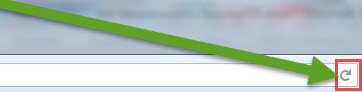
A mozilla azonnal a kattintás után frissül, és ugyanazon az oldalon nyílik meg, ahol Ön volt.
Az Internet Explorer újraindításához, akárcsak a muff esetében, a végén lévő gombra kell kattintania címsor.
Ezt követően az Internet Explorer megkezdi az oldal frissítésének folyamatát. Ugyanaz nyílik meg, amelyet kinyitottak.
A Google Chrome-ban (Chrome) rendelkezésre áll az újratöltés gomb, csak az nem a címsor végén található, mint más böngészőkben, hanem az elején.
Kattintás után az oldal vagy a lap frissül, és folytathatja a munkát.
Minden rendben lenne, ha nem így lenne! Néha a webböngésző erősen lefagy – a szokásos (fentebb leírt) módszerek nem fognak segíteni.

Az újraindítás módját az Internet Explorer példáján mutatom be. Nyomja meg egyszerre három Ctrl+Shift+Esc billentyűt.
Elindul Most a fenti ábrán látható módon válassza ki az újraindítani kívánt böngészőt.
Az én esetemben az Internet Explorer. Ezután alul kattintson a „feladat befejezése” lehetőségre.
Ezt követően megjelenik egy megerősítő lap. Ebben kattintson a „teljes most” lehetőségre. Ez minden. Remélem rájöttél. Sok szerencsét.
A Chrome-ban a címsorba be kell írnia - chrome://restart, és nyomja meg az Enter billentyűt.
Ha nem működik, akkor a parancsikon „Tulajdonságok” részében, az „Objektum” sorában szóközt kell hozzáadni, és a -disable-restore-session-state írást kell írni.
Firefoxban nyomja meg a Shift + F2 billentyűket, és az alul megjelenő sorba írja be a restart és nyomja meg az Enter billentyűt.
BAN BEN internet böngésző be kell zárnia, és újra meg kell nyitnia az IE-t, majd nyomja meg a Ctrl + T billentyűkombinációt, és a megnyíló ablakban keresse meg és kattintson az "Utolsó munkamenet újranyitása" fülre.
A Google Chrome böngésző az egyik leggyorsabb, legkényelmesebb és legbiztonságosabb webböngészőként vált népszerűvé. Ugyanakkor talán az erőforrások, különösen a RAM leginkább falánkja (a böngészők között).
Ha azért modern rendszerek ez nem probléma, akkor a szerényebb hardver használói számára, akik nem akarnak megválni kedvenc böngészőjüktől, vannak bizonyos nehézségek.
Gyakran olyan helyzettel kell megküzdeniük, amikor több, egyidejűleg megnyitott böngészőlap nem válaszol, és gyorsan újra kell indítani a Chrome-ot anélkül, hogy elveszítenék a megnyitott lapjaikat.

Általában hogyan indítja újra a Google Chrome-ot? Valószínűleg bezárja, majd ismét kattintson duplán a parancsikonra az asztalon. Ez a hagyományos megközelítés.
A Google Chrome-nak sok érdekes rejtett funkciója van, és most ezek egyikéről fogok beszélni - a Chrome újratöltéséről a címsorból anélkül, hogy elveszítené a megnyitott lapokat.
Írja be a következő címet a böngésző címsorába: chrome://restart . Nyomja meg az Enter billentyűt. Voálá! A Google Chrome magától újraindul.
Ha gyakran kell újratöltenie, érdemes könyvjelzőt létrehozni. Most egyetlen kattintással újraindíthatja a Google Crome-ot anélkül, hogy elveszítené a megnyitott lapokat.

1. Kattintson a gombra ctrl+d(Windows) ill cmd+d(Mac), hogy hozzáadja ezt az oldalt a böngészőhöz.
2. Most nyomja meg a gombot "Változás"és az URL beviteli mezőbe írja be a chrome://restart parancsot
3. Kattintson a gombra "Megment". Az újraindítási könyvjelző létrejött.
Biztonságosan újraindíthatja böngészőjét anélkül, hogy félne attól, hogy elveszíti a megnyitott lapokat, de ne feledje, hogy a bennük lévő nem mentett munka (például a kitöltött űrlapok) valószínűleg elveszik.
Ez minden. Egyébként hadd áruljak el még egy titkot. Írja be a böngésző címsorába chrome://chrome-urls,és megtekintheti az összes Chrome-funkciót, amely hasonló URL-eken keresztül érhető el.
Előbb-utóbb minden felhasználó azon gondolkodik, hogyan indítsa újra a böngészőt. Még egy kezdő felhasználónak is emlékeznie kell erre az alapvető feladatra. Hiszen az internetböngészők újraindítása akkor lehet hasznos, ha rendszerhibákés lefagyások alatt. Minden böngészőnek megvannak a saját módszerei a probléma megoldására. Az alábbiakban mindegyikről lesz szó. A valóságban minden sokkal egyszerűbb, mint amilyennek látszik. És még egy óvodás is megbirkózik a feladattal.
a legtöbben egyszerű megoldás bezárása és újra nyitása. Valójában a felhasználónak ki kell lépnie a böngészőből, majd újra kell indítania.
Ehhez a következőkre lesz szükség:
Hogyan kell újraindítani a böngészőt? Mint már említettük, az ötletek életre keltésének fő módjai a hálózathoz való hozzáféréshez használt programtól függenek. De az univerzális trükkök között gyakran megkülönböztetnek bizonyos billentyűparancsokat. Beszélni fogunk róluk.

Tehát néhányan kíváncsiak, mit jelent a "böngésző újraindítása". Számos definíció létezik, nevezetesen:
Leggyakrabban a második forgatókönyvről van szó. A megvalósításhoz nyomja meg az F5 gombot a böngészőben. Vagy használhat kombinációkat:
Ezeket a megközelítéseket is univerzálisnak tekintik. Most beszélhet egy kicsit a frissítések titkairól a különböző internetes böngészőkben.
Először azonban fontolja meg azt a helyzetet, amelyben vészhelyzeti újraindításra lehet szükség. Ez az igazítás nem túl gyakori, de előfordul.
Hogyan indítsunk újra egy lefagyott vagy lassú böngészőt? Ehhez a következőket kell tennie:
Általános szabály, hogy ezt követően minden kiválasztott alkalmazás sürgősen bezárásra kerül. Most már csak a webböngésző újraindítása van hátra. Ebben nincs semmi nehéz vagy félreérthető.
Kezdjük az Opera frissítésével. Ez egy meglehetősen népszerű böngésző, amellyel minimális gondot okoz a munka.

Az Opera oldalak frissítésének útmutatója így néz ki:
Az elvégzett műveletek után a megnyitott lap frissül. Ez a technika a legtöbb böngészőben működik, de nem túl népszerű.
Hogyan kell újraindítani a böngészőt? A következő alkalmazás a sorban a Mozilla Firefox. Ezzel a böngészővel nagyon egyszerű dolgozni. És minimális költséggel gyártják.
A megnyitott oldal újraindításához a következőkre lesz szüksége:
A vezérlőelemre kattintva csak az aktuális oldal frissül. Ha az összes lapot újra szeretné tölteni, akkor az eljárást meg kell ismételni az összes megnyitott webhelyen.
Hogyan lehet újraindítani az "Explorer" böngészőt? Ezt a böngészőt nem használják túl gyakran az emberek, de tudnia kell dolgozni vele.
Ez pontosan ugyanúgy történik, mint a Mozillában. Csak kattintson a megnyitott lapon a lekerekített nyíl képével ellátott gombra. Semmi érthetetlen vagy természetfeletti.
Hogyan lehet újraindítani a Google Chrome böngészőt? Nagyon könnyű dolgozni egy ilyen alkalmazással. Az oldalak frissítése itt az általunk már ismert vezérlőre kattintva történik. Ez körülbelül a lekerekített nyílról.
A Mozillával és az Explorerrel ellentétben a Chrome megfelelő gombja a címsávon kívül található. Pontosabban attól balra. A közelben található az "Előre" és a "Vissza" gomb. A megfelelő vezérlőelemre kattintva frissíti az aktív lapot, egy lépést hátra vagy előre.
Most már érthető, hogyan kell újraindítani a Chrome böngészőt, és nem csak. Ezen böngészők mindegyike rendelkezik olyan parancsokkal, amelyek felelősek a böngésző összes megnyitott lapjának újratöltéséért.

Így néznek ki:
Talán ennyi. Mostantól világos, hogyan kell újraindítani a böngészőt egyik vagy másik esetben.