Hai pensato di passare da Windows a Linux? Sicuramente molte persone hanno questo pensiero, perché Microsoft ora non sta perseguendo la migliore politica, mentre Distribuzioni Linux, e libero Software stanno generalmente guadagnando popolarità. Una transizione difficile può promettere un gran numero di problemi, quindi il consiglio più popolare per i principianti è "Metti il kit di distribuzione come secondo sistema accanto a Windows". E dato che una delle distribuzioni Linux più popolari è Ubuntu, oggi parlerò di come installare Ubuntu accanto a Windows 7.
Dualboot significa "doppio avvio" in inglese. Ciò implica che sarai in grado di avviare sia Ubuntu che Windows. Questo approccio è buono perché non devi soffrire alla ricerca dell'uno o dell'altro pacchetto software. Sarà sufficiente eseguire l'avvio da Windows, dove tutto rimarrà uguale.
Prima di iniziare l'installazione, dovremo preparare il disco rigido da sotto Windows.
Per preparare uno spazio libero per l'installazione di Ubuntu accanto a Windows 7, dobbiamo fare clic clic destro mouse sulla scorciatoia "Computer", quindi vai su "Gestione".
Nella finestra che si apre, dobbiamo trovare la voce "Gestione disco" e accedervi:

Ora facendo clic con il tasto destro sul disco, da menù contestuale, andiamo alla voce "Comprimi volume". Fondamentalmente, secondo lo standard, qui avrai due partizioni: una partizione di sistema (C) e una partizione di file (D). È meglio "mordere" il posto dalla sezione con i file, partendo partizione di sistema Windows è a riposo.

Per un comodo Ubuntu funziona abbiamo bisogno di circa 80 GB di spazio libero (per diversi dischi, ne parlerò più avanti). Se hai più spazio disponibile, come 100 o 120 GB, puoi misurare anche quello. Non sarà ridondante.

Come puoi vedere, dopo questa operazione, nella finestra è apparso il campo "Spazio libero", è questo spazio che utilizzeremo per installare Ubuntu. Ovviamente dovresti avere circa 80-100 GB, ma io ho (nello screenshot) 2 GB come esempio.
È meglio usare Rufus o Etcher per questi scopi. Puoi scaricarli dai siti ufficiali e, cosa buona, la loro interfaccia è abbastanza semplice (soprattutto quest'ultima). Tuttavia, ho descritto questo processo in un articolo. Puoi anche verificarlo.
Dopo aver masterizzato l'immagine, lascia l'unità flash nello slot e riavvia il computer.

Ora dobbiamo installare il sistema stesso. Selezionare la lingua desiderata nell'elenco a sinistra, quindi procedere all'installazione del sistema.
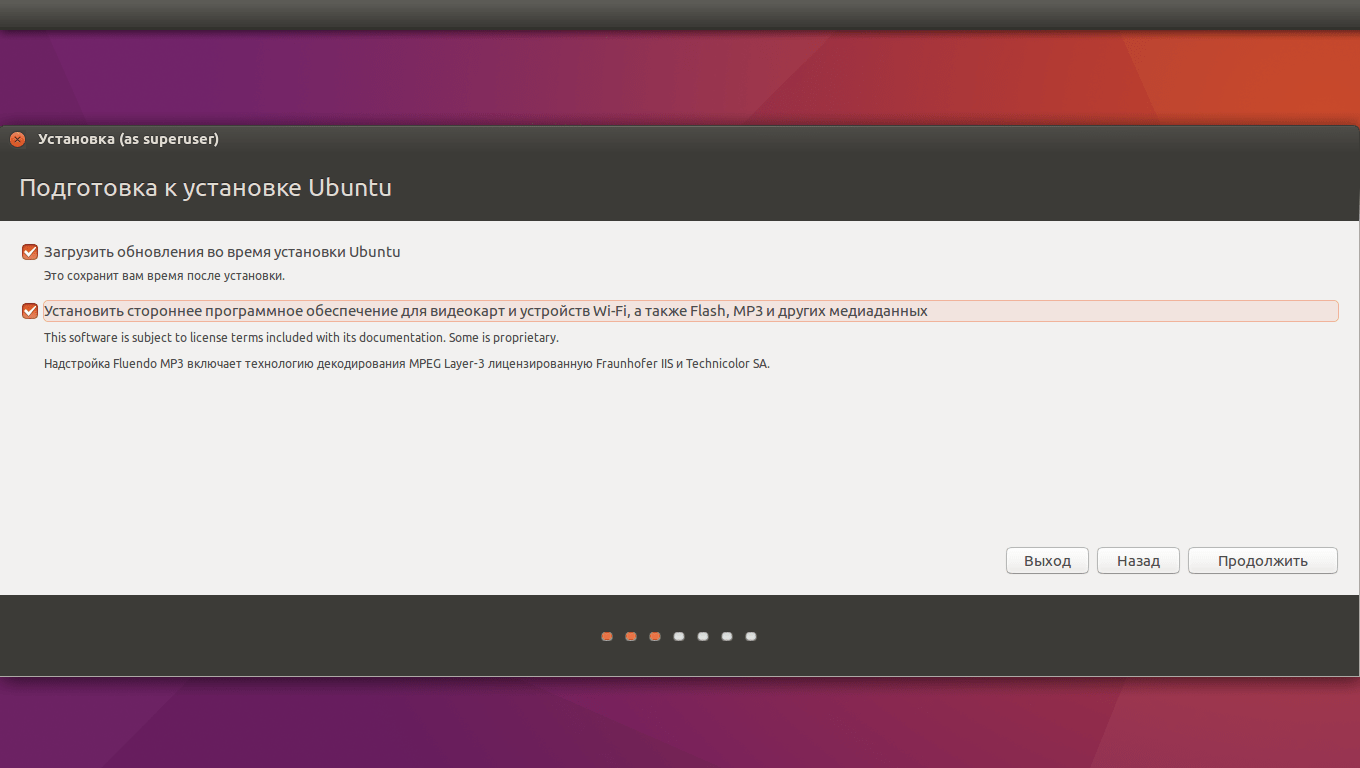
Non dimenticare di selezionare queste due caselle di controllo (aggiornamenti e software di terze parti), perché nella maggior parte dei casi può essere utile.

Dobbiamo scegliere il tipo di installazione ottimale. Puoi fermarti all'opzione "Installa Ubuntu insieme a Windows 7", che dovrebbe contrassegnare spazio libero automaticamente. Darò un'occhiata più da vicino al partizionamento manuale del disco.

Quindi, seleziona lo spazio libero e fai clic sul segno più sul lato sinistro. Apparirà questa finestra e con il suo aiuto è necessario creare le seguenti partizioni:
Dopo aver contrassegnato, fai clic su "Installa ora", conferma le modifiche e procedi alla scelta della posizione.

Cliccando sulla mappa o sul campo sottostante, troviamo la nostra (o più vicina a noi) città, e clicchiamo su "Continua".

Anche qui selezioniamo il layout della tastiera. Stiamo cercando quello desiderato nell'elenco, quindi fare clic su "Continua".

Questo metodo richiede che il bootloader GRUB sia installato sul tuo computer!
PS Usando questo metodo, ho provato personalmente a installare Linux mint e Ubuntu. Non ho controllato l'installazione di altre distribuzioni e non posso garantire le prestazioni di questo metodo, ma teoricamente non dovrebbero esserci problemi.
Innanzitutto, scarica l'immagine di Ubuntu da qualche parte. Ho scaricato l'immagine di Ubuntu 11.10, l'ho rinominata in ubuntu.iso e radicato disco rigido. La cosa principale è ricordare il percorso completo dell'immagine dalla radice della partizione e il numero di questa stessa partizione. Puoi riavviare.
Se vuoi installare Ubuntu da un iso in esecuzione in questo modo, allora ci sono due cose da tenere a mente:
La tua immagine iso non dovrebbe essere sul disco rigido dove installerai Ubuntu e che è avviabile. Altrimenti, niente funzionerà. E non importa in quale sezione lo metti.
Dopo aver avviato Ubuntu con l'iso, vai al terminale, digita mount e assicurati che non ci siano davvero partizioni nell'output che soddisfino il passaggio 1.
In effetti, il modo più semplice è inserire l'immagine di Ubuntu su un'unità flash USB, definita in GRUB come (fd0).
All'avvio del computer, quando viene visualizzato il menu di GRUB, premere il tasto C. Verrai indirizzato alla console di GRUB. Comporre
Apparirà un elenco di tutte le tue partizioni. Trova quello giusto lì, nel mio caso si chiamerà (ds1,0 ) . hd è solitamente sda, hd1 è sdb, ecc
Ora fallo
loopback loop (hd1,0)/ubuntu.iso
Mettendo il disco che ti serve e il percorso completo immagine iso ubuntu. Se tutto ha funzionato correttamente, allora scriviamo
linux /casper/vmlinuz boot=casper iso-scan/nomefile=/ubuntu.iso noprompt
Non dimenticare di cambiare il percorso dell'immagine! Quindi initrd:
Tutto può essere scaricato. Diamo un comando
e attendi il caricamento di Ubuntu.
Se è necessario installare il sistema dal disco rigido su cui lo si inserisce, potrebbero essere necessarie le seguenti informazioni:
Ho affrontato questo problema
Il programma di installazione di Ubuntu ha rifiutato categoricamente di continuare con l'installazione, sostenendo che ho una partizione montata. Per creare un dispositivo loop con la nostra immagine Ubuntu, grub2 ha prima montato la partizione su cui si trovava l'immagine. E non importa che questa sezione non compaia in alcun modo tra quelle che rivendicano alcuna modifica durante l'installazione, l'installatore è stato irremovibile e si è rifiutato di continuare l'installazione.
Dopo una breve ricerca su Google, si è scoperto che non ero la prima persona a trovarlo. Il problema è stato risolto cancellando la riga con la partizione montata (nel mio caso era /dev/sda1) da /etc/mtab . Questo avrebbe dovuto essere fatto prima dell'installazione. Dopo averlo rimosso, tutto è andato come un orologio.
Se installi con supporti esterni(usb-hdd, usb-flash) tali problemi non dovrebbero sorgere.
IN questo momento l'installazione da un'immagine iso è supportata nativamente in ubuntu e tutte le distribuzioni basate su di essa (kubuntu, edubuntu, hubuntu, lubuntu, mint e altre *buntu), anche gentoo supporta questo tipo di installazione.
Ma non dimenticare in ogni distribuzione, i file di immagine del kernel e init possono essere nominati in modo diverso e si trovano in directory diverse, per semplificare, presenterò una piccola tabella come questi file sono chiamati nelle distribuzioni popolari.
| ubuntu | vmlinuz | initrd.gz |
| Debian | vmlinuz | initrd.gz |
| Federa | vmlinuz | initrd.img |
| Mandriva | vmlinuz | all.rdz |
| openSUSE | Linux | initrd |
| Slackware | bzImmagine | initrd.img |
| Gentoo | gentoo | gentoo.igz |
Voglio anche suggerire una piccola via d'uscita per coloro che non hanno un bootloader GRUB sul proprio computer e hanno Sistema Windows(la versione non è importante).
Per queste persone esiste un'utilità grub4dos, non descriverò l'installazione, c'è molta documentazione in rete e non c'è assolutamente nulla di complicato lì. In breve: questa utility installa il caricatore hornbeam sul tuo sistema e lo registra nel bootloader ntldr di Windows. dopo aver riavviato il computer, puoi vedere 2 opzioni di avvio: avviare Windows o avviare GRUB, scegliendo rough puoi tornare all'inizio di questo post e seguire tutti i passaggi descritti in esso.
Il nome Wine sta per Wine Is Not an Emulator. Questa è una sorta di livello tra le applicazioni Windows e il sistema Linux. Ti consente di installare ed eseguire molti programmi Windows popolari e lavorare con loro come se fossero applicazioni Linux native.
Per installare Wine, utilizzare il comando appropriato.
1.Ubuntu, Debian, Menta:
sudo dpkg --add-architecture i386
wget -nc https://dl.winehq.org/wine-builds/Release.key
sudo apt-key add Release.key
sudo add-apt-repository "deb https://dl.winehq.org/wine-builds/ubuntu/ artful main"
sudo apt-get update
sudo apt-get install --install-recommends winehq-stable
sudo dnf install winehq-stable
sudo zypper install wine
4. Arco, Mangiaro:
sudo pacman -S vino
Una volta installato Wine, aprilo tramite il menu dell'applicazione o con il comando winecfg. La prima volta che avvii Wine, potrebbe chiederti di installarne alcuni pacchetti aggiuntivi- lascialo fare. Successivamente, tutti i programmi Windows EXE sono associati nel sistema a Wine.
Ora scarica il programma di installazione di cui hai bisogno Applicazioni Windows, trova la cartella con esso nel tuo gestore di file e apri il file. Oppure digita wine app_path.

Wine è un buon strumento, ma la sua interfaccia lascia molto a desiderare. Se hai faticato con questo programma ma non hai avuto successo, prova Winetricks. Ha una bella interfaccia grafica per l'installazione e l'esecuzione di applicazioni Windows, che è molto più facile da capire per un principiante.
Puoi installare Winetricks in questo modo:
1.Ubuntu, Debian, Menta:
sudo apt-get install winetricks
sudo dnf install winetricks
sudo zypper installa winetricks
4. Arco, Mangiaro:
sudo pacman -S winetricks
Winetricks ti consente di installare varie versioni Microsoft Office e Photoshop, foobar2000 player e molti altri programmi. Giochi popolari come Call of Duty 4, Call of Duty 5, Biohazard e Grande furto Auto: Vice City. Alcuni programmi vengono scaricati automaticamente, per altri ti verrà richiesto di inserire il supporto di installazione. E, naturalmente, puoi aprire i tuoi file EXE scaricati.

PlayOnLinux è un altro strumento utile per eseguire applicazioni Windows su Linux. Come Winetricks, ha un semplice GUI. Ma, a differenza di esso, PlayOnLinux ti consente di scegliere una versione specifica di Wine per una particolare applicazione. Questo è utile se alcuni dei programmi necessari non funzionano correttamente con le versioni più recenti di Wine. In generale, PlayOnLinux sembra molto più carino e pratico di Winetricks.
Per installare PlayOnLinux, esegui uno dei seguenti comandi in un terminale:
1.Ubuntu, Debian, Menta:
sudo apt-get install playonlinux
sudo dnf installa playonlinux
sudo zypper installa playonlinux
4. Arco, Mangiaro:
sudo pacman -S playonlinux
Il menu di installazione di PlayOnLinux contiene molte applicazioni e giochi preconfigurati che puoi scaricare e installare con un paio di clic. Inoltre, PlayOnLinux può alimentare i propri programmi di installazione EXE. L'applicazione selezionerà attentamente la versione di Wine per te e creerà un'icona programma installato.

Occasionalmente, PlayOnLinux e Winetricks gratuiti non saranno in grado di gestire l'installazione di un'applicazione particolarmente delicata. In questo caso, Crossover può aiutarti. Questo programma è molto facile da usare. Devi solo specificare quale applicazione vuoi installare e scivolare Crossover file di configurazione. Tutto il resto sarà fatto per te.
Una licenza annuale per Crossover costa $ 39,95, ma il programma ne ha anche una gratuita. versione di prova. Si consiglia di installare prima l'applicazione necessaria per assicurarsi che funzioni correttamente.

Se la tua applicazione si rifiuta ostinatamente di essere eseguita nei programmi sopra elencati, puoi fare il passo drastico e installarla in una macchina virtuale. Tieni presente che occupa molte più risorse di sistema, quindi dovrebbe essere utilizzato in casi estremi.
Per eseguire l'applicazione in una macchina virtuale, è necessaria un'installazione Immagine Windows in formato ISO. Scarica e installa VirtualBox, crea una macchina virtuale al suo interno, indirizzala all'ISO di Windows, quindi installa il sistema come al solito.
Plus indiscutibile macchina virtuale- ci lavora uno a tutti gli effetti, il che significa che inizierà assolutamente tutto. Meno: gola in termini di risorse di sistema e per cui spendere soldi Licenza Windows difficile per una macchina virtuale.
Se ancora non hai mai visto o assaporato il mondo di Linux, senza paura e rischio di perdere dati: ti presento wubi — Programma di installazione di Ubuntu da Windows (w indows Ub untu io installatore). Supporta l'ultimo Ubuntu dalla 12.04 alla 14.04, puoi scaricarlo liberamente in questa pagina nella cartella con la release che ti interessa.
Scarica ed esegui wubi.exe, ecco alcune semplici impostazioni:
Deciso impostazioni iniziali, premere Installare E Consentire l'accesso per avviare il disco di installazione con il sistema operativo. Resta da aspettare un po 'e ricaricare.
A proposito, se vuoi installare la versione a 32 bit, crea un collegamento con il percorso completo di wubi.exe, ad esempio C:\Utenti\Intencio\Download\wubi_13-04.exe e finalmente finire —32 . Il programma si avvierà, le impostazioni rimarranno le stesse, si caricherà solo ubuntu-13.04-desktop-i386.iso
Dopo il riavvio, il computer continuerà a installare Ubuntu, la volta successiva verrà visualizzata la scelta dei sistemi da avviare.
Aspettiamo un po' finché le partizioni non saranno montate e il programma di installazione copierà i file necessari
Il computer si riavvierà automaticamente e possiamo già scegliere da dove avviare!
Selezionando la seconda voce, arriveremo al menu Caricatore di avvio grub- ci aiuterà finalmente ad immergerci nell'ambiente Linux)
Inseriamo la password, la impostiamo nella primissima fase dell'installazione e entreremo nel nostro Ubuntu appena coniato!
Da qui inizierà il nostro percorso per padroneggiare le terre vergini: il mondo dei sistemi operativi della famiglia niks)
Linux può esserti utile per molte ragioni. Ad esempio, il tuo vecchio computer non può essere aggiornato a nuovo Versioni Windows o macOS, o hai bisogno di app specifiche per Linux, o sei solo curioso di provare qualcosa di nuovo. O forse hai appena comprato nuovo computer senza sistema operativo e vuoi risparmiare denaro scegliendo Linux gratuito.
Installare Linux è facile. Certo, ci sono distribuzioni come Arch che sono abbastanza difficili da installare per un principiante. Ma la maggior parte delle distribuzioni moderne è molto facile da installare. Forse anche più semplice e veloce di Windows.
Prima di installare Linux sul tuo computer principale, esegui il backup dei tuoi dati importanti. Quando lavori con le partizioni sul tuo disco rigido, puoi inavvertitamente cancellare qualcosa di importante. Naturalmente, se segui le istruzioni e leggi attentamente ciò che stai facendo, non accadrà nulla di inaspettato. Ma - pezzo non superfluo in ogni caso.
Puoi installare Linux su computer sotto Controllo Windows e macOS o vuoto HDD. Puoi scegliere Linux come sistema principale oppure puoi usarlo fianco a fianco con il tuo vecchio sistema.
Prima di tutto, devi scegliere una distribuzione Linux. La valutazione di DistroWatch.com ti aiuterà a decidere.
Quindi è necessario scaricare la distribuzione selezionata. È facile farlo: apri il sito della distribuzione desiderata, trova la sezione download e scegli ciò che si adatta al testimone del tuo processore.
Di norma, le distribuzioni Linux sui siti ufficiali possono essere scaricate in due modi. Il primo modo è un normale download. Il secondo è tramite P2P utilizzando un client torrent. Il secondo modo è, ovviamente, più veloce. Quindi sceglilo se vuoi risparmiare tempo.

Quando viene scaricata la distribuzione in formato ISO, è necessario masterizzarla su un CD o su una normale unità flash USB.
È possibile eseguire la registrazione del CD mezzi standard sistema: Windows Masterizza immagine disco o Utilità disco macOS. È sufficiente fare clic sull'immagine scaricata con il tasto destro del mouse e selezionare la voce appropriata nel menu.

Per scrivere un ISO su un'unità flash USB, avrai bisogno utenze speciali. Per Windows è meglio scegli Rufus e per macOS - UNetbootin. Questi programmi hanno un'interfaccia molto semplice, è abbastanza difficile confondersi con loro.
Questo passaggio dovrebbe essere seguito se si desidera mantenere installato il sistema e utilizzare Linux contemporaneamente. Se decidi di trasferire completamente il tuo computer su Linux o di installare il sistema operativo su un disco rigido vuoto, salta il paragrafo.

Apri Gestione disco di Windows. Seleziona l'unità o la partizione da cui prevedi di ritagliare spazio Installazioni Linux. La maggior parte delle distribuzioni andrà bene con 10 GB. Ma se prevedi di installare molte app, prendine di più. Fare clic con il tasto destro sulla partizione e selezionare Riduci volume. Immettere una dimensione e fare clic su OK.
Il processo può richiedere del tempo, quindi sii paziente.
Quando Gestione disco ha terminato di ridimensionare le partizioni, il disco avrà uno spazio non allocato vuoto contrassegnato in nero. Qui è dove installeremo Linux.
Successivamente, se non hai bisogno di Linux, puoi eliminare le partizioni con esso e restituire lo spazio liberato a Windows utilizzando lo stesso strumento di gestione del disco.

Puoi allocare un posto per l'installazione di Linux tramite macOS "Utility Disco". Seleziona la tua unità e fai clic sul segno "+" per creare una partizione per Linux. La creazione di una nuova partizione potrebbe richiedere del tempo.
Questo elemento si applica solo ai nuovi computer che sono preinstallati con Windows 10, 8.1 o 8. Questi computer utilizzano un bootloader UEFI che non ti consentirà di avviare un sistema diverso da Windows.
Per risolvere questo problema, vai a Impostazioni del BIOS computer e disabilitare l'opzione avvio sicuro. Quindi riavviare. Fatto, ora puoi scaricare e installare altri sistemi insieme a Windows.
A differenza della maggior parte dei computer, un Mac richiede un paio di passaggi aggiuntivi per installare Linux in dual boot con macOS.
Prima di tutto, disabilita SIP. Riavvia il tuo Mac e premi Cmd + R. Apparirà menù di recupero. Seleziona "Terminale" e inserisci csrutil disable .
Riavvia nuovamente il tuo Mac. SIP è disabilitato.
Manuale
Adatto se desideri impostare tu stesso le dimensioni delle partizioni o, ad esempio, creare una partizione separata per i tuoi file. Per fare ciò, seleziona "Altra opzione" e fai clic su "Continua".

Linux mostrerà quali partizioni hai sul tuo computer. Puoi cancellarli, formattarli o, al contrario, lasciare le sezioni con le informazioni che desideri mantenere intatte.
Per installare Linux invece del tuo sistema, seleziona la partizione con sistema installato ed eliminalo con il pulsante "-". Quindi crea nuove partizioni nello spazio liberato.

Fare clic su "Continua" e confermare le modifiche. Il programma di installazione cancellerà le partizioni selezionate e ne creerà di nuove nello spazio liberato.
Installare Linux nelle vicinanze con il tuo sistema in due modi.
Auto

La maggior parte dei programmi di installazione di Linux rileva immediatamente i sistemi che hai installato. Se non hai creato uno spazio su disco separato per Linux, puoi provare a selezionare l'opzione "Installa accanto a Windows". Il programma di installazione creerà sezioni desiderate e non devi fare nulla manualmente.
Manuale

Se desideri determinare tu stesso la quantità di spazio da allocare al sistema e seguire le istruzioni del passaggio 3, fai clic su "Un'altra opzione" e fai clic su "Continua". Vedrai le partizioni del tuo disco e lo spazio vuoto che abbiamo preparato per Linux. Crea una partizione root lì (punto di montaggio /) come descritto sopra. La partizione home non è richiesta in questo caso: potrai copiare e modificare file sul tuo sistema principale.
Fare clic su Continua. Il programma di installazione lascerà i tuoi file dove sono. Creerà semplicemente nuove partizioni nello spazio libero. Sarai in grado di scegliere quale sistema vuoi avviare all'avvio.


Ti verrà quindi chiesto di presentarti. Inserisci il tuo nome e crea una password. Non dimenticare la tua password, poiché ne avrai sempre bisogno per completare le attività per conto di tutti. Facoltativamente, puoi crittografare la tua cartella Inizio.
Quindi aspetta. Al termine dell'installazione, verrà richiesto di eseguire il pull disco di installazione e riavviare. Non dimenticare di spegnere Avvio del BIOS da unità esterne se lo hai abilitato.
Quando riavvii e il tuo desktop Linux appare davanti a te, puoi fare tutto ciò che fai su Windows e macOS: navigare sul Web, modificare documenti e ascoltare musica. Non dimenticare di aggiornare e cercare in "App Store" (o il suo equivalente, a seconda della distribuzione) per installare le applicazioni necessarie.
Prova Linux e vedrai che nella vita di tutti i giorni non è più complicato di Windows o macOS.