Chociaż istnieje wiele alternatyw dla programu Adobe Photoshop, Photoshop pozostaje liderem oprogramowania do edycji obrazów. Chociaż przez wiele lat niezwykle wydajne oprogramowanie Adobe było niedostępne w systemie Linux, teraz można je łatwo zainstalować.
Dowiedzmy się, jak zainstalować program Photoshop w systemie Linux!
Linux to niesamowita alternatywa dla systemów Windows i Mac, dostępna w różnych wersjach. Podobnie przekonasz się, że działa doskonale na Linuksie, od GIMP po Inkscape. Co jest świetne, jeśli nie chcesz przechodzić przez proces instalacji programu Photoshop w systemie Linux.
Przejdź na stronę pobierania PlayOnLinux i wybierz odpowiedni pakiet lub uruchom polecenie. Ponieważ ogólny instalator to plik tar.gz, musisz go pobrać i rozpakować. Alternatywnie PlayOnLinux oferuje metody instalacji dla różnych dystrybucji Linuksa:
Dla Arch Linux, uruchomić:
Pacman - Możesz grać na Linuksie
Jednak w Debianie wystarczy pobrać odpowiedni plik DEB. Pamiętaj, że użytkownicy Debiana Wheezy muszą zainstalować pakiet wine:i386, aby poprawnie uruchomić PlayOnLinux. Wchodzić:
Wget -q "http://deb.playonlinux.com/public.gpg" -O- | apt-key add - wget http://deb.playonlinux.com/playonlinux_wheezy.list -O /etc/apt/sources.list.d/playonlinux.list apt-get aktualizacja apt-get zainstaluj playonlinux
Tymczasem, jeśli używasz Debiana Squeeze, wpisz:
Wget -q "http://deb.playonlinux.com/public.gpg" -O- | apt-key add - wget http://deb.playonlinux.com/playonlinux_squeeze.list -O /etc/apt/sources.list.d/playonlinux.list apt-get update apt-get install playonlinux
Następnie dla Lenny'ego uruchom:
Wget -q "http://deb.playonlinux.com/public.gpg" -O- | apt-key add - wget http://deb.playonlinux.com/playonlinux_lenny.list -O /etc/apt/sources.list.d/playonlinux.list apt-get update apt-get install playonlinux
Użytkownicy Debian Etch, użyj:
Wget -q "http://deb.playonlinux.com/public.gpg" -O- | apt-key add - wget http://deb.playonlinux.com/playonlinux_etch.list -O /etc/apt/sources.list.d/playonlinux.list apt-get update apt-get install playonlinux
Alternatywnie, w przypadku Ubuntu pobierz plik DEB. Ponownie, jeśli korzystasz z Ubuntu Precise lub nowszego, będziesz potrzebować pakietu wine: i386, aby PlayOnLinux działał poprawnie. Podobnie jak Debian, w przypadku poprzednich wydań Ubuntu musisz zainstalować PlayOnLinux za pomocą wiersza poleceń.
Zainstaluj na Trusty za pomocą:
Wget -q "http://deb.playonlinux.com/public.gpg" -O- | sudo apt-key add - sudo wget http://deb.playonlinux.com/playonlinux_trusty.list -O /etc/apt/sources.list.d/playonlinux.list sudo apt-get update sudo apt-get install playonlinux
Jeśli używasz Saucy, uruchom:
Wget -q "http://deb.playonlinux.com/public.gpg" -O- | sudo apt-key add - sudo wget http://deb.playonlinux.com/playonlinux_saucy.list -O /etc/apt/sources.list.d/playonlinux.list sudo apt-get update sudo apt-get install playonlinux
Następnie, w celu precyzyjnego użycia:
Wget -q "http://deb.playonlinux.com/public.gpg" -O- | sudo apt-key add - sudo wget http://deb.playonlinux.com/playonlinux_precise.list -O /etc/apt/sources.list.d/playonlinux.list sudo apt-get update sudo apt-get install playonlinux
Użytkownicy Frugalware uruchamiają:
Pacman-g2 -S playonlinux
Wreszcie użytkownicy Fedory mogą zainstalować pakiet Yum.
Po zainstalowaniu PlayOnLinux uruchom program. Następnie wybierz Zainstaluj program z lewej strony ekranu lub z górnego menu.

Teraz na pasku wyszukiwania poszukaj Photoshopa. Znajdziesz opcje dla Adobe Photoshop CS4, CS6 i Lightroom 5. Wybierz Adobe Photoshop CS6. Następnie wybierz Zainstalować.

Gdy już trafisz Zainstalować, zostaniesz poproszony o ostrzeżenie PlayOnLinux, które pojawi się przed każdą instalacją PlayOnLinux. Zaakceptuj to i kontynuuj. Teraz rozpocznie się kreator instalacji PlayOnLinux.
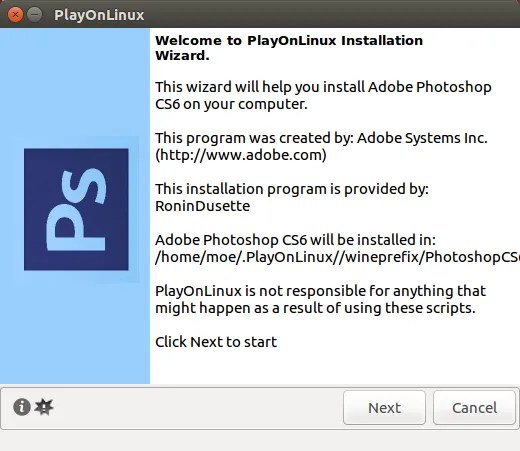
PlayOnLinux poprosi Cię o wybranie pliku instalacyjnego. Znajdź to na swoim dysku twardym.

Po wybraniu pliku instalacyjnego kliknij Następny.

Teraz PlayOnLinux tworzy dysk wirtualny i instaluje kilka elementów, w tym Adobe Air. Może zostać wyświetlone powiadomienie, że czcionki Microsoft nie są zainstalowane. Sprawdzać Zgadzam się i kliknij Dalej.

Po zakończeniu instalacji możesz przystąpić do instalacji prawdziwego programu Photoshop. Zobaczysz powiadomienie, że instalacja może się nie powieść.

Jeśli tak, odczekaj kilka minut i spróbuj ponownie. Jednak w moim systemie Adobe Photoshop w systemie Linux zainstalował się bezbłędnie. Po wstępnej konfiguracji wybierz jedną z opcji Zainstalować Lub Próbować jeśli nie masz pełnej wersji. Niezależnie od tego, musisz zalogować się przy użyciu swojego identyfikatora Adobe ID. Po zalogowaniu się zainstaluj Adobe Photoshop. Następnie możesz uruchomić program Photoshop CS6 w systemie Linux.

Pomimo licznych alternatyw dla Linuksa, Adobe Photoshop pozostaje najlepszym wyborem ze względu na doskonałe nakładanie warstw. Dodatkowo, długoletnim użytkownikom Photoshopa trudno jest znaleźć program, który zachowa kompatybilność z poprzednimi plikami Photoshopa. Chociaż przez wiele lat korzystałem z Photoshopa, próbowałem zastąpić go GIMP-em. Jednak GNOME nie udało się poprawnie załadować moich warstw.
Zainstalowanie programu Photoshop w systemie Linux rozwiązało ten problem.
Co więcej, wiele najlepszych zamienników Photoshopa wymaga płatności. Dlatego jeśli zamierzasz zapłacić, najlepiej po prostu wydać pieniądze dla prawdziwego Photoshopa, a nie zamiennika. Ponieważ Photoshop CS6 jest płatny jednorazowo, jest bardziej ekonomiczny niż subskrypcja Creative Cloud.
Podczas gdy PlayOnLinux jest fantastyczną opcją oprogramowania, możesz używać standardowego Wine. Mimo to, dla tych, którzy szukają frontendu do Wine, .
Adobe Photoshop jest najbardziej zaawansowanym na świecie oprogramowanie do cyfrowej obróbki zdjęć, z której korzystają fotografowie i graficy. Ta aplikacja zapewnia pełen zakres funkcji i możliwości przetwarzania obrazów 2D i 3D, tworzenia kompozycji, edycji wideo i analizy obrazu. Bez wątpienia Adobe Photoshop jest obecnie najlepszym edytorem grafiki.
UPD. 28.09.2016 Artykuł zaktualizowany! Teraz nie powinieneś mieć żadnych trudności z instalacją programu Photoshop CC 2015 w systemie Linux. Użyłem aktualnego Wersja Ubuntu 16.04 s najnowsze aktualizacje, zamiast wersji 15.10 z pierwszego wydania artykułu. Dodałem wszystkie niezbędne pliki do winetricks i opublikowałem osobną wersję próbną Photoshopa 2015 CC (dla tych, którzy mieli problemy z pobraniem).
Adobe umożliwia bezpłatne pobranie programu Photoshop CC 2015 na swojej stronie internetowej, a także umożliwia wypróbowanie swoich produktów przez 30 dni. Poniżej znajduje się instrukcja pobrania Photoshopa 2015 SS z oficjalnej strony, jednakże niektórzy użytkownicy mieli problemy, dlatego zamieszczam niezbędny plik na Yandex.Dysk: Photoshop_16_LS20_win32.7z
Jeśli chcesz pobrać plik od Adobe, czytaj dalej.
Ponieważ w tym artykule o czym mówimy o instalowaniu licencjonowanej kopii programu Photoshop CC 2015 w systemie Linux, najpierw musisz zarejestrować identyfikator Adobe ID. Jeśli posiadasz już to konto, przejdźmy do praktycznej części pobierania programu. Jeśli nie, zarejestruj się na oficjalnej stronie Adobe.
Ponieważ nasze zadanie nie jest do końca standardowe, zwykła metoda pobierania przez Creative Cloud nie jest dla nas odpowiednia; dodatkowo zainstalujemy 32-bitową wersję programu Photoshop CC 2015. Aby uzyskać dostęp do pliku na serwerze firmy, musimy uzyskać dostęp do pliku. zaloguj się i uzyskaj niezbędne pliki cookies. Aby to zrobić, wejdź na tę stronę i zaloguj się za pomocą za pomocą Adobe ID:
Po pomyślnym zalogowaniu zostaniesz poproszony o pobranie programu Adobe Photoshop Elements. Zasadniczo nie potrzebujemy tego, ale aby uzyskać to, co niezbędne ciastka aby uzyskać dostęp do potrzebnej nam wersji Photoshopa, wyrażamy zgodę i klikamy przycisk Pobierz, po wcześniejszym wybraniu dowolnych opcji nad przyciskiem. W wyniku tych działań pojawi się okno z podziękowaniami od Adobe, a przeglądarka zaproponuje zapisanie pliku:
 Oferta pobrania programu Photoshop Elements, którą powinieneś odrzucić.
Oferta pobrania programu Photoshop Elements, którą powinieneś odrzucić. W tym momencie Twoja przeglądarka otrzymała niezbędne pliki cookie i nie musisz już kontynuować pobierania programu Adobe Elements, dlatego kliknij Anuluj i zamknij okno z podziękowaniami Adobe. Teraz możesz pobrać Adobe Photoshop CC 2015 32-bitowy dla systemu Linux, klikając ten link. Czy pobieranie się rozpoczęło? Świetnie! Nadszedł czas, aby rozpocząć instalację i konfigurację WineHQ.
W poprzednia wersja artykule zmieniliśmy architekturę z 64-bitowej na 32-bitową. Podczas eksperymentu okazało się, że nie ma dużej różnicy. Program Photoshop 2015 CC można uruchomić na dowolnej wersji programu Wine, ale nie udało mi się uruchomić 64-bitowej wersji programu Photoshop 2015 CC na 64-bitowym programie WineHQ. Podobnie jak w przypadku instalacji innych najnowszych programów firmy Adobe, które są dostępne wyłącznie w wersji 64-bitowej (Lightroom, After Effects itp.). Udało mi się jednak pobiec edytor wektorów Adobe Illustratorze CC 2015. Ale przede wszystkim.
W tym artykule (już w drugim wydaniu) założono czystą instalację programu Photoshop CC 2015 systemu Ubuntu 16.04. Dlatego jeśli masz już zainstalowany WineHQ, polecam aktualizację do wersji najnowsza wersja. Dodajmy repozytorium WineHQ:
Sudo add-apt-repository ppa:wine/wine-builds
Aktualizujemy pakiety i instalujemy WineHQ:
Sudo apt-get update sudo apt-get install --install-recommends winehq-devel
Aby skonfigurować potrzebne nam parametry Wine, zainstaluj Winetricks:
Sudo apt-get install winetricks

Zanim przejdziesz do dalszej części materiału, pobierz cały zestaw programów niezbędnych do instalacji w WineHQ. Zaoszczędzi to dużo czasu. Sądząc po komentarzach, dalsza część artykułu była najtrudniejsza do zrozumienia. Dlatego poprawiamy się.
Cp winetricks.tar.gz ~/.cache/ && cd ~/.cache/ && tar xf ~/.cache/winetricks.tar.gz
Aby umożliwić uruchomienie programu Photoshop CC w systemie Linux, musimy skonfigurować WineHQ i połączyć się dodatkowe moduły. Aby przejść do ustawień, wpisz w terminalu następującą komendę:
Winiarskie sztuczki
Otworzy się okno konfiguracji Wine:
Wybierz Wybierz domyślny prefiks wina i kliknij OK:

Tutaj wybieramy pierwszy element Zainstaluj a Biblioteka DLL systemu Windows lub komponent i kliknij OK:

Aby pomyślnie uruchomić program Photoshop w systemie Linux, należy sprawdzić następujące komponenty:
Ale zanim zaczniemy, zainstalujmy ręcznie wersję 64-bitową msxml6 (dla tych, którzy mieli błąd msxml6, procesor nie jest obsługiwany):
CD ~/.cache/winetricks/msxml6/ && wine msiexec /i msxml6_x64.msi
Następnie kliknij OK i poczekaj na zakończenie instalacji dodatkowych komponentów WineHQ. Następnie uruchom ponownie winetricks, wybierz opcję Wybierz domyślny prefiks wina, a następnie Zainstaluj czcionkę:
Aby Photoshop działał, wystarczy zainstalować corefont i tahoma. Możesz wybrać inne czcionki według własnego uznania. Po zainstalowaniu czcionek przejdź do sekcji Zmień ustawienia:

I wybierz opcję Fontsmooth=rgb, która jest niezbędna do wygładzania czcionek. Następnie przejdź do ustawień wina, wybierając opcję Uruchom winecfg:

Tutaj musimy jedynie zmienić wersję systemu operacyjnego z Windows XP na Windows 7, w przeciwnym razie Photoshop CC 2015 zgłosi błąd podczas instalacji, ponieważ system Windows XP nie jest już obsługiwany. To był ostatni element konfiguracji WineHQ.

Inicjowanie instalatora programu Photoshop CC 2015 w systemie Ubuntu 15.10
A teraz dochodzimy do najważniejszego punktu, a mianowicie instalacji Photoshopa na Linuksie. Najnowsza wersja edytor graficzny Już pobrane, WineHQ jest skonfigurowane, czas działać! Najpierw rozpakuj archiwum 7z z programem do wygodnego katalogu:
7z x Photoshop_16_LS20_win32.7z
Jeśli 7z nie jest zainstalowany, zainstaluj:
Sudo apt-get install p7zip-full
Następnie otwórz terminal w tym folderze i wpisz polecenie, aby uruchomić instalator:
Konfiguracja wina.exe
Po zainicjowaniu instalatora otworzy się okno instalatora programu Photoshop:

Niektórzy zalecają wyłączenie Internetu na czas instalacji, ale ja mogłem zalogować się przy użyciu mojego identyfikatora Adobe ID i pomyślnie zainstalować Photoshopa bez żadnych problemów. Jeśli nie masz jeszcze płatnej subskrypcji, wybierz wersję próbną. W następnym kroku wybierz język instalacji i ścieżkę C:\Program Files (x86):

Kliknij Zainstaluj i monitoruj postęp instalacji programu:

Na koniec zobaczysz komunikat o pomyślnej instalacji edytora graficznego. Ale podczas pisania tego artykułu zauważono, że proces instalacji programu Photoshop nie zawsze przebiega bez błędów. W rzeczywistości instalacja trwa; aby to zobaczyć, specjalnie uruchomiliśmy instalator za pośrednictwem konsoli:

Jeśli napotkasz błąd, nie spiesz się z zamknięciem instalatora. Prawdopodobnie instalacja jest w toku, jak można ocenić, obserwując dane wyjściowe w terminalu. Poczekaj chwilę (wystarczy 5 minut), a następnie kliknij przycisk zamykania. Jeśli pomyślnie zainstalujesz Photoshopa na Ubuntu 16.04, program znajdziesz w menu aplikacji:
 Zainstalowano Photoshop CC 2015 na Ubuntu 16.04
Zainstalowano Photoshop CC 2015 na Ubuntu 16.04 Uruchom edytor i sprawdź jego funkcjonalność:


I wszystko działa! Nie znalazłem żadnych problemów. Otwarcie pliku działa dobrze, pędzle i filtry również. Wybór i skróty klawiaturowe - nie ma problemu.
To wszystko. Bezpośrednie linki do produktów firmy znajdują się na tej stronie. Udało mi się też uruchomić Illustratora, jednak nie działał on poprawnie jeśli chodzi o wyświetlanie interfejsu. Możesz poeksperymentować, pobierając wersję 32-bitową Wersja Adobe Illustrator 2015 CC z powyższego linku, jest całkiem możliwe, że będzie działał poprawnie dla Ciebie, ponieważ wszystkie manipulacje wykonałem na maszynie wirtualnej Parallels Desktop w systemie Mac OS X i nie można wykluczyć problemu ze sterownikiem grafiki. Jeśli masz jakieś trudności lub pytania, nie wahaj się zapytać w komentarzach.
Świetna wiadomość dla wszystkich projektantów, artystów i wszystkich innych osób, które potrzebują Photoshopa, ale nie chcą pobierać pirackiej wersji. Firma Cegła suszona na słońcu teraz rozdaje Photoshop CS2 i inne aplikacje z Pakiet kreatywny 2 absolutnie za darmo!
A wiesz, jakie mamy dla nas wspaniałe wieści, Ubuntu? Photoshop CS2 działa świetnie w Wine!
Photoshop CS2 nie jest jedynym narzędziem dystrybuowanym bezpłatnie. Dostępne są następujące programy:
Tak więc program Photoshop CS2 został pobrany i teraz możesz go zainstalować. Zacznijmy.
Najpierw zainstaluj Wine:

Aby zainstalować najnowszą wersję Wine, użyj następujących poleceń:
sudo add-apt-repository ppa:ubuntu-wine/ppa
sudo apt-get update && sudo apt-get install wine1.5
To wszystko, instalacja została zakończona.
Narzędzie zostanie zainstalowane wraz z Wine Winiarskie sztuczki, za pomocą którego można zainstalować wiele aplikacji niezbędnych do stabilnego działania wielu programów. Uruchommy to:

W oknie, które zostanie otwarte, wybierz „Wybierz domyślny prefiks wina” i wtedy „Zainstaluj bibliotekę DLL lub komponent systemu Windows”:

A w następnym oknie wybierz gekon I vcrun6. Kliknij „OK”, po czym rozpocznie się instalacja wybranych komponentów.
Potem w oknie Winiarskie sztuczki wybierać „Zainstaluj czcionkę” i zainstaluj pakiet podstawowe czcionki:

Jeśli chcesz zaoszczędzić czas, po prostu użyj tego polecenia:
corefonts winetricks gecko vcrun6
Wszystkie niezbędne pakiety Winetricks zostaną zainstalowane automatycznie.
Teraz możesz rozpocząć instalację samego programu Photoshop CS2. Trzask kliknij prawym przyciskiem myszy najedź myszką na plik PhSp_CS2_English.exe, który pobrałeś i wybierz „Otwórz w programie” -> „Wino - Program ładujący system Windows programy”, po czym rozpocznie się instalacja programu Photoshop CS2:

Jak pokazują testy, wiele analogów zapewnia funkcje podobne do Adobe Lightroom, ale tak nie jest Możliwości Photoshopa. Często tworzą pliki obrazów RAW i biblioteki obrazów katalogowych. W przypadku warstw i dostosowań, takich jak kontrast i kolor, te ustawienia oprogramowania są często niewystarczające.
Dlatego często nie można znaleźć analogów Photoshopa dla systemu Linux. Liczne testy wykazały, że Adobe tak najlepszy wybór do oprogramowania do edycji zdjęć. Po pierwsze, istnieje problem z zamiennikami Photoshopa, które odczytują metadane Adobe XMP w celu wyświetlenia plików obrazów RAW z ustawieniami Adobe. Podobnie firma Adobe nie odczytuje prawidłowo zastrzeżonych plików i metadanych z konkurencyjnego oprogramowania.
Na szczęście możesz zainstalować Photoshopa w systemie Linux na dwa różne sposoby: używając lub używając Wine.
Ponieważ program Photoshop domyślnie działa w systemie Windows, Użytkownicy Linuksa można po prostu zainstalować maszynę wirtualną. Następnie uruchom Photoshopa w trybie wirtualnym Maszyna z Windowsem w Linuksie. Do tego będziesz potrzebować:
Najpierw zainstaluj preferowaną maszynę wirtualną.
Następnie zainstaluj kopię systemu Windows na swojej maszynie wirtualnej. Z kopię Windowsa uruchomiony na maszynie wirtualnej z systemem Linux, wystarczy uruchomić instalator programu Adobe Photoshop CS6 dla systemu Windows.
Krótko mówiąc, uruchamiasz program Photoshop w systemie Windows i uruchamiasz system Windows w systemie Linux. To naprawdę proste. Z minusów - praca maszyna wirtualna nieco spowalnia proces pracy, a także „zjada” część zasobów, na przykład ilość dostępnej pamięci RAM.
Ponadto można uruchomić program Adobe Photoshop w systemie Linux przy użyciu Wine i PlayOnLinux.
Wcześniej pisaliśmy, że Photoshop CC 2014 działa na systemie Linux. Jednak CC 2015 tego nie robi. Możesz także uruchomić Adobe Photoshop CS4, CS6 i Lightroom 5 w systemie Linux za pomocą Wine. Jednym z największych wyzwań związanych z przejściem z systemu Windows na system Linux jest kompatybilność oprogramowania.
Czego potrzebujesz:
Najłatwiejszym sposobem zainstalowania programu Adobe Photoshop w systemie Linux jest użycie Wine z interfejsem PlayOnLinux. Wino jest programem typu open source kod źródłowy co niektórym pozwala Programy Windowsowe pracować w systemie Unix-like systemy operacyjne.
PlayOnLinux to piękny interfejs dla Wine, który sprawia, że instalacja oprogramowania jest dość łatwa. Warto również zauważyć, że do uruchamiania można używać Wine Aplikacje Windowsowe na MacOS, a także na Urządzenia z Androidem.
Graczom Wine zapewnia proste narzędzia na początek Gry na Windowsa w dystrybucjach Linuksa, od nowości po gry retro.
Przejdź do strony pobierania PlayOnLinux i wybierz żądany pakiet lub uruchom polecenie. Ponieważ ogólny instalator to plik tar.gz, należy go pobrać i rozpakować. Obsługuje PlayOnLinux różne sposoby instalacje dla różnych Dystrybucje Linuksa:
W przypadku Arch Linux uruchom:
Pacman - Możesz grać na Linuksie
W Debianie wystarczy pobrać odpowiedni plik plik DEB. Należy pamiętać, że użytkownicy Debiana Wheezy muszą zainstalować Wine: i386, aby PlayOnLinux działał poprawnie:
Wget -q "http://deb.playonlinux.com/public.gpg" -O- | apt-key add - wget http://deb.playonlinux.com/playonlinux_wheezy.list
Jeśli używasz Debiana Squeeze, wpisz:
Wget -q "http://deb.playonlinux.com/public.gpg" -O- | apt-key add - wget http://deb.playonlinux.com/playonlinux_squeeze.list -O /etc/apt/sources.list.d/playonlinux.list apt-get update apt-get install playonlinux
Następnie dla Lenny'ego uruchom:
Wget -q "http://deb.playonlinux.com/public.gpg" -O- | apt-key add - wget http://deb.playonlinux.com/playonlinux_lenny.list -O /etc/apt/sources.list.d/playonlinux.list apt-get update apt-get install playonlinux
Użytkownicy Debiana Etch używają:
Wget -q "http://deb.playonlinux.com/public.gpg" -O- | apt-key add - wget http://deb.playonlinux.com/playonlinux_etch.list -O /etc/apt/sources.list.d/playonlinux.list apt-get update apt-get install playonlinux
W przypadku Ubuntu użyj pliku DEB. Ponownie, jeśli korzystasz z Ubuntu Precise lub nowszego, będziesz potrzebować Wine: i386, aby PlayOnLinux działał poprawnie. Podobnie jak Debian, w przypadku poprzednich wydań Ubuntu musisz zainstalować PlayOnLinux za pomocą wiersza poleceń.
Podsumowując, zauważamy, że PlayOnLinux - dobra opcja dla interfejsu Wine. Jednak dla tych, którzy szukają interfejsu Wine, Vineyard jest dobrą alternatywą.
Najpopularniejszym programem do edycji zdjęć jest Photoshop. O tym programie wiedzą wszyscy, którzy są połączeni i nie połączeni ze sferą internetową, ponieważ Photoshop został opracowany w 1990 roku i dzięki szerokiemu zakresowi możliwości jest z powodzeniem stosowany w wielu obszarach pracy z obrazami i zdjęciami. Produkt Adobe napisany w C++ i Pascal, ale standard grafiki komputerowej nie ma wersji dla systemu Linux.
Rozważmy najlepsze alternatywy, które istnieją dla Linuksa. Ta lista zawiera programy, które wykonują te same podstawowe funkcje, co Photoshop.
Do edycji obrazów często używa się bezpłatnego oprogramowania o nazwie Pixlr. Program o zamkniętym kodzie źródłowym zapewnia użytkownikowi zestaw różnych narzędzi do edycji i darmowe efekty do pracy z obrazami. Aplikacja opiera się na Androida, iOS, Windowsa i Maca . Ponad 500 milionów użytkowników zainstalowało już to oprogramowanie. NA w tej chwili Nie ma aplikacji komputerowej dla systemu Linux, ale można z niej w pełni korzystać, korzystając ze specjalnej wersji online.

Do pracy z grafiką rastrową możesz użyć darmowy program Fotopea. Aplikacja uruchamiana jest za pomocą przeglądarki internetowej, jednak sam program działa lokalnie. Interfejs programu Photopea jest kopią słynnego Photoshopa, funkcjonalność aplikacji jest podobna, w tym możliwość pracy z filtrami, maskami, warstwami, wektorami, obiektami inteligentnymi, powiązaniami klawiszy itp. Obsługuje formaty plików .XD. , RAW, .sketch, PSD i XCF. Program jest całkowicie darmowy, jednak pojawiają się reklamy.

– oprogramowanie typu open source, które jest przeznaczone do pracy w dziedzinie projekt graficzny. Jedno z najpopularniejszych narzędzi do ilustracji i fotografii.Edytor zawiera najpopularniejsze funkcje niezbędne do pracy z obrazami, np. korekcja kolorów, magiczna różdżka, pędzle, warstwy, obszary robocze, filtry itp.GIMP oferuje dostosowywanie interfejsu do pracy, są też „klawisze skrótu”. Gimp znajduje się w oficjalnym repozytorium pakietów systemu Linux.
Instalacja z oficjalnych repozytoriów w systemach operacyjnych Ubuntu/CentOS/Fedora odbywa się przy użyciu następujących kombinacji:
sudo apt zainstaluj gimp
sudo mniam, zainstaluj gimp
sudo dnf zainstaluj gimp

Bezpłatna aplikacja Krita jest dystrybuowana z otwartym kodem źródłowym i oferuje zestaw narzędzi do pracy z obrazami.Usługa jest z powodzeniem wykorzystywana do tworzenie komiksów, ilustracji . KRITA oferuje bogaty zestaw funkcji, w tym Warstwy, obszary robocze, pędzle, narzędzie Pióro, nieskończone cofanie/ponawianie, maski warstw, obsługa HDR, próbnik kolorów itp.Oprogramowanie jest bezpłatne i w pełni kompatybilne z wtyczkami GIMP i innymi niezbędnymi narzędziami.Zainstaluj Kritę w Ubuntu Mennica Linuksa,Podstawowy system operacyjny i inne systemy można wykonać z PPA przy użyciu:
sudo add-apt-repository ppa:kritalime/ppa
aktualizacja sudo apt
sudo apt zainstaluj krita

Darktable to bezpłatna aplikacja typu open source zaprojektowana specjalnie dla fotografów. Przeznaczony do profesjonalnej pracy z plikami cyfrowymi.Darktable to wygodny zestaw narzędzi do edycji plików zdjęć niczym w Photoshopie. Dostępne funkcje obejmują zerowe opóźnienie, obsługę różnych formatów obrazu, szybsze przetwarzanie obrazu GPU, zarządzanie kolorami itp.
Darowalne dostępne w repozytorium Linuksa . Instalację można wykonać za pomocą:
sudo apt zainstaluj darktable
sudo mniam, zainstaluj Darktable
sudo dnf zainstaluj Darktable

DigiKam – bezpłatna usługa do edycji zdjęć i innych obrazów. Narzędzie nadaje się do pracy z bibliotekami, plikami raw, metadanymi XMP. DIGIKAM pracuje dalej Linux, Windows i Mac OS . DigiKam zapewnia użytkownikom taką możliwość przetwarzaj obszerne zdjęcia , które mogą importować i eksportować, organizować za pomocą tagów i edytować metadane.
Instalacja w Debian/CentOS/Fedora dzieje się za pomocą następujących poleceń:
sudo apt zainstaluj digikam
sudo mniam, zainstaluj digikam
sudo dnf zainstaluj digikam
Jak widać, lista programów, których można używać zamiast Photoshopa w systemie Linux, jest dość obszerna. Czego używasz?
490 razy Dzisiaj 10 razy oglądane