W systemie Windows bardzo często zdarzają się błędy, nawet w przypadku „czystego” systemu. Jeśli uda się naprawić zwykłe błędy programu (pojawi się komunikat o brakującym komponencie), to błędy krytyczne będą znacznie trudniejsze do naprawienia.
Aby rozwiązać problemy z systemem, zwykle stosuje się zrzut pamięci awaryjnej - to jest zdjęcie część lub pełna głośność BARAN i umieszczenie go na nieulotnym nośniku (dysku twardym). Innymi słowy, zawartość pamięci RAM jest kopiowana w całości lub w części na nośnik, a użytkownik może analizować zrzut pamięci.
Istnieje kilka typów zrzutów pamięci:
Mały wysypisko(Small Memory Dump) – zapisuje minimalną ilość pamięci RAM, która zawiera informacje o błędach krytycznych (BSoD) oraz komponentach, które zostały załadowane podczas pracy systemu, np. sterowniki, programy. MiniZrzut jest przechowywany w ścieżce C:\Windows\Minidump.
Pełny zrzut(Complete Memory Dump) – zapisana zostaje cała ilość pamięci RAM. Oznacza to, że rozmiar pliku będzie równy ilości pamięci RAM. Jeśli miejsca na dysku jest mało, problematyczne będzie zaoszczędzenie np. 32 GB. Występują również problemy z utworzeniem pliku zrzutu pamięci większego niż 4 GB. Ten typ używany bardzo rzadko. Przechowywane w C:\Windows\MEMORY.DMP.
Wysypisko pamięć jądra– zapisywane są wyłącznie informacje dotyczące rdzenia systemu.
Kiedy użytkownik przystąpi do analizy błędu, wystarczy mu jedynie użycie minitłumika. Ale wcześniej należy go włączyć, w przeciwnym razie problem nie zostanie rozpoznany. Ponadto, aby skuteczniej identyfikować awarię, preferowane jest użycie migawki pełnej pamięci.
Jeśli zajrzysz Rejestr systemu Windows, możesz znaleźć przydatne parametry obrazu. Kliknij kombinację klawiszy Win+R i wprowadź polecenie regedit i otwórz następujące oddziały:
HKEY_LOCAL_MACHINE\SYSTEM\CurrentControlSet\Control\CrashControl
W tej gałęzi użytkownik znajdzie następujące parametry:
W przypadku wystąpienia awarii system całkowicie zatrzymuje pracę i jeżeli zrzut jest aktywny, zostanie on zapisany do pliku znajdującego się na dysku. informację o zaistniałym problemie. Jeśli coś stanie się z fizycznymi komponentami, zadziała kod awaryjny, a sprzęt, który uległ awarii, dokona pewnych zmian, co z pewnością znajdzie odzwierciedlenie w migawce.
Zazwyczaj plik jest zapisywany w bloku dysku twardego przeznaczonym dla pliku stronicowania, po plik BSoD jest nadpisywany w typie skonfigurowanym przez użytkownika (mały, pełny lub zrzut pamięci). Chociaż w nowoczesnych systemach operacyjnych udział pliku stronicowania nie jest konieczny.
W Windows 7:
W Windows 8 i 10:
Tutaj proces jest trochę podobny, możesz uzyskać dostęp do informacji o systemie w taki sam sposób, jak w Windows 7. W „Dziesięć” pamiętaj, aby otworzyć „ Ten komputer", kliknij wolne miejsce prawym przyciskiem myszy i wybierz " Właściwości" Innym sposobem, aby się tam dostać, jest Panel sterowania.
Druga opcja dla Wiwiadomo 10:

Warto zaznaczyć, że w nowych wersjach Windowsa 10 pojawiły się nowe elementy, których nie było w „siódemce”:
Po prostu przejdź do katalogu, w którym przechowywane są migawki pamięci i po prostu je usuń. Ale jest inny sposób, aby go usunąć - za pomocą narzędzia Oczyszczanie dysku:

Jeśli nie znaleziono żadnych elementów, zrzuty mogły nie zostać włączone.
Nawet jeśli je raz włączysz, niektóre narzędzia do optymalizacji systemu, których używasz, mogą z łatwością to zrobić wyłączyć niektóre funkcje. Często wiele rzeczy jest wyłączonych, kiedy przy użyciu dysku SSD dyski, ponieważ powtarzające się procedury odczytu i zapisu znacznie szkodzą zdrowiu dysku.
Pobierz z oficjalnej strony internetowej Microsoftu to programu w kroku 2, który opisuje „ InstalacjaWDK" - https://docs.microsoft.com/en-us/windows-hardware/drivers/download-the-wdk. 
Do pracy z programem potrzebny będzie także specjalny pakiet symboli debugujących. To się nazywa Symbole debugowania, wcześniej można było go pobrać ze strony Microsoftu, ale teraz porzucili ten pomysł i będą musieli skorzystać z tej funkcji Programy plikowe — « Ścieżka pliku symboli", gdzie należy wpisać następującą linijkę i kliknąć OK:
set _NT_SYMBOL_PATH=srv*DownstreamStore*https://msdl.microsoft.com/download/symbols
Jeśli to nie zadziała, wypróbuj to polecenie:
SRV*%systemroot%\symbols*http://msdl.microsoft.com/download/symbols
Kliknij ponownie „Plik” i wybierz opcję „Zapisz obszar roboczy”.
Narzędzie zostało skonfigurowane. Pozostaje tylko określić ścieżkę do plików zrzutu pamięci. Aby to zrobić, kliknij Plik i kliknij opcję „ OpióroRozbić sięWysypisko" Lokalizacja wszystkich wysypisk jest wskazana na początku artykułu.
Po dokonaniu wyboru analiza zakończy się, a problematyczny element zostanie automatycznie podświetlony. Aby uzyskać więcej informacji w tym samym oknie, możesz wpisać następującą komendę: !analizuj – w 
Narzędzie można pobrać bezpłatnie z tej strony - http://www.nirsoft.net/utils/blue_screen_view.html. Instalacja nie wymaga żadnych umiejętności. Używany tylko w systemie Windows 7 i nowszych.
Uruchamiamy i konfigurujemy. Kliknij „Opcje” – „ Dodatkowe opcje„(Opcje zaawansowane). Wybierz pierwszy element „ Załaduj MiniDumps z tego folderu„i wskaż katalog - C:\WINDOWS\Minidump. Chociaż możesz po prostu kliknąć przycisk „Domyślne”. Kliknij OK.
Pliki zrzutu powinny pojawić się w oknie głównym. Może to być jeden lub kilka. Aby go otworzyć wystarczy kliknąć na niego myszką. 
W dolnej części okna zostaną wyświetlone komponenty, które działały w momencie awarii. Osoba odpowiedzialna za wypadek zostanie zaznaczona na czerwono.
Teraz kliknij „Plik” i wybierz na przykład element „ Znajdź w Gokod błędu ogle + sterownik" Jeśli znajdziesz potrzebny sterownik, zainstaluj i uruchom ponownie komputer. Być może błąd zniknie.
Witajcie przyjaciele, dzisiaj będziemy szukać ciekawy temat, co pomoże Ci w przyszłości, gdy pojawi się niebieski ekran śmierci (BSoD).
Podobnie jak ja, wielu innych użytkowników musiało obserwować wygląd ekranu z niebieskim tłem, na którym coś było napisane (białe na niebieskim). Zjawisko to wskazuje na krytyczny problem, jak np oprogramowanie na przykład konflikt sterowników lub fizyczna awaria jakiegoś komponentu komputera.
Niedawno znów zaczął pojawiać się niebieski ekran w systemie Windows 10, ale szybko się go pozbyłem i wkrótce Ci o tym powiem.
Czy chcesz oglądać filmy online w dobra jakość? Następnie kliknij link.
Dlatego większość użytkowników nie jest świadoma, że BSoD można przeanalizować, aby później zrozumieć problemy krytyczne. W takich przypadkach system Windows tworzy na dysku specjalne pliki - zrzuty pamięci, a my je przeanalizujemy.
Istnieją trzy typy zrzutów pamięci:
Pełny zrzut pamięci – funkcja ta umożliwia całkowite zapisanie zawartości pamięci RAM. Jest rzadko używany, ponieważ wyobraź sobie, że masz 32 GB pamięci RAM, przy pełnym zrzucie cały ten wolumin będzie przechowywany na dysku.
Zrzut jądra – zapisuje informacje o trybie jądra.
Mały zrzut pamięci – zapisuje niewielką ilość informacji o błędach i załadowanych komponentach, które były obecne w momencie wystąpienia awarii systemu. Będziemy używać tego typu zrzutu, ponieważ dostarczy nam on wystarczających informacji o BSoD.
Lokalizacja małego i pełnego zrzutu jest inna, na przykład mały zrzut znajduje się w następującej ścieżce: %systemroot%minidump.
Pełny zrzut znajduje się tutaj: %systemroot%.
Istnieją różne programy do analizy zrzutów pamięci, ale my użyjemy dwóch. Pierwszym z nich jest Microsoft Kernel Debuggers, jak sama nazwa wskazuje, narzędzie firmy Microsoft. Można go pobrać z oficjalnej strony internetowej. Drugi program to BlueScreenView, darmowy program, który można pobrać stąd.
Dla różne wersje systemów, musisz pobrać własny typ narzędzia. Na przykład dla wersji 64-bitowej system operacyjny, potrzebujesz programu 64-bitowego, dla programu 32-bitowego - wersji 32-bitowej.
To nie wszystko, musisz pobrać i zainstalować pakiet symboli debugujących potrzebnych do programu. Nazywa się to debugowaniem symboli. Każda wersja tego pakietu jest również pobierana pod określonym systemem operacyjnym, najpierw sprawdź, jaki masz system, a następnie pobierz. Abyś nie musiał nigdzie szukać tych symboli, oto link do pobrania. Instalację najlepiej przeprowadzić w następującej ścieżce: %systemroot%symbols.
Teraz możesz uruchomić nasz debugger, którego okno będzie wyglądać następująco:
Przed analizą zrzutów skonfigurujemy coś w narzędziu. Najpierw musimy poinformować program, gdzie zainstalowaliśmy symbole debugowania. Aby to zrobić, kliknij przycisk „Plik” i wybierz opcję „Ścieżka pliku symboli”, a następnie wskaż ścieżkę do symboli.
Program umożliwia pobieranie symboli bezpośrednio z sieci, dzięki czemu nie trzeba ich nawet pobierać (przepraszam tych, którzy już je pobrali). Zostaną pobrane z serwera Microsoft, więc wszystko jest bezpieczne. Musisz więc ponownie otworzyć „Plik”, następnie „Ścieżka pliku symbolu” i wprowadzić następujące polecenie:
SRV*%systemroot%symbols*http://msdl.microsoft.com/download/symbols
Tym samym wskazaliśmy programowi, że symbole należy pobrać z sieci. Gdy już to zrobimy, kliknij „Plik” i wybierz „Zapisz obszar roboczy”, a następnie kliknij OK.
To wszystko. Skonfigurowaliśmy program w odpowiedni sposób, teraz zaczynamy analizować zrzuty pamięci. W programie kliknij przycisk „Plik”, następnie „Otwórz zrzut awaryjny” i wybierz żądany plik.
Debuggery jądra rozpoczną analizę pliku, a następnie wygenerują wynik informujący o przyczynie błędu.
W wyświetlonym oknie możesz wprowadzać polecenia. Jeśli wpiszemy!analyze –v otrzymamy więcej informacji.
To wszystko w tym programie. Aby zatrzymać debuger, wybierz opcję „Debuguj” i opcję „Zatrzymaj debugowanie”.
Do analizy różne błędy i BSoD, odpowiedni jest także program BlueScreenView, który ma prosty interfejs, więc z opanowaniem go nie powinno być problemów.
Pobierz program z linku powyżej i zainstaluj. Po uruchomieniu narzędzia należy je skonfigurować. Przejdź do parametrów: „Ustawienia” - „Ustawienia zaawansowane”. Otworzy się małe okno z kilkoma przedmiotami. W pierwszym akapicie musisz wskazać lokalizację zrzutów pamięci. Zazwyczaj znajdują się one w ścieżce C:WINDOWSMinidump. Następnie kliknij przycisk „Domyślne”.
Co można zobaczyć w programie? Mamy pozycje menu, część okna z nazwami plików zrzutów i drugą część okna – zawartość zrzutów pamięci.
Jak powiedziałem na początku artykułu, na zrzutach można przechowywać sterowniki, zrzut ekranu samego „ekranu śmierci” i inne przydatne informacje, które mogą nam się przydać.
Zatem w pierwszej części okna, w którym znajdują się pliki zrzutu, wybierz potrzebny nam zrzut pamięci. W dalszej części okna przyglądamy się zawartości. Sterowniki znajdujące się na stosie pamięci oznaczone są czerwonawym kolorem. Są właśnie przyczyną niebieskiego ekranu śmierci.
W Internecie można znaleźć wszystko na temat kodu błędu i sterownika, który może być odpowiedzialny za BSoD. W tym celu kliknij „Plik”, a następnie „Znajdź” Kod Google'a błędy + sterownik”.
Można wyświetlić tylko sterowniki, które były obecne w momencie wystąpienia błędu. Aby to zrobić, kliknij „Ustawienia” - „Tryb dolnego okna” - „W stosie awarii znaleziono tylko sterowniki”. Lub naciśnij klawisz F7.
Aby wyświetlić zrzut ekranu BSoD, naciśnij klawisz F8.
Aby wyświetlić wszystkie sterowniki i pliki, naciśnij klawisz F6.
Cóż, to wszystko. Teraz wiesz, jak dowiedzieć się o problemie niebieskiego ekranu śmierci, a jeśli coś się stanie, znajdź rozwiązanie w Internecie lub na tej stronie. Możesz podać swoje kody błędów, a ja postaram się napisać dla każdego artykułu, aby rozwiązać problem.
Nie zapomnijcie też zadawać pytań w komentarzach.
http://computerinfo.ru/analiz-dampa-pamyati/http://computerinfo.ru/wp-content/uploads/2016/08/analiz-dampa-pamyati.jpghttp://computerinfo.ru/wp-content/ uploads/2016/08/analiz-dampa-pamyati-150×150.jpg2016-08-18T13:45:42+00:00EvilSin225ProblemsBlueScreenView,Microsoft Kernel Debugger,analiza zrzutu,analiza zrzutu pamięci,analiza zrzutu pamięć Windowsa 10, Windows 7 analiza zrzutu pamięci, analiza zrzutu awaryjnego, przyczyna BSoD Witajcie przyjaciele, dzisiaj przyjrzymy się ciekawemu tematowi, który pomoże wam w przyszłości, gdy pojawi się niebieski ekran śmierci (BSoD). Podobnie jak ja, wielu innych użytkowników musiało obserwować wygląd ekranu z niebieskim tłem, na którym coś było napisane (białe na niebieskim). Zjawisko to wskazuje na krytyczny problem, jak na przykład w oprogramowaniu ... EvilSin225 Andrey Terekhov [e-mail chroniony] Technologia komputerowa
Wszystkie systemy Windows, w przypadku wykrycia błędu krytycznego, wykonują zrzut awaryjny (migawkę) zawartości pamięci RAM i zapisują ją na dysk twardy. Istnieją trzy typy zrzutów pamięci:
Pełny zrzut pamięci – zapisuje całą zawartość pamięci RAM. Rozmiar obrazu jest równy rozmiarowi pamięci RAM + 1 MB (nagłówek). Bardzo rzadko używany, ponieważ w systemach z dużą ilością pamięci rozmiar zrzutu będzie zbyt duży.
Zrzut pamięci jądra – zapisuje informacje o pamięci RAM związane wyłącznie z trybem jądra. Informacje o trybie użytkownika nie są zapisywane, ponieważ nie zawierają informacji o przyczynie awarii systemu. Rozmiar pliku zrzutu zależy od wielkości pamięci RAM i waha się od 50 MB (dla systemów z 128 MB pamięci RAM) do 800 MB (dla systemów z 8 GB pamięci RAM).
Mały zrzut pamięci (mini zrzut) - zawiera dość niewielką ilość informacji: kod błędu z parametrami, listę sterowników załadowanych do pamięci RAM w momencie awarii systemu itp., ale ta informacja wystarczy do zidentyfikowania wadliwego sterownika . Kolejną zaletą tego typu zrzutu jest mały rozmiar pliku.
Aby zidentyfikować sterownik, który spowodował niebieski ekran Wystarczy nam skorzystanie z małego zrzutu pamięci. Aby system zapisał mini zrzut podczas awarii, musisz wykonać następujące kroki:
Po zakończeniu wszystkich manipulacji po każdym BSoD plik z rozszerzeniem .dmp zostanie zapisany w folderze C:WINDOWSMinidump. Radzę przeczytać materiał „Jak stworzyć folder”. Możesz także zaznaczyć pole wyboru „Zastąp istniejący plik zrzutu”. W takim przypadku każdy nowy zrzut awaryjny zostanie nadpisany na starym. Nie polecam włączania tej opcji.
Tak więc, po pojawieniu się niebieskiego ekranu śmierci, system zapisał nowy zrzut pamięci awaryjnej. Do analizy zrzutu polecam skorzystać z programu BlueScreenView. Można go pobrać bezpłatnie tutaj. Program jest dość wygodny i ma intuicyjny interfejs. Po zainstalowaniu pierwszą rzeczą, którą musisz zrobić, to określić lokalizację przechowywania zrzutów pamięci w systemie. Aby to zrobić, przejdź do punktu menu „Opcje” i wybierz „Opcje zaawansowane”. Wybierz przycisk opcji „Załaduj z następujące Folder Mini Dump” i określ folder, w którym przechowywane są zrzuty. Jeśli pliki są przechowywane w folderze C:WINDOWSMinidump, możesz kliknąć przycisk „Domyślne”. Kliknij OK i przejdź do interfejsu programu.
Program składa się z trzech głównych bloków:
W bloku listy zrzutów pamięci (oznaczonym na rysunku numerem 2) wybierz interesujący nas zrzut i przejrzyj listę sterowników, które zostały załadowane do pamięci RAM (oznaczonych numerem 3 na rysunku). Sterowniki znajdujące się na stosie pamięci mają kolor różowy. Są przyczyną BSoD. Następnie przejdź do Menu Głównego sterownika, określ do jakiego urządzenia lub programu one należą. Przede wszystkim zwróć uwagę pliki systemowe, ponieważ pliki systemowe i tak są ładowane do pamięci RAM. Łatwo zauważyć, że wadliwym sterownikiem na obrazie jest myfault.sys. Powiem, że ten program został specjalnie uruchomiony, aby spowodować błąd zatrzymania. Po zidentyfikowaniu wadliwego sterownika należy go zaktualizować lub usunąć z systemu.
Aby program wyświetlał listę sterowników znajdujących się na stosie pamięci w przypadku wystąpienia BSoD, należy przejść do pozycji menu „Opcje”, kliknąć menu „LowerPaneMode” i wybrać „OnlyDriversFoundInStack” (lub nacisnąć klawisz F7 klawisz) i aby wyświetlić zrzut ekranu błędu, wybierz „BlueScreeninXPStyle” (F8). Aby powrócić do listy wszystkich kierowców należy wybrać „Wszyscy kierowcy” (F6).
Byłbym wdzięczny za skorzystanie z przycisków:
W przypadku błędu krytycznego system przestaje działać, wyświetla niebieski ekran śmierci (BSOD), a informacje o błędzie i zawartość pamięci są zapisywane w pliku stronicowania. Podczas późniejszego ładowania systemu na podstawie zapisanych danych tworzony jest zrzut awaryjny zawierający informacje debugowania. W dzienniku zdarzeń systemowych tworzony jest wpis dotyczący błędu krytycznego.
Jeśli na początku uruchamiania systemu wystąpił błąd krytyczny lub awaria wynikała z błędu podsystem dyskowy, zrzut awaryjny nie zostanie zapisany.
Zrzut awaryjny można analizować za pomocą narzędzia BlueScreenView lub debugera systemowego WinDbg (Narzędzia debugowania dla systemu Windows).
Najprostszym narzędziem do analizy zrzutów awaryjnych jest narzędzie BlueScreenView firmy NirSoft.
Pobierz program ze strony dewelopera.
BlueScreenView skanuje folder minidump i wyświetla informacje o znalezionych błędach.
Dla każdej awarii wyświetlana jest data, szczegóły błędu i sterownik, który prawdopodobnie spowodował awarię.
W dolnej części okna wyświetlana jest lista sterowników załadowanych do systemu. Kolorem zaznaczono moduły, do których uzyskiwano dostęp w momencie awarii; należy na nie zwrócić szczególną uwagę; mogą one być przyczyną awarii.
Podwójne kliknięcie wyświetla dodatkowe informacje.
Za pomocą WinDbg możesz wyodrębnić więcej niż szczegółowe informacje, łącznie z transkrypcją stosu wywołań.
Firma Microsoft dystrybuuje WinDbg wyłącznie jako część zestawu SDK; instalator sieciowy można pobrać ze strony pobierania Centrum deweloperów.
Do analizowania zrzutów awaryjnych nie jest wymagana instalacja zestawu SDK. Narzędzia do debugowania dla systemu Windows (WinDbg) można pobrać jako osobny pakiet tutaj lub tutaj.
Pobierz i zainstaluj WinDbg dla swojej wersji systemu Windows. Wersja dla Windows 7 działa również w Windows XP i Windows Vista.
Windows 10 wymaga wersji WinDbg 10.0.10586.567. Pobierz samodzielny zestaw SDK systemu Windows 10. Zostanie pobrany instalator internetowy. Podczas instalacji wyłącz wszystkie komponenty z wyjątkiem debugera.
Po instalacji dostosowujemy skrót, aby uruchomić WinDbg. We właściwościach skrótu zaznacz pole, aby uruchomić jako administrator. Jako folder roboczy ustaw także: %SystemRoot%Minidump.
Symbole debugowania zawierają symboliczne nazwy funkcji z kod źródłowy. Są one niezbędne do rozszyfrowania i zinterpretowania zrzutu awaryjnego.
Kiedy po raz pierwszy uruchamiasz WinDbg, musisz określić ścieżkę do symboli debugowania, w tym celu otwórz menu Plik, Ścieżka pliku symboli lub użyj kombinacji Ctrl+S.
Kolejna linia umożliwia wczytanie symboli debugujących z sieci, ustawienie lokalnej ścieżki zapisu plików oraz adresu do pobrania z Internetu:
srv*C:windowssymbols*http://msdl.microsoft.com/download/symbols
Jeśli system nie jest podłączony do Internetu, pakiet instalacyjny symboli można pobrać wstępnie ze strony pobierania pakietów symboli systemu Windows w Centrum rozwoju Microsoft.
Uruchom WinDbg.
W menu wybierz Plik, Otwórz zrzut awaryjny lub naciśnij Ctrl+D.
Określ ścieżkę do zrzutu %SystemRoot%MEMORY.DMP lub %SystemRoot%Minidumpfile.dmp.
Aby uzyskać szczegółowe informacje, uruchom komendę:
Debuger poprosi Cię o wykonanie tej czynności; po prostu najedź myszką na łącze i kliknij.
W rezultacie otrzymujemy następujące dane wyjściowe:
**************************************** ********** ********************* * * * Analiza błędów * * * ************* ********** ****************************** **************** Typ błędu: KMODE_EXCEPTION_NOT_HANDLED (1e) Komentarz do błędu: Jest to bardzo częste sprawdzanie błędów. Zwykle adres wyjątku wskazuje sterownik/funkcję, która spowodowała problem. Zawsze zanotuj ten adres, a także datę połączenia sterownika/obrazu zawierającego ten adres. Argumenty: Argumenty błędu: Arg1: 00000000000000000, Kod wyjątku, który nie było obsłużony Arg2: 000000000000000, Adres, pod którym wystąpił wyjątek w Arg3: 0000000000000000, Parametr 0 wyjątku Arg4: 0000000000000000, Parametr 1 wyjątku Szczegóły debugowania: —————— EXCEPTION_CODE: (Win32) 0 (0) — . FAULTING_IP: +3332313336383065 00000000`00000000 ?? ??? EXCEPTION_PARAMETER1: 000000000000000 EXCEPTION_PARAMETER2: 000000000000000 ERROR_CODE: (NTSTATUS) 0 - STATUS_WAIT_0 BUGCHECK_STR: 0x1E_0 CUSTOMER_CRASH_COUNT: 1 DEFAULT_BUCKET_ID: BŁĄD Proces, który spowodował błąd: NAZWA_PROCESU: VirtualBox.exe CURRENT_IRQL: 2 EXCEPTION_RECORD: fffff80000ba24d8 - (.exr 0xfffff80000ba24d8) Adres wyjątku: fffff800034d8a70 ( nt !DbgBreakPoint) Kod wyjątku: 80000003 (Wyjątek instrukcji Break) Flagi wyjątków: 00000000 NumerParametry: 1 Parametr: 0000000000000000 TRAP_FRAME: fffff80000ba2580 — (.trap 0xfffff80000ba2580) UWAGA: Ramka pułapki tak nie zawierają wszystkich rejestrów. Niektóre wartości rejestrów mogą być wyzerowane lub nieprawidłowe. RAX = 0000000000142940 RBX = 0000000000000000 RCX = FFFFFA80055BE690 RDX = 00000000009018 RSI = 000000000000000 RDI = 0000000000000000 34D8A71 0000000000002274 R9 = 11D0851B22C6AC61 R10 = FFFFFF80003464000 R11 = FFFFFFF80000000000000000000000000000 R13 = 000000000000000000 R14 = 00000000000000000000000000 iopl=0 nv up ei pl nz ac po nc nt!DbgBreakPoint+0x1: fffff800`034d8a71 c3 ret Resetowanie domyślnego zakresu LAST_Control_TRANSFER: od fffff800034d85fe do fffff800034e0c10 STACK_TEXT: Wywołanie stosu ov: fffff800`00ba15b8 fff ff800`034d85fe: fffffa80`03c05530 00000000`ffffffff fffff800`00ba1d30 fffff800`0350c830: nt!KeBugCheck fffff800`00ba15c0 fffff800`0350c4fd: fffff800`036ea71c fffff800`03627c30 fffff800`03464000 fffff800`00ba 24d8: nt!KiKernelCalloutExceptionHandler+0xe fffff800`00ba15f0 fffff800`0350b2d5: fffff800`0362b028 fffff800`00ba1668 fffff800 ` 00ba24d8 fffff800`03464000: nt!RtlpExecuteHandlerForException+0xd fffff800`00ba1620 fffff800`0351c361: fffff800`00ba24d8 fffff800`00ba1d30 fffff800`00000000 000 00 000`00142940: nt!RtlDispatchException+0x415 fffff800`00ba1d00 fffff800`034e02c2: fffff800`00ba24d8 fffffa80`07149010 fffff800` 00ba2580 00000000`00000000: nt!KiDispatchException+0x135 fffff800`00ba23a0 fffff800`034de0f4: 00000000`00000016 00000000`00000001 0000000 0`00000 001 00000000`00000000: nt!KiExceptionDispatch+0xc2 fffff800`00ba2580 fffff800`034d8a71: fffff880`05861446 00000000` df029940 ffffff880` 02f45bec 00000000`deee7000: nie! KiBreakpointTrap+0xf4 fffff800`00ba2718 fffff880`05861446: 00000000`df029940 fffff880`02f45bec 00000000`deee7000 fffff880`01229f06: nt!DbgBreakPoint+0x1 8 00`00ba2720 00000000`df029940: fffff880`02f45bec 00000000`deee7000 ffff880`01229f06 fffffa80`05635af8: cmudaxp+ 0x25446 fffff800`00ba2728 fffff880`02f45bec: 00000000`deee7000 fffff880`01229f06 fffffa80`05635af8 00000000`00000000: 0xdf029940 fffff800`00ba2 730 000 00000`deee7000: fffff880`01229f06 fffffa80`05635af8 00000000`00000000 00000000`00000003: VBoxDrv+0x6bec fffff800`00ba2738 fffff880` 01229f06: fffffa80`05635af8 00000000`00000000 00000000`00000003 ffff880`05865913: 0xdeee7000 ffff800`00ba2740 00000000`00000000: 0000 `00000001 00000000`00000006 00000000`00000001 fffff800`00ba2800: CLASSPNP!ClasspServiceIdleRequest+0x26 STACK_COMMAND: kb FOLLOWUP_IP: cmudaxp+25446 fffff880 `05861446 ?? ??? SYMBOL_STACK_INDEX: 8 SYMBOL_NAME: cmudaxp+25446 FOLLOWUP_NAME: Sterownik MachineOwner, w którym wystąpił błąd: MODULE_NAME: cmudaxp IMAGE_NAME: cmudaxp.sys DEBUG_FLR_IMAGE_TIMESTAMP: 47906a45 FAILURE_BUCKET_ID: X64_0x1E_0 _cmudaxp+ 25446 BUCKET_ID: X64_0x1E_0_cmudaxp+25446 Kontynuacja: MachineOwner ———
Jeżeli zostanie znaleziony sterownik z błędem, jego nazwa zostanie wyświetlona w polach MODULE_NAME i IMAGE_NAME.
Aby uzyskać ścieżkę pliku i inne informacje należy kliknąć na link do modułu:
początek koniec nazwa modułu fffff880`0583c000 fffff880`059ef000 cmudaxp T (bez symboli) Załadowany plik obrazu symbolu: cmudaxp.sys Ścieżka obrazu: SystemRootsystem32driverscmudaxp.sys Nazwa obrazu: cmudaxp.sys Znacznik czasu: piątek 18 stycznia 13:58:45 2008 (47906A45) Suma kontrolna: 0013077F Rozmiar obrazu: 001B3000 Tłumaczenia: 0000.04b0 0000.04e4 0409.04b0 0409.04e4
Jeśli nie określono pełnej ścieżki do sterownika, folderem domyślnym jest %SystemRoot%system32drivers.
Znajdujemy określony plik i zbadaj jego właściwości.
Aktualizujemy problematyczny sterownik.
Źródło błędy krytyczne Często występują awarie w podsystemie dysku lub podsystemie pamięci.
W przypadku błędów podsystemu dysku zrzut awaryjny może nie zostać zapisany.
Aby wykluczyć problemy z dyskiem, sprawdź dziennik zdarzeń systemowych pod kątem błędów odczytu i zapisu na dysku.
Sprawdzanie parametrów S.M.A.R.T dysk twardy, możesz je zdobyć na przykład za pomocą programu SpeedFan.
Zwracamy szczególną uwagę na następujące parametry: „Liczba bieżących sektorów oczekujących” i „Liczba sektorów niemożliwych do skorygowania” Niezerowe wartości tych parametrów wskazują na awarię dysku.
Niezerowa wartość parametru: „UltraDMA CRC Error Count” oznacza problem z kablem SATA.
Dowiedz się więcej o opcjach S.M.A.R.T. przeczytaj w artykule na Wikipedii.
Problemy z pamięcią mogą często powodować wiele różnych usterek, w tym różne niebieskie ekrany, zawieszanie się, awarie programów, uszkodzenie rejestru, korupcję system plików i dane.
Problemy z pamięcią można zidentyfikować za pomocą narzędzia Memtest86+.
Począwszy od systemu Windows Vista, system ma własny test pamięci. Aby go uruchomić, kliknij „Start”, wpisz „pamięć” w pasku wyszukiwania i wybierz „Narzędzie diagnostyczne pamięci systemu Windows”.
W niektórych przypadkach problemy z pamięcią można rozwiązać, aktualizując BIOS.
Aby zmienić ustawienia zapisywania zrzutu awaryjnego, kliknij przycisk „Start”, kliknij „Komputer” kliknij prawym przyciskiem myszy myszy, w menu kontekstowe wybierz „Właściwości”. W oknie „System” po lewej stronie wybierz „Zaawansowane ustawienia systemu”, w grupie „Rozruch i odzyskiwanie” kliknij przycisk „Opcje”.
Przeczytaj więcej o zrzutach pamięci tutaj.
W przypadku wystąpienia katastrofalnego błędu system operacyjny Windows powiadamia użytkownika o zdarzeniu za pomocą różnych sygnałów dźwiękowych i tekstowych. Dzięki nim możesz dowiedzieć się dokładniej o błędzie i go naprawić. Jednak w większości przypadków właściciele komputerów PC ich nie pamiętają lub po prostu nie wiedzą, co oznaczają. System natomiast wykonuje awaryjną migawkę błędu, lepiej zwaną zrzutem, i przechowuje ją na dysku twardym. Zawiera wszystkie informacje na temat awarii.
Istnieją trzy rodzaje zrzutów:
Aby system zapisał mały zrzut, konieczne jest ustawienie pewnych parametrów.
Kliknij „Start”, kliknij prawym przyciskiem myszy „Komputer” i wybierz „Właściwości”.
Przejdź do sekcji „Zaawansowane ustawienia systemu”.
Pojawi się okno Właściwości systemu. W zakładce „Zaawansowane”, w sekcji „Rozruch i odzyskiwanie” kliknij „Opcje”.
Wybierz „Mały zrzut pamięci” i kliknij „OK”, aby zapisać zmiany.
Analizowanie małego zrzutu przy użyciu widoku niebieskiego ekranu
Program Blue Screen View można pobrać tutaj jako archiwum i nie wymaga instalacji. Aby na jego podstawie określić przyczynę awarii systemu, wykonujemy następujące kroki.
Uruchamiamy aplikację w archiwum identyczną z nazwą programu.
Otworzy się okno oprogramowania. Interfejs jest jednak prosty, w języku angielskim. Przede wszystkim wskazujemy lokalizację zapisania małego zrzutu. Kliknij „Opcje” i wybierz „Opcje zaawansowane”.
Umieść znacznik wyboru obok pierwszej sekcji „Załaduj z następującego folderu Mini Dump” i wskaż folder, w którym znajduje się migawka błędu. Jeśli początkowo w ustawieniach systemu ustawiono mały zrzut, sam program wskaże ścieżkę do migawki C:WINDOWSMinidump. Kliknij „OK”, aby przejść do interfejsu programu.
Blok o numerze 1 to lista zrzutów awaryjnych utworzonych przez system. Pod numerem 2 znajdują się zdjęcia i lista kierowców.
Sterowniki powodujące awarię systemu są zaznaczone na liście kolorem różowym.
Jeśli nie masz listy sterowników, kliknij „Opcje”. Przejdź do „LowerPaneMode” i wybierz „OnlyDriversFoundInStack”.
Po ustaleniu, który sterownik zawiódł, naprawiamy problem.
Przyczyną krytycznych błędów systemu Windows, którym towarzyszą niebieskie ekrany (BSOD), często jest sterownik – nowo zainstalowany lub uszkodzony. Po ustaleniu, który sterownik powoduje błąd, możesz przystąpić do rozwiązywania problemu: zaktualizuj sterownik, przywróć nowszy. wczesna wersja, zainstaluj ponownie lub usuń aplikację, która zainstalowała sterownik itp. Nazwa sterownika nie zawsze jest wyświetlana na niebieskim ekranie. Istnieje jednak bardzo prosty sposób, który pozwala zidentyfikować problematyczny sterownik w ciągu kilku minut za pomocą zrzutu pamięci.
Najpierw musisz się upewnić, że nagrywanie zrzutu jest włączone. Aby to zrobić, otwórz właściwości systemu, naciskając kombinację klawiszy Win+Pause, [w systemie Vista kliknij odnośnik Zaawansowane ustawienia systemu], przejdź do zakładki Zaawansowane i na koniec kliknij przycisk Uruchamianie i odzyskiwanie.
Do naszych celów powinny wystarczyć małe zrzuty pamięci.
Zwróć uwagę na ścieżkę do folderu, w którym zostaną zapisane w przypadku wystąpienia błędu krytycznego.
Teraz możesz spakować plik, załączyć go do posta na forum dotyczącym rozwiązywania problemów z krytycznymi błędami systemu Windows i poczekać, aż ktoś poda Ci nazwę problematyczny sterownik🙂 Ale możesz to zrobić sam, bez większego wysiłku.
To nie jest takie straszne jak myślisz :)
Teraz wszystko sprowadza się do wykonania jednego polecenia. Otwarte wiersz poleceń i przejdź do folderu, do którego rozpakowałeś plik kdfe.cmd. Uruchom plik, podając jako parametr ścieżkę do pliku zrzutu pamięci (w poniższym przykładzie plik nosi nazwę Mini1110307-01.dmp)
kdfe.cmd "%systemroot%MinidumpMini1110307-01.dmp"
Za minutę zobaczysz wynik.
Zidentyfikowano sterownik powodujący błąd!
Dodatkowe zasoby
Przyczyną krytycznych błędów systemu Windows, którym towarzyszą niebieskie ekrany (BSOD), często jest sterownik – nowo zainstalowany lub uszkodzony. Po ustaleniu, który sterownik powoduje błąd, możesz przystąpić do rozwiązywania problemu: zaktualizuj sterownik, przywróć wcześniejszą wersję, zainstaluj ponownie lub usuń aplikację, która zainstalowała sterownik itp. Nazwa sterownika nie zawsze jest wyświetlana na niebieskim tle ekran. Istnieje jednak bardzo prosty sposób, który pozwala zidentyfikować problematyczny sterownik w ciągu kilku minut za pomocą zrzutu pamięci.
Najpierw musisz się upewnić, że nagrywanie zrzutu jest włączone. Aby to zrobić, otwórz właściwości systemu, naciskając kombinację klawiszy Wygraj + pauza, [w systemie Vista kliknij link Zaawansowane ustawienia systemu], przejdź do zakładki Dodatkowo, a na koniec naciśnij przycisk.
Mały Zrzuty pamięci powinny wystarczyć do naszych celów.
Zwróć uwagę na ścieżkę do folderu, w którym zostaną zapisane w przypadku wystąpienia błędu krytycznego.

Teraz możesz zarchiwizować plik i dołączyć go do wpisu na forum Rozwiązywanie problemów z krytycznymi błędami systemu Windows i poczekaj, aż ktoś poda Ci nazwę problematycznego sterownika :) Ale możesz to zrobić sam, bez większego wysiłku.
Opowieść o narzędziu znajdziesz w tym artykule.
Teraz wszystko sprowadza się do wykonania jednego polecenia. Otwórz wiersz poleceń i przejdź do folderu, do którego rozpakowałeś kdfe.cmd. Uruchom plik, podając jako parametr ścieżkę do pliku zrzutu pamięci (w poniższym przykładzie plik ma nazwę Mini1110307-01.dmp)
Lub, jak to się nazywa, BSOD, może znacznie zrujnować życie zarówno komputera, jak i serwera, i też się okazało maszyna wirtualna. Dzisiaj powiem ci, jak przeanalizować niebieski ekran zrzutu pamięci w systemie Windows, ponieważ poprawna diagnoza i poznanie przyczyny, dla której twój system nie działa, 99 procent jego rozwiązań, zwłaszcza inżynier systemu, jest po prostu zobowiązane do umiejętności zrobić to i to w możliwie najkrótszym czasie, więc jak firma może stracić dużo pieniędzy z powodu przestojów w świadczeniu usług?
Przyjrzyjmy się najpierw, co oznacza ten skrót, BSOD z angielskiego Blue Screen of Death lub także tryb błędu STOP.
Niebieski ekran błędów śmierci pojawia się z różnych powodów, w tym problemów ze sterownikami, wadliwej aplikacji lub wadliwego modułu pamięci RAM. Gdy tylko pojawi się niebieski ekran w systemie Windows, system automatycznie utworzy plik zrzutu pamięci awaryjnej, który przeanalizujemy.
Domyślnie system Windows tworzy plik zrzutu awaryjnego memory.dmp, gdy pojawia się niebieski ekran, teraz pokażę ci, jak jest on skonfigurowany i gdzie jest przechowywany, pokażę ci na przykładzie Serwer Windows 2008 R2, ponieważ niedawno miałem zadanie zbadać problem niebieskiego ekranu na maszynie wirtualnej. Aby dowiedzieć się, gdzie skonfigurowane są okna pamięci zrzutu, otwórz Start, kliknij prawym przyciskiem myszy ikonę Komputer i wybierz właściwości.
Jak analizować pamięć zrzutu niebieskiego ekranu w systemie Windows - Właściwości komputera

Jak analizować pamięć zrzutu niebieskiego ekranu w ustawieniach systemu Windows
Przejdź do zakładki Zaawansowane - Rozruch i odzyskiwanie. Kliknij przycisk Ustawienia

Jak analizować pamięć zrzutu niebieskiego ekranu w systemie Windows — uruchamianie i odzyskiwanie
i widzimy, że przede wszystkim znajduje się pole wyboru umożliwiające wykonanie automatycznego ponownego uruchomienia w celu zapisania informacji debugowania, wybrany jest zrzut pamięci jądra, a poniżej znajduje się miejsce, w którym zapisywany jest zrzut pamięci %SystemRoot%\MEMORY.DMP

Przejdźmy do folderu c:\windows\ i znajdź plik MEMORY.DMP zawiera on niebieski ekran kodów śmierci

Jak analizować pamięć zrzutu niebieskiego ekranu w pliku Windows-memory.dmp
Niebieski ekran błędów śmierci jest również rejestrowany w małym zrzucie pamięci; jest tam skonfigurowany, wystarczy go wybrać.

Jest on przechowywany w folderze c:\windows\minidump. Zaletą jest to, że zajmuje mniej miejsca i jest tworzony jako osobny plik dla każdego niebieskiego ekranu. Zawsze możesz wyświetlić historię wystąpień niebieskiego ekranu.

Teraz, gdy już wiemy, gdzie szukać pliku zrzutu pamięci, musimy nauczyć się go interpretować i zrozumieć przyczynę pojawienia się niebieskiego ekranu śmierci. Microsoft Kernel Debugger pomoże nam rozwiązać ten problem. Możesz pobrać Microsoft Kernel Debugger z oficjalnej strony internetowej, najważniejsze jest, aby wybrać wymaganą wersję Jeśli ktoś zepsuje system operacyjny, możesz pobrać go z dysku Yandex za pomocą bezpośredniego łącza. Jest także częścią ADK.
Pobierz Microsoft Kernel Debugger, w rezultacie otrzymasz mały plik, który pozwoli Ci pobrać wszystko, czego potrzebujesz z Internetu. Uruchommy to.

Nie będziemy uczestniczyć w programie poprawy jakości

Kliknij Akceptuj i zaakceptuj licencję
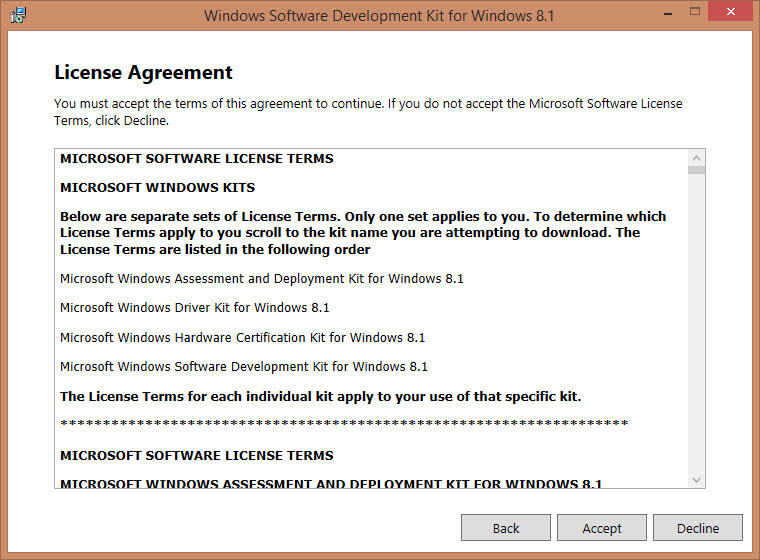
Jak zainstalować Microsoft Kernel Debugger - zaakceptuj licencję

zacznie się Instalacja Microsoftu Debuger jądra

Jak zainstalować debuger jądra Microsoft — instalacja MKD
Widzimy, że Microsoft Kernel Debugger został pomyślnie zainstalowany

Następnie widzimy, że folder Debugging Tools for Windows pojawił się podczas uruchamiania zarówno systemów 32-, jak i 64-bitowych.

Oprócz samego pakietu Narzędzi do debugowania dla systemu Windows będziesz także potrzebować zestawu symboli debugowania - Symbole debugowania. Zestaw symboli debugowania jest specyficzny dla każdego systemu operacyjnego, w którym nagrano BSoD. Dlatego będziesz musiał pobrać zestaw symboli dla każdego systemu operacyjnego, którego działanie będziesz musiał przeanalizować. 32-bitowy system Windows XP będzie wymagał 32-bitowego zestawu znaków systemu Windows XP; 64-bitowy system operacyjny będzie wymagał 64-bitowego zestawu znaków systemu Windows XP. Dla innego systemu operacyjnego Rodzina Windowsów zestawy znaków są wybierane według tej samej zasady. Możesz pobrać symbole debugowania stąd. Zaleca się instalowanie ich na %systemroot%\symbols chociaż lubię instalować je w oddzielnych folderach i nie robić bałaganu Folder Windowsa.
Po zainstalowaniu symboli debugowania dla systemu, w którym pojawił się niebieski ekran śmierci, uruchom Narzędzia debugowania

Jak zainstalować debuger jądra Microsoft — Uruchom
Przed analizą zawartości zrzutu pamięci będziesz musiał przeprowadzić małą konfigurację debugera. W szczególności powiedz programowi, gdzie szukać symboli debugowania. Aby to zrobić, wybierz z menu Plik > Ścieżka pliku symboli….

Kliknij przycisk Przeglądaj...

i wskazać folder, w którym zainstalowaliśmy symbole debugowania dla danego zrzutu pamięci, możesz określić kilka folderów oddzielonych przecinkami i możesz poprosić o informacje o wymaganych symbolach debugowania bezpośrednio przez Internet, z publicznego serwera Microsoft. W ten sposób będziesz miał najwięcej nowa wersja pismo. Możesz to zrobić w następujący sposób – w menu Plik > Ścieżka pliku symboli… wpisz:
SRV*%systemroot%\symbols*http://msdl.microsoft.com/download/symbols

Kopiujemy plik memory.dmp lub minidump z komputera, na którym pojawił się niebieski ekran, otwieramy go, z menu wybieramy Plik > Otwórz Crash Dump... i wybieramy plik wymagany do rozpatrzenia.

Jak analizować niebieski ekran śmierci-01
Na przykład wybierz minizrzut

Jak analizować niebieski ekran śmierci - otwórz minizrzut
Rozpocznie się analiza minizrzutu, pojawi się link do błędu, kliknij go, aby uzyskać bardziej szczegółowe informacje na temat niebieskiego ekranu.

Jak analizować niebieski ekran śmierci-03
I widzimy wadliwą aplikację, która niszczy Twój system. Możesz także zobaczyć, co jest nie tak, jeszcze bardziej szczegółowo, klikając link.

Jak analizować niebieski ekran śmierci-04
Uzyskaj bardziej szczegółowe informacje na temat przyczyny niebieskiego ekranu.

Jak analizować niebieski ekran śmierci-05
Jeśli otworzysz memory.dmp, otrzymasz podobny obraz i zobaczysz, dlaczego pojawił się niebieski ekran.

Jak analizować niebieski ekran śmierci-06

Tak łatwo jest zdiagnozować i wyeliminować niebieski ekran śmierci.