While many Adobe Photoshop alternatives exist, Photoshop remains at the forefront of image editing software. Although for many years Adobe’s ultra-powerful software was unavailable on Linux, it’s now easy to install.
Let’s learn about how to install Photoshop on Linux!
Linux is an incredible Windows and Mac alternative which comes in a variety of flavors. Likewise, you’ll find that run superbly on Linux, ranging from GIMP to Inkscape. Which is great if you don’t want to go through the process to install Photoshop on Linux.
Head over to the PlayOnLinux download page and select the proper package or run the command. Because the generic installer is a tar.gz file you’ll need to download and extract it. Alternately, PlayOnLinux features installation methods for various Linux distros:
For Arch Linux, run:
Pacman -Syu playonlinux
However, on Debian, simply download the appropriate DEB file. Note that Debian Wheezy users must install the package wine:i386 to properly get PlayOnLinux functioning. Enter:
Wget -q "http://deb.playonlinux.com/public.gpg" -O- | apt-key add - wget http://deb.playonlinux.com/playonlinux_wheezy.list -O /etc/apt/sources.list.d/playonlinux.list apt-get update apt-get install playonlinux
Meanwhile, if you’re running Debian Squeeze enter:
Wget -q "http://deb.playonlinux.com/public.gpg" -O- | apt-key add - wget http://deb.playonlinux.com/playonlinux_squeeze.list -O /etc/apt/sources.list.d/playonlinux.list apt-get update apt-get install playonlinux
Then, for Lenny, run:
Wget -q "http://deb.playonlinux.com/public.gpg" -O- | apt-key add - wget http://deb.playonlinux.com/playonlinux_lenny.list -O /etc/apt/sources.list.d/playonlinux.list apt-get update apt-get install playonlinux
Debian Etch users, use:
Wget -q "http://deb.playonlinux.com/public.gpg" -O- | apt-key add - wget http://deb.playonlinux.com/playonlinux_etch.list -O /etc/apt/sources.list.d/playonlinux.list apt-get update apt-get install playonlinux
Alternately, for Ubuntu download the DEB file. Again, if you’re on Ubuntu Precise or superior, you’ll need the wine:i386 package for PlayOnLinux to properly run. Like Debian, for previous Ubuntu releases, you’ll need to install PlayOnLinux via the command line.
Install on Trusty with:
Wget -q "http://deb.playonlinux.com/public.gpg" -O- | sudo apt-key add - sudo wget http://deb.playonlinux.com/playonlinux_trusty.list -O /etc/apt/sources.list.d/playonlinux.list sudo apt-get update sudo apt-get install playonlinux
If you’re using Saucy, run:
Wget -q "http://deb.playonlinux.com/public.gpg" -O- | sudo apt-key add - sudo wget http://deb.playonlinux.com/playonlinux_saucy.list -O /etc/apt/sources.list.d/playonlinux.list sudo apt-get update sudo apt-get install playonlinux
Then, for Precise use:
Wget -q "http://deb.playonlinux.com/public.gpg" -O- | sudo apt-key add - sudo wget http://deb.playonlinux.com/playonlinux_precise.list -O /etc/apt/sources.list.d/playonlinux.list sudo apt-get update sudo apt-get install playonlinux
Frugalware users run:
Pacman-g2 -S playonlinux
Finally, Fedora users can install the Yum package.
With PlayOnLinux installed, run the program. Next, select Install a program from the left-hand side of the screen or from the top menu.

Now, in the search bar look for Photoshop. You’ll find options for Adobe Photoshop CS4, CS6, and Lightroom 5. Choose Adobe Photoshop CS6. After that, select Install .

Once you hit Install , you’re prompted for a PlayOnLinux warning which appears before every PlayOnLinux install. Accept this and proceed. Now, the PlayOnLinux wizard installation wizard begins.
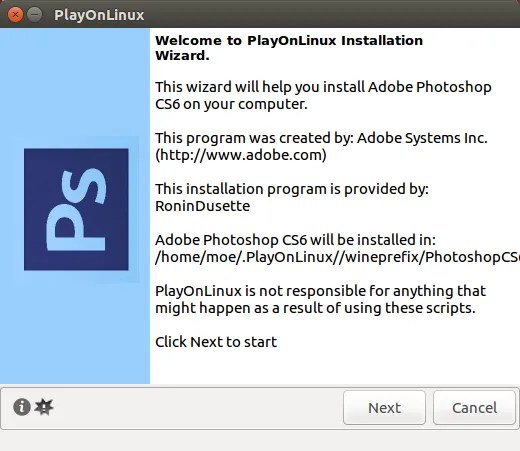
Eventually, PlayOnLinux asks for you to select the installation file. Locate this on your hard drive.

With your install file chosen, click Next .

Now, PlayOnLinux creates a virtual drive and proceeds to install several items including Adobe Air. You may see a notification that Microsoft fonts are not installed. Check I agree and click Next.

When the installation completes, you’re ready to install the actual Photoshop program. You’ll see a notification that installation may fail.

If it does, wait a few minutes and try again. However, on my system, Adobe Photoshop on Linux installed flawlessly. After the initial set up, select either Install or Try if you don’t have the full version. Regardless, you’ll need to sign in with your Adobe ID. Once you’ve signed in, install Adobe Photoshop. Next, you’re ready to run Photoshop CS6 on Linux.

Despite the plentiful alternatives for Linux, Adobe Photoshop remains the top pick for its excellent layering. Additionally, for long-time Photoshop users it’s tough to find a program that maintains compatibility with previous Photoshop files. While I used Photoshop for many years, I attempted to replace it with GIMP. However, GNOME failed to properly load my layers.
Installing Photoshop on Linux remedied this issue.
Moreover, many of the best Photoshop replacements require payment. Therefore, if you’re going to pay it’s best to simply shell out money for the genuine Photoshop rather than a substitute. Since Photoshop CS6 comes as a one-time payment, it’s more economical than the Creative Cloud subscription.
Whereas PlayOnLinux is a fantastic software option, you may use the standard Wine. Still, for those seeking a Wine frontend, .
Adobe Photoshop - это самое передовое в мире программное обеспечение для обработки цифровых фотографий, которое используют фотографы и дизайнеры графики. Это приложение обеспечивает полный комплекс функций и возможностей для обработки 2D- и 3D-изображений, создания композиций, редактирования видео и анализа изображений. Несомненно, Adobe Photoshop является лучшим графическим редактором на сегодняшний день.
UPD. 28.09.2016 Статья обновлена! Теперь у вас не должно возникнуть абсолютно никаких трудностей при установке Photoshop CC 2015 на Linux. Я использовал актуальную версию Ubuntu 16.04 с последними обновлениями, взамен версии 15.10 из первой редакции статьи. Добавил все необходимые файлы для winetricks, выложил отдельно триальный Photoshop 2015 CC (для тех у кого были трудности со скачиванием).
Компания Adobe предоставляет возможность бесплатно скачать Photoshop CC 2015 на своем сайте, а также разрешает попробовать свои продукты в течении 30 дней. Ниже, будет инструкция по скачиванию Photoshop 2015 СС с официального сайта, однако, у некоторых пользователей были проблемы, поэтому выкладываю необходимый файл на Яндекс.Диск: Photoshop_16_LS20_win32.7z
Если хотите получить файл от Adobe, читайте дальше.
Поскольку в этой статье речь идет об установки лицензионной копии Photoshop CC 2015 на Linux, то для начала вам нужно зарегистрировать Adobe ID. Если этот аккаунт у вас уже есть, то переходим к практической части способа загрузки программы. Если нет, то пройдите регистрацию на официальном сайте компании Adobe.
Поскольку наша задача не совсем стандартная, то обычный способ загрузки через Creative Cloud нам не подходит, к тому же, мы будем устанавливать 32 битную версию Photoshop CC 2015. Чтобы получить доступ к файлу на сервере компании нам нужно авторизоваться и получить необходимые cookie-файлы. Для этого перейдите на эту страницу и выполните вход с помощью Adobe ID:
После успешного входа вам предложат скачать Adobe Photoshop Elements. По сути, нам это не нужно, но чтобы получить необходимые cookie файлы для доступа к нужной нам версии Photoshop — соглашаемся и нажимаем кнопку Download, предварительно выбрав любые опции выше кнопки. В результате этих действий появится окошко с благодарностью от Adobe и браузер предложит сохранить файл:
 Предложение скачать Photoshop Elements от которого следует отказаться.
Предложение скачать Photoshop Elements от которого следует отказаться. На этом этапе ваш браузер уже получил необходимые cookie-файлы и продолжать загрузку Adobe Elements больше не нужно, поэтому нажмите Cancel (Отмена) и закройте окно с благодарностью от Adobe. Теперь вы можете скачать Adobe Photoshop CC 2015 32bit для Linux перейдя по этой ссылке . Началась загрузка? Отлично! Теперь самое время заняться установкой и настройкой WineHQ.
В предыдущей версии статьи мы изменяли архитектуру с 64-битной на 32-битную. В ходе эксперимента оказалось, что особой разницы нет. Photoshop 2015 СС запуститься на любой версии Wine, однако запустить 64-битную версию Photoshop 2015 СС на 64-битной WineHQ у меня не вышло. Также, как и с установкой других свежих программ от Adobe, которые идут исключительно в 64-битной редакции (Lightroom, After Effects и др.). Однако, мне удалось запустить векторный редактор Adobe Illustrator CC 2015. Но обо всем по порядку.
Эта статья (уже второй редакции) предполагает установку Photoshop CC 2015 на чистую систему Ubuntu 16.04. Поэтому, если у вас уже установлен WineHQ, то рекомендую обновиться до последней версии. Добавим репозитарий WineHQ:
Sudo add-apt-repository ppa:wine/wine-builds
Выполняем обновление пакетов и установку WineHQ:
Sudo apt-get update sudo apt-get install --install-recommends winehq-devel
Для настройки нужных нам параметров Wine установим winetricks:
Sudo apt-get install winetricks

Прежде чем перейти к следующей части материала, скачайте весь необходимый набор программ для установки в WineHQ. Этим вы сэкономите себе достаточное кол-во времени. Судя по комментариям, следующая часть статьи была наиболее проблемной к восприятию. Поэтому исправляемся.
Cp winetricks.tar.gz ~/.cache/ && cd ~/.cache/ && tar xf ~/.cache/winetricks.tar.gz
Для того, чтобы запуск Photoshop CC на Linux оказался возможен, нам необходимо настроить WineHQ и подключить дополнительные модули. Чтобы перейти к настройкам, введите в терминале следующую команду:
Winetricks
Откроется окно настройки Wine:
Выбираем Select the default wineprefix и нажимаем OK:

Здесь выбираем первый пункт Install a Windows DLL or component и нажимаем OK:

Для успешного запуска Photoshop на Linux необходимо отметить галочкой следующие компоненты:
Но прежде чем начать, давайте установим вручную msxml6 64-битной версии (для тех, у кого была ошибка msxml6, processor not supported):
Cd ~/.cache/winetricks/msxml6/ && wine msiexec /i msxml6_x64.msi
Затем нажать OK и дождаться завершения установки дополнительных компонентов для WineHQ. После этого снова запускаем winetricks , выбираем опцию Select the default wineprefix и затем Install a font:
Для работы Photoshop достаточно установить corefonts и tahoma . Остальные шрифты можете выбрать на свое усмотрение. После инсталяции шрифтов переходим в раздел Change settings:

И выбираем опцию fontsmooth=rgb , необходимую для сглаживания шрифтов. После этого переходим к настройкам wine, выбрав опцию Run winecfg:

Здесь нам нужно изменить только версию операционной системы с Windows XP на Windows 7, в противном случае Photoshop CC 2015 при установке будет выдавать ошибку, так как Windows XP больше не поддерживается. Это был последний пункт настройки WineHQ.

Инициализация программы установки Photoshop CC 2015 в Ubuntu 15.10
И вот мы подошли к самому главному пункту, а именно установки Photoshop на Linux. Свежая версия графического редактора уже скачалась, WineHQ настроен, время действовать! Сперва распакуйте 7z архив с программой в удобную директорию:
7z x Photoshop_16_LS20_win32.7z
Если 7z не установлен, устанавливаем:
Sudo apt-get install p7zip-full
Затем откройте терминал в этой папке и наберите команду для запуска установщика:
Wine Set-up.exe
После инициализации программы установки откроется окно установщика Photoshop:

Некоторые рекомендуют отключать интернет во время установки, но у меня без проблем получилось авторизоваться с помощью Adobe ID и успешно выполнить установку Photoshop. Если у вас пока нет оплаченой подписки, то выбираем пробную версию. На следующем шаге выбираем язык для установки и путь C:\Program Files (x86) :

Нажимаем Установить и наблюдаем за ходом установки программы:

В конце вы увидите сообщение об успешной установке графического редактора. Но во время написания этой статьи было замечено, что далеко не всегда процесс установки Photoshop проходит без ошибок. На самом деле установка продолжается, чтобы это увидеть мы специально запустили установщик через консоль:

Если вы столкнулись с ошибкой, то не спешите закрывать установщик. Вполне вероятно, что установка продолжается, о чем вы можете судить наблюдая вывод информации в терминале. Подождите немного (5 минут будет достаточно) и после этого нажмите на кнопку закрыть. В случае успешной установки Photoshop на Ubuntu 16.04 вы сможете найти программу в меню приложений:
 Установленный Photoshop CC 2015 в Ubuntu 16.04
Установленный Photoshop CC 2015 в Ubuntu 16.04 Запускаем редактор и проверяем работоспособность:


И все работает! Никаких проблем я не обнаружил. Открытие файла работает исправно, кисти и фильтры тоже. Выделение и горячие клавиши - без проблем.
На этом все. Прямые ссылки на продукты компании вы можете найти на этом сайте . Также мне удалось запустить Illustrator, но его работа была неадекватна в плане отображения интерфейса. Можете поэкспериментировать сами, скачав 32-битную версию Adobe Illustrator 2015 CC по ссылке выше, вполне возможно он у вас будет работать как следует, так как все манипуляции я делал в виртуальной машине Parallels Desktop на Mac OS X и проблему с графическим драйвером исключать нельзя. Если у вас возникли какие-то сложности или вопросы- не стесняйтесь, спрашивайте в комментариях.
Прекрасные новости для всех дизайнеров, художников и всех остальных людей, кому требуется Photoshop, но нет желания качать пиратскую версию. Компания Adobe теперь раздаёт Photoshop CS2 и другие приложения из Creative Suite 2 совершенно бесплатно !
И знаете какая есть отличная новость для нас, убунтоводов? Photoshop CS2 прекрасно работает в Wine !
Photoshop CS2 - не единственная утилита, которая распространяется бесплатно. Доступны следующие программы:
Итак, Photoshop CS2 загрузился, теперь можно его установить. Приступим.
Для начала установите Wine:

Для установки последней версии Wine воспользуйтесь данными командами:
sudo add-apt-repository ppa:ubuntu-wine/ppa
sudo apt-get update && sudo apt-get install wine1.5
Всё, установка завершена.
Вместе с Wine будет установлена утилита Winetricks , с помощью которой можно установить множество приложений, необходимых для стабильной работы многих программ. Запустим её:

В открывшемся окне выбираем «Select the default wineprefix» , а затем «Install a Windows DLL or Component»:

И в следующем окне выберите gecko и vcrun6 . Нажмите «Ok», после чего начнётся установка выбранных компонентов.
После этого в окне Winetricks выберите «Install a Font» и установите пакет corefonts :

Если хотите сэкономить время, то просто воспользуйтесь данной командой:
winetricks gecko corefonts vcrun6
И все нужные пакеты из Winetricks установятся автоматически.
Теперь можно приступать к установке самого Photoshop CS2. Кликните правой кнопкой мыши по файлу PhSp_CS2_English.exe , который вы скачали, и выберите «Открыть в программе» -> «Wine — Загрузчик Windows программ», после чего начнётся установка Photoshop CS2:

Как показывают тесты, многие аналоги предоставляют функции, аналогичные возможностям Adobe Lightroom, но никак не возможностям Photoshop. Зачастую они создают файлы изображений RAW и библиотеки изображений каталога. Для слоев и корректирующих элементов, таких как контраст и цвет, эти параметры программного обеспечения часто не соответствуют требованиям.
Именно поэтому зачастую аналогов Photoshop найти под Linux невозможно. Многочисленные тесты пришли к выводу, что Adobe является лучшим выбором для программного обеспечения для редактирования фотографий. Во-первых, есть проблема с заменами Photoshop, которые читают метаданные Adobe XMP для отображения файлов изображений RAW с настройками Adobe. Аналогично, Adobe не правильно считывает проприетарные файлы и метаданные из конкурирующего программного обеспечения.
К счастью, вы можете установить Photoshop на Linux с помощью двух разных методов: с помощью или с помощью Wine.
Поскольку Photoshop работает по "умолчанию" на Windows, пользователи Linux могут просто установить виртуальную машину. Затем запустить Photoshop в виртуальной машине Windows в Linux. Для этого вам понадобятся:
Сначала установите предпочтительную виртуальную машину.
Затем установите копию Windows в свою виртуальную машину. С копией Windows, запущенной на вашей виртуальной машине в Linux, просто запустите установщик Adobe Photoshop CS6 для Windows.
Короче говоря, вы запускаете Photoshop в Windows и запускаете Windows в Linux. Это реально просто. Из минусов - работа виртуальной машины несколько замедляет процесс работы, да и "съедает" часть ресурсов, например объем доступной оперативной памяти.
Кроме того, вы можете запускать Adobe Photoshop на Linux с помощью Wine и PlayOnLinux.
Мы ранее писали, что Photoshop CC 2014 работает на Linux. Однако CC 2015 этого не делает. Вы также можете запустить Adobe Photoshop CS4, CS6 и Lightroom 5 в Linux с помощью Wine. Среди самых больших проблем при переходе с Windows на Linux - совместимость программного обеспечения.
Что вам нужно:
Простейшим способом установки Adobe Photoshop на Linux является использование Wine с интерфейсом PlayOnLinux. Wine - это программа с открытым исходным кодом, которая позволяет некоторым программам Windows работать в Unix-подобных операционных системах.
PlayOnLinux представляет собой красивый интерфейс для Wine, который делает установку программного обеспечения достаточно легким. Также стоит отметить, что вы можете использовать Wine для запуска приложений Windows на MacOS, а также на устройствах Android .
Для геймеров Wine предоставляет простые средства для запуска игр Windows на дистрибутивах Linux, начиная с новых выпусков и заканчивая ретро-играми.
Перейдите на страницу загрузки PlayOnLinux и выберите нужный пакет или запустите команду. Поскольку общий установщик является файлом tar.gz, вам необходимо его загрузить и распаковать. PlayOnLinux поддерживает разные способы установки для различных дистрибутивов Linux:
Для Arch Linux запустите:
Pacman -Syu playonlinux
На Debian просто загрузите соответствующий файл DEB. Обратите внимание, что пользователи Debian Wheezy должны установить Wine:i386 для правильной работы PlayOnLinux:
Wget -q "http://deb.playonlinux.com/public.gpg " -O- | apt-key add - wget http://deb.playonlinux.com/playonlinux_wheezy.list
Если вы используете Debian Squeeze, введите:
Wget -q "http://deb.playonlinux.com/public.gpg " -O- | apt-key add - wget http://deb.playonlinux.com/playonlinux_squeeze.list -O /etc/apt/sources.list.d/playonlinux.list apt-get update apt-get install playonlinux
Затем, для Lenny, запустите:
Wget -q "http://deb.playonlinux.com/public.gpg " -O- | apt-key add - wget http://deb.playonlinux.com/playonlinux_lenny.list -O /etc/apt/sources.list.d/playonlinux.list apt-get update apt-get install playonlinux
Пользователи Debian Etch используют:
Wget -q "http://deb.playonlinux.com/public.gpg " -O- | apt-key add - wget http://deb.playonlinux.com/playonlinux_etch.list -O /etc/apt/sources.list.d/playonlinux.list apt-get update apt-get install playonlinux
Для Ubuntu используйте файл DEB. Опять же, если вы на Ubuntu Precise или выше, вам понадобится Wine:i386 для PlayOnLinux для правильного запуска. Как и Debian, для предыдущих выпусков Ubuntu вам необходимо установить PlayOnLinux через командную строку.
Резюмируя, отметим, что PlayOnLinux - хороший вариант для интерфейс Wine. Тем не менее, для тех, кто ищет интерфейс Wine, Vineyard будет неплохой альтернативой.
Для редактирования изображений наиболее часто используют приложение Photoshop. Об этой программе знают все, кто связан и не связан с веб-сферой, так как Photoshop был разработан в далеком 1990 году и благодаря широкому спектру возможностей успешно применяется во многих сферах работы с изображениями и фото. Продукт Adobe написанный на C ++ и Pascal , но стандарт компьютерной графики не обладает версией для ОС Линукс.
Рассмотрим лучшие альтернативы, которые существуют для Linux. Этот список включает программы, которое выполняет те же основные функции, что и Photoshop.
Для редактирования изображений часто используется бесплатное программное обеспечение под названием Pixlr. Программа с закрытым исходным кодом предоставляет для пользователя набор различных инструментов редактирования и бесплатные эффекты для работы с изображениями. Приложение работает на базе Android, iOS, Windows и Mac . Более 500 миллионов пользователей уже установили это ПО. На данный момент настольного приложения для Linux нет, но его можно полноценно использовать с помощью специальной онлайн-версии.

Для работы с растровой графикой можно использовать бесплатную программу Photopea. Запуск приложения происходит с помощью веб-браузера, но сама программа функционирует локально. Интерфейс программы Photopea – это копия известного Photoshop, функционал приложения аналогично, в том числе предоставляется возможность работы с фильтрами, масками, слоями, векторами, смарт-объектами, привязками клавиш и тп. Поддерживает форматы файлов .XD. , RAW, .sketch, PSD и XCF . Программа полностью бесплатна, но есть показы рекламы.

– программное обеспечение с открытым исходным кодом, которое предназначено для работы в сфере графического дизайна. Один из популярных инструментов для иллюстраций и фотографии. Редактор включает самые популярные функции, которые необходимы для работы с изображениями, например, коррекция цвета, волшебная палочка, кисти, слои, монтажные области, фильтры и тд. GIMP предлагает настройку интерфейса для работы, также есть “горячие клавиши”. Gimp включен в официальный репозиторий пакетов Linux.
Установка из официальных репозиториев в операционных системах Ubuntu/CentOS/Fedora происходит с помощью следующих комбинаций:
sudo apt install gimp
sudo yum install gimp
sudo dnf install gimp

Бесплатное приложение Krita распространяется с открытым исходным кодом и предлагает комплекс инструментов для работы с изображениями. Сервис успешно используется для создания комиксов, иллюстраций . KRITA предлагает богатый набор функций, включая слои, монтажные области, кисти, инструмент «Перо», бесконечную отмену / повтор, маски слоев, поддержку HDR, цветовую палитру и тд. Программное обеспечение бесплатно и полностью совместимо с плагинами от GIMP и другими необходимыми инструментами. Установить Krita в Ubuntu, Linux Mint, Elementary OS и другие системы можно из PPA с помощью:
sudo add-apt-repository ppa:kritalime/ppa
sudo apt update
sudo apt install krita

Приложение Darktable – бесплатно и с открытым исходным кодом, разработано специально для фотографов. Предназначено для профессиональной работы с цифровыми файлами. Darktable – это удобный набор инструментов для редактирования фото файлов как в Photoshop. Из доступных функций включает нулевую задержку, поддержку различных форматов изображений, ускоренную обработку изображений с помощью графического процессора, управление цветом и тп.
Dartable доступен в репозитории Linux . Установку можно произвести с помощью:
sudo apt install darktable
sudo yum install darktable
sudo dnf install darktable

DigiKam – бесплатный сервис для редактирования фотографий и других изображений. Инструмент подходит для работы с библиотеками, необработанными файлами, метаданными XMP. DIGIKAM работает на ОС Linux, Windows и Mac . DigiKam предоставляет пользователям возможность обрабатывать объемные фотографии , которые они могут импортировать и экспортировать, систематизировать с помощью тегов и редактировать метаданные.
Установка в Debian/CentOS/Fedora происходит с помощью следующих команд:
sudo apt install digikam
sudo yum install digikam
sudo dnf install digikam
Как видим список программ, которые можно использовать вместо Photoshop на ОС Linux, солидный. А что используете вы?
490 раз(а) 10 Сегодня просмотрено раз(а)