Ett kontorsprogrampaket innehåller vanligtvis flera olika applikationer; ordbehandlare, kalkylbladsbehandlare och presentationsverktyg. Vissa kit innehåller också en databas eller anteckningsapplikation.
De flesta distributioner, även sådana som Damn Small Linux, kommer med en kontorssvit som ger samma verktyg. Du behöver inte installera hela kontorspaketet om allt du är intresserad av är en ordbehandlare. I sådana situationer kan du även installera fristående applikationer som Abiword för ordbehandling och Gnumeric för kalkylblad.
Vi testade den senaste versionen av alla applikationer på Ubuntu. WPS Office och OnlyOffice tillhandahåller, hittar du också senaste versionerna LibreOffice och Calligra finns i arkiven för många distributioner. Men om din distributions arkiv inte har senaste versionen Calligra, vi varnar dig starkt för att försöka installera den manuellt. Sammanställningen tar för lång tid och resulterar bara i oöverstigliga fel.
Vi testade tre vanliga komponenter kontorssviter, men är lika intresserade av andra komponenter som erbjuds, om några. En annan viktig faktor är stödet för olika format, inklusive ODF och till och med det proprietära Microsoft Office-formatet, och hur filerna hanteras.
Utvidgningen av funktionalitet med plugins och tillgången på dokumentation för att hjälpa nya användare att bli bekväma med de föreslagna verktygen är också viktiga kriterier för vår utvärdering.
Det här erbjudandet är annorlunda genom att i vår recension av de bästa analogerna av Microsoft Office för Linux är detta den enda kontorssviten som fungerar online. (Men låt oss vara rättvisa; OnlyOffice tillhandahåller också en molnlösning.) Till en början fungerade denna svit bäst i Chrome webbläsare, men om du använder det på något alternativ, till exempel Firefox, kommer du inte att stöta på problem med prestanda eller brist på funktioner.
Främsta fördelen Google Dokument- ett stort antal mallar för var och en av komponentapplikationerna. Enkel integration med Google för att utföra sökningar och integrera resultat eller dela filer med andra användare med ett klick är också en bonus. Om du ofta samarbetar med någon eller, när du går på vägen, inte har råd att skjuta upp brådskande filer, använd Google Drive som förvaringsenhet ger den avsevärd komfort - trots allt kan du komma åt ditt arbete var som helst, så länge du har en internetanslutning.
Calligra i sig är i allmänhet okej, men dess esoteriska arbetsflöde är en kamp. Du kan till exempel inte infoga någon av de geometriska standardformerna i en presentation eller ett dokument utan åtkomst till Lägg till former. Faktum är att hela processen att växla mellan docker för att komma åt element och funktioner i alternativa paket som är lättillgängliga från själva verktygsfältet är oförklarlig och ointuitiv.
 Calligra Word textredigerare förråd
Calligra Word textredigerare förråd Som en allmän regel bedömer vi inte en arbetsstil bara för att den skiljer sig från vår, men för sådana här applikationer blir dokumentation väldigt viktig. Men trots överflöd av dokumentation för vissa applikationer, som Sheets och Stage, är den inte tillgänglig från själva applikationen.

Men om du är villig att lägga tid på att lära dig av denna stil jobbet eller hos dig gammal dator, kommer du att uppskatta Calligras förmåga att köra på system med låg effekt.
Det är ett av de mest kompletta paketen som finns tillgängliga, och var och en av komponentapplikationerna innehåller detaljerad dokumentation som är tillgänglig från själva applikationen. I version 6.0 introducerade projektet också ett bandgränssnitt som liknar Microsoft Office, även om det inte är aktiverat som standard. Om du gillar bandgränssnittet är implementeringen i WPS Office ganska trevlig; men tyvärr kan du inte säga så om det.

Lika lätt som det är att använda, vårt enda klagomål om LibreOffice är hur dåligt det hanterar de flesta DOCX-filer. Det andra anmärkningsvärda problemet är att det är en resurssvin, och om du tvingas arbeta på en lågeffektsmaskin med bara cirka 2 GB RAM-minne, kommer du förmodligen att ha det bättre med ett av alternativen.

Men LibreOffice kompenserar för dessa brister genom att erbjuda hundratals tillägg som berikar det funktionalitet, och har i detta avseende ingen motsvarighet.
Här testade vi OnlyOffice Desktop Editors, en fristående version av kontorssviten. Denna version ger inte många användbara funktioner till exempel samarbete. Om du vill uppleva alla funktioner kan du prova olika molninstallationer på en gratis 30-dagars provperiod testversion. Även om dessa alternativ kan vara lämpliga för företag eller till och med hemmakontor, är de för dyra och besvärliga för hemanvändare.
Till skillnad från andra Office-alternativ för Linux tillhandahåller OnlyOffice ett enda gränssnitt. Du kan när som helst bestämma om du vill arbeta med en presentation, ett kalkylblad, ett dokument eller alla tre som öppnas på separata flikar i gränssnittet.

För genomsnittliga hemanvändare tillhandahåller OnlyOffice dock de flesta standardfunktioner som förväntas från de tre vanligaste produktionsapplikationerna.
Både OnlyOffice och WPS Office erbjuder endast kalkylblad, ordbehandlings- och presentationsprogram, medan andra sviter också tillhandahåller ett ritprogram eller ett databashanteringsverktyg. Av de två gillar vi OnlyOffice bättre eftersom projektet, jämfört med WPS Office, är mer moget, efter att ha haft turen att ha en Linux-utgåva.
Med ett litet team som arbetar med Linux-utgåvan är vi också osäkra på om projektet fortfarande kommer att vara tillgängligt i framtiden. Det är också okänt om det någonsin kommer att introducera några av sina bästa funktioner, såsom samarbete, som för närvarande är begränsade till Windows-versionen.

Bristen på ODF-stöd är också en besvikelse och kan stänga av många purister med öppen källkod. Men dess bandimplementering är imponerande, och vi skulle till och med föreslå att till och med LibreOffice själv skulle kunna lära sig av WPS Office.
Ordbehandlaren i Calligra Suite heter Words. Men till skillnad från andra textredigerare har den ett sidofält till höger som används för att konfigurera olika dokumentformateringsalternativ: infoga kommentarer, sidhuvuden, sidfötter, etc.
 Okrossbar sidofält i ordbehandlaren Calligra Words
Okrossbar sidofält i ordbehandlaren Calligra Words Förutom denna standard oavdödliga sidofält, tillhandahåller appen också en massa olika element som kallas dockers. De inkluderar statistik på dokumentet, lägger till former etc. och tar upp mycket utrymme på skärmen och lämnar nästan ingen yta för själva dokumentet. Trots att du tvingas och ständigt ändra storlek på olika hamnarbetare och stänga redundanta har du knappt något utrymme kvar för att ens komma åt kommentarsfältet! På grund av sin atypiska design är detta verktyg inte det lättaste att använda, speciellt om du redan har erfarenhet av en textredigerare.
Med Google Dokument kan du söka efter ämnen på Internet och dra och släppa resultat till ett dokument, vilket automatiskt formaterar citat: detta är dess funktion, förutom det faktum att det finns på webben.
OCH LibreOffice Writer, och Calligra Words har inbyggt stöd för en mängd olika format, inklusive öppet format dokument och egendom Microsoft-format Kontor. Tyvärr, när man jobbar med DOC-filer eller DOCX tenderar båda dessa applikationer att vara något förvrängda utseende dokumentera. LibreOffice Writer misslyckas ganska ofta och bedrövligt att upptäcka textformatering och visar dokumentet helt annorlunda än originalet: men Calligra Words fungerar mycket bättre. Men även Calligra Words har ibland problem med att visa numrerade listor eller att fält blir skadade.
Av alla applikationer som presenteras i vår granskning tillhandahåller OnlyOffice bästa stödet Microsoft Office-format och öppnade alla filer vi testade felfritt. Till skillnad från andra verktyg visas kommentarer som läggs till ett dokument till vänster, men annars är gränssnittet väldigt likt bandstilen i Microsoft Office.
Den största nackdelen med WPS Writer är bristen på stöd för Open Document Format (ODF). Själva FAQn förklarar att utvecklare kan överväga att lägga till ODF-funktionalitet när de växer sitt team eller samlar på sig tillräckligt många användare för att motivera den tid och ansträngning som krävs för att implementera ODF-stöd. Men för nu står ODF på WPS Writers väntelista.
Kalkylbladsapplikationer i olika kontorssviter erbjuder nästan samma funktionalitet. Var och en av dem tillhandahåller åtminstone ett antal funktioner för att skapa formler och utföra komplexa beräkningar. Förutom att utföra grundläggande matematiska funktioner, alla kalkylbladsapplikationer har inbyggd funktionalitet för vanliga finansiella och statistiska operationer. En av de bästa egenskaperna hos dessa moderna ersättningar för penn- och pappersbord är den så kallade. "tänk om"-analys där du ändrar ett datafält och ser hur verktygen automatiskt ändrar värdena för relaterade fält.

LibreOffice Calc och WPS Spreadsheets är överlägsna i användarvänlighet. Dessutom har Calc en mängd olika guider som hjälper dig att bemästra dess avancerade funktioner. Det blir lätt att hämta data från databaser och samarbeta med andra användare, vilket är idealiskt för de flesta kontorsinställningar. Google Spreadsheets ligger inte så långt efter, och som alla andra Google-appar Dokument tillhandahåller massor av olika mallar att välja mellan. Dokumentationen finns på plats och erbjuder mycket bra hjälp. Alla program stöder många format och låter dig exportera data i formuläret PDF-fil eller CSV, och som standard (förutom Calc och Sheets) - i XLSX-format. Apparna ser också ganska lika ut, med det enda undantaget är Calligra Sheets. Återigen, att förlita sig på docker för att tillhandahålla olika funktioner gör användningen av Calligra långt ifrån intuitiv, trots att den har samma funktionalitet som andra applikationer som LibreOffice Calc.
Produktionsapplikationer är ett begrepp som slängs runt ganska mycket nuförtiden. Fram till 1980-talet Världen var fortfarande tvungen att nöja sig med skrivmaskiner eller penna och papper, men med tillkomsten av kontorssviter förändrade även de äldsta av dessa applikationer hur vi använde datorer hemma och på jobbet. Det är därför inte förvånande att det finns väldigt få jobb kvar i världen idag som inte kräver grundläggande kunskaper i att arbeta med kontorsprogram.
Även om alla kontorssviter tillhandahåller liknande funktionalitet i en eller två av sina komponentapplikationer, är de ganska olika i sina arbetsflöden och att växla mellan dem kan kräva lite av en inlärningskurva innan du kan använda dem bekvämt i ditt dagliga arbete.
Om du bara är intresserad av en kontorskomponent – till exempel ett kalkylblad eller en ordbehandlare – kolla in avsnittet "Tänk också på" i slutet av recensionen.
Att döma av det arbete som dessa program gör är det lätt att tro att de är ganska lätta att använda. Även om detta mestadels är sant, särskilt för Google Docs enkla erbjudanden, kan andra appar kräva lite hjälp - som när du försöker ta reda på hur man installerar plugins på WPS Writer, eller om det finns några alls!
Även om alla appar är plattformsoberoende, får inte Linux-versionen av WPS Writer samma uppmärksamhet som sin Microsoft-motsvarighet. Det är därför du i den officiella dokumentationen kan hitta lösningar på problem som inte är relaterade till Linux-versioner. Till exempel kommer den officiella hjälpen att berätta hur du använder funktionen Mail Merge, men det finns ingen sådan funktion i Linux.
Det finns inte mycket dokumentation på OnlyOffice-webbplatsen, men du hittar mycket mer i själva programmet användbar information. Klicka på Arkiv -> Hjälp och en kategoriserad lista visas beroende på vilket program du använder: det finns också ett sökfält om du letar efter något specifikt.
Till skillnad från andra har Calligra ingen dokumentation alls. När du startar referensboken inifrån programmet förs du till en KDE-referenssida som inte heller existerar. Som tur är kan du knacka på dörren till användargemenskapen och få råd och hjälp på de officiella forumen.
 Fråga LibreOffice: LibreOffice frågor och svar webbplats
Fråga LibreOffice: LibreOffice frågor och svar webbplats LibreOffice har detaljerade användarguider som är tillgängliga från varje komponent i applikationen. Dessutom detaljerade guider Enligt dokumentationen har projektet även en fråge- och svarsajt som heter .
Ett ordbehandlare, kalkylblad och presentationsprogram är de tre vanligaste verktygen i kontorspaketet. Vårt urval av paket för denna recension inkluderar andra applikationer.
Formulär från Google Dokument kan användas för att snabbt skapa de vanligaste formulären, som kontakt, OSA och festinbjudan. Mallar ger ett brett urval av de mest använda mallarna i olika kategorier som Personal, Word (jobbansökan, evenemangsrecensioner) och utbildning. Du kan också använda Google Ritningar för att skapa flödesscheman och tankekartor, men inte för konstverk.
Calligra ger dig Karbon, ritappen vektorgrafik, men verktyget stöds inte längre. Om du är intresserad av en grafisk databasapplikation kan du prova dig fram på Kexi. Calligra Plan är ett projektledningsverktyg som passar även för måttligt stora projekt.
Liksom Calligras Kexi, LibreOffice Base - grafisk applikation för databashantering, liknande Microsoft Access. Base har en mängd olika guider som hjälper nya och erfarna användare att skapa tabeller, frågor, formulär och rapporter. Den erbjuder också förbyggda kalkylblad för att spåra tillgångar, kunder, försäljningsorder och fakturor för att göra det enklare snabb implementering. Ger inbyggt stöd för de vanligaste databasmotorerna som MySQL, MS Access, PostgreSQL, etc. Som jämförelse stöder Calligras Kexi inte MS Access och är mindre mogen än Base.
Till skillnad från andra verktyg har WPS Office och OnlyOffice bara tre huvudkomponenter, och det finns inga ord om huruvida de någonsin kommer att tillhandahålla en ritapp eller en databas.
Huvudfaktorn bakom populariteten för onlinekontorssviter är att de tillåter flera användare att samarbeta och arbeta med samma dokument samtidigt. Och medan fristående kontorssviter fortsätter att få dragkraft, domineras utrymmet naturligtvis av anslutna kontorssviter som det allestädes närvarande Google Docs.
Google Dokument möjliggör interaktion tecken för tecken i realtid i Google Dokument, Google Kalkylark, Google Presentationer och Google Ritningar. När flera personer arbetar med samma dokument samtidigt, kan de alla se ändringar som gjorts av andra. Dessa samarbetsalternativ fungerar tillsammans med allmänhetens tillgång, så att du kan ställa in filåtkomstnivåer så att du kan styra vem som ser och redigerar dina filer. Som med andra funktioner kan du använda en annan Google-tjänst, Google Groups för att dela ett dokument med en grupp människor med ett klick.

LibreOffice Calc låter dig dela dokument med samtidigt tillträde att spela in för flera användare. Om varje användare har lagt till sitt namn på LibreOffice Användardata-sidan under Verktyg -> Alternativ, är det ganska enkelt att spåra bidragen från olika användare.
Calligra Suite har ännu inte implementerat en sådan funktion, och det nämns inte om dess implementering i framtida versioner. Det finns ingen färdplan för framtida utgåvor på projektets webbplats, så det finns inget sätt att förutsäga när eller om den här funktionen kommer att implementeras.
 Tab " Samarbete» i OnlyOffice-ordbehandlaren
Tab " Samarbete» i OnlyOffice-ordbehandlaren Med OnlyOffice får du en visuell signal som informerar dig om de passager som dina anställda arbetar med, och du kan prata med dem för att diskutera idéer. Men den här funktionen är inte tillgänglig i offlineredigeraren och du måste komma åt molnfunktionen för att komma åt den.
Precis som med ordbehandlare tar Calligra Stage presentationsprogram lite att vänja sig vid. Olika formateringsalternativ, t.ex. definiera animationer och övergångar, skjuts till en separat docker på höger sida av skärmen. Lägga till former begränsas på samma sätt av Lägg till former.
Google Slides erbjuder ett urval av flera mallar som hjälper dig att komma igång. Du kan lägga till bilder, former och diagram till varje bild och anpassa övergångseffekter. Du kan också välja olika färgscheman och teman för att skapa dynamiska bilder. Erbjuds stort antal tillägg, vilket innebär att du kan lägga till ännu mer innehåll till din bild. Du kan till exempel bädda in gratis HD-foton i dina bilder med Unslpash-tillägget. Tilläggen är indelade i kategorier - Utbildning, Affärsverktyg och Produktivitet.
OnlyOffice låter dig välja din bakgrundsdesign. Du kan ange siffror, grafer, textbilder och ritningar, och även lägga till övergångar till bilder. En unik egenskap hos redigeraren är den inbyggda fotoredigeraren. Den kan användas för att kontrollera ljusstyrkan, kontrasten och skärpan för alla bilder som infogas i en bild. Du kan också lägga till en ram till bilden, beskära den, ändra storlek eller orientering och göra många andra redigeringar. Fotoredigeraren är långsammare än dedikerade verktyg som GIMP.
Men det får jobbet gjort, och bekvämligheten med att redigera bilder inifrån själva verktyget kan inte överskattas. Du kan också infoga en YouTube-video i din bild genom att klicka på YouTube-fliken under Plugins och ange videons URL. Men när du startar bildspelet fungerar inte videon och allt du ser är en bild av den, utan en knapp eller något alternativ för att börja spela.
WPS Presentation och LibreOffice erbjuder all funktionalitet som förväntas av ett presentationsverktyg, som att lägga till animationer, övergångar, design, etc. Både WP Presentation och Calligra Stage låter dig välja bildstorlek (antingen en standard 4:3-skärm eller en 16 widescreen-skärm alternativ: 9).
Överväg också
Andra kit med öppen källkod, förutom deltagarna i vår jämförelse, finns det ingen i världen. Om inget av dessa fungerar för dig, kolla in Apache OpenOffice. LibreOffice bygger på det, men det fortsätter att förnya sig, men OpenOffice har stagnerat de senaste åren. En annan gratis kit– FreeOffice är baserat på Softmaker Office 2018, men liksom WPS Office och OnlyOffice innehåller det bara ett kalkylblad, ordbehandlare och presentationsverktyg.
Behöver du ett molnalternativ? Förutom Google Docs finns det flera, inklusive den egenutvecklade Zoho Office Suite eller öppen källkod Tiki för självdistribution. Ett annat genomförbart alternativ är Feng Office Community Edition, licensierad under AGPLv3. Och om du inte gillar någon av dem, kontakta individuella ansökningar: Gnumeriska eller Pyspread-pnn-kalkylblad. Abiword och Sozi är till för ordbehandling respektive presentationsskapande.
Att välja den bästa Office för Linux-analogen ledde oss till slutsatsen att det kanske inte är möjligt att tillfredsställa alla dina behov med en applikation. Detta gällde för grafik och kontorssviter, och kontorssviter var inget undantag. Om du har tillräckligt med resurser kan du förbereda presentationer i en applikation och lita på andra program för dina kalkylblad.
Exklusive de som tog sig upp på piedestalen, både charmade och gjorde oss besvikna i de återstående kontorssviterna. WPS Office är en stark spelare och vi rekommenderar optimistiskt användare att ge det en chans, men bristen på ODF-stöd, för att inte tala om att inte veta när det kommer att vara tillgängligt, beseglade dess öde i denna recension. Låt dig inte luras av att han är snabb, lyhörd och rolig att arbeta med. Frånvaron av många användbara funktioner i Linux-utgåvan misskrediterar den allvarligt.
Calligra Office, trots sin starka prestanda och imponerande funktionsuppsättning, var också en besvikelse, men främst på grund av dess gränssnitt. Om du kan bemästra dess esoteriska arbetsflöde och inte har något emot att hitta din egen väg genom trial and error, är det inget fel med det. Men om du planerar att köra Calligra på en liten skärm, säg en 14-tums bärbar dator, har du knappt tillräckligt med utrymme för att arbeta på ett dokument eller bilder, så det har inte mycket att göra på en piedestal heller.
Även om OnlyOffice och LibreOffice stöder proprietära Microsoft Office-format. OnlyOffice gör ett mycket bättre jobb med att visa dokument. Men till skillnad från andra sviter har den ingen databas eller ritapplikation och kan endast tillhandahålla ett kalkylblad, ordbehandlare och presentationsprogram. Dessutom en offlineversion för stationära datorer har inte alla funktioner som erbjuds i molnalternativen, och detta är också en besvikelse. Inom den begränsade uppsättningen av applikationer som erbjuds, presterar OnlyOffice dock ganska bra och är mindre resurskrävande än LibreOffice. Om du inte behöver oroa dig för att samarbeta med kollegor rekommenderar vi att du definitivt provar.
Google Docs och LibreOffice skiljer sig väldigt lite åt, förutom att det förra kräver en internetanslutning i vissa fall, medan det senare är en skrivbordslösning.
Så, efter allt som har skrivits, låt oss sammanfatta vår topp:
1:a plats LibreOffice
Webbplats: www.libreoffice.org
Licens: MPL 2.0 och andra gratis
Denna mogna kontorssvit utmärker sig på nästan alla sätt. Den bästa analogen office för Linux.
2 Google plats Dokument
Webbplats: https://docs.google.com
Licens: Proprietär
Gör samarbete enkelt.
3:e plats OnlyOffice
Webbplats: www.onlyoffice.com
Licens: AGPLv3
Imponerande stöd för proprietära format och fungerar som utlovat.
4:e plats Calligra Suite
Webbplats: www.calligra.org
Licens: GPL
Lika funktionsrikt som LibreOffice, men dess gränssnitt är väldigt krångligt.
5:e plats WPS Office
Webbplats: http://wps-community.org
Licens: Proprietär
Purister kommer inte att gilla den proprietära licensen och bristen på ODF-stöd.
Ända sedan folk började använda Linux har frågor om använder Microsoft Office-plattformen var mycket populär och utbredd, och nya användare var förvirrade över hur de skulle kunna få denna populära kontorssvit för sig själva. Trots allt bekanta program, är en viktig faktor för varje person.
Genom åren har många skapats olika sätt få Microsoft Office att fungera. I den här artikeln kommer vi att titta på det enklaste sättet för hur du installerar Microsoft Office på din Linux-maskin.
Förresten, vi har redan pratat om detta tidigare. En mycket användbar artikel för dig som gillar att spela spel. Dessutom är allt väldigt enkelt och enkelt att göra. Du kan följa länken ovan.
Microsoft Office 2013 är det som kommer att vara huvudfokus i den här guiden. Detta beror på att Office 2016 inte fungerar korrekt med Wine. Gå till företagets officiella webbplats och gör det konto Microsoft (eller logga in) och ladda ner Office-program 2013. Se till att bara ladda ner 32-bitarsversionen, även om ditt system är 64-bitars.
Att använda Wine-verktyg för att arbeta med Windows-program är ingen svår process. Med tillräckligt mycket ansträngning och vinmätning kan vem som helst köra ett Windows-program på Linux. Fast för många nya Linux-användare Vin kan vara tråkigt och irriterande att använda utan någon riktning.
Det är här PlayOnLinux kommer in. Detta är "vinskalet" som förenklar arbetet. I grund och botten är det ett verktyg som använder grundläggande teknik Vin och lägger till några lättanvända GUI-verktyg för att installera en mängd olika spel på Windows baserad och även program (till exempel MS Office).
Medel PlayOnLinux tillgänglig i de flesta moderna förråd Linux-distributioner. Installera det genom att öppna din pakethanterare eller programvaruförråd och söka efter "playonlinux" eller från terminalen (på Ubuntu):
Sudo apt installera playonline

Det finns många olika knappar och alternativ i PlayOnLinux. Det enda som betyder något är just nu, det här är knappen Installera" När du klickar på det, följer nästa fönster med ett sökfält. Skriv "Microsoft Office" i sökområdet.
Att söka efter denna term tar upp flera Microsoft versioner Kontor. Varje resultat är en installationsprofil, och när användaren klickar på den, PlayOnLinux skapar en vinmiljö och går igenom installationsprocessen.
Från resultaten väljer du "Microsoft Office 2013" och sedan " Installera" Nedan finns en varning om att "det här programmet testas för närvarande." Detta innebär att PlayOnLinux-profilen för Office 2013 är under testning och kan uppleva vissa hicka. Klicka på OK för att fortsätta.

Detta kallas av mästaren Windows installationer. Läs anvisningarna och välj " Nästa" för att gå vidare till nästa del av installationsprogrammet. PlayOnLinux ber användaren att tillhandahålla en installationsfil.

Ange installationsprogrammet där du laddade ner det tidigare i handledningen, eller klicka på "Använd DVD-ROM(ar)" och installera MS Office 2013 istället.
När installationsprocessen börjar kommer PlayOnLinux att konfigurera den inneslutna Wine-miljön och vara värd för Microsoft Office i den. Härifrån kommer Microsoft Office att vara tillgängligt från Linux-skrivbordet.
Microsoft installation Office Linux är väldigt enkelt, men ibland kanske inte Office 2013 installeras. Detta beror på att 64-bitarsversionen inte fungerar. För Office 2013 måste du använda 32-bitarsversionen för att köra Linux och Wine.
Dessutom kanske Office-installationsprogrammet inte fungerar med PlayOnLinux och kan till och med krascha. Detta är inte nödvändigtvis ett fel med Office-installationsprogrammet och är troligen ett problem med PlayOnLinux Office 2013-skriptet som installerar själva programmet. Om detta händer är det bäst att helt enkelt starta om PlayOnLinux och försöka igen.

Installation Windows-program på Linux är aldrig en tillförlitlig process. Problem uppstår ofta. Det är därför användare bör vara uppmärksamma på WineHQ när de använder Wine. Det här är en webbplats som katalogiserar hundratals Windows-program, hur de körs på Wine och hur användare kan åtgärda problem som kan uppstå för att programmen ska köras korrekt.

Även om Microsoft kan köra Linux med Wine, gör det det inte det enda sättet använda Office Suite. Om du har problem med att köra någon version av denna kontorssvit finns det ett alternativ.
Ett tag har Microsoft haft ett alternativ till Google Docs som kallas Office 365. Programmet är inte perfekt och är inte lika bra som dess motsvarighet på skrivbordet. Men om den här metoden för att installera Microsoft Office misslyckades för dig är detta ett annat alternativ.
Om Office 2013 och 365 misslyckades med Linux och du letar efter bättre alternativ, ta en titt Libre Office. Det är ett välkänt Linux-first-alternativ till Microsoft Office-paketet, och det är mycket svårt för utvecklare att göra det bekant med och kompatibelt med Microsofts teknologier.
Sedan finns det WPS Office, en svit som är designad för att se ut precis som Microsoft Office, såväl som FreeOffice. Tillsammans med allt detta, här är en lista med fem gratis alternativ Microsoft OneNote ( notera app) och fem bra alternativ Microsoft Outlook.
Som du förstår går det väldigt snabbt att installera Microsoft Office Linux. Visst, ibland kan det finnas misstag, men de kan lätt hanteras.
Att byta till Linux betyder inte att du måste ge upp din Windows-applikationer. Förekomsten av Wine (och PlayonLinux) har gjort det lättare att installera och använda Windows-applikationer (i i detta fall, Microsoft Office 2013). Om du inte behöver någon av de egenutvecklade funktionerna som följer med Microsoft Office rekommenderar vi att du provar alternativa kontorssviter som LibreOffice, eftersom de är ganska stabila, utvecklas och kapabla.
Om du har några frågor om ämnet " Installera Microsoft Office Linux"- skriv om det i kommentarerna. Vi kommer definitivt att läsa din kommentar och försöka hjälpa dig med din fråga.
Om du hittar ett fel, markera en text och klicka Ctrl+Enter.
En av de vanligaste kritiken mot gratis operativsystem på Linux baseradär att det existerande programvara för dem inte alltför lämpliga för kontorsbruk. Många skyller på standardkontorssviten Libre Office för dess ovanliga gränssnitt, ofullständig kompatibilitet med vanliga format eller brist på funktioner. Därför vill vi rekommendera dig en alternativ utveckling, en kontorssvit Kingsoft Office, som har allt du behöver för att framgångsrikt arbeta med dokument.
Kingsoft Office-mjukvarupaketet är skrivet av kinesiska utvecklare och är välkänt bland användare idag. Vi beskrev versionen för Windows i, och nu vill vi presentera dig för hur programmet fungerar i Ubuntu-miljön. Den består av tre komponenter - en textredigerare, en kalkylbladsredigerare och ett verktyg för att skapa presentationer.
Omedelbart efter att du har installerat och startat programmet möts du av ett modernt bandgränssnitt, mycket välbekant för alla Microsoft Office-användare. Alla vanliga kontorsformat stöds, och programmet upplever inga svårigheter även när man öppnar ganska komplexa dokument.
Redaktörsgränssnittet är på engelska. Även om det i programinställningarna är möjligt att manuellt installera en annan språkpaket, motsvarande filer för det ryska språket finns tydligen inte på Internet. Men att aktivera rysk stavningskontroll är väldigt enkelt. För att göra detta, i hjälpmenyn Verktyg borde komma till saken Ställ in stavningskontrollspråk.

I allmänhet kan vissa användare till och med förväxlas med dessa menyer, eftersom det finns flera av dem i programmet: huvudmenyn, som visas när du klickar på den blå knappen med programmets namn, och den extra, som öppnas när du klickar på den lilla pilen bredvid. Lägg till den extra panelen med stilar, klipp och dokumentstruktur som visas till höger. Men i allmänhet är programgränssnittet mycket bekvämt och orsakar inte några besvär bokstavligen från den första bekantskapsminuten.

Samma positiva intryck finns kvar efter att ha bekantat sig med kalkylarksredigeraren och programmet för att skapa presentationer. Tyvärr tillåter inte omfattningen av denna artikel oss att gå in i detalj om deras funktionalitet, men jag kan säga att dessa program är helt redo att fungera som standardarbetsverktyg.

Efter en kort bekantskap med kontorssviten Kingsoft Office fick jag intrycket av att kinesiska utvecklare återigen kunde göra inte bara en kopia av en välkänd produkt, utan också, på något sätt, en produkt som var överlägsen originalet. Modernt gränssnitt, utmärkt hastighet, kompatibilitet med alla populära kontorsformat, låg systemkrav och samtidigt helt gratis. Detta är precis vad alla Ubuntu-användare saknade.
Det är svårt att ge upp något bekant och ta ett steg mot något nytt. Detta kan bekräftas av de som bestämt sig för att byta operationssalar Windows-system på Linux. Bristen på analoger till traditionella program blir ofta ett allvarligt hinder för övergången till ny programvara. Andelen missnöjda personer är högst bland dem som använder Windows kontorspaket. Ett välbekant gränssnitt, perfekt kunskap om programmens egenskaper och möjligheter - allt detta tvingar användare att göra ett val. Tyvärr är detta inte alltid till fördel för Linux.
Problemet är att de flesta helt enkelt inte har någon aning om att det finns motsvarigheter till Microsoft Office på Linux. Idag kommer vi att prata om gratis konkurrenter till den mest använda kontorssviten och analysera deras för- och nackdelar.
En kontorssvit för att arbeta med text, grafer och tabeller, så att du kan redigera bilder och bearbeta data. Öppnar samma format som Microsoft Office. Som standard sparas filer i Öppna dokument. Den har en liknande design och gränssnitt, en identisk uppsättning alternativ.
Paketet med program som finns i OpenOffice:
I en textredigerare Författare Det finns ett stort antal standardobjekt i verktygsfältet. Allt finns till hands, du behöver inte leta efter det ena eller det andra verktyget i vildmarken i en textredigerare.
I detta paket Det är bekvämt att arbeta med grafik - bilden kan flyttas, beskäras, komprimeras, etc. Korrigeringssystemet är inte så bra. Författaren kanske helt enkelt inte märker vissa fel i texten.
En analog till Excel i detta paket är Beräkn. Det skiljer sig faktiskt inte från Microsofts "bror". Om inte, när du tar bort en tabell, kommer en dialogruta att fråga dig vad som behöver skickas till papperskorgen – hela objektet eller en viss del av det.

OpenOffice Impress sämre än Microsoft PowerPoint när det gäller resursförbrukning. När du kör en stor presentation kan programmet sakta ner datorn eller till och med frysa den.
OpenOffice.org Base designad för att arbeta med databaser, det finns inga grundläggande skillnader med MS OfficeAccess.

Men ansökan Dra har inga analoger i kontorspaketet. Det påminner lite om Words utökade ritpanel, med mer olika effekter. Med detta program kan du skapa en primitiv 3D-modell.
Matematik låter dig arbeta med formler eller använda grafiska gräns-snittet, eller direkt i formelredigeraren.
Viktigt att veta. OpenOffice är en bra ersättning för MS Office. Dess största nackdel är dess resursintensitet, vilket kan resultera i svårigheter när du arbetar med komplexa dokument. Å andra sidan utvecklas detta program ständigt, med varje ny version korrigeras buggar och brister.
OpenOffices "lillebror" är LibreOffice. Den har samma mjukvarupaket som OpenOffice, ett användarvänligt gränssnitt som påminner om Microsofts kontorssvit i design. Kännetecknas av en lista med unika funktioner, till exempel att aktivera ett navigeringsträd i Writer, en dialogruta för att skapa titelsidor, etc. Men OpenOffice kan skryta med snabbhet. Programvaran är 23 % snabbare i Writer och 20 % snabbare i Calc än Libre.
Fram till 2010 hette produkten KOffice. Sedan 2014 har det inte varit en del av KDE. Som standard öppnas dokument i formatet OpenDocument.
Grundläggande CalligraSuite-applikationer:
Calligra Ordär ett ordbehandlingsprogram som har standarduppsättning funktioner: du kan placera bilder, grafer och tabeller i texten. För att bli vän med den här redigeraren måste du förstå principen för dess funktion. Varje dokument består av ett visst antal ramar, som kan innehålla text eller grafiska element skapade i andra applikationer.

Ansökan Calligra Lakan låter dig arbeta med flera ark samtidigt, har en grundläggande uppsättning funktioner, som i andra liknande program.
Calligra Etapper kännetecknas av ett enkelt användargränssnitt. Allt finns här nödvändiga verktyg för att skapa ett bildspel: det är möjligt att lägga till illustrationer, geometriska objekt och olika effekter.

Viktigt att veta. Det speciella med den här kontorssviten är dess mångsidighet. Utöver de huvudsakliga innehåller den ett relativt stort belopp ytterligare applikationer. Till exempel vektor och raster grafiska redaktörer, Flöde Och Planera — individuella program för att skapa diagram och flödesscheman. Den största nackdelen är att detta paket kräver förbättring, eftersom det släpar efter Microsoft Office när det gäller tekniska egenskaper.
Denna produkt är mer än flera kontorsprogram kombinerade till ett enda paket. GNOME Office-program är mindre sammanlänkade än OpenOffice- eller KOffice-komponenter. Antalet program som utgör paketet förändras ständigt.
Huvudprogramvaran i GNOME Office:
– en textredigerare med ett brett utbud av funktioner. Dess fördel är möjligheten att exportera filer i doc- och docx-format. Format som stöds inkluderar AbiWord (.zabw), RTF, PDF, XHTML och HTML, DocBook (.dbk). Den har också ett lokaliserat gränssnitt.

Gnumerisk– applikation för att arbeta med tabeller. Du kan ange data i följande format: numerisk, redovisning, procent, monetär, text och andra. Du kan lägga till olika objekt i tabeller, ändra skalan och använda stilar.
GNOME-DB– ett verktyg för att arbeta med databaser. Består av tre hjälpprogram. Det första är libgda-biblioteket, som är ett abstraktionslager som låter dig arbeta med olika typer data. Det andra programmet är libgnomedb. Det kan betraktas som libgdas programmeringsgränssnitt för GNOME-miljön, med vilket du kan utföra operationer med data och ändra dem. Ett annat verktygsprogram som heter Mergeant är GUI till libgnomedb och libgda.
GIMP– ett program utformat för att fungera med rastergrafik. Det är en gratis motsvarighet till Photoshop, har ett liknande gränssnitt och en uppsättning funktioner.
Detta paket innehåller också en vektorgrafikapplikation. Inkscape, Eye of GNOME– för att se bilder, Dia– att skapa diagram, Hyvlare– Master i projektledning.

Viktigt att veta. I GNOME Office kan du anpassa praktiskt taget allt: från utformningen av arbetsmiljön till antalet applikationer. Trots strukturens komplexitet noterar användarna enkelheten och bekvämligheten i gränssnittet, riktat till nybörjare.
Och till sist, några tips om hur du väljer en kontorssvit förLinux
Enkelhet och bekvämlighet är av största vikt. Först och främst, var uppmärksam inte på funktionaliteten, utan på gränssnittet. Arbetsmiljö ska vara okomplicerat och begripligt.
Gör dina prioriteringar. Installera endast de program som är användbara i ditt arbete. En copywriter behöver först och främst en textredigerare, en designer behöver program för att skapa grafik och en sekreterare behöver verktyg för att arbeta med databaser.
Väg för- och nackdelar. Den här artikeln beskriver endast huvudpaketen. Det finns faktiskt ett stort antal av dem. Hitta så mycket information som möjligt om programvaran du ska installera. Samtidigt är det viktigt att bekanta dig inte bara med allmän information, utan också med recensioner från dem som använder detta paket.
Tidigare har jag redan beskrivit situationen med . Kort sagt, om du desperat behöver Word, så är den enda adekvata lösningen virtuell maskin. Men är det nödvändigt? Linux har trots allt flera inbyggda kontorssviter.
Linux? Nej, jag har inte hört...
I den här artikeln kommer vi att prata om detta: är kontorssviterna tillgängliga på Linux kompatibla med MS Office, och i så fall i vilken utsträckning? Jag gör en bokning direkt - jag är först och främst intresserad arbeta med texter, så allt nedan kommer främst att gälla ordbehandlare- Word och dess Linux-analoger.
Jag skulle gärna skriva något om presentationer och bordsprocessorer, men jag är inte bra på dem. Däremot är mitt arbete nära besläktat med texter och nästan varje dag passerar ett dussin textfiler genom mig, ofta innehållande, förutom text, teckningar, både gjorda direkt i Word och insatta utifrån, tabeller, formler och ofta komplex formatering. Generellt sett är förutsättningarna för testning mycket goda.
När jag flyttade till Linux blev det uppenbart att den viktigaste aspekten av lokala kontorssviter för mig var möjligheten att öppna allt som skapades i Word-dokument och hur dess utseende kommer att motsvara hur detta dokument ser ut i Word. Efter att ha diskuterat detta ämne på forum och sociala nätverk, jag kom fram till att det är just den punkten som oroar många.
Det är precis vad jag kommer att prata om nedan, naturligtvis, berätta lite om varje kontorspaket som helhet.
Låt mig börja med det faktum att jag från början planerade att skapa ett slags "syntettest" - en sida i Word, med olika formateringselement, bilder, formler etc. Det blev dock direkt klart att idén inte var den bästa, eftersom det dåligt återspeglade den verkliga situationen. Därför valde jag en annan taktik - i två veckor såg jag hur det eller det programmet öppnas skapat i Word textfiler, och jag nämnde redan ovan att jag tittar på i genomsnitt tio av dem om dagen. Två veckor har gått och nu har jag något att berätta.
Våra testpersoner är fyra kontorssviter - två är för närvarande i allmänhetens ögon - Libre Office och WPS Office. Och två mindre ofta nämnda är Softmaker Office och Calligra Suite.
Jag ska genast säga att om du behöver öppna ett dokument som skapats i Word, och det finns ett behov av att det ska se ut exakt som författaren har tänkt sig, handlar det inte om Libre Office. De största problemen som fångade mitt öga är att den inte "får upp" en del av textformateringen, och har även problem med ritningar och diagram gjorda direkt i Word. Vissa av dem är förvrängda till oigenkännlighet. Av någon anledning "plockade" inte Libre Office Writer upp sidmarginalinställningarna korrekt i alla fall, vilket ledde till att texten såg allt annat än ut som i Word. På andra sidan, om du i princip behöver öppna ett dokument, är Libre Office "före resten." Medan vissa element helt enkelt inte visas i andra produkter, kommer Libra att försöka visa allt, om än lite skevt. Med andra ord, paketet har sitt eget gränssnitt och kopierar ingenting. Det liknar vagt äldre versioner av MS Office, men bara på distans. Att arbeta med Libre Office är bekvämt och trevligt. Mest på Linux använder jag denna kontorssvit och dessa rader skrivs i Libre Office Writer.
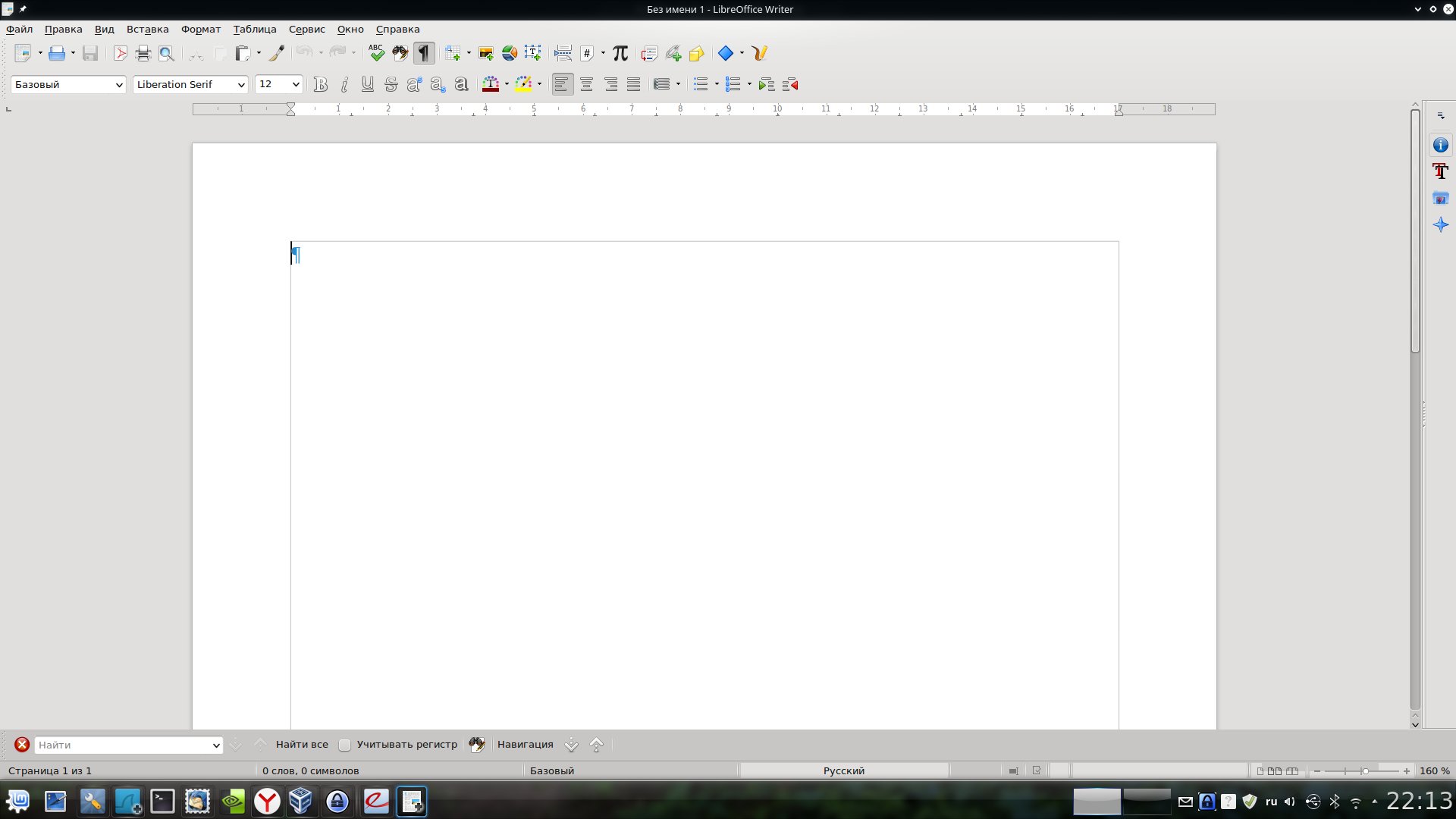
Jag kan inte heller låta bli att notera att det nu förbereds för release ny version Libre Office, som har många förändringar, inklusive de som syftar till att öka kompatibiliteten med MS Office-format. Så situationen som beskrivs ovan kan snart förändras. Så vitt jag vet pågår arbetet med ett "band"-gränssnitt i stil med Microsoft-produkter. Jag vet inte hur, men jag har redan vant mig vid det här gränssnittet, och jag tycker att det är väldigt bekvämt, särskilt i sammanhanget med en textredigerare. Så vi väntar.
På forum kallas WPS Office ofta som "fullständigt kompatibel med MS Office", så jag installerade det med särskilt intresse. Det finns faktiskt ett visst mått av kompatibilitet. Låt oss inte glömma att nu jobbar vi bara med alfaversionen, så allt ligger fortfarande framåt, som man säger.
Samtidigt kan vi redan säkert säga att de flesta dokument i WPS Writer ser likadana ut som i Word, och detta är mer av en prestation! För mig själv noterade jag problem med många formler som WPS, till skillnad från Libre, inte visar alls. Den vill inte heller visa vissa bitmappsbilder infogade i textfiler. Dessutom kunde jag inte identifiera något mönster. Vissa dyker upp, andra inte. Problemet inträffar inte ofta, men det dyker upp. Bland annat kan vi notera ytterligare några mindre problem, till exempel visas inte alltid markörer i punktlistor korrekt osv.

WPS Office har två gränssnittslägen, ett mer likt Word 2003 och det andra mer som moderna versioner. Tyvärr är det moderna "ribbon"-gränssnittet, enligt min mening, inte särskilt väl utformat. Men i alla fall är närvaron av en kontorssvit som, även i alfatestningsstadiet, ger en så hög grad av kompatibilitet med MS Office mycket glädjande. Även om WPS subjektivt sett fortfarande är "fuktigt" för vardagsarbete.
Den tredje produkten jag vill prata om är Softmaker Office (). Version 2016 för Windows är tillgänglig på utvecklarens webbplats, men endast version 2012 är tillgänglig för Linux än så länge Av någon anledning tog jag inte det här kontoret på allvar. Och förgäves. Konstigt nog är det ordbehandlaren som ingår i detta paket som enligt min mening ger den bästa kompatibiliteten med Word. Problem uppstod endast med formler för vilka en annan formelredigerare än den "infödda" Word en användes för. Allt annat var bara bra.
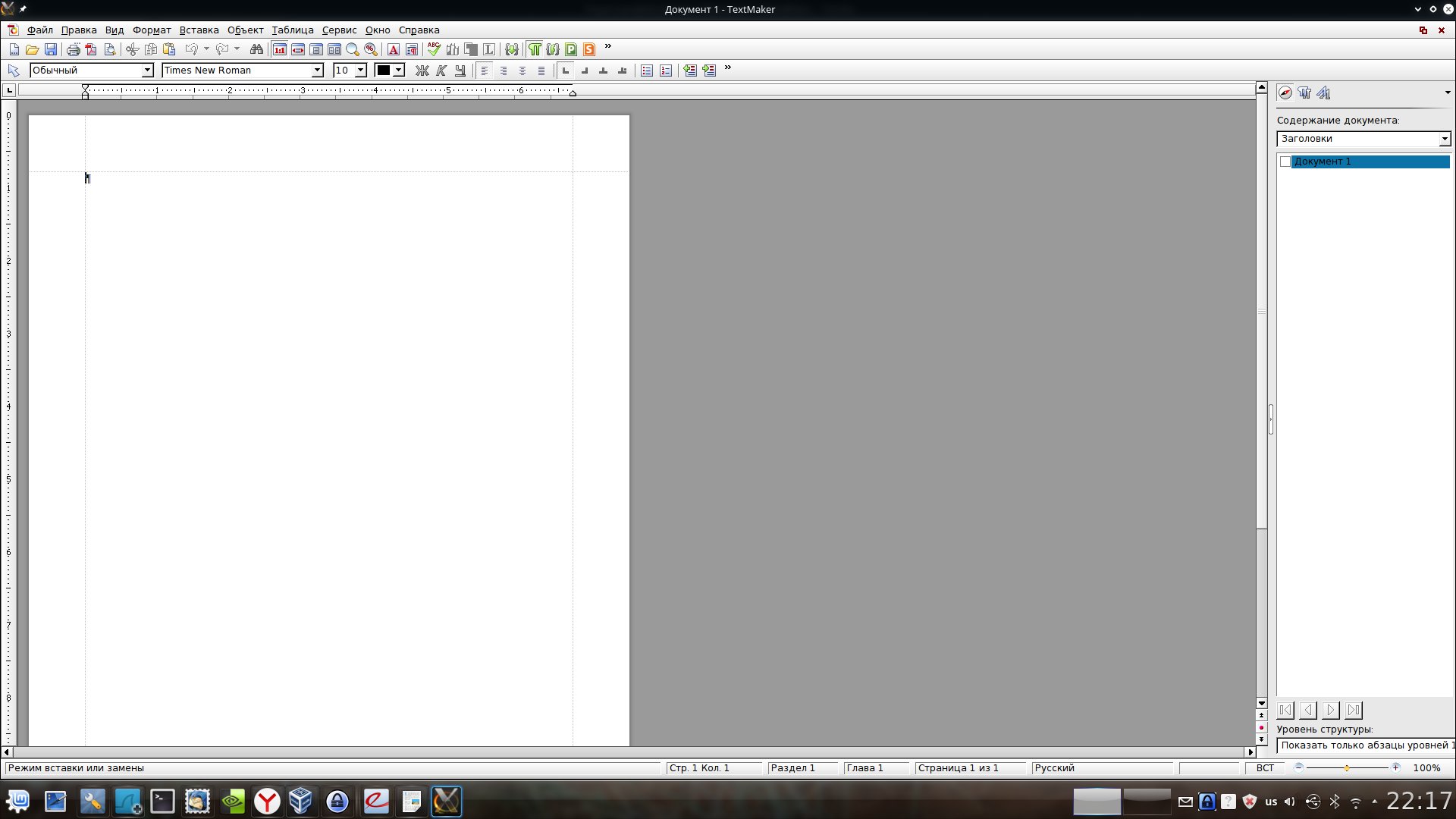
Naturligtvis var det en fluga i salvan. Softmaker Office är en betalprodukt. Full version kostar 80 dollar. Det finns en gratisversion, som innehåller ett antal begränsningar - om vi pratar om textredigerare, då är detta oförmågan att spara filer i DOCX- och PDF-format - bara DOC och det "inhemska" formatet, samt ett antal andra begränsningar. Men om kontorssviten inte är ditt huvudsakliga arbetsverktyg, då gratis version ganska nog. Här är det förresten viktigt att notera att det är gratis, även för kommersiellt bruk.
Annars är allt väldigt bra, programmet ser seriöst ut, gränssnittet liknar dock Word 2003, men i den betalda versionen är det ganska flexibelt anpassningsbart. Även om detta kan vara ett litet minus för dem som är vana vid gränssnittet "band".
Det sista vi kommer att diskutera är Calligra Suite. Tyvärr blir diskussionen kort. Direkta nackdelar inkluderar den sämsta kompatibiliteten med Word (glöm inte att artikeln inte handlar om själva kontorssviterna, utan om kompatibilitet).

Jag kommer inte ens att beskriva alla aspekter som Calligra "suger" i när det gäller kompatibilitet, det finns för många av dem. Dessutom var jag personligen inte alls imponerad av programmets ursprungliga gränssnitt - alla verktygsfält i det finns till höger om texten. Och även om detta kan vara mycket lämpligt på moderna bredformat "rektangulära" monitorer, visade det sig vara svårt att vänja sig vid, även om detta är subjektivt.
På senare år har situationen med kontorssviter på Linux förbättrats radikalt. Som ett minimum finns redan Libre Office, som verkligen lätt täcker lejonparten av den genomsnittliga användarens behov.
Om du behöver kompatibilitet med Word bör du vara uppmärksam på att det utvecklande WPS Office är värt att titta på - det är säkert.
Calligra Suite ger tyvärr intrycket av en böjd produkt. Av vad jag har läst på nätet verkar det vara så.
Tja, om du behöver "slutlig och oåterkallelig" kompatibilitet med Word, är en virtuell maskin med Windows och MS Office ditt val.