Иногда с проблемой зависания Google Chrome сталкиваюсь имено на БВ, так как пооткрываю 30 вкладок с интересными вопросами и начинаются злоключения с зависанием. Поэтому самая главная проблема, когда Google Chrome начинает зависать - это множество открытых вкладок. Бороться с этим можно либо не нагружать браузер, либо более радикальными мерами:
Обычно, при установке всяческих плагинов и расширений на браузер Гугл Хром, появляется просьба перезагрузить Google Chrome.
Имеется ввиду выключить его, и включить заново.
Закрыть можно либо классически способом - при помощи крестика на красном фоне в углу, либо при помощи комбинации клавиш Alt + F4.
Если перезапустить браузер нужно так как он завис, нажмите Ctrl + Shift + Esc или Ctrl + Alt + Delete, и закройте интернет-обозреватель при помощи Диспетчера Задач.
Я часто сталкивалась с проблемой зависания браузера Google Chrome и сильной нагрузке.
При открытии 20-50 вкладок и быстрого обновления их приводит к зависанию браузера и он нуждается в перезагрузке.
Добиться перезагрузки браузера Google Chrome вы можете такими способами:
А вот видео, где вы можете посмотреть как сделать Google Chrome быстрее:
Иными словами нам нужно закрыть браузер и снова его открыть/запустить. И добиться того, чтобы все открытые до закрытия (до рестарта) при перезапуске снова открылись.
Это можно сделать банальным закрытием Хрома (красный крестик в правом верхнем углу или же сочетание клавиш Ctrl и F4) и повторным его запуском. Также, если браузер завис, можно перезагрузить компьютер. После включения открываем Chrome и при этом сверху появляется (должна появится) кнопка Восстановить.... Нажимаем и вкладки восстанавливаются.
Также можно воспользоваться и диспетчером задач, который вызывается комбинациями клавиш:
Браузер Google Chrome,можно перегрузить с помощью клавиатуры нажав CTRL + R, а так же через браузер нажав кнопочку
Такая кнопка должна по любому находиться в Google Chrome, в общем приглядывайтесь,два варианта самые простые.
Есть специальное расширения для хрома Clear Cache. С помощью данного расширения можно очистить кэш, удалить кукиз, удалить историю и нажатием комбинации клавиш. Короче говоря, перегрузить хром не выходя из него.
Делается это следующим образом:
1) В хроме в ручную нажимаем правой кнопкой мыши и выбираем настройки:

2) Кликаем расширение и внизу кликаем еще расширения

3) В окне поиска пишем Clear Cache, находим его в списке и жмем + бесплатно. В выплывшем окне нажимаем добавить.

4) После установки в правом верхнем углу появится значок Clear Cache.
Для настройки расширения нажимаем правой кнопкой мыши на значке Clear Cache и выбираем Настройки.

5) В появившейся вкладке ставим галочку на RELOAD.

6) Далее внизу Вы можете выбрать другие необходимые Вам опции. Например, поставим галочку на Cache и Cookies. Более того, справа после слова Cookies есть едва заметная шестернка механизма. С е помощью можно настроить очистку кукис, жмем его чтобы настроить на очистку кукисов только для какого то конкретного сервера. Нажимаем на стрелочку ниже и прописываем FTP адрес сервера, например 109.237.293.8
После этого при нажатие на значок Clear Cache на тул баре хрома будет очищаться только данные по этому серверу. Для остальных приложений ничего не измениться. Это можно использовать если Вам по каким то причинам нужно удалить кукис с одного сервера, но не хочеться чтобы хром удалял кукис для всего остального. Можно никаких серверов не прописывать, тогда все действия Clear Cache будут применяться ко всему к чему имел доступ хром.

7) Ниже выбираете период времени, за который необходимо все почистить. После этого просто закрываем вкладку в хроме. Вс сохраниться.
8) Чтобы каждый раз не искать и не тыкать мышкой значок Clear Cache на тул баре хрома, можно для этого действия задать горячие клавиши. Для этого жмем на значок Clear Cache на тул баре хрома правой клавишей мыши и выбираем Настроить.В правом нижнем углу находим Быстрие клавиши. Нажимаем и задаем удобную Вам комбинацию клавиш.

Вот таким образом можно фактически перегрузить хром, не выходя из него и с сохранением всех данным на нужных вкладках.
В принципе, Вам вполне может помочь и обычное закрытие и повторное открытие браузера. Если же данный способ оказался бессмысленным, то можно в ярлыке Google Chrome в вкладке обьект написать после пробела -no-sandbox и в будущем запускать именно с этого ярлыка.
И кстати не забывайте во время обновлять свой браузер.
Как обновить браузер Google Chrome:
Есть совсем простой способ, мало известный. Попробуйте сделать следующее:
Никакие из Ваших данных потеряны не будут.
Браузеры, как и все другие компьютерные программы иногда требуют перезагрузку (чаще всего в контакте и одноклассниках).
Раньше они очень часто зависали и чтобы продолжить работу, их требовалось обновить или перезапустить.
Сегодня браузеры работают стабильно, тем не менее, иногда их нужно перезагрузить, перезапустить или обновить.
Если вы захотите перезапустить веб обозреватель, то потеряете открытую страницу со всеми вкладками, а вот если обновить, то все сохранится.
Рассмотрим подробнее как восстановить работоспособность браузера, используя несколько способов перезагрузки, в частности опера, мозила, интернет эксплорер, Google Chrome (хром).
Если по какой либо причине у вас браузер начал «вытворять чудеса», то существует универсальный способ быстро его обновить.
Он подходит не только ко всем веб обозревателям, но и к большинству компьютерных программ.
От вас требуется просто нажать клавишу F5, иногда может понадобиться сочетание с еще одной — Ctrl+F5.
Есть и другие способы сугубо индивидуальные. Рассмотрим для основных браузеров по отдельности.
Во многих веб обозревателях для перезагрузки, есть специальная кнопка, в опере она не предусмотрена.
Это не беда. Кликните в любом месте на открытой странице оперы, правой клавишей мыши и нажмите на строку: «обновить».
Опера перезагрузится и откроется на той же странице или вкладке.
Мозила в отношении перезагрузки более продвинута. Вам понадобится лишь нажать на кнопку находящуюся в конце .
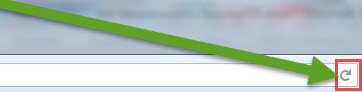
Сразу после нажатия мозила обновится и откроется на той же странице, где вы были.
Чтобы перезагрузить интернет эксплорер, вам, как и в случае с мазилой, нужно кликнуть на кнопку в конце адресной строки.
После этого в интернет эксплорер начнется процесс обновления страницы. Откроется та же что и была открыта.
В Google Chrome (хром) кнопка перезагрузки предусмотрена, только находится не в конце адресной строки, как в других веб обозревателях, а вначале.
После нажатия, страница или вкладка обновится и вы сможете продолжать работать.
Все бы было хорошо, если бы не но! Иногда веб обозреватель может зависнуть намертво – обычные способы (описанные выше) помочь не смогут.

Как перезапустить тогда, покажу на примере интернет эксплорер. Нажмите три клавиши Ctrl+Shift+Esc одновременно.
Запустится Теперь как показано на рисунке выше выделите браузер, который хотите перезапустить.
В моем случае интернет эксплорер. Затем внизу просто нажмите на опцию «снять задачу».
После этого появится вкладка для подтверждения. В ней нажмите на параметр: «завершить сейчас». Вот и все. Надеюсь, разобрались. Успехов.
В Chrome, в адресной строке нужно набрать — chrome://restart и нажать Enter.
Если не получается, то «Свойствах» ярлыка, в строке «Объект» нужно добавить пробел и прописать -disable-restore-session-state
В Firefox нажмите Shift+F2 и в появившейся внизу строке напишите restart и нажмите Enter.
В Internet Explorer нужно его закрыть и снова открыть IE, после чего нажать Ctrl + T и в открывшемся окне найти и нажать вкладку «Повторно открыть последний сеанс».
Браузер Google Chrome снискал свою популярность как один из самых быстрых, удобных и безопасных веб-обозревателей. В то же время он, пожалуй, и самый прожорливый (среди браузеров) потребитель ресурсов, в частности оперативной памяти.
Если для современных систем это не проблема, то для пользователей более скромного железа не желающих расставаться с полюбившимся браузером - определённые трудности.
Зачастую им приходится сталкиваться с ситуацией, когда несколько одновременно открытых вкладок браузера перестают отвечать на запросы, и нужно быстро перезапустить Chrome, не потеряв при этом открытые вкладки.

Как вы обычно перезапускаете Google Chrome? Скорее всего, вы его закрываете, а затем вновь совершаете двойной клик по ярлыку на рабочем столе. Это традиционных подход.
В Google Chrome есть много интересных скрытых функций, и сейчас я расскажу об одной из таких - перезагрузка Chrome из адресной строки без потери открытых вкладок.
В адресной строке браузера введите следующий адрес: chrome://restart . Нажмите на клавишу Enter. Вуаля! Google Chrome самостоятельно перезагрузиться.
Если вам частенько приходится его перезагружать, то хорошей идеей будет создание закладки. Теперь вы сможете перезагрузить Google Crome в один клик и не терять при этом открытые вкладки.

1. Нажмите Ctrl + D
(Windows) или Cmd + D
(Mac), чтобы добавить эту страницу в свой браузер.
2. Теперь нажмите кнопку «Изменить»
и в поле ввода URL введите chrome://restart
3. Нажмите «Сохранить»
. Закладка перезапуска создана.
Вы можете смело перезагружать браузер без боязни потерять открытые вкладки, но имейте в виду, что любая несохраненная в них работа (например, заполненные формы) скорее всего будет потеряна.
Вот и все. Кстати, открою еще один секрет. Введите в адресной строке браузера chrome://chrome-urls, и просмотрите все функции Chrome, к которым можно получить доступ через подобные URL-адреса.
Рано или поздно каждый пользователь задумывается, как перезапустить браузер. Об этой элементарной задаче необходимо помнить даже начинающему юзеру. Ведь перезагрузка интернет-обозревателей может пригодиться при системных сбоях и во время зависаний. В каждом браузере есть свои методы решения задачи. Обо всех них будет рассказано ниже. В действительности все намного проще, чем кажется. И даже дошкольник справится с поставленной задачей.
Самым простым решением является его закрытие и открытие вновь. Фактически пользователю нужно будет завершить работу с обозревателем, а затем начать ее вновь.
Для этого потребуется:
Как перезапустить браузер? Как мы уже говорили, основные способы воплощения задумки в жизнь зависят от используемой программы для выхода в сеть. Но среди универсальных приемов зачастую выделяют определенные сочетания клавиш. О них мы и поговорим.

Итак, некоторые интересуются, что значит "перезапустить браузер". Есть несколько определений, а именно:
Чаще всего подразумевается второй вариант развития событий. Для его реализации стоит нажать в браузере на кнопку F5. Либо можно воспользоваться сочетаниями:
Эти подходы тоже считаются универсальными. Теперь можно немного поговорить о секретах обновлений в разных интернет-обозревателях.
Но для начала рассмотрим ситуацию, при которой может потребоваться экстренная перезагрузка. Этот расклад не слишком часто встречается, но он имеет место.
Как перезапустить браузер, который завис или тормозит? Для этого потребуется выполнить следующее:
Как правило, после этого любое выбранное приложение будет экстренно закрыто. Теперь останется только перезагрузить обозреватель сети. Ничего трудного или непонятого в этом нет.
Начнем с обновления Opera. Это довольно популярный браузер, работа с которым доставляет минимум хлопот.

Руководство по обновлению страничек в "Опере" выглядит так:
После проделанных действий открытая вкладка будет обновлена. Данный прием работает в большинстве обозревателей, но он не пользуется особой популярностью.
Как перезапустить браузер? Следующее на очереди приложение - "Мозилла Фаерфокс". Работать с этим обозревателем довольно просто. И производится с минимальными затратами.
Чтобы осуществить перезапуск открытой страницы, потребуется:
После клика по данному элементу управления обновляется только текущая страница. Если хочется перезагрузить все вкладки, то процедуру придется повторить на всех открытых сайтах.
Как перезагрузить браузер "Эксплорер"? Этот обозреватель не слишком часто используется людьми, но работать с ним нужно уметь.
Проводится точно так же, как и в "Мозилле". Достаточно нажать на кнопку с изображение закругленной стрелки в открытой вкладке. Ничего непонятного или сверхъестественного.
Как перезапустить браузер "Гугл Хром"? С подобным приложением работать весьма просто. Обновление страниц здесь производится при помощи нажатия на уже знакомый нам элемент управления. Речь идет о закругленной стрелке.
В отличие от "Мозиллы" и "Эксплорера", соответствующая кнопка в "Хроме" находится за пределами адресной строки. Если точнее, то слева от нее. Рядом расположены кнопки "Вперед" и "Назад". Клик по соответствующему элементу управления обновит активную вкладку, сделает шаг назад или вперед.
Теперь понято, как перезапустить браузер "Хром" и не только. Во всех перечисленных браузерах есть команды, отвечающие за перезагрузку всех открытых в обозревателе вкладок.

Выглядят они так:
Пожалуй, это все. Отныне понятно, как перезапустить браузер в том или ином случае.