Operativsystemet MS-DOS består av många olika filer. De inkluderar de faktiska operativsystemfilerna IO.SYS, MSDOS.SYS och kommandoprocessorn COMMAND.COM. Utöver dessa tre filer, som är en fungerande kärna i MS-DOS, innehåller distributionen av operativsystemet filer med så kallade externa kommandon, såsom FORMAT, FDISK, SYS, drivrutiner för olika enheter och några andra filer.
IO.SYS-filen innehåller ett tillägg till det grundläggande input/output-systemet och används av operativsystemet för att kommunicera med datorns hårdvara och BIOS.
MSDOS.SYS-filen är på sätt och vis en uppsättning avbrottshanterare, specifikt INT 21H-avbrottet.
Kommandoprocessorn COMMAND.COM är utformad för att organisera en dialog med en datoranvändare. Den analyserar de kommandon som användaren matat in och organiserar deras utförande. De så kallade interna kommandona - DIR, COPY, etc. bearbetas av kommandoprocessorn.
Resten av operativsystemets kommandon kallas externa. De externa kommandona heter så eftersom de finns i separata filer. Operativsystems externa kommandofiler innehåller hjälpprogram för att utföra olika operationer, som att formatera diskar, sortera filer och skriva ut texter.
Drivrutiner (vanligtvis filer med tillägget SYS eller EXE) är program som stöder olika hårdvara. Användningen av drivrutiner löser enkelt problemen med att använda ny hårdvara - anslut bara lämplig drivrutin till operativsystemet.
Applikationsprogram interagerar med enheten via drivrutinen, så de ändras inte när hårdvaran ändras. Till exempel kan en ny skivenhet ha ett annat antal spår och sektorer, andra kontrollkommandon. Allt detta beaktas av föraren, och applikationsprogrammet kommer att fungera med den nya disken som tidigare, med hjälp av DOS-avbrott.
Operativsystemfilerna IO.SYS, MSDOS.SYS och COMMAND.COM måste skrivas till en specifik plats på disken. Du får inte kopiera dem till andra kataloger på disken.
Om du behöver göra en startdiskett som du kan använda för att starta upp MS-DOS på din dator, räcker det inte att bara kopiera de huvudsakliga operativsystemfilerna - IO.SYS, MSDOS.SYS och COMMAND.COM - till disketten.
För att göra en systemdiskett måste du använda antingen FORMAT- eller SYS-kommandona, eller specialprogram, som Safe Format-programmet från Norton Utilities-paketet.
Det enklaste sättet att göra en tom diskett startbar är att använda det externa MS-DOS-kommandot SYS. För att använda den, sätt in en tom diskett i enheten och från rotkatalogen på enhet C: utfärda kommandot:
SYS A: eller SYS B:Efter att SYS-kommandot har utförts kommer disketten att innehålla filerna IO.SYS, MSDOS.SYS och COMMAND.COM skrivna till specifika platser på disketten. Du kan starta MS-DOS från den här disketten genom att sätta in en systemdiskett i A:-enheten innan du slår på strömmen.
När datorn slås på överförs kontrollen till bootstrap-proceduren som finns i skrivskyddat minne på datorns moderkort. Bootstrap-proceduren kontrollerar datorns hårdvara, utgör den första delen av avbrottsvektortabellen, initierar externa enheter och påbörjar processen att ladda operativsystemet.
Att ladda operativsystemet börjar med att startproceduren försöker läsa den allra första sektorn på disketten som satts in i enhet A: (på en startdiskett innehåller den här sektorn operativsystemets loader). Om en systemdiskett sätts in i enheten läses starthanteraren från den och kontrollen överförs till den.
Om disketten inte är en systemdiskett, det vill säga den inte innehåller en startpost, visas ett meddelande på skärmen som ber dig att byta ut disketten.
Om det inte finns någon diskett alls i enhet A: läser BIOS huvudstartposten för enhet C: (Master Boot Record). Detta är vanligtvis den allra första sektorn på disken. Kontrollen överförs till bootloadern, som finns i denna sektor. Starthanteraren analyserar innehållet i partitionstabellen (den finns också i denna sektor), väljer den aktiva partitionen och läser startposten för denna partition. Startposten för den aktiva partitionen (Boot Record) liknar startposten som finns i den första sektorn på systemdisketten.
Startposten för aktiv partition läser IO.SYS- och MSDOS.SYS-filerna från disken och laddar dem i datorns RAM-minne. Därefter analyseras innehållet i konfigurationsfilen - CONFIG.SYS -. Den här filen anger drivrutiner och inbyggda program som måste laddas in i RAM. Efter att ha laddat de drivrutiner och inbyggda program som specificeras i CONFIG.SYS-filen, överförs kontrollen till kommandoprocessorn COMMAND.COM.
Kommandoprocessorn består av tre delar - resident, initierande och transitiv. Boendedelen laddas först. Den bearbetar avbrott INT 22H, INT 23H, INT 24H och hanterar lastningen av transitdelen. Den här delen av skalet hanterar MS-DOS-fel och uppmanar användaren att vidta åtgärder när fel uppstår.
Transitdelen av kommandoprocessorn är placerad i adresser med högt minne. Den här delen innehåller DOS-interna kommandohanterare och en batchfiltolkare med tillägget .BAT. Den transitiva delen utfärdar en systemprompt (till exempel A:>), väntar på att operatörens kommando ska matas in från tangentbordet eller från en batchfil och organiserar deras exekvering.
Initieringsdelen används endast i processen att ladda operativsystemet och förblir inte inbyggd i RAM. Initieringsdelen, förutom några andra åtgärder, initierar exekveringen av filen AUTOEXEC.BAT. Batchfilen AUTOEXEC.BAT kan lista program som måste köras när datorns operativsystem startar upp.
Efter att ha laddat kommandoprocessorn och utfört de initiala procedurerna som anges i filen AUTOEXEC.BAT, är systemförberedelserna för drift slutförda.
Operativsystemet MS-DOS finns i två varianter. Det första alternativet är avsett för installation på en oförberedd (oformaterad) datordisk och levereras vanligtvis med datorn. Det andra alternativet är utformat för att uppgradera versionen av ett redan installerat operativsystem, säljs separat och har ordet "Uppgradera" i sitt namn.
För att installera startversionen behöver du bara sätta in den första disketten i distributionssatsen i enhet A: innan du slår på datorn. När du har slagit på strömmen och kontrollerat datorns system börjar MS-DOS-operativsystemet laddas från disketten du satte i. I slutet av nedladdningsprocessen startar installationsprogrammet automatiskt. Installationsprogrammet guidar dig genom stegen för att installera MS-DOS på din dators hårddisk.
Om din datordisk redan innehåller ett MS-DOS-operativsystem bör du ta reda på versionen av MS-DOS. Detta kan göras med hjälp av VER-kommandot, som svar på vilket raden kommer att visas på konsolen:
MS-DOS version 5.0Om versionen av operativsystemet som är installerad på din dator är lägre än 6.0 bör du (även om det inte krävs) uppdatera det till 6.0. Detta kan göras med uppgraderingsvarianten av MS-DOS-distributionen.
I det här avsnittet kommer vi att titta på hur vi installerar MS-DOS version 5.0 på en dator med en oförberedd (oformaterad) hårddisk.
Om din dator har en oformaterad eller opartitionerad disk måste du installera MS-DOS med distributionens startversion.
I avsnittet "Hur man uppgraderar till 6.0 MS-DOS-operativsystem" kommer vi att titta på versionen av MS-DOS-distributionen som är avsedd att uppgraderas.
För att köra installationsprogrammet för startversionen av distributionssatsen måste du sätta in den första disketten av distributionssatsen i enhet A: innan du slår på datorn. När du har slagit på strömmen och kontrollerat datorns system börjar MS-DOS-operativsystemet laddas från disketten du satte i. I slutet av nedladdningsprocessen startar installationsprogrammet automatiskt.
Efter att ha fastställt datorns konfiguration visar installationsprogrammet en startskärm på skärmen. Du kan antingen fortsätta med MS-DOS-installationsprocessen genom att trycka på knappen
Om du fortsatte med MS-DOS-installationen genom att trycka på
Den här menyn ställer in aktuellt datum och tid, namnet på ditt land, tangentbordsinställningar, media som MS-DOS ska installeras på. Om du vill ändra aktuellt datum, tid, landsnamn eller tangentbordsinställningar, välj önskat menyalternativ och tryck på knappen
Om du har en IBM PC AT-dator skrivs ändringar av aktuellt datum och tid till CMOS-minnet och rätt tid ställs automatiskt in nästa gång MS-DOS startas.
Internationell support ställs in med "LAND" och "KEYBOARD" i den här menyn. Välj objektet "LAND" och tryck på knappen
Om det finns Ryssland i den här listan, placera markören i motsvarande position och tryck på knappen
Om du har ändrat "LAND", gör du samma ändringar i elementet "KEYBOARD".
När du har gjort ändringar i den här menyn fortsätter du med MS-DOS-installationsprocessen genom att välja "Inställningarna är korrekta" och klicka på
Följande meny kommer att visas på skärmen:
Installera till: C:DOS Kör Shell vid start: JA De angivna alternativen är korrekta.Raden "Installera till" anger katalogen där MS-DOS kommer att installeras. Som standard kommer MS-DOS-filer att skrivas till C:DOS-katalogen. Du kan ändra platsen för MS-DOS-katalogen om det behövs. För att göra detta, välj raden "Installera till" och klicka
Raden "Kör Shell vid start: JA" betyder att i framtiden, efter att operativsystemet har laddats, kommer Dos Shell att starta automatiskt. Om du inte tänker använda Dos Shell, välj raden "Kör Shell vid start:" och tryck på knappen
För att förhindra att MS-DOS Shell startar automatiskt, välj raden "Kör inte MS-DOS Shell vid start" och klicka på
När du är klar med alla ändringar, välj raden "De listade alternativen är korrekta" och tryck på knappen
Om din dators hårddisk inte är formaterad visas ett meddelande på skärmen:
Ditt system har en eller flera hårddiskar med ledigt utrymme. Detta utrymme måste partitoneras och formateras innan MS-DOS version 5.0 kan använda det.Detta meddelande informerar dig om att datorn har en eller flera hårddiskar. För att använda dem måste du först skapa partitioner och logiska enheter på dem och sedan formatera dem. En meny med tre objekt kommer att visas nedan:
Tilldela allt ledigt hårdutrymme för MS-DOS Tilldela allt ledigt hårdutrymme för MS-DOS Tilldela inte ledigt hårdutrymme för MS-DOSOm du väljer raden "Tilldela allt ledigt hårdutrymme för MS-DOS" kommer allt utrymme på datorns hårddisk att tilldelas MS-DOS. Installationsprogrammet partitionerar och formaterar automatiskt datorns disk. Detta kommer att skapa en C:-enhet.
Om du vill spara diskutrymme för ett annat operativsystem, eller om du ska skapa flera logiska diskar, välj raden "Tilldela allt ledigt hårdutrymme för MS-DOS" och tryck på tangenten
I det här fallet kommer installationsprogrammet först att köra programmet FDISK.EXE. Du måste partitionera hårddisken med FDISK själv - skapa partitioner och logiska diskar på den. Instruktioner för att använda programmet FDISK.EXE finns i avsnittet "Hur man skapar logiska diskar".
När du har arbetat klart med FDISK.EXE återgår kontrollen till installationsprogrammet och det kommer automatiskt att utföra högnivåformatering av de logiska diskarna du skapade.
Raden "Tilldela inte ledigt hårdutrymme för MS-DOS" betyder att du inte vill tilldela ledigt hårdutrymme för MS-DOS, och därmed vägra att installera operativsystemet på hårddisken.
När du installerar MS-DOS för första gången rekommenderar vi att du skapar en logisk enhet genom att välja "Tilldela allt ledigt hårdutrymme för MS-DOS" från menyn.
Tryck på knappen för att fortsätta installationsprocessen
När 100 % av disken är formaterad, kommer processen att börja kopiera operativsystemfilerna från distributionssatsen till datorns hårddisk.
När du kopierar distributionsdisketterna kommer installationsprogrammet att be dig sätta in nya diskar i enheten:
Sätt i disken märkt MS-DOS 5.0 Disk 2 i enhet A: När du är klar trycker du på ENTER.Efter att ha kopierat den senaste distributionsdisketten kommer installationsprogrammet att rapportera att MS-DOS-installationen är klar:
Installationen är nu klar. Ta bort alla disketter från dina enheter och tryck sedan på ENTER för att starta MS-DOS version 5.0.Detta slutför installationsprocessen för operativsystemet MS-DOS version 5.0. Ta ut den sista distributionsdisketten från enheten och tryck på knappen
Installationsprogrammet skapar automatiskt konfigurationsfilerna CONFIG.SYS och AUTOEXEC.BAT. Deras innehåll beror på din dators hårdvarukonfiguration.
CONFIG.SYS-filen kommer att se ut så här:
DEVICE=C:DOSSETVER.EXE DEVICE=C:DOSHIMEM.SYS DOS=HÖGA FILER=10Den automatiskt genererade CONFIG.SYS-filen laddar SETVER.EXE-residentprogrammet och HIMEM.SYS-drivrutinen (endast på maskiner med 80286-, 80386- och 80486-processorer).
HIMEM.SYS-drivrutinen används för att hantera utökat minne. Utan denna eller en annan liknande drivrutin kan utökat minne inte användas.
Programmet SETVER.EXE krävs för program utformade för äldre versioner av MS-DOS. När sådana program ber om ett versionsnummer "lurar" SETVER.EXE dem och returnerar fördefinierade värden för dem.
Kommandot DOS=HIGH säger åt MS-DOS att använda en del av det utökade minnet (högt minnesområde) för att hysa sina egna moduler och buffertar. I det här fallet ökar mängden tillgängligt huvudminne för program något.
Kommandot FILES=10 innebär att MS-DOS kan ha upp till 10 filer öppna för läsning eller skrivning samtidigt. Beroende på vilken programvara du tänker använda kan du behöva ändra detta värde. Till exempel, när du använder databaser, är det som regel nödvändigt att öka antalet möjliga öppna filer från 10 till 50. En sådan ökning är inte förgäves, en ökning av antalet FILER medför ytterligare förbrukning av dator-RAM.
För nybörjare rekommenderar vi inte att du ändrar innehållet i filen CONFIG.SYS om det inte är absolut nödvändigt, eftersom felaktiga ändringar kan resultera i försämrad prestanda hos operativsystemet eller andra problem.
Förutom filen CONFIG.SYS skapas batchfilen AUTOEXEC.BAT automatiskt. Den kan innehålla följande kommandon:
Kommandot @ECHO OFF avbryter visningen av texten i en batchfil under dess exekvering. I det här fallet betyder det att när datorn startar upp kommer inte texten i filen AUTOEXEC.BAT att visas på skärmen.
Kommandot PROMPT definierar utseendet på MS-DOS-prompten. I vårt fall genererar kommandot PROMPT $p$g en promptsträng som visar hela sökvägen till den aktuella katalogen följt av tecknet ">". Genom att ge kommandot PROMPT andra alternativ kan du anpassa MS-DOS-prompten som du vill.
PATH-kommandot ställer in sökvägarna till kataloger där man söker efter filer som ska köras.
Kommandot SET TEMP=C:DOS ställer in miljövariabeln TEMP. Denna variabel anger katalogen där temporära MS-DOS-filer kommer att skapas.
I det här avsnittet tar vi upp proceduren för att uppgradera MS-DOS-operativsystemet till version 6.0.
För att uppgradera din MS-DOS-version måste du sätta i den första distributionsdisketten och köra programmet SETUP.EXE som finns på den här disketten. Disketten kan sättas in i vilken enhet som helst. Om du till exempel satte in en diskett i enhet B:, skulle du ange följande kommando:
B:SETUP.EXE /GAlternativet /G säger åt installationsprogrammet att inte spara den gamla versionen av MS-DOS.
När det har startat kontrollerar installationsprogrammet (installationsprogrammet) din dators hård- och mjukvarukonfiguration.
Efter att ha fastställt datorns konfiguration visar SETUP.EXE en startskärm på skärmen. Du kan antingen fortsätta med MS-DOS-installationsprocessen genom att trycka på knappen
Om du fortsatte installationsprocessen genom att trycka på knappen
Ris. 9.1. Konfigurationsdefinition
Den här menyn bestämmer typen av operativsystem som tidigare installerats på datorn, platsen för katalogen där operativsystemfilerna ska placeras och typen av videoadapter. Vi är mest intresserade av platsen för MS-DOS-katalogen. Typen av operativsystem och typ av videoadapter bestäms automatiskt av SETUP-programmet och behöver som regel inte ändras.
Som standard kommer MS-DOS-filer att skrivas till katalogen som innehåller de gamla MS-DOS-filerna. Du kan ändra platsen för den här katalogen, även om du inte bör göra det om det inte är nödvändigt. För att ändra platsen för katalogen, välj "MS-DOS-sökväg" från menyn och tryck på knappen
Om du håller med om den föreslagna konfigurationen eller redan har gjort alla nödvändiga ändringar, välj alternativet "Inställningen är korrekt" från menyn och tryck på knappen
MS-DOS version 6.0 inkluderar Microsoft Backup-programmet, utformat för att dumpa innehållet på datorns hårddiskar till disketter, Microsoft Undelete-programmet för att återställa raderade filer och Microsoft Anti-Virus-paketet för att upptäcka och ta bort virus. Distributionen inkluderar både MS-DOS och Windows-versioner av dessa program. När du har bestämt din MS-DOS-konfiguration kan du välja vilket av dessa program som ska installeras på din dators hårddisk. För att göra detta visar installatören en meny (se figur 9.2).
Sekventiellt val med markörknapparna från menyn fig. 9.2 "Säkerhetskopiering:", "Återställ:", "Anti-Virus:" element som är ansvariga för dessa program och tryck på knappen
Ris. 9.3. Meny för val av mjukvaruversion
Den första raden i menyn - "Windows och MS-DOS" betyder att DOS- och Windows-versionerna av detta program kommer att installeras. Den andra är endast för Windows, den tredje är endast för DOS och strängen "Ingen" betyder att du inte kommer att installera det här programmet för varken MS-DOS eller Windows. Välj önskad konfiguration och klicka
Windows-versioner av program kan bara installeras om Windows-operativsystemet redan är installerat på datorn. Annars kan du bara installera MS-DOS-program i det första steget. Efter installation av Windows kan du upprepa MS-DOS-installationsprocessen genom att köra SETUP.EXE med alternativet /E. I det här fallet installeras Microsoft Backup, Microsoft Undelete och Microsoft Anti-Virus, resten av operativsystemfilerna kopieras inte.
När du äntligen har bestämt dig för vilka program du vill installera väljer du fig. 9.2 punkt "Installera de listade programmen" och tryck på knappen
Installationsprogrammet ger dig nu en sista möjlighet att avbryta MS-DOS-installationsprocessen. För att avbryta installationsprocessen, tryck på F3-tangenten. Om du tänker fortsätta med MS-DOS-installationen, tryck på knappen
Efter att du tryckt på knappen
När alla disketter har kopierats kommer installationsprogrammet att korrigera filerna CONFIG.SYS och AUTOEXEC.BAT. Den kommer då att be dig att ta bort den sista disketten från enheten och trycka på tangenten
Ett meddelande kommer att visas på skärmen om att installationen av operativsystemet är klar. Tryck på knappen igen
Om filerna CONFIG.SYS och AUTOEXEC.BAT inte fanns på hårddisken innan du installerade MS-DOS (du installerar startdistributionen eller tog bort dessa filer själv), skapas de automatiskt av installationsprogrammet. Deras innehåll beror på din dators hårdvarukonfiguration.
Filen CONFIG.SYS kan se ut så här, till exempel:
DEVICE=C:DOSSETVER.EXE DEVICE=C:DOSHIMEM.SYS DOS=HIGH FILES=30 SHELL=C:DOSCOMMAND.COM C:DOS /pJämfört med CONFIG.SYS-filen som skapades automatiskt när MS-DOS version 5.0 installerades, har FILES-värdet ökats och kommandot SHELL har lagts till. Kommandot SHELL=C:DOSCOMMAND.COM C:DOS /p anger att kommandoprocessorn finns i C:DOS-katalogen.
Utöver filen CONFIG.SYS skapas batchfilen AUTOEXEC.BAT automatiskt. Innehållet i filen AUTOEXEC.BAT är detsamma som filen AUTOEXEC.BAT som skapades vid installation av MS-DOS version 5.0:
@ECHO OFF PROMPT $p$g PATH C:DOS SET TEMP=C:DOSEfter installation av MS-DOS från distributionen kommer du inte att kunna komma igång ännu. Utan ytterligare inställningar kanske ryska tecken inte visas på skärmen, andra tecken kommer att visas istället. Dessutom, även om videoadaptern på din dator är russifierad på hårdvarunivå och kyrilliska tecken fortfarande visas, kommer du inte att kunna skriva dem på tangentbordet.
Så omedelbart efter att du har installerat MS-DOS är det dags att börja russifieringen. Förryskningsprocessen beskrivs i avsnittet "Hur man russifierar MS-DOS".
Det nya operativsystemet MS-DOS version 6.0 har flera viktiga funktioner som inte är tillgängliga i tidigare versioner:
MS-DOS version 6.0 låter dig skapa skärmmenyer och förgrena sig vid den tidpunkt då CONFIG.SYS-filen körs, beroende på den rad som användaren valt. I detta fall, med hjälp av en speciell variabel, kan förgrening utföras ytterligare i filen AUTOEXEC.BAT.
Med DoubleSpace Dynamic Compressor kan du öka kapaciteten på dina hårddiskar genom att komprimera informationen på dina hårddiskar. I det här fallet finns det inget behov av att separat köpa dynamiska komprimeringsverktyg såsom Stacker-paketet, eftersom DoubleSpace ingår i MS-DOS version 6.0 distributionspaketet.
Microsoft Defrag-programmet låter dig defragmentera filer på diskar, vilket ökar deras prestanda. Hittills har program som detta behövt köpas separat.
Med Microsofts antivirusprogram kan du utföra förebyggande arbete för att upptäcka och ta bort virus från din dators operativsystem.
Med hjälp av Microsoft Backup-programmet kan du med jämna mellanrum säkerhetskopiera information från datordiskar. Backup kommer att spara värdefull data lagrad på hårddiskar i händelse av olika nödsituationer.
För första gången innehåller MS-DOS program speciellt utformade för att köras på Microsoft Windows operativsystem.
Efter installation av Microsoft Undelete, Microsoft Anti-Virus och Microsoft Backup läggs gruppen "Microsoft Tools" som innehåller deras ikoner till i huvudfönstret i Programhanteraren. Menyn "Verktyg" läggs till i huvudmenyn i Programhanteraren.
Den nya versionen av EMM386.EXE-drivrutinen ger tillgång till fler minnesblock. Detta frigör mer huvudminne för MS-DOS-program.
Nyare versioner av kommandona LOADHIGH och DEVICEHIGH låter dig ange platsen i minnet där program och drivrutiner laddas.
MS-DOS version 6.0 innehåller programmet MemMaker, som gör att datorer med 80386 och högre processorer kan optimera användningen av RAM. MemMaker justerar CONFIG.SYS- och AUTOEXEC.BAT-filerna så att drivrutiner och inbyggda program laddas in i det utökade minnet när det är möjligt. Detta ökar mängden huvud-RAM som är tillgängligt för MS-DOS-program.
Om, när du laddar operativsystemet, när skärmen visar inskriptionen "Startar MS-DOS ...", tryck på knappen
Du kan också gå igenom kommandona i filen CONFIG.SYS och bekräfta att varje kommando har utförts. För att göra detta måste du trycka på tangenten när du laddar MS-DOS
Nästa kommando kommer att visas på skärmen följt av menyn "?". Om vi nu trycker på knappen
Datorns hård- och mjukvarukonfiguration definieras i konfigurationsfilen CONFIG.SYS och i kommandofilen AUTOEXEC.BAT.
Om du har flera personer som arbetar på din dator, eller om du använder inkompatibla programvaruprodukter, måste du lagra flera CONFIG.SYS-konfigurationsfiler och flera AUTOEXEC.BAT-batchfiler. Vid behov måste du byta namn på dem och starta om datorn.
MS-DOS version 6.0 ger en möjlighet att definiera flera olika konfigurationer i en enda CONFIG.SYS-fil. Den nödvändiga konfigurationen väljs med hjälp av en meny som kan beskrivas i filen CONFIG.SYS.
MS-DOS version 6.0 definierar flera specialkommandon för att beskriva menyer:
Datorkonfigurationskommandon och menybeskrivningskommandon är grupperade i så kallade kommandoblock och menybeskrivningsblock. Block börjar med rubriker. Rubriken består av blocknamnet inom hakparenteser. Blocket slutar antingen med rubriken på nästa block eller med slutet av filen.
För att definiera flera konfigurationer i filerna CONFIG.SYS och AUTOEXEC.BAT måste du utföra flera åtgärder:
Låt oss ta en närmare titt på de individuella menybeskrivningskommandona.
Kommandot används för att inkludera kommandon från ett konfigurationsblock till ett annat. Formatet för detta kommando visas nedan:
INCLUDE=blocknamnDen enda parametern blockname anger namnet på det konfigurationsblock som ska inkluderas.
Anger textfärg och bakgrundsfärg för menyalternativ. Detta kommando kan endast användas i ett menybeskrivningsblock. Kommandot MENUCOLOR har följande format:
MENYFÄRG=x[,y]Parametern x anger textfärgen för menyalternativen och y-parametern anger menyns bakgrundsfärg. Färgen definieras av siffror från 0 till 15 enligt följande tabell:
Ställ inte in x och y till samma värde, eftersom detta kommer att få menyalternativets text att smälta in i bakgrunden.
Anger konfigurationen som laddas efter att den angivna tiden har förflutit om användaren inte har valt en annan konfiguration. Kommandot MENUDEFAULT kan endast användas i menybeskrivningsblocket i filen CONFIG.SYS. Formatet för detta kommando visas nedan:
MENUDEFAULT=blocknamn[,timeout]Parametern blockname anger namnet på konfigurationsblocket som laddas efter att tiden som specificeras av timeoutparametern har förflutit. Timeoutparametern anges i sekunder och kan vara från 0 till 90 sekunder.
Kommandot MENUITEM definierar konfigurationsmenyalternativ. Detta kommando kan endast användas i ett menybeskrivningsblock. En meny kan ha upp till nio alternativ. Om detta inte räcker för dig kan du använda den extra menyn (kommando
Parametern blockname anger namnet på det konfigurationsblock som motsvarar detta menyalternativ. När användaren väljer ett menyalternativ, kommer kommandona från konfigurationsblocket med namnet blockname att utföras. Blocknamnet måste vara kortare än 70 tecken och får inte innehålla följande tecken: snedstreck (), omvänt snedstreck (/), kolon, semikolon, likhetstecken och hakparenteser.
Parametern menu_text specificerar texten du vill visa i detta menyalternativ. Om parametern menu_text inte är definierad, kommer namnet på konfigurationsblocket att visas i menyn. Texten som anges av parametern menu_text måste vara kortare än 70 tecken och kan innehålla alla tecken.
Kommandot UNDERMENY lägger till ett nytt objekt i huvudkonfigurationsmenyn. När du väljer ett menyalternativ som specificerats av kommandot UNDERMENY, visas ytterligare en meny.
Formatet för att anropa detta kommando visas nedan:
SUBMENU=blocknamn[,menu_text]Parametern blockname definierar namnet på det extra menybeskrivningsblocket. Till skillnad från beskrivningsblocket i huvudmenyn, som har namnet , måste tilläggsmenyn ha ett annat namn. Längden på det extra menyblockets namn bör inte överstiga 70 tecken. Blocknamnet får inte innehålla ett snedstreck (), omvänt snedstreck (/), kolon, semikolon, lika eller hakparenteser.
Den valfria parametern menu_text anger texten som motsvarar det nya menyalternativet. Om du inte anger parametern menu_text, kommer det nya menyalternativet att visa namnet på undermenybeskrivningsblocket som anges av den första parametern i kommandot SUBMENU.
Låt oss anta att det är tre personer som arbetar på en IBM PCAT 386-dator. Den första körs på Microsoft Windows operativsystem och använder ordbehandlaren Microsoft Word. Den andra föredrar att använda Lexicon-textredigeraren för att redigera dokument. Den tredje fungerar inte med varken Microsoft Windows eller Lexicon.
I MS-DOS version 5.0 måste var och en av dessa användare behålla sina egna versioner av datorns konfigurationsfiler, CONFIG.SYS och AUTOEXEC.BAT, och byta namn på dem permanent.
Operativsystemet MS-DOS version 6.0 har kompletterats med nya kommandon (beskrivna ovan) utformade för att organisera menyn för val av konfiguration vid tolkningen av filen CONFIG.SYS.
Här är ett exempel på en CONFIG.SYS-fil som kan vara installerad på den här datorn:
menuitem=Windows, Windows-konfiguration menuitem=Lexicon, Lexicon-konfiguration menuitem=Standart, Standardkonfiguration device=c:doshimem.sys dos=höga buffertar=15 device=c:dosemm386 NOEMS dos=hög,umb devicehigh=c:dosSMARTDRV. EXE 2048 1024 device=c:dosSMARTDRV.EXE 2048 device=c:dossetver.sys device=c:dosemm386 NOEMS dos=high,umb devicehigh=c:dosSMARTDRV.EXE 2048 devicehigh=c:dossetver.sys files=40Denna CONFIG.SYS-fil innehåller beskrivningar av tre olika konfigurationer - konfigurationen för att arbeta under operativsystemet Windows, konfigurationen för att arbeta med ordbehandlaren Lexicon och konfigurationen för att arbeta i MS-DOS-operativsystemet.
För alla tre konfigurationerna exekveras kommandona i blocket. Det finns två kommandon där: DEVICE=C:DOSHIMEM.SYS och DOS=HIGH. Dessa kommandon laddar den utökade minneshanteraren HIMEM.SYS och gör det möjligt för MS-DOS att använda det höga minnesområdet (HMA).
Efter att ha utfört dessa två kommandon visas huvudmenyn på skärmen, definierad i blocket:
_ Konfiguration för Windows Konfiguration för Lexicon Standard-konfigurationNär du har valt den konfiguration du vill ladda ner, tryck på knappen
Slutligen exekveras kommandot files=40 som finns i det sista blocket. Detta slutför tolkningen av filen CONFIG.SYS och MS-DOS börjar köra batchfilen AUTOEXEC.BAT.
Om det behövs kan du förgrena dig inuti filen AUTOEXEC.BAT baserat på den konfiguration som valts i filen CONFIG.SYS. Den speciella miljövariabeln CONFIG är avsedd för detta ändamål. När kommandon körs i filen CONFIG.SYS ställs CONFIG-variabeln in på namnet på det valda konfigurationsblocket.
I batchfilen AUTOEXEC.BAT kan du kontrollera värdet på variabeln CONFIG och utföra olika kommandon beroende på dess värde. För att kontrollera tillståndet för miljövariabeln CONFIG kan du använda kommandona
Låt oss ta AUTOEXEC.BAT som ett exempel för föregående exempel.
set temp=c:temp c:dosmode >nul CON CP PREP=((866) c:dosega.cpi) c:dosmode >nul CON CP SEL=866 loadhigh c:utswakeyb.com rem !!! Låt oss gå vidare till etiketten som motsvarar värdet på rem !!! miljövariabel CONFIG goto %config% :Windows sökväg c:win;c:dos;e:nc;c:ut;d:nu7;e:bcbin;d:winword; loadhigh c:winSMARTDRV.EXE 2048 1024 loadhigh c:winmouse.com win goto end_ :Lexikonsökväg c:lex;c:dos;e:nc;c:ut;d:nu7;e:bcbin; c:dosSMARTDRV.EXE 2048 c:mousemouse.com lex goto end:Standart sökväg c:dos;e:nc;c:ut;d:nu7;e:bcbin; loadhigh c:dosSMARTDRV.EXE 2048 loadhigh c:mousemouse.com nc goto end:endNär MS-DOS börjar köra kommandon från filen AUTOEXEC.BAT ställs miljövariabeln TEMP först in, sedan läses teckensnitt som innehåller kyrilliska tecken.
Sedan, med kommandot GOTO %CONFIG%, överförs kontrollen till etiketten som motsvarar namnet på det valda konfigurationsblocket. Konfigurationsblockens namn listas i menybeskrivningsblocket i filen CONFIG.SYS.
Alltså, beroende på vilken konfiguration som väljs i menyn, kommer kontrollen att överföras till en av tre etiketter - Windows, Lexicon eller Standard. I det här fallet exekveras endast dess egna kommandon för varje konfiguration. Efter att ha utfört kommandona efter etiketterna, övergår kontrollen till END-etiketten och exekveringen av batchfilen AUTOEXEC.BAT avslutas.
Till exempel, om du, när du tolkar filen CONFIG.SYS, väljer huvudmenyalternativet märkt "Konfiguration för Windows", kommer miljövariabeln CONFIG att ställas in på Windows och kontrollen kommer att gå till etiketten:Windows.
Här ställs miljövariabeln PATH, diskcache-drivrutinen och musdrivrutinen laddas. Sedan laddas Windows-operativsystemet.
Uppsättningen tecken som kan visas på din dators skärm i MS-DOS-text- och grafiklägen finns på läsminnet (ROM) på videoadaptern.
Operativsystemet Windows, till skillnad från MS-DOS, använder inte tecken från grafikkortets ROM. För att visa tecken använder Windows teckensnittsuppsättningar lagrade i specialfiler.
Vanligtvis lagras den så kallade utökade standarduppsättningen av ASCII-tecken i videoadapterns ROM. Denna uppsättning innehåller inga kyrilliska tecken och därför kan datorn inte visa dem på skärmen.
För att "russifiera" videoadaptrar kan du antingen programmera om adapterns ROM eller använda speciella inbyggda program som ersätter grafikkortets teckenuppsättning med din egen.
"Russifiering" av videoadaptrar på ROM-nivå gör att du kan spara några kilobyte dator-RAM i framtiden, eftersom det inte finns något behov av att använda speciella inhemska program. Dessutom, om du har otur och har en CGA- eller Hercules-videoadapter installerad på din dator, så är flashning av ROM den enda möjligheten (förutom naturligtvis att byta ut videoadaptern, vilket förresten är att föredra i det här fallet ) för att visa kyrilliska tecken i textlägen.
Att blinka videoadapterns ROM kräver dock speciell hårdvara och information om platsen för teckensnittet som är inställt i ROM. Att flasha en ROM är således en mycket svår uppgift och kan endast utföras av högt kvalificerade specialister.
När du "russifierar" videoadaptern med hjälp av speciella program är det nödvändigt att ladda en liten inbyggd modul i datorns RAM. Denna inbyggda modul kommer att ersätta teckenuppsättningen som är lagrad i videoadapterns ROM.
I avsnittet "Hur man russifierar MS-DOS" kommer processen att förryska en videoadapter att beskrivas mer i detalj.
Förutom russifiering av videoadaptern är det nödvändigt att "Russify" datorns tangentbord. Vanligtvis innehåller tangentbord inga specialtangenter för inmatning av ryska tecken. Särskilda residentprogram är utformade för att "russify" tangentbordet. Efter laddning förblir de i RAM-minnet och spårar användaren som trycker på en viss tangentkombination, till exempel den högra tangenten
Om du trycker på tangentbordstangenterna kommer det inte att skrivas in latinska utan ryska tecken. Vanligtvis tilldelas nycklarna i enlighet med den inhemska standarden för skrivmaskiner ("YTSUKEN"). Bredvid de latinska tecknen som finns på tangentbordstangenterna rekommenderar vi att du placerar klistermärken med kyrilliska tecken. Det är bekvämt om latinska tecken är svarta och kyrilliska tecken är röda.
Mer detaljerad information om förryskningen av tangentbordet presenteras i avsnittet "Hur man russifierar MS-DOS".
Operativsystemet MS-DOS version 6.0 innehåller kommandon och program för internationell support.
För russifiering, efter installation av MS-DOS version 6.0, föreslår vi att du ersätter filerna för kommandon och internationella supportprogram med motsvarande filer från den ryska versionen av MS-DOS. Ryska versioner av MS-DOS 4.01, 5.0 och 6.0 släpps för närvarande.
Om du inte har den ryska versionen av MS-DOS, kopiera från den ryska versionen 4.0 eller 5.0 av MS-DOS operativsystem följande filer: COUNTRY.SYS, DISPLAY.SYS, KEYBOARD.SYS, KEYB.COM, samt som filer med CPI-tillägget. Ersätt dessa filer med lämpliga filer i MS-DOS-katalogen.
Eftersom DISPLAY.SYS-drivrutinen och KEYB.COM-programmet kontrollerar versionen av operativsystemet måste de "luras". För att göra detta, kör följande kommandon:
C:DOSSETVER KEYB.COM 4.01 C:DOSSETVER DISPLAY.SYS 4.01Sedan måste du, med vilken textredigerare som helst, lägga till internationella supportkommandon till filerna CONFIG.SYS och AUTOEXEC.BAT. I filen CONFIG.SYS måste du ladda SETVER.EXE-drivrutinen, lägga till ett anrop till kommandot COUNTRY och ladda DISPLAY.SYS-drivrutinen:
DEVICE=C:DOSSETVER.EXE COUNTRY=7,C:DOSCOUNTRY.SYS DEVICE=C:DOSDISPLAY.SYS CON=(EGA,437,1)I filen AUTOEXEC.BAT måste du lägga till ett anrop till två MODE-kommandon och ladda KEYB resident-programmet:
c:dosmode CON CP PREP=((866) C:DOSEGA.CPI) c:dosmode CON CP SEL=866 D:DOSkeyb RU,D:DOSKEYBOARD.SYS /ID:093Efter att ha gjort alla ändringar i filerna CONFIG.SYS och AUTOEXEC.BAT, starta om datorn. När datorn startas om laddas de inbyggda modulerna i Russification-programmen in i RAM-minnet.
Använd inte ordbehandlare för att redigera CONFIG.SYS- och AUTOEXEC.BAT-filer som sparar redigerade filer i speciella format. När du sparar redigerbar text i en fil som har ett speciellt format, skrivs annan kontrollinformation till den, förutom texten. Som ett resultat kommer MS-DOS inte att kunna tolka dessa filer och datorn kommer inte att starta korrekt.
Nu kan du visa och redigera dokument skrivna på ryska, dessutom kommer du att ha alla fördelar med MS-DOS version 6.0.
När du redigerar texter på ryska, växla tangentbordet till inmatningsläget för kyrilliska tecken. För att göra detta, tryck på högerknappen
Den mest allmänna definitionen av ett virus kan ges som en programkod som självutbreder sig i datorers informationsmiljö. Beroende på hur virus sprids kan de delas in i följande huvudgrupper:
Utöver ovanstående grupper finns det andra, till exempel virus som infekterar batchfiler - filer med tillägget BAT. "Framsteg" i virusvärlden står inte stilla och vi kan förvänta oss uppkomsten av nya grupper av virus.
Verkan hos de flesta virus är tyvärr inte begränsad till reproduktion och spridning. De kan orsaka relativt ofarliga eller förödande effekter.
Utåt kan virusets verkan uttryckas i det faktum att periodiskt, till exempel, efter att ha nått en viss tid, aktiveras viruset och utför vissa operationer. I synnerhet kan virus: visa främmande inskriptioner och symboler på skärmen, "duscha" symboler som redan visas på skärmen, starta om datorn, sakta ner datorn, spela alla typer av melodier, radera filer och kataloger, radera slumpmässigt valda sektorer av hårddiskar och disketter.
I princip kan virus utföra vilken åtgärd som helst. De begränsas endast av fantasin hos författaren till viruset och datorns kapacitet.
Trojaner är mycket mindre vanliga än virus. Trojaner är program som utför några användbara funktioner, men vid något tillfälle kan de dessutom utföra vissa skadliga åtgärder, som att formatera en hårddisk.
För närvarande har spridningen av virus nått verkligt gigantiska proportioner och hotar användare med oåterkallelig förlust av data lagrad på en dator.
För att öka säkerheten för data på din dator är det nödvändigt att begränsa utbytet av körbara programmoduler, samt att regelbundet utföra förebyggande arbete för att upptäcka virus. För mer information om hur man hanterar virus, se avsnittet "Hur man hanterar virus".
Om du inte periodvis utför arbete för att förebygga och behandla datorer från virus blir möjligheten att förlora lagrad information och förstöra operativmiljön mer än reell.
De negativa konsekvenserna av din försumlighet kan vara olika, beroende på vilket virus som kommer in i din dator. Du kan förlora antingen en del av informationen från filerna som är lagrade på datorn, eller hela filer, eller till och med alla filer på disken.
Arbete med att förebygga och behandla datorer från virus kan innefatta följande åtgärder:
För närvarande finns det tusentals olika virus och hundratals program för att bekämpa dem. De mest kända antivirusprogrammen för MS-DOS är: AIDSTEST, SCAN, ANTI4US, VAKCINA, ADINF.
Problemet med att bekämpa virus har blivit så allvarligt att Microsoft inkluderade i version 6.0 av operativsystemet MS-DOS sina egna mjukvaruverktyg: Microsoft Anti-Virus för MS-DOS och för Windows.
Det finns till och med speciella program för att bekämpa virus i nätverk. Till exempel laddas NetShield på en Nowell NetWare 3.11-server som en NLM-process. Den kan skanna serverdiskar efter virus en gång om dagen. Om ett virus upptäcks kommer ett motsvarande varningsmeddelande att skickas till alla nätverksanvändare. Du kan också ställa in i vilket läge NLM Anti-Virus ska skanna alla filer som skrivits till eller lästs från servern efter virusinfektion.
Tänk på de vanligaste programvaruverktygen som är utformade för att upptäcka och ta bort virus - AIDSTEST.EXE och Microsoft Anti-Virus.
Författaren till antivirusprogrammet AIDSTEST.EXE är Lozinsky Dmitry Nikolaevich. AIDSTEST kan upptäcka en mängd olika virus och kan även ta bort upptäckta virus.
En beskrivning av AIDSTEST-alternativen kan erhållas genom att köra AIDSTEST med /h-alternativet. Vi kommer att tillåta oss att bara ge de viktigaste parametrarna i detta program. Formatet för AIDSTEST-samtalet är som följer:
AIDSTEST sökväg [alternativ]Den första, obligatoriska sökvägsparametern måste ange i vilken katalog virussökningen ska utföras. Detta kontrollerar automatiskt alla underkataloger. Om du endast anger frekvensomriktarens namn som första parameter (t.ex. AIDSTEST C:), kommer hela frekvensomriktaren att kontrolleras.
Om du inte ger AIDSTEST-programmet några ytterligare parametrar kommer det bara att söka efter virus. Om du vill ta bort de hittade virusen måste du ange ytterligare en parameter /F. AIDSTEST kommer att fixa virusinfekterade program och radera de som inte kan repareras. För att AIDSTEST ska be om tillåtelse att ta bort skadade programfiler måste du dessutom ange alternativet /Q.
Nedan är ett exempel på hur AIDSTEST-antiviruset används för att upptäcka och behandla virus på C:-enheten.
AIDSTEST C: /F /QAnvändningen av antivirusprogram kan inte garantera att din dator kommer att vara helt skyddad från virus. Faktum är att antivirus som AIDSTEST är konfigurerade för att upptäcka redan kända virus och deras kloner. Nya virus kanske inte är kända för AIDSTEST och kanske inte kan upptäcka dem. Vi betonar än en gång att, enligt vår åsikt, det mest tillförlitliga sättet att skydda din dator från attacker av virus är att endast installera programvara från distributioner och begränsa användningen av disketter för programutbyte.
Microsoft Anti-Virus ingår i MS-DOS version 6.0-distributionen. Samtidigt presenteras Microsoft Anti-Virus i två versioner - för MS-DOS och för Windows.
Den detaljerade proceduren för att installera dessa antivirusprogram beskrivs i avsnittet "Hur man installerar MS-DOS". Här kommer vi bara att notera att Microsoft Anti-Virus för Windows kräver att Windows är installerat på datorns hårddisk.
Trots att DOS inte är det operativsystem som vi använder flitigt idag kan det fortfarande behövas. Till exempel rekommenderar många BIOS-uppdateringsguider att alla operationer bör utföras i detta operativsystem. Så här är en instruktion om hur man gör en startbar DOS-flashenhet.

Processen att skapa en startbar DOS-flashenhet i WinToFlash är inte svårare än i det tidigare beskrivna fallet:
Efter det kommer du att bli ombedd att välja en USB-enhet som du vill göra startbar och på mindre än en minut får du ett USB-minne för att starta upp din dator till MS DOS.
Tja, den sista metoden, av någon anledning den vanligaste på ryskspråkiga webbplatser. Tydligen såldes en instruktion till alla. Hur som helst, den här metoden för att skapa en startbar MS-DOS-flashenhet verkar inte optimal för mig.
I det här fallet måste du ladda ner det här arkivet: http://files.fobosworld.ru/index.php?f=usb_and_dos.zip, som innehåller en mapp med själva DOS-operativsystemet och ett program för att förbereda en flash-enhet .
Jag vågar anta att du gjort ett startbart USB-minne med DOS OS för att kunna starta upp från det och köra något slags program designat för DOS. I det här fallet rekommenderar jag att du kopierar programfilerna till samma USB-minne innan du startar om datorn. Efter omstart, installera boot från USB-media i BIOS, hur man gör detta beskrivs i detalj i manualen:. Sedan, när datorn startar upp i DOS, för att köra programmet, behöver du bara ange sökvägen till det, till exempel: D: / program / program.exe.

Det bör noteras att laddning till DOS vanligtvis endast krävs för att köra de program som behöver tillgång på låg nivå till systemet och datorhårdvaran - flasha BIOS och andra marker. Om du vill köra ett gammalt spel eller ett program som inte körs på Windows, prova att använda DOSBOX - det är en bättre lösning.
Det var allt för detta ämne. Jag hoppas att du löser dina problem.
DOS... En tom DOS fyllde skärmen med en svart slöja.
Musen... Musen blev plötsligt fyrkantig, musen tappade sin form.
Jag slog sönder fönstret... "Fönster"... Hatiskt, förbannat fönster.
Jag installerade DOS och sedan såg jag - det här är lycka, här är det!
Moderna operativsystem kräver mer och mer resurser: RAM, diskutrymme, CPU-hastighet... Gamla datorer måste helt enkelt slängas, och även enheter med Pentium- eller Pentium II-processorer med 14-15” skärmar kostar praktiskt taget ingenting idag. Det är särskilt synd att skiljas från bärbara datorer baserade på i386- och i486-processorer, som inte är sämre än moderna handdatorer, men det är osannolikt att de kommer att kunna lägga till minne för att köra ett mer eller mindre modernt operativsystem i Windows-familjen.
Är all denna häpnadsväckande datorkraft verkligen nödvändig för en vanlig användare som faktiskt bara vill surfa på internet, skicka e-post, redigera texter, lyssna på musik och spela enkla datorspel då och då? Och är det värt att byta till ny teknik, där hastigheten och tillförlitligheten hos en dator till stor del beror på kraften hos strömförsörjningen och på effektiviteten hos kylsystemet, och skillnaden mellan gamla och nya versioner av program är ofta bara tydlig för specialister?
F: Hur många Microsoft-anställda krävs för att byta en utbränd lampa?
Svar: Inget, då Microsoft standardiserar på mörker i sådana fall!
Skämt
På senare tid, som det ibland verkar, det vill säga bokstavligen för 10-15 år sedan, hade de flesta användare MS-DOS-operativsystemet på persondatorer. Detta system var ganska enkelt och ganska lämpligt för många ändamål, och för vissa tillämpningar till och med optimalt! Förresten, många specialiserade program fick inte något fundamentalt av övergången till nya operativsystem och ökad kapacitet, utan tvärtom förlorade bekvämligheten med gränssnittet (som måste standardiseras) och i enkel utveckling.
Den största fördelen med DOS (liksom dess största nackdel) är dess nära interaktion med hårdvaran. Operativsystem i Windows-familjen, såväl som olika varianter av UNIX-liknande system, är ändå avskärmade från hårdvaran av ett antal standardiserade högnivågränssnitt och, som reser sig över hårdvaran, komplicerar ofta arbetet med den, vilket är obekvämt , särskilt för utvecklare av icke-standardiserad hårdvara. DOS, å andra sidan, uppmuntrar interaktion med hårdvara direkt. Enkel åtkomst till hårdvara gör till exempel att du kan arbeta med diskar på fysisk nivå, vilket innebär att du kan organisera kopieringspartitioner oavsett deras logiska formateringstyper. Här lurar dock olika fallgropar som leder till kollisioner när man arbetar i detta operativsystem med slarvig programmering. Generellt sett krävde DOS-systemet att programmerare var försiktiga, och i det här fallet fungerade programmen med maximal effektivitet. Hundratusentals program har skrivits för DOS, och det finns inga analoger till några av dem i andra operativsystem och kommer kanske aldrig att bli det. Dessutom var hårdvarukraven för att köra DOS minimala.
Men i mitten av 90-talet sa Bill Gates: "DOS är död." Efter lanseringen av MS Windows 95 och de första versionerna av Linux blev det uppenbart att dagarna för DOS som ett massoperativsystem var räknade. Och även om DOS teoretiskt fortfarande kommer att användas i billiga lösningar för att skapa elektroniska mikroprocessorsystem under lång tid framöver (vissa varianter av DR-DOS och PTS-DOS har ROM-versioner, och det finns också speciella ROM-versioner av sådana system som Datalight ROM -DOS och General Software DOS-ROM för tekniska applikationer), är dessa applikationer mycket smala och kommer sannolikt inte att stödja förekomsten av sådana operativsystem i framtiden.

Nycklar för redigering av kommandon i DOS
När 2000-talet började upphörde de sista kommersiella versionerna av DOS att existera. Den senaste versionen av IBM PC-DOS är daterad 2000 (den såldes för $60), och samtidigt släpptes den senaste fullständiga versionen av PTS-DOS (detta är en inhemsk utveckling av Phystech-Soft). I versionen av PTS-DOS, som släpptes 2002, fanns stöd för FAT32 och arbete med stora mängder minne, men några användbara verktyg som inte var anpassade till det nämnda stödet försvann. Den senaste versionen av DR-DOS 8.0 (stöder FAT32 och långa filnamn) går tillbaka till 2004 (den såldes för $40). Förresten, nu heter detta system Caldera OpenDOS, det distribueras gratis som en del av Open Source-projektet (det vill säga källtexterna för detta system är tillgängliga), och du kan ladda ner det på: http:// www.opendos.de/download/.
Slutligen fortsätter gratisversionen av FreeDOS att existera, även öppen källkod, men det här är snarare ett offentligt projekt av entusiaster utspridda runt om i världen. Den senaste versionen av FreeDOS dök upp 2003, men eftersom de olika delarna av FreeDOS utvecklas oberoende, liknar den fortfarande Linux mer än DOS i sin klassiska form (i synnerhet en fullständig installation av detta system är samma svåra operation). Inget av de alternativa systemen är dock 100 % kompatibelt med MS-DOS, och FreeDOS har flest kompatibilitetsproblem. Det visar sig att den bästa DOS fortfarande är den "döda" MS-DOS. Officiellt var den senaste versionen av MS-DOS version 6.22 från 1994, men MS-DOS version 7.x fanns med Windows 95/98/Me - de kunde separeras från Windows-skalet och användas separat.
Men varje år blir problemet med drivrutinsstöd för ny hårdvara mer akut - vi pratar i första hand om USB-enheter, DVD-R/RW-enheter, etc. Ett liknande problem finns för nätverksprotokoll och nya dataformat.
Hårddisken grymtade och järnet prasslade tyst under bordet.
Laddade upp direkt. Hej, låt oss se vad som är vad!
Kom ut under DOS och jobba bättre!
Se själv: DOS är trots allt inte en saga, det är sant, det är med dig!
På senare år har en del utmärkt DOS-utvecklarprogramvara också blivit fritt tillgänglig, inklusive Watcom C-, C++- och Fortran-kompilatorerna (kända för den höga kvaliteten på genererad kod); Borland Turbo C; Free Pascal (helt kompatibel med Borland Pascal och delvis med Delphi); den utmärkta, snabbväxande makrosammansättaren FASM (kvaliteten på koden den genererar är högre än den hos vissa för närvarande kända kommersiella montörer), samt webbläsare som Arachne och Bobcat. Och tack vare DJ Delorie-systemet är nästan alla grundläggande Linux-verktyg (gcc, g++, gdb, bash, grep, etc.) tillgängliga för DOS.
Revor på glasögonen ... Konstiga glasögon, eller kanske det är tårar i ansiktet?
DOS rensade allt! Allt som var överflödigt på min C-enhet.
Jag tryckte på "F8", och den glada "Norton" raderade allt åt mig:
Fyrtio megabyte, kanske mer... kanske till och med sextio...
Att använda en USB-disk (flash-enhet) som en startbar (se artikeln "Många ansikten på USB-minnen") ger en intressant möjlighet: om du distribuerar något program på en sådan disk tillsammans med DOS, kan det användas på alla dator, oavsett det installerade operativsystemet på hårddisken (för detta är det dock nödvändigt att moderkortets BIOS stöder uppstart från USB-enheter).

Alla moderkort stöder dock inte uppstart från USB-enheter (och om de gör det, då på datorer med en processor som inte är lägre än Pentium III), och under DOS-dagarna fanns det inget stöd för USB-minnen alls. Därför, även om du bara vill läsa från en flash-enhet under DOS (till exempel genom att starta från en räddningsdiskett), behöver du speciella drivrutiner för detta, som skrevs mycket senare än perioden för aktiv användning av DOS.
Det finns flera sådana drivrutiner för USB-enhetsstöd skrivna av olika företag för sina egna syften, eftersom det grundläggande stödet för USB-enheter inte finns i något alternativt DOS-system, inte ens i FreeDOS. De mest populära är drivrutinerna från det japanska företaget Panasonic (Matsushita), och även om företaget skrev dem för sina enheter visade sig drivrutinerna vara universella och fungera med de flesta USB-enheter som uppfyller UHCI- (gamla USB 1.x-enheter) ), eller OHCI- (nästa generations USB 1.x-enheter, där arbetet inte utförs via I/O-portar, som tidigare, utan genom minnesområden, vilket är snabbare), eller, slutligen, EHCI-standarden (USB 2.0) . Panasonics drivrutiner är 16-bitars och fungerar med alla versioner av DOS.
För att stödja USB-enheter är det första du behöver en ASPI-drivrutin, som behåller sitt namn från Advanced SCSI Programming Interface. Huvuddrivrutinen är filen USBASPI.SYS (Panasonic v2.06 ASPI Manager för USB-masslagring), som du måste kopiera till systemdisketten och anropa när du startar DOS från config.sys med följande rad:
DEVICE=USBAPSI.SYS /v /w /e /noprt /norst
I det här fallet betyder alternativet /v (Verbose) användning av enhetens verbose visningsläge, och /w (Wait)-alternativet kommer att stoppa nedladdningen tills enheten är ansluten till USB-kontakten och Enter-tangenten trycks ned.
Utöver dessa parametrar har USBASPI.SYS andra. Den allmänna samtalslinjen kommer att se ut så här:
DEVICE=USBASPI.SYS ] /r]
Men alla andra parametrar, förutom /v och /w som nämns ovan, är av lite intresse, och deras standardvärden kan användas. Om du har problem med att känna igen USB-enheten kan du prova att använda andra alternativ. Så ibland hjälper /noprt-omkopplaren. Observera att alternativet /l[=n] uttryckligen anger det logiska enhetsnumret (LUN), så att ställa in det kan påskynda uppstarten (n = 0 som standard). Dessutom är det ibland användbart att explicit specificera USB-specifikationen (/e är EHCI; /o är OHCI; /u är UHCI).
Således, om USBASPI.SYS-drivrutinen känner igen din USB-enhet, kommer den att förse den med ett ASPI-gränssnitt. Men för att komma åt en USB-enhet från DOS behöver du också DI1000DD.SYS (ASPI mass storage driver) diskdrivrutin från Novac, som kommer att tilldela motsvarande bokstav till denna USB-enhet i ett antal andra enheter (för vissa enheter) anledningen till att denna drivrutin kallas Motto Hairu USB Driver av tillverkaren). Skriv den på en separat rad i filen config.sys:
Panasonics USB-paket innehåller också filen RAMFD.SYS, som skapar en RAM-disk och kopierar hela startdisketten till den för att påskynda DOS-driften.
Dessutom innehåller paketet speciella USBCD.SYS-drivrutiner som låter dig ansluta externa CD-enheter med ett USB-gränssnitt.
Motsvarande rader i filen config.sys på din startdiskett bör se ut ungefär så här:
DEVICE=HIMEM.SYS
DEVICEHIGH=DI1000DD.SYS
DEVICEHIGH=USBCD.SYS /d:USBCD001
Om du har en USB CD-enhet lägger du till följande rader i batchfilen autoexec.bat:
REM Montera USB CD-ROM
LHMSCDEX /d:USBCD001
Nu, även om du inte vill köra under DOS, utan bara ska starta från en räddningsdiskett, säkerhetskopiera din hårddisk till ett USB-minne med Paragon Drive Backup, kopiera din systemenhet med Powerquest Drive Image, eller använd Norton Ghost, då kommer du att kunna göra detta genom att ladda lämpliga USB Flash Drive-stöddrivrutiner under DOS.
Svårigheter med att använda Panasonic-drivrutiner kan uppstå när du använder EMM386.EXE (minneshanterare under DOS). Om du får ett mappat minnesfel måste du inaktivera laddning av EMM386.EXE eller använda USB-drivrutiner från tredje part. Dessutom kan det hända att din flashenhet kanske inte känns igen korrekt av USBASPI.SYS-drivrutinen, eller att DI1000DD.SYS-drivrutinen kommer att rapportera felaktiga data i USB-enhetens startsektor - i dessa fall kan du försöka förbered flashenheten direkt i DOS: kör till exempel programmet fdisk.exe, skapa en primär DOS-partition på flashenheten och formatera den i FAT. Vissa flashenheter kan dock inte formateras, eftersom de efter det kanske inte fungerar korrekt eller kommer inte längre att kännas igen alls. Före en sådan procedur, var noga med att kontrollera med tillverkaren om möjligheten att formatera en USB-enhet och leta efter ett speciellt proprietärt verktyg för denna operation. I vilket fall som helst är det bättre att först prova alla möjliga drivrutiner och deras inställningar för att ansluta en USB-enhet i DOS, och först då, om ingen av metoderna fungerar, ta till mer riskfyllda experiment.
Utöver Panasonic-drivrutinerna finns det Cypress USB-drivrutiner som fungerar med EMM386.EXE utan konflikter, så du behöver inte inaktivera minneshanteraren (om du behöver det) i det här fallet. Dessutom har Cypress DUSE bara DUSE.EXE (ASPI mass storage drivrutin) diskdrivrutinen, som tilldelar motsvarande bokstav till USB-enheten, så ASPI-hanteraren behövs fortfarande: du kan ta samma USBASPI.SYS som beskrivs ovan och ersätta endast DI1000DD-drivrutinen .SYS till DUSE.EXE. DUSE.EXE-drivrutinen kan skrivas i filen config.sys som en enhetsdrivrutin (DEVICE), till exempel:
DEVICE=HIMEM.SYS
DEVICEHIGH=EMM386.EXE
DEVICEHIGH=USBASPI.SYS /v /w /e /noprt /norst
REM Tilldela en bokstav till enheten
DEVICEHIGH= DUSE.EXE
Eller så kan du helt enkelt anropa DUSE.EXE i batchfilen autoexec.bat som ett program med hjälp av den speciella DUSELDR.EXE-lastaren:
DUSELDR.EXE A:\ DUSE.EXE
För att komma åt Internet kan du använda inte bara en vanlig telefon, utan också ett ADSL-modem (naturligtvis är det bättre att använda ett Ethernet-modem i routerläge), samt ansluta via ett lokalt nätverk. Kom ihåg att i DOS finns det inget nätverksstöd på operativsystemnivå, så du måste installera den så kallade paketdrivrutinen för ditt nätverkskort, som kan hämtas från webbplatsen för Ethernet-korttillverkaren.
Om en textwebbläsare inte räcker kan du installera den kraftfulla grafiska webbläsaren Arachne ("spindel"), som startas från DOS-kommandoraden (http://www.cisnet.com/glennmcc/arachne/). Det är inte mycket svårare att använda än Internet Explorer. För att sätta upp en anslutning har Arachne en speciell guide (PPP Wizard) - nästan samma som i Windows-program. "Dialer" Arachne stöder PPP-protokollet för kommunikation med leverantörens modem och utför automatisk auktorisering (inloggning och lösenord).
För att ansluta till Internet med hjälp av den här guiden måste du ställa in följande alternativ:
Om du svarar korrekt på alla dessa frågor till anslutningsguiden kommer det inte att vara svårt för dig att komma åt Internet, och sidladdningshastigheten på en Pentium-processor kommer inte att vara lägre än under Windows XP på en Pentium 4. Den enda nackdelen med detta programmet är att det är ett fönster, det vill säga att du bara kan besöka en webbplats åt gången. Hela historiken för dina besök sparas dock och det går mycket snabbt att återgå till föregående sida. Förresten, för att påskynda arbetet i Arachne, bör du skapa en RAM-disk och definiera en tillfällig mapp på den (såvida du naturligtvis inte har tillräckligt med RAM för detta):
Grafiska sidor visas helt korrekt (VESA-upplösningar stöds upp till 1024S768 i fullfärgsläge), grafik laddas, tabeller stöds, etc. Dessutom stöder Arachne sidrullning med mushjulet: för att göra detta måste du använda CTMOUSE-musdrivrutinen som följer med Arachne (katalogen \SYSTEM\DEVDRVRS).
Arachne-programmet är universellt, som Bobcat/Lynx - det inkluderar en PPP-uppringare, en grafisk webbläsare, ett e-postprogram och mycket mer. Och allt detta i en packad form tar en megabyte och får plats på en diskett. För att russifiera gränssnittet måste du ladda ner en speciell modul (Plug-in) från webbplatsen http://386.by.ru - FULLRUS.APM, och för att stödja ryska teckensnitt (kodningar) behöver du CP1251.APM och KOI8- R.APM-filer. PPP-mastern, inställningsmenyerna och användbara tips etc. är också russifierade. Ytterligare moduler installeras från ett speciellt Arachne-installationsprogram i avsnittet med programverktyg.
I sin kärna är Arachne ett kraftfullt grafiskt skal för DOS och har många ytterligare moduler och ett lätt anpassningsbart gränssnitt. Kort sagt, trots DOS "död" fortsätter Arachne-programmet att förbättras!

Arachnes låga systemkrav är också glädjande: den kräver en i386-processor, 4 MB minne, ett CGA/EGA/VGA/SVGA-videosystem och bara 5 MB diskutrymme. Dessutom, för icke-kommersiellt bruk distribueras programmet gratis (gratisprogram).
Därmed kan Arachne konfigureras på ett USB-minne och få en mobil Internetanslutning som kan användas direkt från DOS. Dessutom finns andra Internetfunktioner såsom IRC, ICQ, etc. tillgängliga under DOC.

Tangentbordskommandon för att styra operationer i DOS
En enkel DOS IRC-klient är Trumpet (http://www.trumpet.com.au) - den är både en nyhetsläsare, en IRC-klient och en oberoende uppringare. Det finns även ICQ-klienter under DOS, och ett av dessa program är implementerat av LADsoft som en specialmodul för Arachne - Lsicq (http://members.tripod.com/~ladsoft/lsicq/), som låter dig arbeta med konsol "chatta" samtidigt som du surfar på webben. Naturligtvis kallas webbläsarfönstren och ICQ i tur och ordning, men i ett program och med en enkel växling mellan dem.
Det är inte svårt att lyssna på någon musik under DOS - det finns gott om spelare för detta operativsystem. Och MPxPlay (http://www.geocities.com/mpxplay/) sticker ut bland dem - en unik spelare för nästan alla ljudfiler, som fortsätter att förbättras tills nu (den senaste versionen är daterad 16 maj i år). Spelaren har en standarduppsättning funktioner, inklusive mus- och tangentbordskontroll (samt en joystick eller en enhet ansluten till serieporten), spellistor och har till och med en inbyggd spektrumanalysator.
Särskilt anmärkningsvärt är en sådan MPxPlay-funktion som att ansluta en LCD-indikator till en parallellport, vilket gör att du kan arbeta även utan en videoadapter och bildskärm. MPxPlay låter dig spela MP3, MP2 (MPG), OGG, CDW, WAV, MPC och AC3-filer. En startbar CD kan fungera som ett filmedium, vilket eliminerar behovet av en hårddisk och minskar storleken och strömförbrukningen för en MPxPlay-utrustad enhet. Dessutom tar programmet väldigt lite diskutrymme och förbrukar försumbar CPU-tid. Programmet stöder långa filnamn (LFN), utför ljudkorrigering och konverterar filer till olika format. MpxPlay är också en CD-grabber, vilket innebär att du kan rippa spår från ljud-CD-skivor och spara dem i WAV-format. Den nya versionen ger stöd för att spela MPEGPlus-filer (MPC) och förbättrat stöd för OGG-formatet.

Och det som är helt överraskande är fullt stöd för att spela videoskivor under DOS (inklusive att titta på DVD-filmer). På detta område anses Quick View Pro-spelaren (www.multimediaware.com) vara den mest populära, slående med sina systemkrav och antalet grafik- och multimediaformat och codecs som stöds. Programmet körs på en dator med en i386-processor, med valfritt VGA-kompatibelt grafikkort (helst VESA-kompatibelt) och med DOS 3.0 eller högre operativsystem. I det här fallet är det önskvärt att ha ett SoundBlaster-kompatibelt ljudkort.
Det här programmet snurrar ganska framgångsrikt fullskärmsfilmer i MPEG-4-format även på i486-processorer, även om det naturligtvis är bättre att använda Pentium-processorer för att titta på film, och på i486 måste du titta på filmer i svartvitt eller i hälften upplösning. Förutom filmer låter Quick View dig se nästan alla grafiska format och spela musik (inklusive MP3).
Du kan lära dig hur du korrekt konfigurerar det här programmet beroende på din dators konfiguration i en mycket detaljerad dokumentation, och det finns mycket fler startnycklar än visuella inställningar. Dessutom är Quick View-gränssnittet väldigt enkelt och okomplicerat.

Grundläggande DOS-kommandon
Detta företag har också en ännu enklare DOS MPEG och VideoCD-spelare - MPEGone (http://www.multimediaware.com/mpeg/), som fungerar utan ett grafiskt gränssnitt, startar uppspelning i helskärm direkt från kommandoraden och tar upp diskutrymme det är lite över 100 KB.
Hundratusentals program har skrivits under DOS, och entusiaster stödjer dem fortfarande och utvecklar nya. Så på webbplatsen för de tidigare nämnda Bobcat/Lynx-utvecklarna (http://www.fdisk.com/doslynx/) finns ett stort arkiv med användbara program och verktyg, som innehåller allt som kan vara användbart för effektivt arbete på Internet . En omfattande samling av USB-drivrutiner och olika verktyg finns på webbplatsen och http://nostalgy.org.ru/.
Och om du vill spela under DOC, så står ett arkiv med gamla populära datorspel till din tjänst.
Installera MSDOS på en hårddisk.
Hallå. Välkommen till Computer76 bloggsida, nu ska vi installera MS-DOS på datorn. Och varför behöver vi det.
Den här artikeln förutspår den efterföljande installationen av ett mer modernt Windows-operativsystem på en dator eller bärbar dator där varken CD/DVD-enheter eller USB/SD-kontakter fungerar.
I vårt fall bestäms användbarheten av installationen av det faktum att MS-DOS-operativsystemet inte kopplad till installerad hårdvara ingen färdig montering. Genom att installera det på ett USB-minne eller på en hårddisk kan du sedan installera vilket operativsystem som helst på vilken dator eller bärbar dator som helst (netbook) på samma hårddisk.
Besök först tillverkarens webbplats och ladda ner DOS-distributionen genom att klicka på den gröna ISO-nedladdningsknappen. I skrivande stund är layouten på knapparna på sidan följande:
Det är dock möjligt att sidans gränssnitt kommer att ändras. Men jag är säker på att du kommer att hitta alla nödvändiga länkar där.
Jag vill genast notera att det finns en möjlighet, men vissa datorer stöder inte uppstart från USB-enheter, och ibland vägrade de helt enkelt att se DOS när uppstart från USB ställdes in med BIOS. Du måste då använda artikeln. Alternativet att starta från en DVD-enhet är alltid problemfritt.
OCH . Efter omstarten bör du möta installationshanterarens fönster:
 tryck tangent Yopter och du kommer till installationsmenyn.
tryck tangent Yopter och du kommer till installationsmenyn.

Tryck på knapp 1. Du möts av en språkvalsmeny. Jag råder dig att lämna engelska, på ryska finns det fortfarande ingenting där, eller det är troligt att det kommer att visas i en obegriplig kodning:

När du trycker på enter-knappen kommer installatören att visa ett meddelande om att den inte kan bestämma volymen på hårddisken. Men brevet MED han lyckades tilldela honom:

Klicka igen Stiga på. Kom så går vi " Förbered hårddisken för FreeDOS...” och tryck igen Stiga på. Du kommer att se ett fönster med din hårddisk. Jag har det här, din volym kommer att vara annorlunda:

Låt oss fortsätta med Enter-tangenten. Ett alternativfönster dyker upp längst upp till vänster. Låt oss välja Ny partition–Primär partition. Och vi kommer att tilldela utrymme för disken med den framtida DOS. Kom ihåg att DOS inte ser stora volymer: för storlekar från 2 GB finns det inget utrymme för DOS alls:

Klick Inmatning och bekräfta i menyn till höger Start av ledigt utrymme. Du kommer att mötas av en dialogruta som ber dig att initiera utrymmet för partitionen på disken innan formateringsproceduren. Välj Ja:

Klick Stiga på. Välj även i nästa fönster igen Ja och tryck Inmatning. Ett nytt fönster kommer att visa information om hur ditt hårddiskutrymme kommer att se ut om du börjar arbeta just nu. Partition C kommer att formateras som FAT16 med en kapacitet på 150 MB, resten av utrymmet kommer att förbli obegripligt. Låt oss göra ordning där också, det kommer väl till pass i framtiden:

Vi kommer att gå ner med pilen nedåt och upprepa de föregående rörelserna, bara låta den andra skivan bli logisk. Klicka igen ett par gånger ja, för att titta på den resulterande bilden igen. Båda diskarna kommer att ha filsystemet FAT16. För den första disken där msdos kommer att installeras är det här. Men för den andra delen av hårddisken är detta inte nödvändigt. Det kan finnas vem som helst, och du kan ändra det just nu. Klicka bara på den igen med enter-tangenten så visas inställningsfönstret igen uppe till höger:

Välj Partitionstyp och välj den typ av disksystem du gillar. Jag kommer att välja FAT32. Återigen två gånger Ja, Tryck F3 och välj i frågefönstret Ja för att starta verktyget:

Tryck på enter och:

Får kanske vänta. Nästa fönster kommer att uppmana dig att starta om. Startskivan (jag har den här externa boxen, som innehåller startbara Windows-bilder för alla tillfällen) BORTTAG INTE från enheten och starta om. Efter omstarten är vår hårddisk redo att tas emot ombord på MS-DOS, och i fönstret vi redan vet väljer vi igen Installera på hårddisken. Formateringsvarning igen:

Efter det, redan i DOS-fönstret, måste du ange manuellt JA. Tryck på enter-tangenten efter uppkomsten av en serie dialog- och guidefönster, i fönstren för verktyg som kommer att installeras som en del av MS-DOS, gå ner med en pil nedåt och åt sidan till ordet GJORT plus enter-tangenten med YES vald:
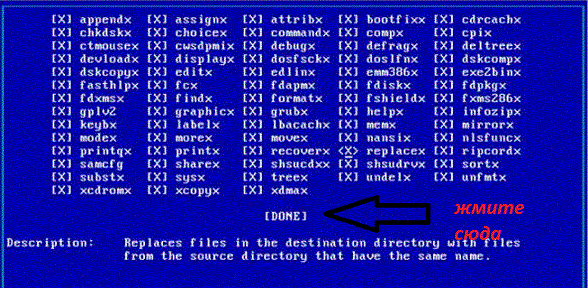
Och så vidare i alla fönster, tills själva installationsfönstret visas. Rör inte vid någonting förrän statusfältet på en blå bakgrund varvat med en blinkande skärm kastas i slutet av installationen, vilket kommer att markeras av posten Klar med installationen av den här skivserien i början. Tryck valfri knapp ( tryck på valfri tangent för att fortsätta) och upprepa proceduren med windows med GJORT oavsett hur det krävs. När du är klar, starta om datorn genom att ta bort startskivan från enheten. MSDOS-installationen är klar.

Välj det första alternativet och du är klar.
Som väntat har utvecklarna presenterat nästa del av DOS OS med namnet FreeDOS 1.2. Som ett resultat ändras installationsprincipen från och med injektionsögonblicket. Därför beslutades det att fortsätta artikeln med installationen av FreeDOS 1.2 på den virtuella maskinen VirtualBox.

Ett zip-arkiv kommer att laddas ner, som packas upp till en lämplig plats. Det finns tre filer. Vi behöver de som har tillägget .img och .vmdk. De betyder att allt är klart för att installera msdos på den virtuella maskinen. Kopiera dem närmare. Om så är fallet, låt oss gå.
Vi startar VirtualBox. Vi skapar en ny bil. För att inte bli förvirrad i inställningarna, börja skriva DOS i OS-namnraden - VirtualBox kommer automatiskt att avgöra vilket operativsystem du vill installera och justera parametrarna till önskade inställningar. Du kan lämna dem som standard, men jag lägger alltid till prestanda om operativsystemet skapas inte bara "för visning".
Vi kommer omedelbart att indikera vmdk virtuell diskfil i mappen som vi precis fick efter uppackning. Titta nu på mina inställningar:

Klicka för att förstora
När du har stängt inställningsfönstret klickar du Skapa. Maskinen är redo att lanseras, men än så länge har det inte blivit något av det.
Låt oss nu köra DaemonTools och montera skivavbildningen från .img-filen. Notera bokstaven för den virtuella enheten - vi kommer att behöva den i de ytterligare inställningarna för den virtuella maskinen. Vi återkommer till dem.
I VirtualBox-fönstret klickar du i det skapade OS-verktygsfältet högst upp Ställa in – transportörer. Fönstret Virtuella hårddiskar och optiska diskar öppnas. Lägg till två enheter samtidigt: en dynamisk hårddisk och en optisk enhet. För att skapa en diskett, använd knappen med en diskett längst ner:

som du kan se har jag redan lagt till alla media - gör detsamma
I fönstret som visas efter väljer du Skapa en ny disk, lämna typ VDI, Dynamisk...disk.
För att välja en enhet, markera i fönstret transportörer informationsfigur med blank och till höger i fönstret Attribut klicka på samma ikon och i listan Välj optisk skivbild ange sökvägen till den virtuella enheten skapad av DaemonTools:

Det är allt. Du kan springa. Installationsspråket är engelska. I det här fönstret kommer installationsprogrammet att be dig installera till hård eller återgå till fönstret i kommandoläge:


Efter en kort tid kommer installationsprogrammet att uppmanas att starta om. Håll med och i nästa session är du redan i MSDOS:
