Независимо являетесь ли вы начинающим пользователем Linux или вы используете Linux уже давно, в своей работе Вы должны использовать терминал. Я Вам хочу помочь начать работать с терминалом.
Терминал Linux это не то, чего Вы должны бояться.
Терминал — это мощный инструмент с огромным потенциалом, который на самом деле облегчает и если нужно выполняет всю рутинную работу за Вас. Через терминал можно очень быстро:
Читая эту статью Вы не сможете узнать все премудрости, того что нужно знать о терминале Linux начинающим. Нужен опыт, работы с терминалом.
Запустите терминал с рабочего стола, меню приложений и вы увидите запущенную командную оболочку bash. Есть и другие оболочки, но большинство дистрибутивов Linux используют по умолчанию bash.

Вы можете попробовать запустить какую-либо программу, введя её имя в командной строке. Через терминал вы сможете запустить все, что запускается в Linux: от графических приложений, таких как Firefox, до консольных утилит. В отличие от Windows, вам не потребуется вводить полный путь к программе, чтобы запустить её. Например, допустим, мы хотим открыть Firefox через терминал. В Windows, нужно ввести полный путь к exe-файлу Firefox. На Linux, достаточно просто набрать: firefox
Открываем Firefox из терминала Linux
Нажмите клавишу Enter после ввода команды, и он запустится. Обратите внимание, что Вам не нужно добавлять в конце имени расширение или что-нибудь подобное, как в Windows .EXE, файлы в Linux не имеют расширения.
Команды терминала также могут принимать аргументы. Типы аргументов вы можете использовать, в зависти от программы. Например, Firefox принимает web-адреса в качестве аргументов. Чтобы запустить Firefox с открытой вкладкой, вы можете выполнить следующую команду:
Firefox сайт

Любые другие программы можно запустить в терминале, и они точно также будут работать, как и Firefox. Бывают программы, которые только и умеют работать в терминале. Они не имеют графический вид, не имеют графического интерфейса в виде окна приложения.
Одно из самых эффективных действий в терминале это установка программного обеспечения. Для установки программного обеспечения существую графические менеджеры, например в Ubuntu «Центр приложений». Центр приложений Ubuntu это графическая оболочка тех немногих команд терминала, которые он используют в фоновом режиме. Если Вы знаете, что Вам нужно, то вместо того чтобы щелкать по всем этим кнопкам и поискам, можно легко установить программу из терминала одной командой. Вы можете даже установить несколько приложений с помощью одной команды.
Пример буду использовать на Ubuntu / Linux Mint или других Ubuntu-подобных дистрибутивах (все другие дистрибутивы имеют свои собственные системы управления пакетами). Итак, вот команда для установки нового программного пакета:
Sudo apt-get install имя_пакета
Это может показаться немного сложным, но это работает, так же как и вышеупомянутый Firefox. Слово-сокращение sudo запускает программу, которая запрашивает пароль root (администратора) перед запуском apt-get. Программа apt-get в свою очередь считывает аргументы install имени пакета и устанавливает пакет запрошенный вами.
Пример для установки через терминал сразу нескольких пакетов.
Например, чтобы установить веб-браузер хромиум и менеджер мгновенных сообщений Pidgin выполните эту команду:
Sudo apt-get install chromium-browser pidgin

Выше упомянутой командой я пользуюсь после того как установлю «новоиспеченную» Ubuntu. Установил новый релиз Ubuntu, добавил одной командой все свои любимые программы. Вы просто должны знать название пакетов ваших любимых программ. Как видите о названии пакетов довольно легко догадаться. Вы также можете уточнить ваши догадки с помощью tab, трюк ниже.
У меня в рабочем дистрибутиве десятки нужных мне программ, не буду же я вводить имена всех программ в терминале на новой установленной Linux. И поэтому я использую более автоматизированный способ. Который заключается в том, что перед установкой нового дистрибутива Linux, я сначала на старой установке, с помощью терминала, экспортирую название всех установленных пакетов в текстовый файл.
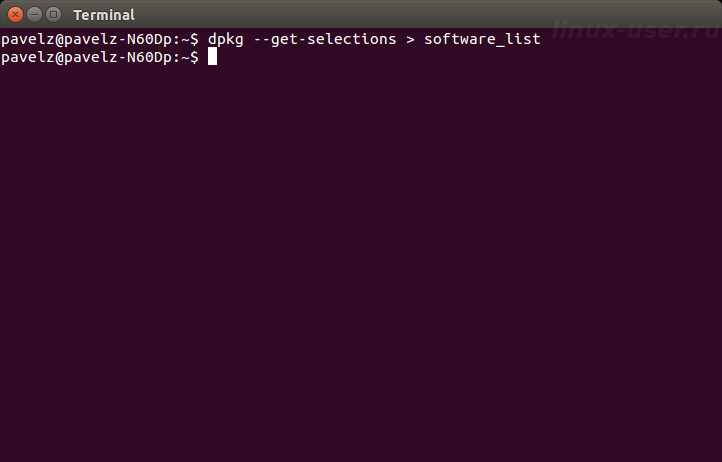
А потом, после переустановки, в новом, через терминал импортирую этот тестовый файл, который сообщает дистрибутиву обо всех программах, которые необходимо установить. Таким образом, эти команды совсем небольшие, в отличие от того если бы я вводил их вручную, и экономится много времени. Этот совет и другие, более глубокие инструкции вы найдете в .
Оболочка всегда производит действия в текущем каталоге, если вы не укажите другой каталог. Например, NANO — это простой в использовании консольный текстовый редактор. Команда:
Nano document1
скажет, что надо запустить текстовый редактор NANO с открытым файлом под именем «document1» из текущего каталога. Если вы хотите открыть документ, который находится в другой папке, нужно указать полный путь к файлу, например:
Nano /home/pavel/Documents/document1
Если вы указываете путь к файлу, который не существует, nano (как и многие другие программы) будут создавать новый пустой файл в этом месте и открыть его.
Для работы с файлами и директориями, Вам необходимо знать несколько основных команд:
cd — команда для смены каталога
~ (тильда) представляет собой ваш домашний каталог (/home/вы), который является в терминале отправной точкой по умолчанию. Чтобы перейти в другой каталог, вы должны использовать cd — команды.
Например:
вы перейдете в корневой каталог
cd Загрузки
переместиться в каталог «Загрузки» внутри текущего каталога вашего пользователя (точный путь, в моем случае, будет таков /home/pavel /Загрузки), чтобы переместиться в ваш домашний каталог /home/you/ из любого места нужно скомандовать так:
команда для перехода вверх по иерархической системе каталогов.
ls — выводит список файлов в текущей директории

mkdir — команда для создания нового каталога
По команде:
Mkdir newfolder
будет создан новый каталог в текущем каталоге с именем newfolder, а:
Mkdir /home/pavel/Загрузки/test
создаст новый каталог с именем test в моем домашнем каталоге «Загрузки» (pavel нужно сменить на имя вашего пользователя).
rm — команда удаляет файл
Например:
Rm testfile
удаляет файл с именем test в текущем каталоге, а:
Rm /home/pavel/Загрузки/testfile
удаляет файл с именем testfile в каталоге /home/pavel/Загрузки.
cp — команда копирует файл из одного места в другое
Например:
Cp testfile /home/pavel/Загрузки
копирует файл с именем testfile из текущего каталога в /home/pavel/Загрузки.
mv — команда перемещает файл из одной папки в другую
mv работает точно также как и представленная выше команда cp, но она перемещает файл, а не создает копию. mv также может быть использована для переименования файлов. Например:
Mv /home/pavelz/Загрузки/testfile /home/pavelz/Документы/testfile1
перемещает файл с именем testfile из /home/pavel/Загрузки в каталог /home/pavel/Документы уже под именем testfile1.
Это может казаться сначала немного пугающим, но здесь нет, ни чего сложного. Это основные команды, которые необходимо освоить, чтобы эффективно работать с файлами в терминале. Перемещаться по файловой системе с помощью cd, просматривать файлы в текущей директории с помощью ls, создавать каталоги с mkdir, и управлять файлами при помощи rm, cp, mv командами.
Авто дополнение по клавише Tab
Tab — это очень полезный трюк. В то время когда Вы вводите какую-либо команду, имя файла, или некоторые другие типы аргументов — можно авто заполнить команду с помощью tab. Терминал просто допечатает за Вас.
Например, если ввести fir в терминале и нажать tab, firefox появляется автоматически. Это избавит вас от необходимости печатать полностью. Можно нажать Tab и оболочка будет готово дополнить команду за Вас. Это также работает для папок, имен файлов и имен пакетов.
Во всяком случаях, когда я не знаю, как полностью выглядит команда, я нажимаю клавишу Tab и вижу команду, либо список возможных совпадений. Если продолжить и ещё ввести несколько букв, то это сузить совпадения при нажатии клавиши Tab.
Итак: скачивайте , делитесь любыми статьями этого сайта и присылайте мне на e-mail: письмо с содержанием адреса, web-станицы, где Вы расположили ссылки, желательно несколько ссылок на разные страницы этого сайта. Таким образом, я смогу найти ту Вашу страницу и ответить Вам письмом с паролем от архива.
Такая своеобразная плата за книгу поможет развить этот сайт.
Заключение:
Я надеюсь, что после прочтения и применения на деле этой статьи, Вы почувствуете себя немного комфортнее в терминале. Чтобы узнать больше о терминале — и, в конечном счете, освоить его — продолжите свой путь с этой книгой.
Несмотря на повсеместное распространение графических интерфейсов и всяких удобных манипуляторов вроде Magic Mouse и Magic Trackpad, приложение Терминал.app до сих пор является достаточно полезным и слегка «гиковым» инструментом для выполнения некоторых операций, с которым большинство из нас знакомы достаточно поверхностно. На самом деле, в его «укрощении» нет ничего сложного, поэтому для всех читателей МакРадара я подготовил команды для Терминала, которые могут оказаться полезными.
Для начала стоит сказать, что само приложение Терминал.app, как и все полезные служебные утилиты, располагается в каталоге Программы > Служебные программы. Сразу после его запуска вы увидите строку, в которой написано имя компьютера и текущего каталога, а после знака доллара ($) - приветливо мигающий курсор, который приглашает вас ввести свою первую команду…

Список файлов и папок - ls
По умолчанию, после запуска утилиты в качестве рабочего каталога выбирается домашняя папка пользователя. Для того, чтобы получить список файлов и папок в нем, достаточно запустить команду из двух букв ls .

Существует несколько вариаций данной команды, которые вызываются разными ключами (на самом деле их намного больше):
Хозяйке на заметку: ключи можно запросто комбинировать между собой, поэтому если вы хотите просмотреть подробные данные обо всех элементах каталога, включая скрытые файлы, то ваша команда должна выглядеть так: ls -la

Перемещение между каталогами - cd
Наименование этой команды происходит вовсе не от старых компакт-дисков, которые Apple успешно убила своим цифровым iTunes Store, а от двух английских слов «change directory» - именно этим она и занимается:

Полный путь к рабочему каталогу - pwd
Название этой команды тоже происходит от первых букв фразы «print working directory». В каком бы каталоге вы не находились, результатом выполнения данной команды станет полный путь к текущему каталогу.

Создание каталога - mkdir
Данная команда создает директорию с указанным именем. К примеру, mkdir Temp создаст в текущей папке каталог Temp. Если вы забыли, в каком каталоге вы сейчас находитесь, воспользуйтесь pwd:

Удаление файлов и каталогов - rm, rmdir
Во время этого действия над файлами и каталогами через Терминал требуется учитывать небольшой, но важный нюанс: здесь нет Корзины, поэтому данные удаляются окончательно.
Но вообще команда rm test1.txt удалит файл test1.txt из текущего каталога. А если добавить, скажем, ключ «i» (rm -i test2.txt) пользователю потребуется подтвердить удаление.

К сожалению, удаление каталогов является более сложной задачей, потому что для этого действия существует сразу несколько видов команд:

Перемещение и копирование фалов - mv и cp
Две команды выполняют практически аналогичные действия, поэтому и список параметров у них одинаков. Если я хочу переместить файл из одного каталога в другой, то мне потребуется воспользоваться такой командой:
mv ~/test1.txt ~/Documents/test1.txt
Первым параметром (~/test1.txt) выступает файл, который нам нужно переместить, а вторым - каталог назначения и результирующее имя файла.
И вновь хозяйке на заметку. Во-первых, как вы, возможно, уже догадались, не обязательно переходить в нужный каталог, чтобы совершать действия над файлами. Достаточно знать его имя, полный путь и использовать их в качестве параметров команды.
Во-вторых, чтобы каждый раз не писать путь к домашнему каталогу, достаточно воспользоваться тильдой (~). Например, запись ~/Documents равносильна /Users/имя пользователя/Documents .
Для копирования файлов достаточно заменить mv на cp:

Остальные команды
Естественно, описать все доступные команды (как и их ключи) не представляется возможным, поэтому я остановлюсь еще на нескольких интересных и полезных «экземплярах»:
Пожалуй, на этом и остановимся, а если я что-то упустил или указал неправильно - милости просим в комментарии.
По аналогии с ОС Windows, в Линуксе присутствует определенный набор команд для наиболее удобной и быстрой работы в операционной системе. Но если в первом случае мы вызываем утилиту или выполняем действие из «Командной строки» (cmd), то во второй системе действия производятся в эмуляторе терминала. По сути, «Терминал» и «Командная строка» — это одно и то же.
Для тех, кто недавно начал знакомство с линейкой операционных систем семейства Linux, приведем ниже реестр наиболее значимых команд, которые необходимы каждому пользователю. Заметим, что инструменты и утилиты, вызываемые из «Терминала» , являются предустановленными во всех дистрибутивах Linux и не нуждаются в предварительной загрузке.
В любой операционной системе не обойтись без взаимодействия с различными форматами файлов. Большинство пользователей привыкло для этих целей использовать файловый менеджер, который имеет графическую оболочку. Но все те же манипуляции, а то и больший их перечень, можно провести, используя специальные команды.

Вводя в «Терминал» команды, которые непосредственно взаимодействуют с файлами, рано или поздно понадобится вносить правки в них. Для работы с текстовыми документами используются следующие команды:

Длительное использование ОС в течение одного сеанса стимулирует появление множества активных процессов, которые способны в значительной мере ухудшить производительность компьютера вплоть до того, что за ним будет не комфортно работать.
Данную ситуацию легко можно исправить, завершая ненужные процессы. В системе Linux в этих целях применяют следующие команды:

В число важных команд входят не только те, что позволяют взаимодействовать с системными компонентами, но и выполняющие более тривиальные задачи, способствующие удобству при работе за компьютером.

Когда за одним компьютером работает не один человек, а несколько, то лучшим вариантом будет создание нескольких пользователей. Однако необходимо знать команды для взаимодействия с каждым из них.

Ни один пользователь не способен запомнить значение всех команд в системе или расположение всех исполняемых файлов программы, однако на помощь могут прийти три легко запоминающиеся команды:

Чтобы настроить интернет и в дальнейшем успешно вносить коррективы в сетевые параметры, необходимо знать хотя бы несколько отвечающих за это команд.

Зная все вышеперечисленные команды, даже новичок, который только установил себе систему на базе Linux, сможет отлично взаимодействовать с ней, успешно решая поставленные задачи. На первый взгляд может показаться, что список очень трудно запомнить, однако при частом выполнении той или иной команды со временем основные врежутся в память, и обращаться каждый раз к представленной нами инструкции не понадобится.
Задачи операционной системы возможно выполнять в консоли или терминале путем ввода определенных команд. На данный момент существует множество компьютерных операционных систем. Самые популярные из них – Windows, Ubuntu, Mac os. У всех них терминал запускается по-разному. Узнайте, как запустить терминал на разных операционных системах.
В начале нужно нажать на кнопку «Пуск», после чего следует выбрать в появившемся меню пункт «Выполнить». Откроется окно запуска программ. Необходимо будет ввести в строке поиска «cmd» или «command», и нажать кнопку «Ок». После этого откроется терминал.
Теперь узнайте, как запустить терминал в Ubuntu. Для этого, в верхнем углу рабочего стола, нужно найти меню «Приложения». Нажав по нему мышкой, откроется меню установленных приложений. Здесь следует выбрать пункт «Стандартные». Далее нужно найти приложение «Терминал» и запустить данную программу. В некоторых версиях данной операционной системы существует возможность по-другому запускать командную строку. Чтобы сделать это, потребуется перейти в меню «K-menu» и нажать мышкой на раздел «System». После этого следует выбрать пункт «Konsole» или же «Terminal Program». Если же у вас версия убунту 11.04 и выше, тогда вам можно просто нажать кнопку с «флажком» на клавиатуре и в открывшемся окне «Dash» ввести первые буквы названия программы. В нашем случае достаточно будет написать слово «терм» без кавычек, после чего нажать «Enter».
Сначала следует запустить операционную систему. После этого необходимо открыть меню и перейти в каталог «Программы». Здесь нужно будет выбрать раздел «Служебные программы». Затем потребуется найти приложение «Terminal» и запустить его. Кроме этого, можно найти данную командную строку с помощью меню «Spotlight». Теперь необходимо нажать комбинацию клавиш Ctrl+Пробел. Затем вы увидите строку запроса, где нужно будет ввести слово «Terminal». Программа начнет выполнять поиск. По его завершению, следует выбрать то, напротив которого стоит надпись «Наилучшее совпадение». Теперь можно осуществить запуск файла нажатием кнопки «Enter».
Выяснив, как запустить терминал, пользователям следует заранее ознакомиться с разными способами его использования. С помощью консоли можно решать различные задачи, например, форматировать диски, запускать приложения, проверять сеть и многое другое.
В настоящее время пользователи системы Ubuntu на домашнем компьютере могут вовсе не прибегать к работе в терминале и выполнять все обычные задачи, такие как: серфинг сайтов, просмотр фильмов, работа в офисе и с электронной почтой а также прочие типовые задачи в графическом окружении.
Но пользователям, уровень работы за компьютером которых можно оценить как продвинутый, все-же необходимо время от времени использовать терминал для решения различных задач, ведь программ и утилит без графического интерфейса в среде Linux огромное множество и они зачастую более функциональны и наглядны в использовании, нежели софт имеющий GUI (графический интерфейс). А у некоторых и вовсе нет адекватных аналогов с интерфейсом.
Также продвинутым пользователям не обойтись без терминала для полной кастомизации своей системы с использованием редактирования различных текстовых конфигурационных файлов и написанием bash скриптов.
Но и новичкам необходимо уметь открывать для работы терминал, ведь большинство инструкций в интернете предлагают решение различных задач от установки программ до настройки системы именно в виде команд для терминала. Действительно — так гораздо проще, ведь можно написать команду установки программы, а пользователь, который пока не очень хорошо разбирается в системе сможет просто скопировать ее и выполнить у себя на компьютере. При таком подходе автор инструкции будет уверен, что читатель сделает все правильно, ведь большинство команд будут интерпретироваться одинаково в системе автора руководства и у того, кто будет им пользоваться. Я и сам в данном блоге постоянно отсылаю читателя к каким-либо действиям в терминале, но до сих пор не дал развернутого ответа — как его открыть, а это ведь основа основ.
Начну, пожалуй, со святая святых — текстовой консоли. Это интерфейс общения системы с пользователем посредством получения от него информации с ввода на клавиатуре и вывода ответа на монитор в текстовом виде. Для работы с ней не нужна графическая подсистема с графической средой окружения, и в ней можно продолжить работу, даже удалив с компьютера графический сервер X, либо среду окружения такую, как GNOME или KDE.
Чтобы получить доступ к текстовым терминалам в Ubuntu нужно использовать комбинации клавиш CTRL+ALT+F1 — CTRL+ALT+F6. Первая консоль — F1, далее F2 и так до F6. Получается, что можно одновременно использовать до шести рабочих окружений с авторизованными в них шестью пользователями. На седьмой консоли — CTRL+ALT+F7 обычно находится графический терминал — привычная система с окнами и мышкой. И именно CTRL+ALT+F7 нужно нажать, чтобы вернуться к привычному окружению после работы с консолью.
Но обычно в текстовую консоль мы попадаем не часто, а лишь тогда, когда с графикой случается какая-либо неисправность, например, когда слетают драйверы на видеокарту. Для обычной настройки системы и установки программ следует использовать эмулятор терминала в графическом режиме.
В Ubuntu для открытия терминала по умолчанию используется комбинация горячих клавиш CTRL+ALT+T .

После нажатия комбинации откроется окно с приглашением терминала от имени текущего пользователя — это значит, что команды в данном терминале будут выполняться от имени того, кто в данной момент авторизован в системе.
Для исполнения команд от имени суперпользователя необходимо перед командой прописывать sudo. Это специальная программа, которая позволяет подменить пользователя для выполнения вслед идущей команды. По умолчанию в Ubuntu она подменяет пользователя на суперпользователя (root), чтобы можно было работать в терминале с его привилегиями. Это необходимо, например, для установки программ через apt.
При использовании sudo необходимо будет ввести пароль администратора системы, который был указан при ее установке (в большинстве случаев — пароль единственного пользователя системы).
В системе также есть специальный диалог, который открывается по нажатию комбинации клавиш ALT+F2 и позволяет запустить произвольную программу введя ее название.

Для различных графических окружений название стандартного эмулятора терминала будет различным, приведу самые распространенные:
В любой системе эмулятор терминала можно найти и с помощью меню приложений. Это то меню, из которого пользователь запускает свои программы, такие как браузер или текстовый редактор. В меню терминал будет иметь название «Эмулятор терминала» или «Терминал» или же «Terminal emulator» — по-английски.
Я использую окружение рабочего стола XFCE и приведу пример в его меню приложений.