¿Has pensado en cambiar de Windows a Linux? Seguramente muchas personas tienen este pensamiento, porque Microsoft ahora no está siguiendo la mejor política, mientras que distribuciones de Linux, y gratis software generalmente están ganando popularidad. Una transición difícil puede prometer un gran número de problemas, por lo que el consejo más popular para los principiantes es "Coloque el kit de distribución como un segundo sistema junto a Windows". Y debido a que una de las distribuciones de Linux más populares es Ubuntu, hoy hablaré sobre cómo instalar Ubuntu junto a Windows 7.
Dualboot significa "arranque dual" en inglés. Esto implica que podrá iniciar tanto en Ubuntu como en Windows. Este enfoque es bueno porque no tienes que sufrir en busca de uno u otro. paquete de software. Bastará con arrancar desde Windows, donde todo seguirá igual.
Antes de comenzar la instalación, necesitaremos preparar el disco duro desde Windows.
Para preparar un espacio libre para instalar Ubuntu junto a Windows 7, debemos hacer clic en botón derecho del ratón mouse en el acceso directo "Computadora", luego vaya a "Administración".
En la ventana que se abre, debemos encontrar el elemento "Administración de discos" e ir a él:

Ahora haciendo clic derecho en el disco, desde Menú de contexto, vamos al elemento "Comprimir volumen". Básicamente, según el estándar, tendrá dos particiones aquí: una partición del sistema (C) y una partición de archivos (D). Lo mejor es "morder" el lugar de la sección con archivos, dejando partición del sistema Windows está en reposo.

Para un cómodo ubuntu funciona necesitamos alrededor de 80 GB de espacio libre (para varios discos, hablaré de esto más adelante). Si tiene más espacio disponible, como 100 o 120 GB, también puede medir esa cantidad. No será redundante.

Como puede ver, después de esta operación, apareció el campo "Espacio libre" en la ventana, es este espacio el que usaremos para instalar Ubuntu. Por supuesto, debería tener alrededor de 80-100 GB, pero tengo (en la captura de pantalla) 2 GB como ejemplo.
Lo mejor es utilizar Rufus o Etcher para estos fines. Puedes descargarlos de los sitios oficiales y, lo bueno, su interfaz es bastante simple (especialmente este último). Sin embargo, describí este proceso en un artículo. También puedes comprobarlo.
Después de grabar la imagen, deje la unidad flash en la ranura y reinicie su computadora.

Ahora debemos instalar el propio sistema. Seleccione el idioma deseado en la lista de la izquierda y luego proceda a la instalación del sistema.
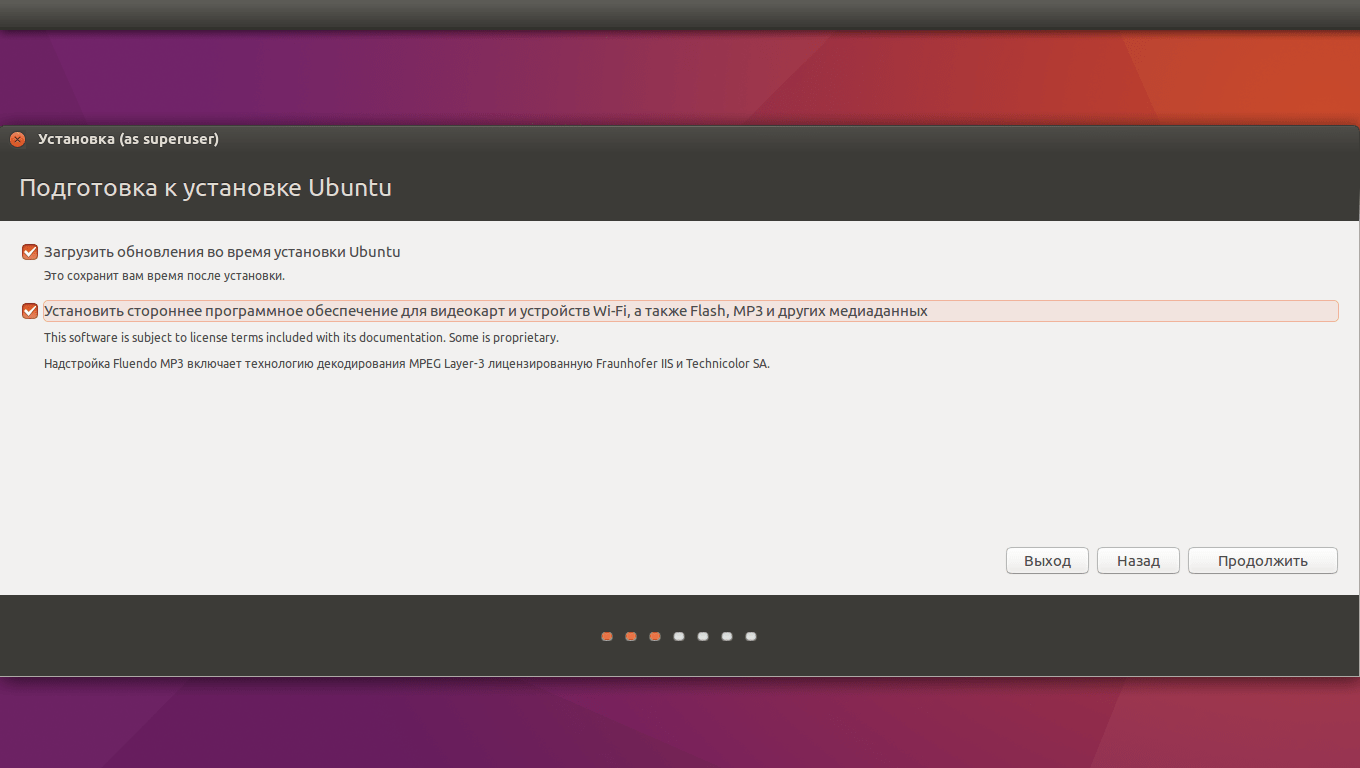
No olvide marcar estas dos casillas de verificación (actualizaciones y software de terceros), porque en la mayoría de los casos puede ser útil.

Necesitamos elegir el tipo de instalación óptimo. Puede detenerse en la opción "Instalar Ubuntu junto con Windows 7", que debe marcar espacio libre automáticamente. Echaré un vistazo más de cerca a la partición manual del disco.

Entonces, seleccione espacio libre y haga clic en el signo más en el lado izquierdo. Aparecerá esta ventana y, con su ayuda, debe crear las siguientes particiones:
Después de marcar, haga clic en "Instalar ahora", confirme los cambios y continúe con la elección de la ubicación.

Al hacer clic en el mapa o en el campo a continuación, buscamos nuestra ciudad (o la más cercana a nosotros) y hacemos clic en "Continuar".

También aquí seleccionamos la distribución del teclado. Estamos buscando el deseado en la lista y luego hacemos clic en "Continuar".

¡Este método requiere que el cargador de arranque GRUB esté instalado en su computadora!
PD Usando este método, personalmente intenté instalar Linux mint y ubuntu. No comprobé la instalación de otras distribuciones y no puedo garantizar el rendimiento de este método, pero en teoría no debería haber problemas.
Primero, descargue la imagen de Ubuntu en alguna parte. Descargué la imagen de Ubuntu 11.10, le cambié el nombre a ubuntu.iso y enraizado disco duro. Lo principal es recordar la ruta completa a la imagen desde la raíz de la partición y el número de esta misma partición. Puedes reiniciar.
Si desea instalar Ubuntu desde una iso que se ejecuta de esta manera, debe tener en cuenta dos cosas:
Su imagen iso no debe estar en el disco duro donde instalará Ubuntu y que es de arranque. De lo contrario, nada funcionará. Y no importa en qué sección lo pongas.
Después de iniciar Ubuntu con la iso, vaya a la terminal, escriba mount y asegúrese de que realmente no haya particiones en la salida que satisfagan el paso 1.
De hecho, la forma más sencilla es colocar la imagen de Ubuntu en una unidad flash USB, que se define en GRUB como (fd0).
Cuando la computadora arranque, cuando aparezca el menú de GRUB, presione la tecla C. Accederá a la consola de GRUB. Marcar
Aparecerá una lista de todas sus particiones. Encuentra el correcto allí, en mi caso se llamará (HD1,0 ) . hd suele ser sda, hd1 es sdb, etc.
Ahora haz
bucle invertido (hd1,0)/ubuntu.iso
Poniendo el disco que necesitas y la ruta completa a imagen iso ubuntu Si todo funcionó con éxito, entonces escribimos
linux /casper/vmlinuz boot=casper iso-scan/filename=/ubuntu.iso noprompt
¡No olvides cambiar la ruta a la imagen! Entonces initrd:
Todo se puede descargar. damos una orden
y espera a que se cargue Ubuntu.
Si necesita instalar el sistema desde el disco duro en el que lo colocó, es posible que necesite la siguiente información para ser útil:
Me enfrenté a tal problema
El instalador de ubuntu se negó rotundamente a continuar con la instalación, argumentando que tengo una partición montada. Para crear un dispositivo de bucle con nuestra imagen de Ubuntu, grub2 primero montó la partición en la que estaba la imagen. Y no importa que este apartado no apareciera de ninguna manera entre los que reclamaban alguna modificación durante la instalación, el instalador se mostró inflexible y se negó a continuar con la instalación.
Después de una breve búsqueda en Google, resultó que no era la primera persona en encontrar esto. El problema se resolvió borrando la línea con la partición montada (en mi caso era /dev/sda1) de /etc/mtab . Esto debería haberse hecho antes de la instalación. Después de quitarlo, todo salió como un reloj.
Si instala con medios externos(usb-hdd, usb-flash) tales problemas no deberían surgir.
EN este momento la instalación desde una imagen iso se admite de forma nativa en ubuntu y todas las distribuciones basadas en ella (kubuntu, edubuntu, hubuntu, lubuntu, mint y otras *buntu), gentoo también admite este tipo de instalación.
Pero no olvide que en cada distribución, los archivos de imagen kernel e init pueden tener nombres diferentes y estar en directorios diferentes, para hacerlo más fácil, presentaré una pequeña tabla como se llaman estos archivos en las distribuciones populares.
| ubuntu | vmlinuz | initrd.gz |
| Debian | vmlinuz | initrd.gz |
| Fedora | vmlinuz | initrd.img |
| Mandriva | vmlinuz | all.rdz |
| abrirSUSE | linux | initrd |
| Slackware | bzImagen | initrd.img |
| Gentoo | gentoo | gentoo.igz |
También quiero sugerir una pequeña salida para aquellos que no tienen un cargador de arranque GRUB en su computadora y tienen sistema de ventanas(La versión no es importante).
Para esas personas, hay una utilidad grub4dos, no describiré la instalación, hay mucha documentación en la red y no hay absolutamente nada complicado allí. En resumen, esta utilidad instala el cargador hornbeam en su sistema y lo registra en el cargador de arranque ntldr de Windows. después de reiniciar la computadora, puede ver 2 opciones de inicio: iniciar Windows o iniciar GRUB, al elegir aproximado puede volver al comienzo de esta publicación y seguir todos los pasos que se describen en ella.
El nombre Wine significa Wine Is Not an Emulator. Esta es una especie de capa entre las aplicaciones de Windows y el sistema Linux. Le permite instalar y ejecutar muchos programas populares de Windows y trabajar con ellos como si fueran aplicaciones nativas de Linux.
Para instalar Wine, use el comando apropiado.
1. Ubuntu, Debian, Menta:
sudo dpkg --add-arquitectura i386
wget -nc https://dl.winehq.org/wine-builds/Release.key
sudo apt-key agregar Release.key
sudo add-apt-repository "deb https://dl.winehq.org/wine-builds/ubuntu/ artful main"
sudo apt-obtener actualización
sudo apt-get install --install-recomienda winehq-stable
sudo dnf instalar winehq-estable
sudo zypper instalar vino
4. Arco, Manjaro:
sudo pacman -S vino
Una vez que Wine esté instalado, ábralo a través del menú de su aplicación o con el comando winecfg. La primera vez que inicie Wine, es posible que le pida que instale algunos paquetes adicionales- déjalo que lo haga. Después de eso, todos los programas EXE de Windows están asociados en el sistema con Wine.
Ahora descarga el instalador que necesitas aplicaciones de windows, busque la carpeta con él en su administrador de archivos y abre el archivo. O escriba vino app_path.

Wine es una buena herramienta, pero su interfaz deja mucho que desear. Si ha tenido problemas con este programa pero no ha tenido éxito, pruebe Winetricks. Tiene una buena interfaz gráfica para instalar y ejecutar aplicaciones de Windows, que es mucho más fácil de entender para un principiante.
Puedes instalar Winetricks así:
1. Ubuntu, Debian, Menta:
sudo apt-get install winetricks
sudo dnf instalar trucos de vino
sudo zypper instalar trucos de vino
4. Arco, Manjaro:
sudo pacman -S trucos de vino
Winetricks le permite instalar varias versiones oficina de microsoft y Photoshop, foobar2000 player y muchos otros programas. Juegos populares como Call of Duty 4, Call of Duty 5, Biohazard y gran robo Auto: Vice City. Algunos programas se descargan automáticamente, para otros se le pedirá que inserte el medio de instalación. Y, por supuesto, puede abrir sus propios archivos EXE descargados.

PlayOnLinux es otro herramienta útil para ejecutar aplicaciones de Windows en Linux. Al igual que Winetricks, tiene un sencillo interfaz gráfica de usuario. Pero, a diferencia de este, PlayOnLinux le permite elegir una versión específica de Wine para una aplicación en particular. Esto es útil si algunos de los programas que necesita no funcionan correctamente con las versiones más recientes de Wine. En general, PlayOnLinux se ve mucho más bonito y práctico que Winetricks.
Para instalar PlayOnLinux, ejecute uno de los siguientes comandos en una terminal:
1. Ubuntu, Debian, Menta:
sudo apt-get install playonlinux
sudo dnf instalar playonlinux
sudo zypper instalar playonlinux
4. Arco, Manjaro:
sudo pacman -S playonlinux
El menú de instalación de PlayOnLinux contiene muchas aplicaciones y juegos preconfigurados que puede descargar e instalar con un par de clics. Además, PlayOnLinux puede alimentar sus propios instaladores EXE. La aplicación seleccionará cuidadosamente la versión de Wine para usted y creará un ícono programa instalado.

Ocasionalmente, PlayOnLinux y Winetricks gratuitos no podrán manejar la instalación de una aplicación particularmente delicada. En este caso, Crossover puede ayudarte. Este programa es muy facil de usar. Solo necesita especificar qué aplicación desea instalar y deslizar Crossover archivo de instalación. Todo lo demás se hará por ti.
Una licencia anual para Crossover cuesta $39.95, pero el programa también tiene una gratuita. versión de prueba. Se recomienda que primero instale la aplicación que necesita en él para asegurarse de que funciona correctamente.

Si su aplicación se niega obstinadamente a ejecutarse en los programas enumerados anteriormente, puede dar un paso drástico e instalarla en una máquina virtual. Tenga en cuenta que consume muchos más recursos del sistema, por lo que debe usarse en casos extremos.
Para ejecutar la aplicación en una máquina virtual, necesitará una instalación imagen de ventanas en formato ISO. Descargue e instale VirtualBox, cree una máquina virtual en él, apúntelo a la ISO de Windows y luego simplemente instale el sistema como de costumbre.
Más indiscutible máquina virtual- uno de pleno derecho funciona en él, lo que significa que absolutamente todo comenzará. Menos: glotonería en términos de recursos del sistema y gastar dinero en licencia de Windows Difícil para una máquina virtual.
Si aún no has visto ni probado el mundo de Linux, sin miedo y riesgo de perder datos: te los presento wubi — Instalador de Ubuntu desde Windows (w ventanas ub untu i instalador). Admite el último Ubuntu de 12.04 a 14.04, puede descargarlo libremente en esta página en la carpeta con la versión que le interesa.
Descargar y ejecutar wubi.exe, aquí hay algunas configuraciones simples:
Decidido sobre ajustes iniciales, prensa Instalar Y Permitir el acceso para arrancar el disco de instalación con el sistema operativo. Queda por esperar un poco y recargar.
Por cierto, si desea instalar la versión de 32 bits, cree un acceso directo con la ruta completa a wubi.exe, por ejemplo C:\Usuarios\Intencio\Descargas\wubi_13-04.exe y finalmente terminar —32 . El programa se iniciará, la configuración seguirá siendo la misma, solo se cargará ubuntu-13.04-escritorio-i386.iso
Después de reiniciar, la computadora continuará instalando Ubuntu, la próxima vez aparecerá la opción de sistemas para iniciar.
Esperemos un poco hasta que se monten las particiones y el instalador copie los archivos necesarios
La computadora se reiniciará automáticamente y ¡ya podemos elegir dónde arrancar!
Seleccionando el segundo elemento, accederemos al menú. cargador de arranque grub- nos ayudará finalmente a sumergirnos en el entorno Linux)
Ingresemos la contraseña, la configuramos en la primera etapa de la instalación, ¡y entraremos en nuestro Ubuntu recién acuñado!
A partir de aquí comenzará nuestro camino para dominar las tierras vírgenes: el mundo de los sistemas operativos de la familia niks)
Linux puede serle útil por muchas razones. por ejemplo, tu computadora vieja no se puede actualizar a nuevo Versiones de Windows o macOS, o necesita aplicaciones específicas de Linux, o simplemente tiene curiosidad por probar algo nuevo. O tal vez acabas de comprar computadora nueva sin Sistema operativo y quiere ahorrar dinero eligiendo Linux gratis.
Instalar Linux es fácil. Por supuesto, hay distribuciones como Arch que son bastante difíciles de instalar para un principiante. Pero la mayoría de las distribuciones modernas son muy fáciles de instalar. Quizás incluso más fácil y rápido que Windows.
Antes de instalar Linux en su computadora principal, haga una copia de seguridad de sus datos importantes. Cuando trabaja con particiones en su disco duro, puede borrar algo importante sin darse cuenta. Por supuesto, si sigue las instrucciones y lee atentamente lo que está haciendo, no sucederá nada inesperado. Pero - pieza no superflua en cualquier caso.
Puede instalar Linux en computadoras bajo control de ventanas y macOS o vacío disco duro. Puede elegir Linux como su sistema principal, o puede usarlo junto con su sistema anterior.
En primer lugar, debe elegir una distribución de Linux. La calificación de DistroWatch.com lo ayudará a decidir.
Luego debe descargar la distribución seleccionada. Es fácil hacer esto: abra el sitio de la distribución deseada, busque la sección de descarga y elija lo que se adapte al bitness de su procesador.
Como regla general, las distribuciones de Linux en los sitios oficiales se ofrecen para descargar de dos maneras. La primera forma es una descarga normal. La segunda es a través de P2P utilizando un cliente torrent. La segunda forma es, por supuesto, más rápida. Así que elígelo si quieres ahorrar tiempo.

Cuando se descarga la distribución en formato ISO, debe grabarla en un CD o en una unidad flash USB normal.
La grabación de CD se puede hacer medios estándar sistema: Windows Burn Disk Image o macOS Disk Utility. Basta con hacer clic en la imagen descargada con el botón derecho del mouse y seleccionar el elemento apropiado en el menú.

Para escribir un ISO en una unidad flash USB, necesitará utilidades especiales. Para Windows es mejor elija Rufus y, para macOS, UNetbootin. Estos programas tienen una interfaz muy simple, es bastante difícil confundirse en ellos.
Este paso debe seguirse si desea mantener su sistema instalado y usar Linux al mismo tiempo. Si decide transferir su computadora a Linux por completo o instalar el sistema operativo en un disco duro vacío, omita el párrafo.

Abra Administración de discos de Windows. Seleccione la unidad o partición desde la que planea recortar algo de espacio para instalaciones de linux. La mayoría de las distribuciones estarán bien con 10 GB. Pero si planea instalar muchas aplicaciones, tome más. Haga clic derecho en la partición y seleccione Reducir volumen. Introduzca un tamaño y haga clic en Aceptar.
El proceso puede llevar bastante tiempo, así que tenga paciencia.
Cuando Administración de discos haya terminado de cambiar el tamaño de las particiones, el disco tendrá un espacio vacío sin asignar marcado en negro. Aquí es donde instalaremos Linux.
Más tarde, si no necesita Linux, puede eliminar particiones con él y devolver el espacio liberado a Windows utilizando la misma herramienta de administración de discos.

Puede asignar un lugar para instalar Linux a través de macOS "Disk Utility". Seleccione su unidad y haga clic en el signo "+" para crear una partición para Linux. Puede llevar algún tiempo crear una nueva partición.
Este elemento solo se aplica a las computadoras nuevas que ejecutan preinstalado Windows 10, 8.1 u 8. Estas computadoras usan un cargador de arranque UEFI que no le permitirá arrancar en ningún otro sistema que no sea Windows.
Para solucionar esto, vaya a Configuración del BIOS su computadora y deshabilite la opción arranque seguro. Luego reinicie. Listo, ahora puede descargar e instalar otros sistemas junto con su Windows.
A diferencia de la mayoría de las computadoras, una Mac requiere un par de pasos adicionales para instalar Linux en un arranque dual con macOS.
En primer lugar, deshabilite SIP. Reinicie su Mac y presione Cmd + R. Aparecerá menú de recuperación. Seleccione "Terminal" en él e ingrese csrutil disabled .
Reinicia tu Mac de nuevo. SIP está deshabilitado.
Manual
Adecuado si desea establecer los tamaños de sus particiones usted mismo o, por ejemplo, crear una partición separada para sus archivos. Para ello, seleccione "Otra opción" y haga clic en "Continuar".

Linux mostrará qué particiones tiene en su computadora. Puede eliminarlos, formatearlos o, por el contrario, dejar las secciones con la información que desea mantener intacta.
Para instalar Linux en lugar de su sistema, seleccione la partición con sistema instalado y bórralo con el botón "-". Luego cree nuevas particiones en el espacio liberado.

Haga clic en "Continuar" y confirme los cambios. El instalador borrará las particiones que seleccionó y creará otras nuevas en el espacio liberado.
Instalar Linux cerca con su sistema de dos maneras.
Auto

La mayoría de los instaladores de Linux detectan los sistemas que ha instalado de inmediato. Si no ha creado un espacio de disco separado para Linux, puede intentar seleccionar la opción "Instalar junto a Windows". El instalador creará secciones deseadas y no tienes que hacer nada manualmente.
Manual

Si desea determinar cuánto espacio asignar al sistema usted mismo y siguió las instrucciones del paso 3, haga clic en "Otra opción" y haga clic en "Continuar". Verá las particiones de su disco y el espacio vacío que preparamos para Linux. Cree una partición raíz allí (punto de montaje /) como se describe anteriormente. La partición de inicio no es necesaria en este caso: podrá copiar y modificar archivos en su sistema principal.
Haga clic en Continuar. El instalador dejará sus archivos donde están. Simplemente creará nuevas particiones en el espacio libre. Podrá elegir qué sistema desea iniciar al inicio.


Luego se le pedirá que se presente. Ingrese su nombre y cree una contraseña. No olvide su contraseña, ya que la necesitará en todo momento para completar las tareas en nombre de todos. Opcionalmente, puede cifrar su carpeta de inicio.
Entonces solo espera. Cuando se complete la instalación, se le pedirá que extraiga disco de instalación y reiniciar No olvides apagar arranque del BIOS desde unidades externas si lo habilitó.
Cuando reinicia y su escritorio de Linux aparece frente a usted, puede hacer todo lo que hace en Windows y macOS: navegar por la web, editar documentos y escuchar música. No olvides actualizar y buscar en la "App Store" (o su equivalente, según la distribución) para instalar las aplicaciones que necesites.
Prueba Linux y verás que en la vida cotidiana no es más complicado que Windows o macOS.