Si eres un principiante usuario de linux o ha estado usando Linux durante mucho tiempo, debe usar la terminal en su trabajo. Quiero ayudarlo a comenzar con la terminal.
La terminal de Linux no es algo que deba temer.
El terminal es una herramienta poderosa con un gran potencial que realmente lo hace más fácil y, si es necesario, hace todo el trabajo de rutina por usted. A través de la terminal puedes muy rápidamente:
Al leer este artículo, no podrá aprender toda la sabiduría que necesita saber sobre la terminal. Linux para principiantes. Necesita experiencia, trabajando con la terminal.
Inicie el terminal desde el escritorio, menú de aplicaciones y verá un comando en ejecución concha bash. Hay otros shells, pero la mayoría de las distribuciones de Linux usan bash por defecto.

Puede intentar ejecutar un programa escribiendo su nombre en la línea de comando. A través de la terminal podrás ejecutar todo lo que corre en Linux: desde aplicaciones graficas, como Firefox, a las utilidades de la consola. A diferencia de Windows, no necesita ingresar la ruta completa de un programa para ejecutarlo. Por ejemplo, digamos que queremos abrir Firefox a través de la terminal. En Windows, debe ingresar la ruta completa al archivo exe de Firefox. En Linux, simplemente escriba: firefox
Abrir Firefox desde la terminal de Linux
Presione la tecla Intro después de escribir el comando y se ejecutará. Tenga en cuenta que no necesita agregar una extensión ni nada similar al final del nombre, ya que en Windows .EXE, los archivos de Linux no tienen extensión.
Los comandos de terminal también pueden tomar argumentos. Puede utilizar los tipos de argumentos, según el programa. Por ejemplo, Firefox acepta direcciones web como argumentos. Para iniciar Firefox con pestaña abierta, puede ejecutar el siguiente comando:
sitio de firefox

Cualquier otro programa se puede ejecutar en la terminal y funcionará igual que Firefox. Hay programas que solo saben funcionar en la terminal. Ellos no tienen vista gráfica, no tienen una interfaz gráfica en forma de ventana de aplicación.
uno de los mas acción efectiva en la terminal esto está configurando software. Para instalar software, existen administradores gráficos, por ejemplo, en Ubuntu "Software Center". Centro Aplicaciones Ubuntu es un shell gráfico para los pocos comandos de terminal que usa en segundo plano. Si sabe lo que necesita, en lugar de hacer clic en todos esos botones y búsquedas, puede instalar fácilmente el programa desde la terminal con un solo comando. Incluso puede instalar varias aplicaciones con un solo comando.
Usaré el ejemplo en Ubuntu / Menta de Linux u otras distribuciones similares a Ubuntu (todas las demás distribuciones tienen su propio sistemas propios gestión de paquetes). Así que aquí está el comando para instalar un nuevo paquete de software:
sudo apt-get install nombre del paquete
Puede parecer un poco complicado, pero funciona, al igual que el mencionado Firefox. La palabra abreviada sudo ejecuta un programa que solicita la contraseña de root (administrador) antes de ejecutar apt-get. apt-get a su vez lee los argumentos de instalación del nombre del paquete e instala el paquete que solicitó.
Un ejemplo para instalar varios paquetes a la vez a través de la terminal.
Por ejemplo, para instalar el navegador web Chromium y el administrador de mensajería instantánea Pidgin, ejecute este comando:
sudo apt-get install chromium-browser pidgin

Uso el comando mencionado anteriormente después de instalar el Ubuntu "nuevo". Instalé una nueva versión de Ubuntu, agregué todos mis programas favoritos con un solo comando. Solo necesita saber el nombre del paquete de sus programas favoritos. Como puede ver, los nombres de los paquetes son bastante fáciles de adivinar. También puede refinar sus conjeturas con la pestaña, el truco está a continuación.
Tengo docenas de programas que necesito en mi distribución de trabajo, pero no ingresaré los nombres de todos los programas en la terminal en el nuevo linux instalado. Y entonces uso una forma más automatizada. Que es que antes de instalar una nueva distribución de Linux, primero en instalación antigua, usando la terminal, exporto el nombre de todos paquetes instalados a un archivo de texto.
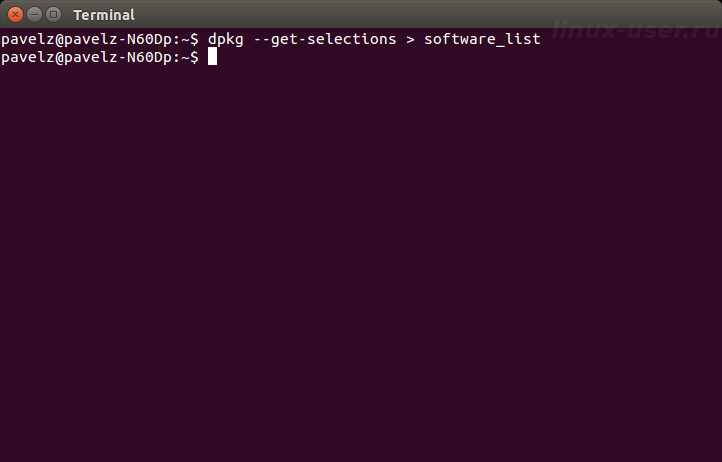
Y luego, después de la reinstalación, en el nuevo, a través de la terminal, importo este archivo de prueba, que le informa al kit de distribución sobre todos los programas que deben instalarse. Por lo tanto, estos comandos son bastante pequeños, a diferencia de si los introdujera manualmente, y se ahorra mucho tiempo. Este consejo y otras instrucciones más detalladas se pueden encontrar en.
El shell siempre opera en el directorio actual a menos que especifique un directorio diferente. Por ejemplo, NANO es una consola fácil de usar editor de texto. Equipo:
nanodocumento1
dirá que necesita ejecutar un mensaje de texto Editor NANO Con abrir documento bajo el nombre "document1" del directorio actual. Si desea abrir un documento que se encuentra en una carpeta diferente, debe especificar la ruta completa al archivo, por ejemplo:
Nano /home/pavel/Documentos/document1
Si especifica una ruta a un archivo que no existe, nano (como muchos otros programas) creará un nuevo archivo vacío en esa ubicación y lo abrirá.
Para trabajar con archivos y directorios, debe conocer algunos comandos básicos:
cd - comando para cambiar de directorio
~ (tilde) representa su directorio de inicio (/home/usted), que es el punto de inicio predeterminado de la terminal. Para cambiar a un directorio diferente, debe usar los comandos cd.
Por ejemplo:
irás al directorio raíz
Descargas de CD
muévase al directorio de "Descargas" dentro del directorio actual de su usuario (la ruta exacta, en mi caso, sería /home/pavel/Downloads), para moverse a su directorio de inicio /home/usted/ desde cualquier lugar que desee:
comando para navegar hacia arriba en el sistema de directorio jerárquico.
ls - enumera los archivos en el directorio actual

mkdir - comando para crear un nuevo directorio
Por comando:
nueva carpeta mkdir
se creará un nuevo directorio en el directorio actual llamado newfolder, y:
Mkdir /home/pavel/Descargas/prueba
creará un nuevo directorio llamado prueba en mi directorio de inicio de "Descargas" (pavel debe cambiarse a su nombre de usuario).
rm - el comando elimina un archivo
Por ejemplo:
archivo de prueba rm
elimina el archivo llamado prueba en el directorio actual y:
Rm /home/pavel/Descargas/archivo de prueba
elimina el archivo llamado testfile en el directorio /home/pavel/Downloads.
cp - el comando copia un archivo de una ubicación a otra
Por ejemplo:
Cp testfile /home/pavel/Descargas
copia un archivo llamado testfile del directorio actual a /home/pavel/Downloads.
mv: el comando mueve un archivo de una carpeta a otra
mv funciona exactamente como el comando cp anterior, pero mueve el archivo en lugar de hacer una copia. mv también se puede usar para cambiar el nombre de los archivos. Por ejemplo:
Mv /home/pavelz/Descargas/testfile /home/pavelz/Documentos/testfile1
mueve el archivo llamado testfile de /home/pavel/Downloads al directorio /home/pavel/Documents que ya tiene el nombre testfile1.
Puede parecer un poco intimidante al principio, pero no hay nada complicado aquí. Estos son los comandos básicos que necesita dominar para trabajar de manera efectiva con archivos en la terminal. navegar por sistema de archivos con cd, busque archivos en el directorio actual con ls, cree directorios con mkdir y administre archivos con los comandos rm, cp, mv.
Autocompletado de pestañas
Tab es un truco muy útil. Mientras ingresa cualquier comando, nombre de archivo o algún otro tipo de argumento, puede completar automáticamente el comando usando tab. El terminal simplemente imprimirá por usted.
Por ejemplo, si escribes fir en la terminal y presionas tab, automáticamente aparecerá firefox. Esto le ahorrará la molestia de escribir en su totalidad. Puede presionar Tabulador y el shell estará listo para completar el comando por usted. Esto también funciona para carpetas, nombres de archivos y nombres de paquetes.
De todos modos, cuando no sé cómo se ve el comando completo, presiono la tecla Tabulador y veo el comando, o una lista de posibles coincidencias. Si continúa e ingresa algunas letras más, esto reducirá las coincidencias cuando presione la tecla Tabulador.
Entonces: descargue, comparta cualquier artículo de este sitio y envíeme un correo electrónico: una carta con el contenido de la dirección, las páginas web donde ha colocado enlaces, preferiblemente varios enlaces a diferentes páginas de este sitio. De esta manera, puedo encontrar esa página tuya y responderte con un correo electrónico con la contraseña del archivo.
Este tipo de pago por el libro ayudará a desarrollar este sitio.
Conclusión:
Espero que después de leer y poner en práctica este artículo, te sientas un poco más cómodo en el terminal. Para obtener más información sobre la terminal y, en última instancia, dominarla, continúe su viaje con este libro.
A pesar de la ubicuidad de las interfaces gráficas y todo tipo de manipuladores convenientes como el Magic Mouse y el Magic Trackpad, la aplicación Terminal.app sigue siendo una herramienta bastante útil y ligeramente "geeky" para realizar algunas operaciones con las que la mayoría de nosotros estamos familiarizados de manera bastante superficial. De hecho, no hay nada difícil en "domesticarlo", así que para todos los lectores de MacRadar, he preparado comandos para la Terminal que pueden ser útiles.
Para empezar, vale la pena decir que la aplicación Terminal.app en sí, como todas las utilidades útiles, se encuentra en el directorio Programas> Utilidades. Inmediatamente después de ejecutarlo, verá una línea que dice el nombre de la computadora y el directorio actual, y después del signo de dólar ($), un cursor parpadeante amigable que lo invita a ingresar su primer comando ...

Listar archivos y carpetas - ls
De forma predeterminada, después de iniciar la utilidad, la carpeta de inicio del usuario se selecciona como directorio de trabajo. Para obtener una lista de archivos y carpetas, simplemente ejecute el comando ls de dos letras.

Hay varias variaciones de este comando, que se llaman con diferentes teclas (de hecho, hay muchas más):
Nota para la anfitriona: las teclas se pueden combinar fácilmente entre sí, por lo que si desea ver información detallada sobre todos los elementos del catálogo, incluidos archivos ocultos, entonces su comando debería verse así: ls -la

Moverse entre directorios - cd
El nombre de este equipo no viene de los viejos CDs que Apple acabó con éxito con su digital tienda Itunes, pero de dos palabras en inglés "cambiar directorio": esto es exactamente lo que hace:

Ruta completa al directorio de trabajo - pwd
El nombre de este comando también proviene de las primeras letras de la frase "imprimir directorio de trabajo". Cualquiera que sea el directorio en el que se encuentre, el resultado de ejecutar este comando será la ruta completa al directorio actual.

Crear directorio - mkdir
Este comando crea un directorio con el nombre especificado. Por ejemplo, mkdir Temp creará el directorio Temp en la carpeta actual. Si olvida en qué directorio se encuentra actualmente, use pwd:

Eliminación de archivos y directorios - rm, rmdir
Durante esta acción sobre archivos y directorios a través de la Terminal, se requiere tener en cuenta una pequeña, pero matiz importante: no hay papelera de reciclaje, por lo que los datos se eliminan de forma permanente.
Pero, en general, el comando rm test1.txt eliminará el archivo test1.txt del directorio actual. Y si agrega, digamos, la tecla "i" (rm -i test2.txt), el usuario deberá confirmar la eliminación.

Desafortunadamente, borrar directorios es más difícil, porque hay varios tipos de comandos para esta acción:

Mover y copiar archivos - mv y cp
Los dos comandos realizan acciones casi similares, por lo que tienen la misma lista de parámetros. Si quiero mover un archivo de un directorio a otro, necesito usar el siguiente comando:
mv ~/prueba1.txt ~/Documentos/prueba1.txt
El primer parámetro (~/test1.txt) es el archivo que queremos mover, y el segundo es el directorio de destino y el nombre del archivo resultante.
Nuevamente, nota para el propietario. Primero, como habrás adivinado, no tienes que cambiar al directorio correcto para realizar acciones en los archivos. Basta con saber su nombre, ruta completa y usarlos como parámetros de comando.
En segundo lugar, para no escribir la ruta al directorio de inicio cada vez, basta con usar la tilde (~). Por ejemplo, la entrada ~/Documentos es equivalente a /Usuarios/nombre de usuario/Documentos.
Para copiar archivos, simplemente reemplace mv con cp:

Otros equipos
Naturalmente, no es posible describir todos los comandos disponibles (así como sus teclas), por lo que me centraré en algunos "casos" más interesantes y útiles:
Tal vez nos detengamos allí, y si me perdí algo o lo indiqué incorrectamente, eres bienvenido en los comentarios.
Por analogía con Windows, Linux tiene un determinado conjunto de comandos para el más conveniente y trabajo rapido en el sistema operativo. Pero si en el primer caso llamamos a la utilidad o realizamos una acción desde la "Línea de comando" (cmd), en el segundo sistema, las acciones se realizan en el emulador de terminal. De hecho, "Terminal" Y "Línea de comando"- Es lo mismo.
Para aquellos que recientemente comenzaron a familiarizarse con la línea de sistemas operativos de la familia Linux, a continuación se muestra una lista de los comandos más importantes que necesita cada usuario. Tenga en cuenta que las herramientas y utilidades llamadas desde "Terminal", están preestablecidos en todos distribuciones de Linux y no necesita ser precargado.
En cualquier sistema operativo, la interacción con varios formatos de archivo es indispensable. La mayoría de los usuarios están acostumbrados a usar administrador de archivos, que tiene caparazón gráfico. Pero todas las mismas manipulaciones, o incluso una lista más grande de ellas, se pueden realizar mediante comandos especiales.

Entrando a "Terminal" comandos que interactúan directamente con los archivos, tarde o temprano deberá realizar cambios en ellos. Trabajar con documentos de texto se utilizan los siguientes comandos:

El uso prolongado del sistema operativo durante una sesión estimula la aparición de muchos procesos activos que pueden degradar significativamente el rendimiento de la computadora hasta el punto de que no será cómodo trabajar con ella.
Esta situación se puede remediar fácilmente completando procesos innecesarios. EN sistema linux Para ello, se utilizan los siguientes comandos:

Los comandos importantes incluyen no solo aquellos que le permiten interactuar con los componentes del sistema, sino también realizar tareas más triviales que contribuyen a la comodidad de trabajar en una computadora.

Cuando más de una persona trabaja en una computadora, pero varias, entonces la mejor opción creará múltiples usuarios. Sin embargo, es necesario conocer los comandos para interactuar con cada uno de ellos.

Ningún usuario puede recordar el significado de todos los comandos en el sistema o la ubicación de todos los archivos ejecutables de un programa, pero tres comandos fáciles de recordar pueden venir al rescate:

Para configurar Internet y, posteriormente, realizar ajustes con éxito en los parámetros de la red, debe conocer al menos algunos comandos responsables de esto.

Conociendo todos los comandos anteriores, incluso un principiante que acaba de instalar el sistema en basado en Linux, podrá interactuar perfectamente con él, resolviendo con éxito las tareas. A primera vista, puede parecer que la lista es muy difícil de recordar, pero con la ejecución frecuente de un comando en particular, con el tiempo, los principales se quedarán en la memoria y no necesitará consultar las instrucciones que le presentamos cada tiempo.
Las tareas del sistema operativo se pueden realizar en la consola o terminal ingresando ciertos comandos. En este momento Hay muchos sistemas operativos de computadora. Los más populares de ellos son Windows, Ubuntu, Mac os. Todos ellos lanzan el terminal de forma diferente. Aprenda a ejecutar la terminal en diferentes sistemas operativos.
Primero debe hacer clic en el botón "Inicio", después de lo cual debe seleccionar el elemento "Ejecutar" en el menú que aparece. Se abrirá la ventana de inicio del programa. Deberá ingresar "cmd" o "comando" en la barra de búsqueda y hacer clic en el botón "Aceptar". Esto abrirá una terminal.
Ahora aprenda cómo iniciar una terminal en Ubuntu. Para hacer esto, en la esquina superior del escritorio, debe encontrar el menú "Aplicaciones". Al hacer clic con el mouse, se abrirá el menú. aplicaciones instaladas. Aquí debe seleccionar el elemento "Estándar". A continuación, debe encontrar la aplicación "Terminal" y ejecutar este programa. En algunas versiones de este sistema operativo, es posible iniciar de manera diferente línea de comando. Para hacer esto, debe ir al menú "K-menu" y hacer clic en la sección "Sistema" con el mouse. Después de eso, seleccione el elemento "Konsole" o "Programa de terminal". Si tiene Ubuntu versión 11.04 y superior, simplemente puede presionar el botón "bandera" en el teclado e ingresar las primeras letras del nombre del programa en la ventana "Guión" que se abre. En nuestro caso, será suficiente escribir la palabra "término" sin comillas y luego presionar "Enter".
Primero necesitas correr Sistema operativo. Después de eso, debe abrir el menú e ir al directorio "Programas". Aquí deberá seleccionar la sección "Utilidades". Luego, debe encontrar la aplicación "Terminal" e iniciarla. Además, puede encontrar esta línea de comando usando el menú Spotlight. Ahora debe presionar la combinación de teclas Ctrl + Espacio. Luego verá un mensaje donde deberá ingresar la palabra "Terminal". El programa comenzará a buscar. Al finalizar, debe elegir el opuesto que es la inscripción "Best Match". Ahora puede ejecutar el archivo presionando el botón "Enter".
Después de averiguar cómo iniciar el terminal, los usuarios deben familiarizarse con diferentes caminos su uso Usando la consola, puede realizar varias tareas, como formatear discos, iniciar aplicaciones, verificar la red y mucho más.
Usuarios actualmente Sistemas Ubuntu en computador de casa puede no recurrir en absoluto a trabajar en la terminal y realizar todas las tareas habituales, tales como: navegar por sitios web, ver películas, trabajar en la oficina y con correo electrónico así como otras tareas típicas en un entorno gráfico.
Pero los usuarios cuyo nivel de trabajo en una computadora se puede evaluar como avanzado aún necesitan usar la terminal de vez en cuando para resolver varios problemas, porque hay muchos programas y utilidades sin interfaz gráfica en el entorno Linux y a menudo son más funcional e intuitivo de usar que el software con una GUI ( interfaz gráfica de usuario). Y algunos no tienen análogos adecuados con la interfaz en absoluto.
Además, los usuarios avanzados no pueden prescindir de un terminal para personalizar completamente su sistema mediante la edición de varios textos. Archivos de configuración y escribir guiones bash.
Pero incluso los principiantes deben poder abrir el terminal para trabajar, porque la mayoría de las instrucciones en Internet ofrecen soluciones a varios problemas, desde la instalación de programas hasta la configuración del sistema en forma de comandos para el terminal. De hecho, es mucho más fácil de esta manera, porque puede escribir un comando de instalación del programa, y un usuario que aún no está muy familiarizado con el sistema puede simplemente copiarlo y ejecutarlo en su computadora. Con este enfoque, el autor de la instrucción estará seguro de que el lector hará todo bien, porque la mayoría de los comandos se interpretarán de la misma manera en el sistema del autor del manual y de quien lo utilizará. En este blog, yo mismo remito constantemente al lector a algunas acciones en el terminal, pero hasta ahora no he dado una respuesta detallada: cómo abrirlo, y esta es la base de lo básico.
Empezaré, quizás, con el lugar santísimo: la consola de texto. Esta es una interfaz para que el sistema se comunique con el usuario al recibir información de él desde la entrada en el teclado y enviar la respuesta al monitor en forma de texto. No requiere un subsistema de gráficos para trabajar con él. entorno gráfico y puede continuar trabajando en él incluso si elimina el servidor de gráficos X o un entorno como GNOME o KDE de su computadora.
Para acceder a terminales de texto en Ubuntu necesitas usar atajos de teclado CTRL+ALT+F1- CTRL+ALT+F6. La primera consola es F1, luego F2 y así sucesivamente hasta F6. Resulta que puedes usar hasta seis entornos de trabajo simultáneamente con seis usuarios autorizados en ellos. En la séptima consola - CTRL+ALT+F7 generalmente hay una terminal gráfica, un sistema familiar con ventanas y un mouse. Y es CTRL + ALT + F7 lo que debe presionarse para volver al entorno familiar después de trabajar con la consola.
Pero, por lo general, no ingresamos a la consola de texto con frecuencia, sino solo cuando ocurre algún tipo de mal funcionamiento con los gráficos, por ejemplo, cuando los controladores de la tarjeta de video salen volando. Para la configuración normal del sistema y la instalación de programas, debe usar un emulador de terminal en modo gráfico.
Ubuntu usa un atajo de teclado predeterminado para abrir una terminal. CTRL+ALT+T.

Después de presionar la combinación, se abrirá una ventana con un indicador de terminal en nombre del usuario actual; esto significa que los comandos en este terminal se ejecutarán en nombre del que está actualmente autorizado en el sistema.
Para ejecutar comandos en nombre del superusuario, debe prescribir sudo antes del comando. Este programa especial, que le permite reemplazar al usuario para ejecutar el siguiente comando. Por defecto en Ubuntu reemplaza al usuario por el superusuario (root) para que puedas trabajar en la terminal con sus privilegios. Esto es necesario, por ejemplo, para instalar programas a través de apt.
En usando sudo deberá ingresar la contraseña de administrador del sistema que se especificó durante su instalación (en la mayoría de los casos, la contraseña del único usuario del sistema).
El sistema también tiene un cuadro de diálogo especial que se abre presionando una combinación de teclas ALT+F2 y le permite ejecutar un programa arbitrario ingresando su nombre.

Para diferentes entornos gráficos, el nombre del emulador de terminal estándar será diferente, daré los más comunes:
En cualquier sistema, el emulador de terminal también se puede encontrar usando el menú de la aplicación. Este es el menú desde el que el usuario inicia sus programas, como un navegador o un editor de texto. En el menú, el terminal tendrá el nombre "Terminal Emulator" o "Terminal" o "Terminal emulator" - en inglés.
Estoy usando el entorno de escritorio XFCE y daré un ejemplo en su menú de aplicaciones.