Sziasztok! A ma megfontolandó kérdést nem gyakran teszik fel. De érdemes megbeszélni. Hogyan lehet kikapcsolni a Wi-Fi-t az útválasztón? A válasz nyilvánvalónak tűnik. A Wi-Fi kikapcsolása azonban különböző módokon történik. Teljesen kikapcsolhatja az útválasztót vagy csak a Wi-Fi modult. Ezután az útválasztó továbbra is továbbítja a kapcsolatot az internetkábellel csatlakoztatott számítógéphez. Nézzük meg mindkét lehetőség módszerét.
A Wi-Fi router kikapcsolásának legegyszerűbb módja az útválasztó bekapcsoló gombjának használata. Szinte minden modellen elérhető, de többféleképpen is aláírható: „BE / KI”, „Tápellátás”, „Be / Ki”. Megtalálni könnyű. Leggyakrabban ez a legnagyobb és leginkább észrevehető gomb.
Ha nincs bekapcsológomb, vagy nem találja, akkor leválaszthatja az útválasztót a hálózatról, azaz kihúzhatja a konnektorból. Az internetkábelt is leválaszthatja.
Ezek a primitív módszerek azonban csak olyan esetekben alkalmasak, amikor otthon teljesen ki kell kapcsolni az internetet: mind a vezeték nélküli hálózatot, mind azt, amely az útválasztón keresztül a számítógéphez kábelen keresztül megy. Csak a Wi-Fi kikapcsolásához távozáskor vezetékes kapcsolat, más módszereket kell alkalmazni.
A drága modelleken van egy gomb, amely letiltja a Wi-Fi modult, „Vezeték nélküli be / Ki” felirattal.

Ezenkívül a Wi-Fi letiltó gomb csatlakoztatható a WPS-hez. Ha nincs ilyen gomb, akkor az útválasztó beállításainál ki kell kapcsolnia a Wi-Fi-t a számítógépen.
A képen a gomb 1-es számmal van jelölve.WPS, amely a vezeték nélküli modult is letiltja, a 2-es szám pedig az útválasztó kikapcsoló gombja:

Figyelem! Ne kapcsolja ki a Wi-Fi modult, ha az otthoni összes eszköz vezeték nélküli hálózaton keresztül csatlakozik, és nincs mód számítógép / laptop csatlakoztatására hálózati kábel. Ha telefonján vagy táblagépén keresztül kikapcsolja a Wi-Fi-t, akkor nem fog tudni ugyanúgy visszacsatlakozni! Végül mindenesetre olyan eszközt kell használnia, amelynek csatlakozója van az internetkábelhez.
Találtam egy videót is, amiben instrukciók vannak:
Nézzük meg közelebbről, hogyan lehet kikapcsolni a Wi-Fi-t a TP-Link, Asus és D-Link útválasztókon az utolsó út, a legbonyolultabb. Más márkájú routerek esetében az utasítások ugyanazok lesznek. A különbség csak a webes felület szekcióinak elnevezésében és a menü látványtervében rejlik.
Az útválasztó vagy a modem beállításaiba való belépéshez a Wi-Fi kikapcsolásához meg kell nyitnia a számítógépére telepített bármely böngészőt, és be kell írnia a „192.168.1.1” címet (vagy egy másik, az útválasztón feltüntetett címet) a címsorba. Megnyílik egy engedélyezési ablak. Ha a bejelentkezési név és a jelszó nem változott, akkor mindkét mezőben megadhatja a szabványos értékeket - "admin". Ezt követően a böngésző megnyitja a beállításokat.


A Wi-Fi elosztásának kikapcsolása előtt érdemes ellenőrizni, hogy mely eszközök csatlakoznak hozzá. Ezzel biztosítható, hogy a letiltás ne szakítsa meg a letöltéseket, és ne okozzon más problémákat. Ez a funkció azt is megmutatja, hogy a szomszédok csatlakoznak-e az Ön hálózatához.
Ha nagy terhelés van az útválasztón, az internet sebessége csökken. Ezért fontos az erős jelszavak beállítása. Ha valaki már kitalálta a jelszót, akkor sürgősen módosítani kell.
Az útválasztóhoz csatlakoztatott eszközök IP-címeinek listájának megtekintéséhez nyissa meg az "Állapot / Statisztika / Ügyfelek" vagy a "Statisztika / Ügyfelek" szavakkal ellátott füleket a vezérlőpult orosz verziójában.

A felhasználók egyébként szelektíven leválaszthatók a Wi-Fi hálózatról. Ehhez azonban tudnia kell az eszközök MAC-címét. Itt elmondom, hogyan tudhatja meg számítógépe MAC-címét.



Miután rájöttünk, hogy kit nem kell letiltanunk, az útválasztó adminisztrációs paneljére lépünk:



Az otthoni Wi-Fi hálózat mindennapossá vált az egész civilizált világban. Szinte minden otthonban található egy kis doboz vezetékekkel és villogó lámpákkal, aminek köszönhetően kis területen jön létre a hálózati lefedettség. Így a felhasználó bármilyen helyiségben vagy akár az utcán is csatlakozhat az internethez. Néhány gátlástalan szomszéd azonban inkább nem fizet az internetes szolgáltatásokért, hanem valaki más hálózatát használja a tulajdonos tudta nélkül. Ebben a cikkben megmutatjuk, hogyan lehet letiltani a nem kívánt felhasználót a WiFi router.
Jó dolog megosztani valamit másokkal, de csak akkor, ha az nem megy a saját károdra. A vezeték nélküli hálózathoz csatlakozó minden felhasználó átveszi a forgalom egy részét, és ezáltal csökkenti az általános adatcsere sebességét. Más szóval: mit több ember csatlakozik az útválasztóhoz - annál lassítja az internetet. Külön érdemes megjegyezni annak lehetőségét, hogy behatolók belépjenek a hálózatba, és illegális pénzügyi vagy egyéb tranzakciókat hajtsanak végre a hálózati cím használatával. Így hát ők az árnyékban maradnak, és a törvénnyel kapcsolatos minden baj rátok száll.
Miután megállapította, hogy hozzátartozói és vendégei mellett kívülállók is használják az otthoni internetet, nyugodtan folytathatja az illegális eszközök hozzáférésének blokkolását. Az alábbiakban számos módot mutattunk be a többi felhasználó Wi-Fi kapcsolatának leválasztására.
A saját hálózat védelmének legáltalánosabb módja a Wi-Fi blokkolása MAC-címen keresztül. A módszer nem igényli harmadik fél igénybevételét szoftver. Csak egy böngészőre és a routerből származó jelszóval rendelkező bejelentkezésre van szükségünk.
Ebben a sorrendben kezdjük:

A TP-Link útválasztó beállításaiban így néz ki:


A TP-Link felületen ez egy kicsit másképp jelenik meg:

A gomb megnyomása után "Bekapcsol" a szűrés aktív lesz a tiltólistán szereplő címeknél, és blokkolja a Wi-Fi-t a többi felhasználótól.
Ha szükséges, használhatja a fehér listát. A fehér lista korlátozott számú, a kapcsolathoz való hozzáféréssel rendelkező cím tárolására szolgál. Így bárki számára letilthatja a Wi-Fi-t, akinek új MAC-ja van. Ehhez módosítsa a jelölőnégyzetet erre "Fehérlista"és adja meg MAC-jét és szeretteit a listában.
Az útválasztóhoz csatlakoztatott eszközök megtekintéséhez használhat speciális szkennerprogramokat, például a NirSofer programozó Wireless Network Watchert. Képes megjeleníteni a hálózaton lévő felhasználók IP- és MAC-címét. Ezt az információt jelentésfájlként is elmentheti, amíg úgy dönt, hogy leválasztja a személyt a Wi-Fi-hálózatról. A szoftver interfész kezdetben a következőre megy angol nyelv, de könnyen megváltoztatható egy külön letöltött crack segítségével.
Kövesse tippjeinket a Wireless Network Watcher használatának megkezdéséhez.



Az alábbi képernyőképen egy aktív útválasztót látunk, valamint egy hozzá csatlakoztatott számítógépet és mobil eszköz.
A segédprogram információt nyújt az eszköz gyártójáról, állapotáról, az első és utolsó észlelés dátumáról, a rögzített kapcsolatok számáról. Leginkább a MAC-cím érdekel bennünket, amelyre szükség lesz a felhasználók Wi-Fi-ről való későbbi leválasztásához számítógépen keresztül a fent leírt módon.
A kapcsolatok elemzésére és menedzselésére szolgáló ausztrál SoftPerfect WiFi Guard szoftvert a SoftPerfect Research csapata fejlesztette ki, és ugyanazokat a feladatokat látja el, de képes a "hívatlan vendégek" tevékenységéről egy piros jelzőlámpa formájában értesíteni. Nem kell oroszosítani sem, mert azonnal oroszul megy.
A hálózat teszteléséhez kövesse az alábbi utasításokat:




Olyannyira elterjedtek az esetek, amikor valaki más internetét illegálisan használják, hogy sokan nem is tudják, hogy megosztják útválasztójuk hálózatát másokkal. Még rosszabb, ha ezek a felhasználók tiltott tevékenységeket folytatnak az interneten, mert Önnel ellentétben könnyen elkerülhetik a felelősséget. Ha nem ért egyet ezzel, akkor használja a fenti ismereteket a Wi-Fi blokkolására a véletlenszerű ingyenélők és a gátlástalan szomszédok elől.
Cikkünkben átfogó tájékoztatást adtunk arról, hogyan lehet blokkolni azokat, akik csatlakoznak a Wi-Fi-hez. Használjon képernyőket és szkenneléseket a hálózat teszteléséhez. Az útválasztót csak a böngészőn és a saját operációs rendszer interfészén keresztül konfigurálhatja (a cikk elején ismertetve).
Ugyanakkor azt tanácsoljuk, hogy rendszeresen változtassa meg Wi-Fi jelszavát egy bonyolultabbra. Annak érdekében, hogy véletlenül ne felejtse el, írja le a kombinációt egy papírra, és tárolja félreeső helyen - ez elcsépelt, de egyszerű és megbízható. Nem javasoljuk a jelszó megadását innen vezetéknélküli kapcsolat kívülállók. Előbb-utóbb többen megtudhatják, és akkor újra meg kell változtatnia.
Kezdjük sorrendben, hogy letiltsunk valamit WiFi elosztás az útválasztón meg kell adnunk a router beállításait, egyesek számára nehéz lesz ezt megtenni, de megpróbálunk mindent részletesen elmagyarázni. Például megmutatom a Rostelecom és az MGTS előfizetőinek útválasztóin. Ezek az üzemeltetők nagyon nagy számú különböző ADSL- és GPON-technológiás útválasztóval rendelkeznek. Mindegyikből választunk egyenként, és végigmegyünk a beállításokon, ha mindent figyelmesen elolvas, akkor még más útválasztók modelljeivel sem lesz gond a WiFi kikapcsolásával.
Remélem megérti, hogy miután sikerült kikapcsolnia a vezeték nélküli hálózatot, az útválasztóhoz vagy terminálhoz csak hálózati kábelen keresztül lesz elérhető, hálózati kártya, ezért ezeket a beállításokat tudatosan végezze el, és csak azután, hogy a segítségével sikerült beállítania a kapcsolatot helyi hálózat. A beállításokról bővebben itt olvashat:
A router beállításainak megadásához szükségünk van egy bejelentkezési azonosítóra és jelszóra a WiFi-ről és magáról a routerről, fontos, hogy ne keverjük össze a bejelentkezést és a jelszót WiFi hálózatok, a router bejelentkezési nevével és jelszavával, mivel ezek különböznek egymástól. A routerbe való belépéshez és a WiFi-hez való csatlakozáshoz szükséges adatokat általában a szerződés megkötésekor kapja meg. Ebben az esetben ezeket az adatokat tisztáznia kell az üzemeltetővel. A legtöbb esetben a router már gyárilag be van állítva, és a bejelentkezési neve és jelszava, mind a WiFi hálózatról, mind a router beállításainak megadásakor magán a router házán fel van tüntetve, és ezt az adatot a címkéjén találja. vagy doboz.
IP-cím a router beállításainak megadásához. Felhasználónév - bejelentkezés a beállítások megadásához. Jelszó - jelszó.


Összefoglalva, szükség van egy IP-címre a modembe való belépéshez, ez általában a következő: http://192.168.1.1 és login\password a bejelentkezéshez: admin\admin.
Az SSID \ WEP Key - a WiFi hálózat neve \ WiFi jelszó is kell értenie, lásd az útválasztón vagy a dobozban.
A második lehetőség a jelszó kiderítése a WiFi hálózatról:

Kattintson a jobb gombbal a kapcsolatra, válassza a Tulajdonságok menüpontot.

Lépjen a Biztonság lapra, és válassza a Beviteli karakterek megjelenítése lehetőséget.
Valószínűleg a Rostelecom rendelkezik a leggazdagabb útválasztókkal, és minden nagyban függ a régiótól, például megmutatom a moszkvai és a szverdlovszki régió felszerelésén.
A WiFi letiltásához a Sagem Fast 2804-en lépjen a modembeállításokhoz.

Router címke, sok hasznos információt tartalmaz.

Példa az életből.
Nyissa meg a böngészőt, írja be címsor http://192.168.1.1 nyomja meg az Enter billentyűt.

Írja be a felhasználónevet és a jelszót - "admin".

Kattintson a WAN beállítása fülre. Törölje a "Vezeték nélküli hálózat engedélyezése" jelölőnégyzetet.
Ezen a WiFi-n a Sagem Fast 2804 routeren le van tiltva. A beállítások mentéséhez kattintson a "Mentés / Alkalmaz" oldal alján található gombra.

A beállítások mentéséhez kattintson az Alkalmaz gombra az oldal alján, ezen a WiFi a QTECH QBR2041WW routeren le van tiltva.
Az útválasztó beállításainak megadása a következő címen történik: http://192.168.1.1

Nyissa meg a Wi-Fi-t Általános beállítások, kapcsolja ki a „Vezeték nélküli kapcsolat engedélyezése” lehetőséget.
Megnyomjuk az Alkalmaz gombot, ezen a WiFi routeren a D-Link DSL-2640U Rostelecom le van tiltva.
Az optikai termináloknál a beállítás is ugyanígy történik, ha lesz valami beállítás, erre mindenképpen elfogadok.
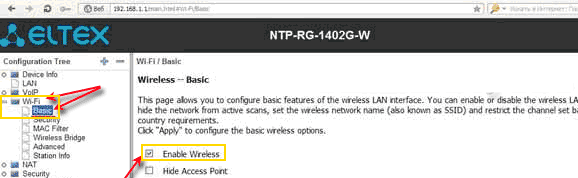
Nyissa meg a Wi-Fi, Basic szolgáltatást, és törölje a Vezeték nélküli kapcsolat engedélyezése jelölőnégyzet bejelölését.
Megnyomjuk az Applly gombot az oldal alján, ezen a WiFi az Eltex NTP-RG-1402G-W optikai terminálon le van tiltva.
A terminálba való belépéshez használt IP-cím eltér az előző opcióktól, a terminálbeállításokba való belépéshez adja meg a http://192.168.1.254 címet, a bejelentkezési név és a jelszó amdin\admin vagy user\user. Felhívjuk figyelmét, hogy bejelentkezés után lehetőség van a felület nyelvének megváltoztatására.

Megnyomjuk a LAN gombot, megnyílik a Vezeték nélküli hálózat, kiválasztjuk az Alapvető paramétereket, eltávolítjuk a megadott pipát a "Vezeték nélküli WiFi hálózat engedélyezése" paraméternél.
Megnyomjuk az Alkalmaz gombot az oldal alján, ezen a WiFi a RON RFT 620 optikai terminálon le van tiltva.
A terminálba való belépéshez szükséges IP-cím eltér az előző opcióktól, a terminálbeállítások eléréséhez adja meg a http://192.168.100.1 címet.
A bejelentkezést és a jelszót ellenőrizni kell a Rostelecom szolgáltatójánál, itt vannak a lehetséges lehetőségek:

Válassza ki a WLAN, WLAN konfiguráció szakaszt, és törölje a jelet a WLAN engedélyezése jelölőnégyzetből.
Megnyomjuk az Applly gombot az oldal alján, ezen a WiFi a Huawei Echolife HG8245H optikai terminálon le van tiltva.
Megvizsgáltuk a Rostelecom fő útválasztóit és termináljait. Ha más verzióval rendelkezik, és segítségre van szüksége, írjon nekünk, és kiegészítjük az utasításokat.
Ugyanígy elemezzük az MGTS szolgáltató útválasztóit és termináljait, és nézzük meg, hogyan lehet rajtuk kikapcsolni a WiFi-t.
A router WiFi hálózatának engedélyezése és letiltása a modemházon található gombbal történik:

Ehhez enyhén nyomja meg és tartsa lenyomva a WLAN gombot két másodpercig.
Leválasztás után a WLAN hálózat jelzőfénye kialszik a jelzőpanelen, ezen a WiFi-n az Intercross 5633 NE-10 routeren le van tiltva. A hálózat visszakapcsolásához hajtsa végre ugyanezt a műveletet.
Beállítás D-LINK router Az MGTS-előfizetők számára készült 2650U kissé eltér a szokásostól, de csak külsőleg, a lapok ugyanazok, mint a Rostelecom esetében.
Az útválasztó beállításainak megadása a következő címen történik: http://192.168.1.1

Nyissa meg a Wi-Fi-t, az Általános beállításokat, és törölje a „Vezeték nélküli kapcsolat engedélyezése” jelölőnégyzetet.
Megnyomjuk az Alkalmaz gombot, ezen a WiFi az MGTS D-LINK 2650U-n le van tiltva.
Az útválasztó beállításainak megadása a következő címen történik: http://192.168.1.1

Bejelentkezés után nyissa meg az Alap, WLAN lapot, törölje a jelölést a WLAN engedélyezése opcióból.
Megnyomjuk a Küldés gombot, ezen a WiFi-n a HUAWEI HG 532C le van tiltva.
Az útválasztó beállításainak megadása a következő címen történik: http://192.168.1.1

Bejelentkezés után nyissa meg az Alapvető, WLAN lapot, törölje a jelet a WLAN engedélyezése melletti négyzetből.
Megnyomjuk az OK gombot, ezen a WiFi az MGTS HUAWEI HG 532e-n le van tiltva.
A terminálbeállítások megadása a következő címen történik: http://192.168.1.254
Bejelentkezés és jelszó - admin.

Nyissa meg a Vezeték nélküli hálózat fület, az Általános beállításokat, és törölje a "Vezeték nélküli hálózat (WiFi) engedélyezése" jelölőnégyzetet.
Mentjük a beállításokat, ezen a WiFi-n az MGTS ONT SERCOM RV6688BCM-en le van tiltva.
A terminálbeállítások megadása a következő címen történik: http://192.168.1.1
Nyissa meg a Hálózat, -WLAN, Alapszintű menüt a Wireless RF Mode: Disable legördülő listában
A beállításokat a Submit gombra kattintva mentjük, ezen a WiFi a ZTE F660-on le van tiltva.
A terminálbeállítások megadása a következő címen történik: http://192.168.100.1 felhasználónév root, jelszó admin

Mentjük a beállításokat, és ezen a WiFi-n a Huawei HG8245 le van tiltva.
Ez az, amint láthatja, tiltsa le a WiFi-t – „Egyszerű. Hagyja el kívánságait a visszajelzési oldalon.
Elírási hibát talált? Jelölje ki a szöveget, és nyomja meg a Ctrl + Enter billentyűket
Ahhoz, hogy vezeték nélküli hálózaton keresztül csatlakozzon az internethez egy laptopon, nemcsak WiFi modulra, hanem működő hozzáférési pontra is szüksége van. Ehhez otthoni útválasztót kell vásárolnia, és az internet eléréséhez valahol egy kávézóban ülve elegendő bekapcsolnia a Wi-Fi-t a laptopon, és megadni a jelszót kívánt hálózat: a hozzáférési pont telepítése a létesítmény tulajdonosainak feladata.
Szinte minden modern laptopba be van szerelve WiFi modul, és könnyen ellenőrizhető, hogy a készülék rendelkezik-e ilyen funkcióval. Ehhez szükség lesz:
A „Wireless” szót tartalmazó meglévő eszköz azt jelenti, hogy laptopja támogatja a vezeték nélküli internetet.
Leggyakrabban a „wi-fi” gyorsbillentyűkkel (általában kettővel) kapcsolható be egyidejűleg. A különböző laptopgyártók esetében ezek kombinációja változhat, de a fő Fn billentyű általában mindig ott van. A bekapcsoláshoz szükséges második gomb egy speciális WiFi ikonnal rendelkezik, és a billentyűzeten található az F1-F12 funkciósorban.
A következő táblázatból többet megtudhat arról, hogyan engedélyezheti a Wi-Fi-t egy adott márkájú laptopon.
A múlt generációs készülékeiben a Wi-Fi egy speciális csúszkával van bekapcsolva a laptop házán, de a hálózati ikon változatlan marad.
A "tíz" laptopokon a "wi-fi" engedélyezhető a rendszerbeállításokban vagy az értesítési területen, és a második módszer kényelmesebb és gyorsabb:
1. A tálcán nyissa meg a rendszerértesítéseket.
2. Nyissa meg a Hálózat lapot.

3. Kapcsolja be a WiFi-t a megfelelő bélyegképre kattintva.

A Wi-Fi engedélyezéséhez a Windows 10 rendszeren a beállítások menü használatával a következőket kell tennie:
1. Nyissa meg a "Paraméterek" elemet, és válassza ki a "Hálózat és internet" blokkot.

2. Kattintson a WiFi menüre, és kapcsolja be a vezeték nélküli állapot csúszkát.

Ezen lépések után a laptop elkezdi keresni az összes elérhetőt vezeték nélküli hálózatok. Ha már a memóriában van, a kapcsolat automatikusan létrejön; ha a készülék hozzáférési pontja új és védett (látni fog egy lakat ikont) - ki kell választania, és meg kell adnia egy jelszót az internethez való csatlakozáshoz.
Laptopokhoz a múltban Windows verziók a Wi-Fi szoftver aktiválási algoritmusa más.
1. Nyissa meg a "Vezérlőpult" - "Hálózat és internet" menüpontot, vagy kattintson a gombra Jobb klikk az óra melletti értesítési sávban található számítógép ikonra.

2. Válassza a "Hálózati és megosztási központ" lehetőséget.
3. Kattintson az "Adapter beállításainak módosítása" menüre.

4. A jobb egérgombbal kapcsolja be a vezeték nélküli hálózatot.

Amikor a „wi-fi” modul működésbe lép, ki kell választania egy hozzáférési pontot (a lista megnyílik a wifi ikonra az értesítési területen), és szükség esetén a jelszó megadásával csatlakozzon hozzá.
Ha a laptop internet-hozzáférése a fentiek mindegyike után nem jelenik meg, csatlakoztassa közvetlenül a hálózati kábelt a számítógéphez, nyissa meg az Eszközkezelőt a Vezérlőpulton keresztül, válassza a Hálózati adapterek lapot, keresse meg a Wifi modult a listában, és próbálja meg frissíteni az illesztőprogramokat. . Ezután húzza ki az internetkábelt, és indítsa újra a laptopot.


Ha ezután sem tudja bekapcsolni az internetet, akkor vagy a szolgáltató oldalán vannak problémák, vagy helytelen beállítások router, vagy a Wi-Fi modul hibás. A szervizközpontban a javítások költsége 1000 és 2000 rubel között van, de külsővel is boldogulhat WiFi modul- az Aliexpressen az ilyen eszközök körülbelül 150 rubelbe kerülnek.