És ez talán a gyártók legnagyobb hátránya, mert éjszaka egyszerűen nem lehet teljesen dolgozni egy laptopon. Jelenleg az új modellekben a háttérvilágítást elkezdték telepíteni a billentyűzetre, de nem sok felhasználó tudta kitalálni, hogyan kapcsolja be a billentyűzet háttérvilágítását, ezért ma csak erről fogunk beszélni. Természetesen minden kétséget kizáróan kijelenthetjük, hogy a billentyűzet háttérvilágítása nagyon kényelmes lehetőség, mert még sötétben is teljes mértékben dolgozhat készülékén.
Ha megoldást keres a billentyűzet háttérvilágításának bekapcsolására Asus laptop majd figyelmesen olvassa el az utasításokat, amelyeket most adunk. Valószínűleg tudja, hol található a speciális "Fn" gomb a billentyűzeten, de nem biztos, hogy tudja, mire való. Ez a billentyű egy további típushoz is rendelhető, de ezzel be- és kikapcsolhatja a billentyűzet háttérvilágítását az eszközön. Valójában minden laptop modellen, ezzel a gombbal, még sötétben is jól láthatóak a gombok, tehát ha a billentyűzet háttérvilágítása továbbra sem működik az Ön számára (például Asus laptop), akkor meg kell ismerkednie a többi javasolt megoldásokat erre a problémára. , amelyet az alábbiakban ismertetünk.

A probléma megoldásához ki kell választania a megfelelő billentyűkombinációt a billentyűzeten, ha a kiegészítő "Fn" gomb nem működött. Meg kell próbálni megnyomni az összes gombot a felső sorból, kezdve az "F1"-vel és az "F12"-vel végződve. Minden további kulcson látni fogja bizonyos értéket, például ezekkel a kapcsolókkal beállíthatja a hangot, beállíthatja a képernyő fényerejét és egyéb változtatásokat is végrehajthat. Valószínűleg további világítás lesz ebben a sorban. Ahhoz, hogy megtanulja, hogyan kapcsolja be a billentyűzet háttérvilágítását egy Asus laptopon, mindenképpen kísérleteznie kell. Először is lenyomva tartjuk az "Fn" billentyűt, majd elkezdjük megnyomni a további gombokat sorrendben. Először megkeresheti a billentyűzet ikonját a kiegészítő elrendezésen, de ha nem vett észre ilyen jelölést, akkor próbálja ki a kísérleti utat.

Ne feledje azt is, hogy miközben arról dönt, hogyan kapcsolja be a billentyűzet háttérvilágítását egy Asus laptopon, használhat más lehetőségeket is, például kikapcsolhatja a képernyőt, vagy lépjen a következőre: A műveletek visszavonása érdekében újra meg kell nyomnia a kombinációt, és minden visszatér a helyére.
Bizonyos esetekben előfordulhat, hogy egyszerűen nincs kép a billentyűzettel a további billentyűkön, és miután mindenféle lehetőséget kipróbált, még mindig nem tudta megtudni, hogyan kapcsolja be a billentyűzet háttérvilágítását egy Asus laptopon. De ha biztosan tudja, hogy ez a funkció benne van a készülékében, akkor ne adja fel, és próbáljon ki más lehetőségeket. Próbáld ki az "Fn" és a "Space" kombinációt. Ezenkívül az első billentyűt a "jobbra nyíllal" vagy az "F5" billentyűvel együtt lehet tesztelni. Ha tudni szeretné, hogyan kapcsolja be a billentyűzet háttérvilágítását (Asus laptop), de kiderült, hogy ilyen lehetőség nem biztosított, ne essen kétségbe. A szükséges világítást bárki elkészítheti saját kezűleg, természetesen külsőleg is meglesz, de a gombokat így is tökéletesen látod. Az eredmény eléréséhez egy vagy több LED-et kell használnia. Szüksége van egy USB portra is. Csak egy LED-et használhat, de ebben az esetben a háttérvilágítás nem segít abban, hogy a teljes billentyűzetet láthassa.

Az USB-táp öt voltot biztosít, és ennek megfelelően ugyanazt a teljesítményt és a LED-et kell választania. Vagy csak használj ellenállást. Például, ha olyan LED-et választott, amely 3,5 voltos teljesítményt igényel, akkor azt 1,5 V-ra választjuk. Fontos emlékezni még egy dologra. Előfordulhat, hogy egy LED nem elég, ebben az esetben egyszerre többet kell használni. Ezt párhuzamos csatlakozással teheti meg. A szakértők a gyakorlatban tesztelték, hogy ezeknek az elemeknek a maximális számát hány USB-kimenetre lehet csatlakoztatni. Ez a szám összesen 25 diódát jelent, tehát ha 5-öt szeretne csatlakoztatni, akkor nyugodtan megteheti. Ha maga nem tudja kitalálni, hogyan kell helyesen elkészíteni a kézi háttérvilágítást, vegye fel a kapcsolatot olyan szakemberekkel, akik akár belső világítást is készíthetnek egy laptopban, de az ilyen szolgáltatások rendkívül költségesek lesznek. Bár a gyakorlatban a kapcsolat nagyon egyszerű, és nem kell sok időt fordítania egy ilyen funkció fejlesztésére.
Egy modern játékos bármivel tud játszani, okostelefontól és táblagéptől kezdve Játék Konzol vagy nagy teljesítményű asztali számítógép. Ugyanakkor néha előfordulnak olyan helyzetek, amikor olyan játékeszközt kell beszerezni, amely két, egymást látszólag kizáró tulajdonságot - mobilitást és a jelenlegi játékokhoz elegendő nagy grafikus teljesítményt - ötvöz. Itt jönnek a képbe a gaming laptopok, amelyek fő játékrendszerként és ideiglenes munkahelyként is szolgálhatnak azok számára, akiknek folyamatosan csiszolniuk kell játékkészségeiket. Egy ilyen eszközről lesz szó a 17 hüvelykes MSI GT70 játéklaptop mai ismertetőjében.
Az MSI GT70 notebook fekete kartondobozban érkezik, stilizált vörös sárkánnyal díszítve, ami egyértelműen jelzi, hogy ez az eszköz a játékmodellek közé tartozik.
A csomagolás felületén hivatkozásokat találhat az alkalmazott szabadalmaztatott technológiákra, valamint tisztázza az adott konfiguráció hardver jellemzőit. A csomag egy hatalmas, 180 W-os tápegységet tartalmaz, amely több mint egy kilogrammot nyom.


Az MSI GT70 notebookot a játékmodellekre jellemző brutális dizájn és a masszív vastagság jellemzi, mely a ház legvastagabb pontján eléri az 5,5 cm-t, a billentyűzet közelében fényes külső részleteket találhatunk. Ennek a 17 hüvelykes gamer laptopnak az átlagos tömege körülbelül 4 kg (az adott hardverkonfigurációtól függően), míg a szerkesztőinkhez a mérlegeléskor eljutott konfiguráció 3,75 kg-os eredményt mutatott.

A laptop fedelének középső részét fekete fémlemez borítja, amelynek textúrája a felület mechanikai megmunkálását imitálja kemény ecsettel. A tetejére egy ugyanolyan vízszintes textúrájú műanyag panel van felszerelve. A csuklóhurkok területén haszonelvű durva műanyagot használnak, a kijelző egység oldalaira pedig két sima felületű profilozott alkatrész került beépítésre.

A borító közepén található az MSI logó, amely első ránézésre egy közönséges tükörfedőnek tűnik. Azonban amint bekapcsolja a laptopot, a márkanév tejfehér fénnyel lesz kiemelve.

Az MSI GT70 tok alapja meglehetősen összetett formájú, és műanyagból készült, praktikus érdes felülettel. A ház közeli része észrevehetően vékonyabb, mint a hátoldal, a plusz helyet egy erőteljes hűtőrendszer használja ki. A normál lábakon és a légbeömlő perforációkon kívül a laptop alján található egy kis mélynyomó, valamint számos kiemelkedés és merevítés, amelyek segítenek megakadályozni, hogy a ház elhajoljon, ha túl nagy nyomás nehezedik a munkalapra. Kivehető akkumulátor 87 Wh kapacitású a tok elülső jobb oldalán található. A frissítési nyílás a ház alapjának csaknem háromnegyedét foglalja el, míg a laptop belsejéhez való eljutáshoz körülbelül egy tucat csavart kell kicsavarni.




Az MSI GT70 karosszériájának hegyes elülső éle öt jelzőt tartalmaz. A jobb oldalfalon csak kettő található USB csatlakozó 2.0 és egy optikai lemezmeghajtó. A bal oldalfalat kicsit sűrűbben töltik ki, négy különálló audio port, három USB 3.0 csatlakozó, egy teljes méretű kártyaolvasó és egy masszív "kétszintes" processzoros hűtőrendszer radiátor kapott helyet.

Lényeges, hogy a laptop készítői nem hagyták figyelmen kívül a ház hátlapját sem, melynek szélső részére egy különálló videokártya hűtőrendszeréhez hűtőbordát szereltek, középen pedig számos csatlakozót helyeztek el, beleértve egyszerre három videokimenetet (HDMI, miniDisplayPort és D-sub), hálózati port RJ45, tápcsatlakozó és Kensington zárnyílás.
A laptop fedelét egy kézzel is könnyű kinyitni, hiszen még egy meglehetősen szoros zsanér sem tud ellenállni egy masszív talp súlyának. A dőlésszög észrevehetően szélesebb az átlagosnál, két hatalmas széles hurok meglehetősen megbízhatónak tűnik.

A 17 hüvelykes, matt műanyagból készült kijelző szegélye vizuálisan közeli és távoli részekre tagolódik, ami vizuálisan némileg elrejti a méreteit. Nem hagyhatjuk figyelmen kívül a webkamera egység tervezési döntését, amely a szegélyen lévő szerény lyukból stílusos rombuszgá változott, a szélek mentén fényes betétekkel, középen pedig tükörhordozóval.

Az MSI GT70 tenyér alatti részét egy vízszintes szerkezetű fémlemez végzi. Az oldalsó bordák mentén működő panel műanyag rátétek haladnak át, stílusosan hasonlóak a laptop fedelének megfelelő díszítőelemeihez. A fennmaradó helyet teljes egészében egy fényes panel foglalja el, amelynek alján egy sziget-billentyűzet, a tetején pedig - indikátorok és érintőgombok menedzsment.

A tenyérpanel felületébe észrevehetően be van süllyesztve egy meglehetősen nagy érintőpad két külön gombbal. Ezeknek a gomboknak a törött alsó része ezüsttükrös műanyaggal van bevonva, közvetlenül föléjük vékony piros vonal került, a teljes érintőpad fekete fényes szegélye. Letiltás gomb érintő panel közvetlen közelében, a kulcs bal sarka alatt található Hely.

Az MSI GT70 billentyűzet felett egy speciális panel található, melynek közepén egy fantáziadús kialakítású bekapcsológomb látható piros-fehér háttérvilágítással, a sarkokban pedig a dán Dynaudio cég ezüst hangszórórácsai találhatók. A fennmaradó helyet egy pár Caps Lock és Num Lock billentyűzet üzemmódjelző és hat megvilágított érintőgomb foglalja el egyszerre.

Az első elindítja a PowerDVD videólejátszót, a második a hűtőrendszert nagy sebességű módba kényszeríti, a harmadik pedig a billentyűzet háttérvilágítását. A következő három gomb kikapcsolja a vezeték nélküli modulokat, a képernyő háttérvilágítását és elindítja a System Control Manager segédprogramot.

Az MSI GT70 laptop készítői úgy döntöttek, hogy nem kísérleteznek egyedül a billentyűzettel, hanem kihasználták a játékkiegészítők ismert gyártója, a SteelSeries fejlesztéseit. Az eredmény egy tapintható, texturált billentyűkkel rendelkező billentyűzet, amely kiváló tapintási teljesítményt nyújt a működtetés időzítésének tökéletes vezérléséhez, és csökkenti a kéz fáradását a hosszabb játékmenetek során.

De egyszerre több kérdés is felmerül az elrendezéssel kapcsolatban: Győzelem balról jobbra mozgatva, és gyakran használják parancsikonok részeként; a nyilak a fő és a kiegészítő digitális blokk találkozásánál helyezkednek el, ami megnehezíti a vak tapogatást. És végül, a fényes hordozó meglehetősen vonzónak tűnik, de abszolút nem praktikus.

Az MSI GT70 billentyűzet fő látványossága azonban a színes LED lámpák három független izzózónával és több üzemmóddal. Általános esetben (Normal preset) egyszerűen csak bekapcsolja a háttérvilágítást az érintőgombbal, a második érintésnél már csak a bal oldal marad, ahol a WASD játék D-pad világít (Gaming preset), a harmadik pedig ismét kikapcsolja a fényt. A kiegészítő billentyűzet "plusz" és "mínusz" gombjai lehetővé teszik a háttérvilágítás fényerejének beállítását, míg a fényerő növelése csökkenti a szín intenzitását, észrevehetően kevésbé telített.



Ha több színt és effektust szeretne elérni, futtassa az MSI Keyboard LED Manager segédprogramot. A „Dual Color” üzemmód zökkenőmentes átmenetet biztosít a két alapszín között, például a „sárga-blakytny” opció nagyszerűen és megfelelőbben néz ki, mint valaha. A "Wave" simán görgeti a fényhullámot balról jobbra három zóna között, amelyek mindegyikéhez más-más színt lehet hozzárendelni. Légzés módban a háttérvilágítás szimulálja a légzést, Audio módban pedig a zene ütemére világít, amivel igazi bulit rendezhetünk. A „Gaming” funkciónál csak a billentyűzet bal oldala világít, hogy ne vonja el a játékos figyelmét, míg a „Normál” opció lehetővé teszi a három zóna fényének testreszabását hét alapszín és mindegyikhez négy árnyalat használatával.



Mint minden önbecsülő játéklaptophoz illik, az MSI GT70 maximálisan fel van szerelve. Különösen a teszthez eljutott konfigurációban egy erős négymagos Intel processzor Core i7-4700MQ 3,4 GHz-es maximális működési frekvenciával és lenyűgöző, 47 watt hőteljesítménnyel.


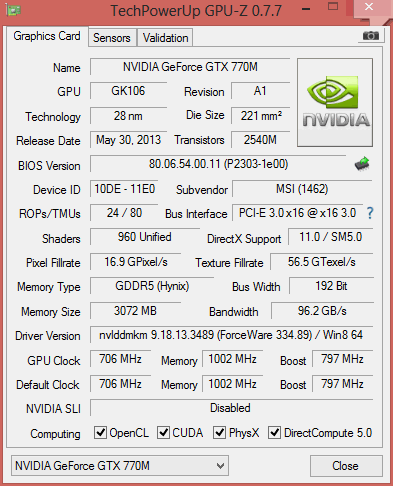
NVIDIA GeForce GTX 770 millió
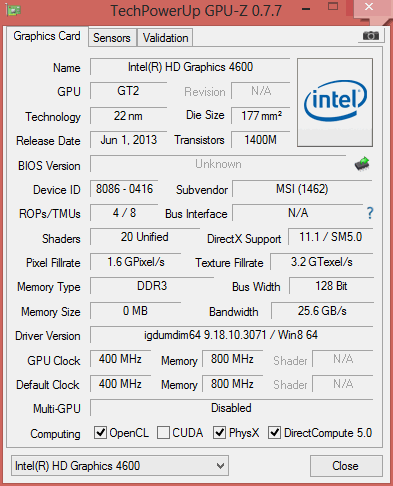
Intel HD Graphics 4600
Az ilyen „forró szívvel” való megbirkózás érdekében az MSI mérnökeinek fejleszteniük kellett a szabadalmaztatott Cooler Boost hűtőrendszert. Két külön hűtőborda és hatékony ventilátorok mellett egy új verzió A Cooler Boost 2 hőhidat kapott a blokkok között CPU hűtésés GPU, ami viszont lehetővé tette a hűtés 15%-os javítását és a rendszerzaj 25%-os csökkentését.





Az integrált videómag Intel HD Graphics 4600 csak irodai módban hasznos, valódi munkához pedig egy nagy teljesítményű diszkrét játék. NVIDIA grafikus kártya GeForce GTX 770M 3 GB GDDR5 VRAM-mal (50%-kal gyorsabb, mint az előző generációs grafika NVIDIA GeForce GTX 680M). A grafikus alrendszer további túlhajtására a szabadalmaztatott MSI NOS fejlesztést használják, amely a Cooler Boost 2.0 és az Nvidia GPU boost 2.0 technológiát ötvözi, és egyszerre tudja használni az akkumulátort és a hálózati áramot. Ezzel a móddal akár 10%-os teljesítménynövekedést biztosíthat a játékokban az NVIDIA GeForce GTX 770M normál működési módjához képest.


Az MSI GT70-be négy SODIMM foglalat azonnal elérhető a RAM telepítéséhez, esetünkben ezek közül hármat egyenként 4 GB-os stick-ekkel töltenek meg, ami a teljes mennyiséget hozza. véletlen hozzáférésű memória 12 GB-ig. Általános esetben az adattárház hibrid séma szerint épül fel, melyben pl rendszerlemez gyors SSD-t használnak, a tényleges adattárolást pedig egy tágas HDD-re bízzák. Ugyanakkor a szabadalmaztatott Super RAID 2 technológia lehetővé teszi, hogy akár három SSD-t is kombináljon RAID tömb 0, akár 1500 MB/s olvasási/írási sebességet biztosít. Sajnos a vizsgált konfigurációban nem lehet ilyen sebességet elérni, mivel egyetlen 750 GB-os HDD-t használ, 7200 ford./perc orsófordulatszámmal (Hitachi HTS727575A9E364).





PCMark8 (hagyományos)



PCMark8 (gyorsított)








Battery Eater (klasszikus / olvasóteszt)
A modell 17,3 hüvelykes TN + filmmátrixszal van felszerelve, 1920 x 1080 pixeles felbontással és nem tükröződő matt felülettel. A fényerő beállítási tartománya 1-től 285 cd/m2-ig terjed, ami bármilyen környezeti fényviszonyokhoz elegendő. Vegye figyelembe, hogy az MSI GT70 támogatja a "mátrix" módot, lehetővé téve a kép egyidejű megjelenítését négy kijelzőn – három külső HDMI, miniDisplayPort és D-sub porton, valamint egy laptop saját képernyőjén.





Resident Evil 6





BioShock Infinite (átlagos fps - 39,4)





Megjegyezzük a márkát is MSI technológia Killer DoubleShot, amely lehetővé teszi a lehető legnagyobb sebesség biztosítását bizonyos körülmények között internetkapcsolat Wi-Fi-n és Etherneten keresztül; Sound Blaster Cinema térhatású hangrendszer és megnövelt töltőáram az MSI Super Charger USB-csatlakozóiban.
Összességében az MSI GT70 egy nagyon érdekes játék laptop, amely ötvözi a magas rendszer- és grafikus teljesítményt ( Intel Core i7-4700MQ, NVIDIA GeForce GTX 770M, átgondolt játékergonómia (kényelmes háttérvilágítású billentyűzet a SteelSeries-től, kiváló minőségű akusztika a Dynaudio-tól) és számos egyedi szabadalmaztatott technológia, amelyek jelentősen kibővítik a laptop alapvető funkcionalitását. Ez az egész lista nagyon drága, de produktív, ergonomikus, jó minőségű és egyben olcsó gamer laptopok még nem léteznek a természetben.

A terméket az ELKO biztosította tesztelésre, www.elko.kiev.ua
| MSI GT702OC-618UA | MSI GT702OC-877UA Értesítés, ha elérhető |
|
| Osztály | Laptop | Laptop |
| Tervezés | Klasszikus | Klasszikus |
| Képernyő átlója, hüvelyk | 17,3 | 17,3 |
| Mátrix típus | TN+film | TN+film |
| Képernyőburkolat típusa | matt | matt |
| Képernyőfelbontás | 1920×1080 | 1920×1080 |
| Érintőkijelző | — | — |
| Processzor típusa | Intel Core i7-4700MQ | Intel Core i7-4700MQ |
| Frekvencia, GHz | 2,4 | 2,4 |
| Előre telepített operációs rendszer | Windows 8.1 | Windows 8 |
| Súly, kg | 3,9 | 3,9 |
| Méretek, mm | 428x288x55 | 428x288x55 |
| Lapkakészlet | Intel HM87 | Intel HM87 |
| A RAM mennyisége, GB | 16 | 8 |
| 32 | 32 | |
| Merevlemez, GB | 1000 | 1000 |
| SSD, GB | 256 | 128 |
| Optikai meghajtó | Blu Ray | DVD-RW |
| NVIDIA GeForce GTX 770M, 3 GB | NVIDIA GeForce GTX 770M 3 GB GDDR5 | |
| Külső portok | 3xUSB 3.0, 2xUSB 2.0, VGA, HDMI (v1.4), fejhallgató, mikrofon bemenet, vonali bemenet | |
| Bővítőnyílás | — | — |
| kártyaolvasó | SDHC, SDXC | SD, SDHC, SDXC |
| webkamera | + | + |
| Billentyűzet háttérvilágítás | + | + |
| Ház anyaga | nincs adat | alumínium |
| Tok színe | fekete/fekete | fekete/fekete |
| Hálózati adapter | 10/100/1000 | 10/100/1000 |
| Modem 56K | — | — |
| WiFi | 802.11a/b/g/n | 802.11b/g/n |
| WiMAX | — | — |
| Bluetooth | 4.0 | 4.0 |
| 3G | — | — |
| Akkumulátor kapacitása, mAh | nincs adat | 7800 |
| Akkumulátor feszültség, V | nincs adat | nincs adat |



















Háttérvilágítású billentyűzettel vannak felszerelve, amely néha csak a gombok kerülete mentén jelenhet meg, néha a betűk kiemelésével is jár.
Ez elég kényelmes, ha gyenge fényviszonyok mellett dolgozik, de alapértelmezés szerint ez a funkció gyakran ki van kapcsolva.
Ezért ez a cikk arról fog szólni, hogyan kapcsolhatja be a billentyűzet háttérvilágítását egy laptopon.
Tartalom:
Bár a háttérvilágítás praktikus lehetőség éjszakai munkához, amikor a képernyő fénye vakító hatást kelt a gombokon, ahelyett, hogy megvilágítaná őket, mégsem minden laptopon van jelen.
Ez a lehetőség különösen nem érhető el a régebbi modelleken, valamint a márka gazdaságos eszközeinél.
Ezért, ha az alábbi, a háttérvilágítás bekapcsolására vonatkozó utasítások nem segítettek, lehetséges, hogy ilyen funkció egyszerűen nem létezik az Ön készülékén.
A háttérvilágítás nem mindig kényelmes. Például abban az esetben, ha a gombok kezdetben simák és fényesek (vagy hosszú használat során dörzsölés következtében azzá válnak), a háttérvilágítás zavarhat, mivel további visszaverődéseket hoz létre a billentyűkön, és ennek eredményeként a képeken. a betűk közül megkülönböztethetetlenné válik.
Kivételek az esetek amikor a betűk is világítanak és amikor a háttérvilágítás teljesítmény szempontjából optimálisan kiegyensúlyozott.
Tanács! Nézd meg a gombokat a laptopon. Ha a rajtuk lévő betűk képe áttetsző, akkor a készüléke szinte biztosan háttérvilágítással rendelkezik.
Közvetlenül a billentyűk mellett néha látni lehet a LED-eket is, és a gomb eltávolításakor is tökéletesen láthatóak.
Ha biztos benne, hogy van billentyűzet háttérvilágítása a számítógépen, de alapértelmezés szerint le van tiltva, akkor be kell kapcsolnia.
Egy olyan gyakori problémával is foglalkoznia kell, amikor a háttérvilágítás, amely a számítógépen végzett legutóbbi munkamenet során megfelelően működött, nem kapcsol be újra, amikor a számítógép felébred az alvó állapotból, vagy amikor újra bekapcsolják.
Normális esetben a háttérvilágításnak automatikusan ki kell kapcsolnia, amikor a számítógép alvó vagy hibernált állapotba kerül.és új munkamenet kezdetén kapcsolja be.
Keresse meg az Fn billentyűt a billentyűzeten.
Ez egy kiegészítő billentyű, amely szinte semmilyen funkciót nem hajt végre gépelés közben, de ezzel be lehet kapcsolni a billentyűzet háttérvilágítását.
Ezt a kulcsot erre és néhány más kiegészítő célra tervezték, mert a háttérvilágításnak egy kattintással be kell kapcsolnia egy számítógépes munkamenet során (a végrehajtott folyamat nem fontos, a lényeg az, hogy a számítógép be legyen kapcsolva, és ne "alvás").
Ha ezután a háttérvilágítás nem kapcsol be, akkor lehetséges, hogy a ez az eszköz Ez a gomb nem rendelkezik ezzel a funkcióval.
Ebben az esetben a többi alábbi módszert kell használnia.

Logikus feltételezés, hogy ha az Fn gomb nem lát el ilyen funkciót, akkor ezt valamilyen más gomb vagy ezek kombinációja tudja végrehajtani, mivel a billentyűzet háttérvilágítása szinte mindig gyorsbillentyűkkel van bekapcsolva.
Elterjedésükben ugyanakkor nem találtak szabályszerűséget.- nem lehet megjósolni, hogy a gyártó melyik gyorsbillentyű-kombinációhoz állította be ezt a funkciót, mivel ez modellenként változhat.
Ki kell próbálni néhány gyakoribb lehetőség:
Mielőtt kísérletileg elkezdené keresni a kívánt billentyűparancsot, alaposan vizsgálja meg a billentyűzetet.
Lehetséges, hogy valamelyik gombon a billentyűzet képe van, akkor nem kell kísérletezni.
Elég lesz megnyomni vagy lenyomva tartani az Fn billentyűvel együtt.
De ha a billentyűparancsok sem segítettek, akkor valószínű, hogy olyan funkció, mint a billentyűzet háttérvilágítása, egyszerűen nem érhető el az Ön készülékén.

Vannak más, kevésbé elterjedt lehetőségek is, de lehetséges, hogy az Ön esetében működni fognak. Ezek a következők:
1 Egyidejűleg tartsa lenyomva a gombot fnÉs szóköz;
2 Egyidejűleg tartsa lenyomva Fn gombés gombot Bal, ha nem sikerült, akkor az első kulcs elengedése nélkül engedje el a kulcsot Balés tartsa lenyomva a gombot jobb.
Ha ezek a módszerek nem működtek, akkor a készüléke nem rendelkezik ilyen funkcióval, mivel nincs más mód a háttérvilágítás aktiválására.
A beállítások módosításával nem engedélyezhető operációs rendszer(például keresztül Kezelőpanel) és a sz speciális programok aktiválásához.

<Рис. 5 Светильник для клавиатуры>
Ezenkívül van egy speciális probléma, amely jellemző a .
A rajtuk lévő portok rendkívül kényelmetlenül helyezkednek el, és legtöbbjük a készülék hátulján, vagyis a képernyő mögött található.
A lámpa lába leggyakrabban nem olyan hosszú.
Ugyanakkor ne feledje, hogy egy port 5 voltos feszültséget ad, ami egy LED-hez elegendő, de egy LED nem lesz elegendő a teljes billentyűzet megvilágításához.
Ezért több portot kell elfoglalnia, ami szintén nagyon kényelmetlen.
A számítógépek és laptopok billentyűzeteinek modern modelljei olyan funkcióval rendelkeznek, mint a billentyűzet háttérvilágítása. Nagyon hasznos, ha éjszaka kell dolgoznia. A háttérvilágításnak köszönhetően kényelmesen dolgozhat nem túl jó megvilágítás mellett, és nem rontja el a látását. A háttérvilágítású laptopokat gyakran használják a programozók és a tervezők, akiknek többsége főként éjszaka dolgozik, amikor senki sem zavarhatja meg a kreatív impulzust, és a jó háttérvilágítású laptop billentyűzet jelenléte tökéletesen kényelmes feltételeket teremt az ilyen munkához.
Nézzük meg a billentyűzet háttérvilágításának bekapcsolási lehetőségeit. A módszerek kissé eltérnek a laptopok típusától vagy a gyártóktól függően. A háttérvilágítás bekapcsolásához nyomja meg és tartsa lenyomva az Fn billentyűt, majd nyomjon meg még egyet a laptopon elérhető további gombok közül. Az, hogy melyik gombot kell megnyomni, csak a laptop típusától függ. Általában egy ilyen kombináció vizuálisan azonosítható. A gyártók a számítógép használatának megkönnyítése érdekében bizonyos karaktereket további billentyűkre helyeznek (F1 - F12 sor). Az ilyen karakterek általában ugyanolyan színűek, mint az Fn billentyű felirata, így a billentyűzet háttérvilágításának bekapcsolása egy laptopon nem lesz nehéz.
Felhívjuk figyelmét, hogy egyes gombok megnyomásával különféle opciók aktiválhatók, ennek eredményeként a monitor kikapcsolható, alvó mód és egyéb műveletek aktiválódhatnak. A művelet megszakításához újra ugyanazt a kombinációt kell használnia.
Ha nincs billentyűzet háttérvilágítása a laptopon, ebben az esetben saját maga is létrehozhat külső billentyű háttérvilágítást. Ehhez használjon USB tápellátást és egy (több) fehér LED-et. Helyezzen be két szélső érintkezőt (jobb és bal) a csatlakozóba. A fehér LED tápfeszültsége 3,5 V. Emiatt a többlet 1,5 V eloltásához ellenállásra van szükség. A LED árama 20 mA vagy 0,02 A. Ezért a kiegészítő ellenállás ellenállása 1,5 V / 0,02 , ami 75 ohmnak felel meg.
Ha egy LED nem elég, lehet másikat is csatlakoztatni hasonló ellenállással. A legfontosabb a LED-ek által fogyasztott áram szabályozása, mivel ez jelentősen eltér majd 18-20 mA-től - ami ennek következtében nagyon negatívan befolyásolhatja a LED élettartamát.
A háttérvilágítású billentyűzetek gyártásának egyik vezetője az Asus. Szép kiegészítője az asus billentyűzetnek az állítható billentyűzet háttérvilágítása, így többé nem kell rontania a szemét a megfelelő karakter keresésével a sötétben. Az asus billentyűzet háttérvilágításának bekapcsolásához erre a célra egy dedikált billentyű található, amely be- és kikapcsolja a háttérvilágítást. A billentyűzet bal felső sarkában található. Egy adott modell asus billentyűzet háttérvilágításának bekapcsolásával kapcsolatos információkért tekintse meg a mellékelt felhasználói kézikönyvet.
A mai napig a laptop billentyűzetének háttérvilágítása sokak számára meghatározó tényező a modul megvásárlásakor. Végül is ez egy hasznos és kényelmes funkció az éjszakai munka és a szabadidő szerelmeseinek vagy rossz fényviszonyok mellett. De kevés felhasználó tudja, hogyan kapcsol be a billentyűzet háttérvilágítása egy laptopon, és mit lehet tenni, ha ez a modell nem rendelkezik ilyennel.
Érdemes megjegyezni, hogy többféleképpen is engedélyezhető ez a hasznos funkció. A gyártótól és a gyártótól függően vannak eltérések konkrét modell eszközöket. Nem szabad elfelejteni, hogy a többség költségvetési modellek nincs ilyen hasznos funkció, de ne legyen túl lusta, hogy még egyszer ellenőrizze.
A háttérvilágítást saját maga is elkészítheti: minden alkatrész megvásárolható a szaküzletekben. És akkor néhány egyszerű lépésre van szüksége. Vagy rendelhet egy hasonló eszközt egy online áruházban - ez nem kerül olyan sok pénzbe.

Az első lépés annak meghatározása, hogy a laptop rendelkezik-e billentyűzet háttérvilágítással. Ha létezik, akkor az egész folyamat egy speciális billentyűkombináció megnyomása. Minden gyártó be ez az eset hozzárendeli a saját gombját, de szükségszerűen a felső sor F1-F12 gombjai között van. Meg lehet nézni őket Különleges szimbólumok más színben alkalmazva (általában kék vagy piros).
Ahhoz, hogy bekapcsolja a billentyűzet háttérvilágítását egy laptopon (Acer, HP, Dell, Samsung, MSI és mások), le kell nyomnia az Fn gombot (a bal alsó sarokban található), és meg kell nyomnia egy további billentyűt, amely egyedi. minden gyártónak. A pontos információ a használati útmutatóban található. Emlékeztetni kell arra, hogy a billentyűkombinációkkal kísérletezve számos egyéb eszközfunkciót letilthat vagy engedélyezhet (letilt WiFi mód, helyezze alvó állapotba a laptopot, kapcsolja ki a képernyőt). A módosításokat a használt billentyűparancs ismételt megnyomásával vonhatja vissza.

Ha biztos benne, hogy ez a funkció létezik, és a kívánt kombináció nem tartalmazza, akkor ellenőrizze, hogy az Fn gomb működik-e (például próbáljon ki egy másik billentyűkódot, amelyet ismer). Ellenőrizze a megfelelő illesztőprogramokat, BIOS beállítások(Setup Utility - System Configuration - Action Keys Mode - Enabled), próbálja meg aktiválni a gombot az Fn + NumLock kombinációval.
Amint már említettük, a különböző gyártók különböző LED-kombinációkat kínálnak (adunk néhány példát):
Ezenkívül saját maga is készíthet külső LED-eket. Ehhez nem kell más, mint az elektronikai ismeretek, egy LED, egy ellenállás és egy kis idő. Érdemes azonban figyelembe venni, hogy sokkal egyszerűbb és biztonságosabb a vásárlás ezt a kiegészítőt. Mert ha bezár elektromos áramkör rossz oldalon, akkor nemcsak nem éri el a kívánt eredményt, hanem azt is kockáztatja, hogy tönkreteszi a számítógépét.
Mint láthatja, a LED-ek egy hihetetlenül hasznos és praktikus eszköz. Ha alapértelmezés szerint nincs meg, bármikor megvásárolhatja opcionális felszerelés, és csatolja a sajátjához laptop. Tippeinknek köszönhetően pedig egyszerűen és gyorsan megteheti.
