Akár kezdő vagy Linux felhasználó vagy már régóta Linuxot használ, akkor a terminált érdemes használnia a munkájában. Szeretnék segíteni a terminál használatának megkezdésében.
A Linux termináltól nem kell félni.
A terminál egy nagy potenciállal rendelkező hatékony eszköz, amely valóban megkönnyíti a munkát, és ha szükséges, elvégzi az összes rutinmunkát az Ön helyett. A terminálon keresztül nagyon gyorsan:
Ha elolvassa ezt a cikket, nem fogja tudni megtanulni mindazt a bölcsességet, amelyet a terminálról tudnia kell Linux kezdőknek. Terminállal való munkavégzésben tapasztalat szükséges.
Indítsa el a terminált az asztalról, az alkalmazások menüből, és megjelenik egy futó parancs bash shell. Vannak más héjak is, de a legtöbb Linux disztribúció alapértelmezés szerint a bash-t használja.

Megpróbálhat futtatni egy programot úgy, hogy beírja a nevét a parancssorba. A terminálon keresztül mindent futtathat, ami Linuxon fut: from grafikus alkalmazások, mint például a Firefox, a segédprogramok konzoljához. A Windowstól eltérően nem kell megadnia a program teljes elérési útját a futtatásához. Tegyük fel például, hogy a terminálon keresztül szeretnénk megnyitni a Firefoxot. Windows rendszeren meg kell adnia a Firefox exe fájl teljes elérési útját. Linuxon csak írja be: firefox
A Firefox megnyitása a Linux terminálból
A parancs beírása után nyomja meg az Enter billentyűt, és a parancs fut. Vegye figyelembe, hogy nem kell kiterjesztést vagy hasonlót hozzáadnia a név végéhez, mivel a Windows .EXE-ben a Linux-fájlok nem rendelkeznek kiterjesztéssel.
A terminálparancsok argumentumokat is felvehetnek. A programtól függően használhatja az argumentumtípusokat. Például a Firefox elfogadja a webcímeket argumentumként. A Firefox elindításához lap megnyitása, a következő parancsot futtathatja:
Firefox webhely

Bármilyen más program futtatható a terminálban, és ugyanúgy működnek, mint a Firefox. Vannak olyan programok, amelyek csak a terminálban tudják, hogyan kell működni. Nekik nincs grafikus nézet, nem rendelkeznek alkalmazásablak formájában megjelenő grafikus felülettel.
Az egyik legtöbb hatékony fellépés terminálban ez a beállítás szoftver. A szoftver telepítéséhez grafikus kezelők vannak, például az Ubuntu "Szoftverközpontban". Központ Ubuntu alkalmazások ez egy grafikus shell a háttérben használt néhány terminálparancs számára. Ha tudja, mire van szüksége, akkor ahelyett, hogy végigkattintott volna az összes gombon és keresés, egyszerűen telepítheti a programot a terminálról egyetlen paranccsal. Még több alkalmazást is telepíthet egyetlen paranccsal.
A példát az Ubuntu-n használom / Linux Mint vagy más Ubuntu-szerű disztribúciók (minden más disztribúciónak megvan a sajátja saját rendszerek csomagkezelés). Tehát itt van az új szoftvercsomag telepítésének parancsa:
sudo apt-get install csomagnév
Kicsit bonyolultnak tűnhet, de működik, akárcsak a fent említett Firefox. A sudo rövidített szó egy programot futtat, amely bekéri a root (rendszergazda) jelszót az apt-get futtatása előtt. Az apt-get viszont beolvassa a csomagnév telepítési argumentumait, és telepíti a kért csomagot.
Példa több csomag egyidejű telepítésére a terminálon keresztül.
Például a Chromium webböngésző és a Pidgin azonnali üzenetkezelő telepítéséhez futtassa ezt a parancsot:
sudo apt-get install chromium-browser pidgin

A fent említett parancsot a "friss" Ubuntu telepítése után használom. Telepítettem az Ubuntu új kiadását, hozzáadtam az összes kedvenc programomat egyetlen paranccsal. Csak ismernie kell kedvenc programjainak csomagnevét. Amint látja, a csomagok nevei meglehetősen könnyen kitalálhatók. Tabulátorral is finomíthatod a találgatásaidat, a trükk alább olvasható.
Több tucatnyi program van, amire szükségem van a működő disztribúciómban, de nem fogom beírni az összes program nevét a terminálba az újonnan. telepített Linux. Ezért egy automatizáltabb módszert használok. Ami az, hogy egy új Linux disztribúció telepítése előtt először rátérek régi telepítés, a terminál segítségével exportálom az összes nevét telepített csomagok szöveges fájlba.
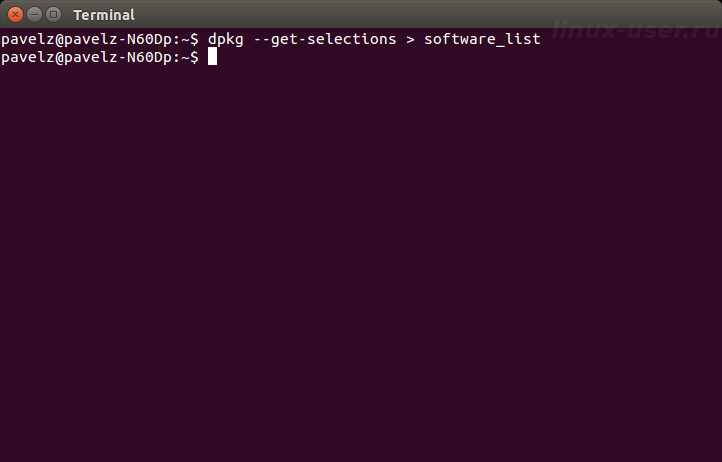
Aztán az újratelepítés után az újban a terminálon keresztül importálom ezt a tesztfájlt, amely elmondja a terjesztési készletnek az összes telepítendő programról. Így ezek a parancsok meglehetősen kicsik, ellentétben azzal, ha kézzel írnám be őket, és sok időt takarítanak meg. Ez a tipp és más, részletesebb utasítások itt találhatók.
A shell mindig az aktuális könyvtárban működik, hacsak nem ad meg másik könyvtárat. Például a NANO egy könnyen használható konzol szöveg szerkesztő. Csapat:
Nanodokumentum1
azt fogja mondani, hogy szöveget kell futtatnia NANO szerkesztő Val vel fájl megnyitása a "dokumentum1" néven az aktuális könyvtárból. Ha egy másik mappában található dokumentumot szeretne megnyitni, meg kell adnia a fájl teljes elérési útját, például:
Nano /home/pavel/Documents/document1
Ha egy nem létező fájl elérési útját ad meg, a nano (mint sok más program) létrehoz egy új üres fájlt az adott helyen, és megnyitja azt.
A fájlokkal és könyvtárakkal való munkavégzéshez ismernie kell néhány alapvető parancsot:
cd - parancs a könyvtár megváltoztatásához
A ~ (tilde) a kezdőkönyvtárat (/home/you) jelöli, amely a terminál alapértelmezett kezdőpontja. Ha másik könyvtárra szeretne váltani, használja a cd -parancsokat.
Például:
a gyökérkönyvtárba lépsz
cd letöltések
lépj át a "Letöltések" könyvtárba a felhasználó aktuális könyvtárában (a pontos elérési út, az én esetemben a /home/pavel/Downloads), hogy a /home/you/ kezdőkönyvtárba léphess bárhonnan, ahol parancsot adsz:
paranccsal felfelé navigálhat a hierarchikus címtárrendszerben.
ls - listázza a fájlokat az aktuális könyvtárban

mkdir - parancs egy új könyvtár létrehozásához
Parancs alapján:
mkdir newfolder
egy új könyvtár jön létre az aktuális könyvtárban newfolder néven, és:
Mkdir /home/pavel/Letöltések/teszt
létrehoz egy test nevű új könyvtárat a "Letöltések" kezdőkönyvtáramban (a pavel-t a felhasználónevére kell módosítani).
rm - parancs törli a fájlt
Például:
rm tesztfájl
törli a test nevű fájlt az aktuális könyvtárban, és:
Rm /home/pavel/Letöltések/tesztfájl
törli a /home/pavel/Downloads könyvtárban található testfile nevű fájlt.
cp - a parancs átmásolja a fájlt egyik helyről a másikra
Például:
Cp tesztfájl /home/pavel/Letöltések
egy testfile nevű fájlt másol az aktuális könyvtárból a /home/pavel/Downloads mappába.
mv - parancs áthelyez egy fájlt egyik mappából a másikba
Az mv pontosan úgy működik, mint a fenti cp parancs, de másolás helyett mozgatja a fájlt. Az mv fájlok átnevezésére is használható. Például:
Mv /home/pavelz/Letöltések/testfile /home/pavelz/Documents/testfile1
áthelyezi a testfile nevű fájlt a /home/pavel/Downloads mappából a /home/pavel/Documents könyvtárba, már tesztfile1 néven.
Elsőre kissé ijesztőnek tűnhet, de nincs itt semmi bonyolult. Ezek azok az alapvető parancsok, amelyeket el kell sajátítania a terminálban lévő fájlokkal való hatékony munkavégzéshez. Navigáljon végig fájlrendszer cd-vel az ls segítségével böngészhet az aktuális könyvtárban, könyvtárakat hozhat létre az mkdir-rel, és kezelheti a fájlokat rm, cp, mv parancsokkal.
Tabulátor automatikus kiegészítése
A Tab egy nagyon hasznos trükk. Bármilyen parancs, fájlnév vagy más típusú argumentum bevitele közben a parancsot automatikusan kitöltheti a tabulátor használatával. A terminál egyszerűen nyomtat Önnek.
Például, ha beírja a terminálba a fir szót, és megnyomja a tabulátort, akkor automatikusan megjelenik a firefox. Ezzel megkíméli Önt a teljes gépelés fáradságától. Nyomja meg a Tab billentyűt, és a shell készen áll a parancs végrehajtására. Ez működik mappák, fájlnevek és csomagnevek esetén is.
Mindenesetre, ha nem tudom, hogy néz ki a teljes parancs, megnyomom a Tab billentyűt, és látom a parancsot, vagy a lehetséges egyezések listáját. Ha folytatja és beír néhány további betűt, akkor ez szűkíti az egyezéseket a Tab billentyű megnyomásával.
Tehát: töltse le, ossza meg az oldal bármely cikkét, és küldjön nekem egy e-mailt: egy levelet a cím tartalmával, weboldalak, amelyekre linkeket helyezett el, lehetőleg több linket az oldal különböző oldalaira. Így megtalálom az Ön oldalát, és válaszolhatok Önnek egy e-mailben az archívum jelszavával.
Egy ilyen fizetés a könyvért segíti az oldal fejlesztését.
Következtetés:
Remélem, a cikk elolvasása és gyakorlatba ültetése után egy kicsit jobban érzi magát a terminálban. Ha többet szeretne megtudni a terminálról – és végül elsajátítani azt –, folytassa utazását ezzel a könyvvel.
A grafikus felületek és mindenféle kényelmes manipulátor, például a Magic Mouse és a Magic Trackpad ellenére a Terminal.app alkalmazás még mindig elég hasznos és kissé „geeky” eszköz néhány olyan művelet végrehajtásához, amelyeket a legtöbben meglehetősen felületesen ismerünk. Valójában nincs semmi nehéz "megszelídíteni", ezért minden MacRadar olvasó számára elkészítettem a terminálhoz olyan parancsokat, amelyek hasznosak lehetnek.
Először is érdemes elmondani, hogy maga a Terminal.app alkalmazás, mint minden hasznos segédprogram, a Programok > Segédprogramok könyvtárban található. Közvetlenül a futtatás után megjelenik egy sor, amely a számítógép nevét és az aktuális könyvtárat tartalmazza, a dollárjel ($) után pedig egy barátságosan villogó kurzor, amely meghívja az első parancs beírására ...

Fájlok és mappák listázása - ls
Alapértelmezés szerint a segédprogram elindítása után a felhasználó saját mappája van kiválasztva munkakönyvtárként. A benne lévő fájlok és mappák listájának megtekintéséhez futtassa a kétbetűs ls parancsot.

Ennek a parancsnak számos változata létezik, amelyeket különböző billentyűk hívnak meg (sőt, sokkal több van):
Megjegyzés a háziasszonynak: a kulcsok könnyen kombinálhatók egymással, így ha részletes információkat szeretne megtekinteni a katalógus minden eleméről, pl. rejtett fájlok, akkor a parancsnak így kell kinéznie: ls -la

Mozgás a könyvtárak között - cd
Ennek a csapatnak a neve nem azokról a régi CD-kről származik, amelyeket az Apple sikeresen megölt a digitálisjával iTunes áruház, de két angol szóból „change directory” – pontosan ezt teszi:

A munkakönyvtár teljes elérési útja - pwd
Ennek a parancsnak a neve is a "munkakönyvtár nyomtatása" kifejezés első betűiből származik. Bármelyik könyvtárban is tartózkodik, a parancs végrehajtásának eredménye az aktuális könyvtár teljes elérési útja lesz.

Könyvtár létrehozása - mkdir
Ez a parancs létrehoz egy könyvtárat a megadott névvel. Például az mkdir Temp létrehozza a Temp könyvtárat az aktuális mappában. Ha elfelejti, hogy éppen melyik könyvtárban van, használja a pwd parancsot:

Fájlok és könyvtárak eltávolítása - rm, rmdir
A terminálon keresztül végzett fájlokon és könyvtárakon végzett műveletek során figyelembe kell venni egy kis, de fontos árnyalat: nincs Lomtár, így az adatok véglegesen törlődnek.
Általában azonban az rm test1.txt parancs eltávolítja a test1.txt fájlt az aktuális könyvtárból. És ha hozzáadja mondjuk az "i" kulcsot (rm -i test2.txt), a felhasználónak meg kell erősítenie a törlést.

Sajnos a könyvtárak törlése nehezebb, mert többféle parancs létezik ehhez a művelethez:

Fájlok áthelyezése és másolása - mv és cp
A két parancs szinte hasonló műveleteket hajt végre, tehát ugyanaz a paraméterlista. Ha át akarok helyezni egy fájlt egyik könyvtárból a másikba, akkor a következő parancsot kell használnom:
mv ~/test1.txt ~/Documents/test1.txt
Az első paraméter (~/test1.txt) az áthelyezni kívánt fájl, a második pedig a célkönyvtár és a kapott fájlnév.
Ismételten jegyezze meg a tulajdonost. Először is, amint azt már sejtette, nem kell átváltania a megfelelő könyvtárba a fájlokon végzett műveletek végrehajtásához. Elég ismerni a nevét, a teljes elérési utat, és parancsparaméterként használni.
Másodszor, hogy ne írjuk ki minden alkalommal a saját könyvtár elérési útját, elegendő a tilde (~) használata. Például a ~/Documents bejegyzés megegyezik a /Users/username/Documents bejegyzéssel.
Fájlok másolásához cserélje ki az mv-t cp-re:

Más csapatok
Természetesen nem lehet leírni az összes elérhető parancsot (és a hozzájuk tartozó billentyűket sem), ezért néhány érdekesebb és hasznosabb "példányra" fogok összpontosítani:
Talán itt is megállunk, és ha valamit kihagytam, vagy rosszul jeleztem, szívesen látjuk kommentben.
A Windows-hoz hasonlóan a Linuxnak van egy bizonyos parancskészlete a legkényelmesebb és gyors munka az operációs rendszerben. De ha az első esetben meghívjuk a segédprogramot, vagy végrehajtunk egy műveletet a „parancssorból” (cmd), akkor a második rendszerben a műveleteket a terminálemulátorban hajtják végre. Valójában, "Terminál"És "Parancs sor"- Ez ugyanaz.
Azok számára, akik nemrég kezdtek megismerkedni a Linux család operációs rendszereivel, az alábbiakban felsoroljuk azokat a legfontosabb parancsokat, amelyekre minden felhasználónak szüksége van. Vegye figyelembe, hogy az eszközök és segédprogramok innen hívják "Terminál", mindegyikben előre be vannak állítva Linux disztribúciókés nem kell előre feltölteni.
Minden operációs rendszerben nélkülözhetetlen a különféle fájlformátumokkal való interakció. A legtöbb felhasználó hozzászokott a használatához fájl kezelő, amely grafikus héj. De ugyanazok a manipulációk, vagy akár egy nagyobb lista is végrehajtható speciális parancsokkal.

Belépés "Terminál" parancsokat, amelyek közvetlenül kölcsönhatásba lépnek a fájlokkal, előbb-utóbb módosítania kell őket. Valakivel együtt dolgozni szöveges dokumentumok a következő parancsok használatosak:

Az operációs rendszer hosszan tartó használata egy munkamenet alatt számos olyan aktív folyamat megjelenését serkenti, amelyek jelentősen ronthatják a számítógép teljesítményét olyan mértékben, hogy nem lesz kényelmes vele dolgozni.
Ez a helyzet egyszerűen orvosolható kitöltéssel szükségtelen folyamatok. BAN BEN Linux rendszer Erre a célra a következő parancsokat kell használni:

A fontos parancsok közé nemcsak azok tartoznak, amelyek lehetővé teszik a rendszerelemekkel való interakciót, hanem olyan triviálisabb feladatok elvégzését is, amelyek hozzájárulnak a számítógépen végzett munka kényelméhez.

Amikor egy számítógépen többen, de többen dolgoznak a legjobb lehetőség több felhasználót hoz létre. Mindazonáltal ismernie kell a parancsokat, hogy mindegyikkel kölcsönhatásba léphessen.

Egyetlen felhasználó sem képes megjegyezni a rendszerben lévő összes parancs jelentését vagy a program összes végrehajtható fájljának helyét, de három könnyen megjegyezhető parancs segíthet:

Az Internet beállításához és a későbbiekben a hálózati paraméterek sikeres módosításához ismernie kell legalább néhány, ezért felelős parancsot.

Az összes fenti parancs ismeretében még egy kezdő is, aki most telepítette a rendszert Linux alapú, tökéletesen tud majd kölcsönhatásba lépni vele, sikeresen megoldva a feladatokat. Első pillantásra úgy tűnhet, hogy a listát nagyon nehéz megjegyezni, de egy adott parancs gyakori végrehajtásával idővel a főbbek beragadnak a memóriába, és nem kell minden alkalommal hivatkozni az általunk megadott utasításokra. idő.
Az operációs rendszer feladatai a konzolon vagy a terminálon bizonyos parancsok megadásával hajthatók végre. Tovább Ebben a pillanatban Számos számítógépes operációs rendszer létezik. Közülük a legnépszerűbbek a Windows, Ubuntu, Mac os. Mindegyik másképp indítja el a terminált. Ismerje meg, hogyan futtassa a terminált különböző operációs rendszereken.
Először kattintson a "Start" gombra, majd válassza ki a "Futtatás" elemet a megjelenő menüben. Megnyílik a programindító ablak. A keresősávba be kell írnia a "cmd" vagy a "command" kifejezést, majd kattintson az "OK" gombra. Ezzel megnyílik egy terminál.
Most tanulja meg, hogyan indíthat el terminált az Ubuntuban. Ehhez az asztal felső sarkában meg kell találnia az "Alkalmazások" menüt. Az egérrel rákattintva megnyílik a menü telepített alkalmazások. Itt válassza ki a "Szabvány" elemet. Ezután meg kell találnia a "Terminal" alkalmazást, és futnia kell ez a program. Ennek az operációs rendszernek egyes verzióiban lehetőség van másként is elindítani parancs sor. Ehhez lépjen a "K-menü" menübe, és kattintson az egérrel a "Rendszer" szakaszra. Ezután válassza ki a "Konsole" vagy a "Terminal Program" elemet. Ha Ubuntu 11.04-es vagy újabb verziója van, akkor egyszerűen nyomja meg a „zászló” gombot a billentyűzeten, és írja be a program nevének első betűit a megnyíló „Dash” ablakban. A mi esetünkben elegendő a „kifejezés” szót idézőjelek nélkül írni, majd megnyomni az „Enter” gombot.
Először futni kell operációs rendszer. Ezt követően meg kell nyitnia a menüt, és mennie kell a "Programok" könyvtárba. Itt ki kell választania a "Segédprogramok" részt. Ezután meg kell találnia a "Terminal" alkalmazást, és el kell indítania. Ezenkívül ezt a parancssort a Spotlight menü segítségével is megtalálhatja. Most meg kell nyomnia a Ctrl + Space billentyűkombinációt. Ezután megjelenik egy prompt, ahol be kell írnia a "Terminal" szót. A program elkezdi a keresést. A befejezés után válassza ki a szemben lévőt, amely a "Legjobb meccs" felirat. Most már futtathatja a fájlt az "Enter" gomb megnyomásával.
Miután rájöttek, hogyan indítsák el a terminált, a felhasználóknak meg kell ismerkedniük a különböző utak a használatát. A konzol segítségével különféle feladatokat hajthat végre, például lemezeket formázhat, alkalmazásokat indíthat el, ellenőrizheti a hálózatot és sok mást.
Jelenlegi felhasználók Ubuntu rendszerek tovább otthoni számítógép egyáltalán nem folyamodhat a terminálon végzett munkához, és nem végezhet el minden szokásos feladatot, mint például: böngészés weboldalakon, filmnézés, irodai munka email valamint egyéb jellemző feladatok grafikus környezetben.
De azoknak a felhasználóknak, akiknek a számítógépen végzett munka szintje haladónak értékelhető, időről időre szükségük van a terminál használatára különféle problémák megoldására, mivel a Linux környezetben nagyon sok program és segédprogram létezik grafikus felület nélkül, és gyakran funkcionálisabb és intuitívabb a használata, mint a grafikus felhasználói felülettel rendelkező szoftverek ( GUI). És néhányan egyáltalán nem rendelkeznek megfelelő analógokkal az interfésszel.
A haladó felhasználók sem nélkülözhetik a terminált, hogy teljes mértékben testreszabhassák rendszerüket különféle szövegek szerkesztésével konfigurációs fájlokés bash szkripteket írni.
De még a kezdőknek is meg kell tudniuk nyitni a terminált a munkához, mert az interneten található utasítások többsége különféle problémákra kínál megoldást a programok telepítésétől a rendszer konfigurálásáig a terminál parancsok formájában. Valóban, sokkal egyszerűbb így, mert lehet programtelepítési parancsot írni, és a rendszerben még nem nagyon jártas felhasználó egyszerűen lemásolhatja és végrehajthatja a számítógépén. Ezzel a megközelítéssel az utasítás írója biztos lesz abban, hogy az olvasó mindent jól fog megtenni, mert a legtöbb parancsot egyformán értelmezi a kézikönyv írója és a használó rendszerében. Ebben a blogban magam is folyamatosan utalok az olvasónak a terminál egyes műveleteire, de eddig nem adtam részletes választ - hogyan kell megnyitni, és ez az alapok alapja.
Kezdem talán a szentek szentjével – a szövegkonzollal. Ez egy olyan interfész, amellyel a rendszer kommunikál a felhasználóval azáltal, hogy információt kap tőle a billentyűzet bemenetéről, és a választ szöveges formában adja ki a monitornak. Nem igényel grafikus alrendszert a működéséhez. grafikus környezet környezetben, és akkor is folytathatja a munkát, ha eltávolítja a számítógépéről az X grafikus kiszolgálót vagy egy olyan környezetet, mint a GNOME vagy a KDE.
Az Ubuntu szöveges termináljainak eléréséhez billentyűparancsokat kell használnia CTRL+ALT+F1- CTRL+ALT+F6. Az első konzol az F1, majd az F2 és így tovább az F6-ig. Kiderült, hogy egyidejűleg akár hat munkakörnyezetet is használhat, amelyekben hat felhasználó jogosult. A hetedik konzolon - CTRL+ALT+F7általában van egy grafikus terminál - egy ismerős rendszer ablakokkal és egérrel. És a CTRL + ALT + F7 billentyűkombinációt kell megnyomni, hogy visszatérjen az ismerős környezetbe a konzollal végzett munka után.
De általában nem gyakran jutunk be a szöveges konzolba, hanem csak akkor, ha valamilyen hiba lép fel a grafikában, például amikor a videokártya illesztőprogramjai elszállnak. A rendszer normál beállításához és a programok telepítéséhez grafikus módban terminálemulátort kell használnia.
Az Ubuntu alapértelmezett billentyűparancsot használ a terminál megnyitásához. CTRL+ALT+T.

A kombináció megnyomása után megnyílik egy ablak egy terminál prompttal az aktuális felhasználó nevében - ez azt jelenti, hogy a parancsok ezen a terminálon a rendszerben jelenleg jogosult személy nevében kerülnek végrehajtásra.
A szuperfelhasználó nevében történő parancsok végrehajtásához elő kell írnia a sudo parancsot a parancs előtt. Ez speciális program, amely lehetővé teszi a felhasználó lecserélését a következő parancs végrehajtásához. Az Ubuntuban alapértelmezés szerint lecseréli a felhasználót a szuperfelhasználóra (root), így a terminálban a jogosultságaival dolgozhat. Ez szükséges például a programok apt-n keresztüli telepítéséhez.
Nál nél sudo használatával meg kell adnia a telepítés során megadott rendszergazdai jelszót (a legtöbb esetben a rendszer egyetlen felhasználójának jelszavát).
A rendszerben van egy speciális párbeszédpanel is, amely egy billentyűkombináció megnyomásával nyílik meg ALT+F2és lehetővé teszi tetszőleges program futtatását a nevének megadásával.

Különböző grafikus környezeteknél a szabványos terminálemulátor neve más lesz, a leggyakoribbakat adom meg:
A terminálemulátor bármely rendszeren megtalálható az alkalmazásmenü segítségével is. Ez az a menü, amelyből a felhasználó elindítja programjait, például a böngészőt vagy a szövegszerkesztőt. A menüben a terminál neve „Terminal Emulator” vagy „Terminal” vagy „Terminal emulator” – angolul.
XFCE asztali környezetet használok, és az alkalmazás menüjében adok egy példát.