A volte con problema di sospensione Google Chrome Lo incontro su BV, mentre apro 30 schede con domande interessanti e le disavventure iniziano con il congelamento. Pertanto, il problema principale quando Google Chrome inizia a bloccarsi è molto schede aperte. Per far fronte a questo, puoi non caricare il browser o misure più radicali:
Di solito, quando installi tutti i tipi di plug-in ed estensioni sul browser Google Chrome, ti viene chiesto di riavviare Google Chrome.
Voglio dire, spegnilo e riaccendilo.
Puoi chiuderlo in modo classico, utilizzando una croce su uno sfondo rosso nell'angolo o utilizzando la combinazione di tasti Alt + F4.
Se devi riavviare il browser perché è bloccato, premi Ctrl + Maiusc + Esc o Ctrl + Alt + Canc e chiudi il browser Internet utilizzando Task Manager.
Ho riscontrato spesso il problema del blocco del browser Google Chrome e del carico pesante.
Quando apri 20-50 schede e le aggiorni rapidamente, il browser si blocca e deve essere riavviato.
Puoi reimpostare il browser Google Chrome nei seguenti modi:
Ed ecco un video in cui puoi vedere come rendere Google Chrome più veloce:
In altre parole, dobbiamo chiudere il browser e aprirlo/avviarlo di nuovo. E per garantire che tutti aperti prima della chiusura (prima del riavvio) si riaprano al riavvio.
Questo può essere fatto semplicemente chiudendo Chrome (la croce rossa nell'angolo in alto a destra o la combinazione di tasti Ctrl e F4) e riavviandolo. Inoltre, se il browser si blocca, puoi riavviare il computer. Dopo averlo acceso, apri Chrome e contemporaneamente appare (dovrebbe apparire) in alto il pulsante Ripristina, premi e le schede vengono ripristinate.
Puoi anche utilizzare il task manager, che viene chiamato dalle scorciatoie da tastiera:
Browser Google Chrome, puoi ricaricare utilizzando la tastiera premendo CTRL + R, oltre che tramite il browser premendo il pulsante
Tale pulsante dovrebbe essere comunque in Google Chrome, in generale, dai un'occhiata più da vicino, le due opzioni sono le più semplici.
C'è un'estensione speciale per Clear Cache chrome. Con questa estensione, puoi cancellare la cache, eliminare i cookie, eliminare la cronologia e premendo una combinazione di tasti. In breve, ricarica Chrome senza lasciarlo.
Questo viene fatto come segue:
1) In Chrome, premi manualmente clic destro mouse e selezionare le impostazioni:

2) Fai clic sull'estensione e fai clic su altre estensioni in basso

3) Nella casella di ricerca, scrivi Cancella cache, trovalo nell'elenco e fai clic su + gratuitamente. Nella finestra pop-up, fai clic su Aggiungi.

4) Dopo l'installazione, l'icona Cancella cache apparirà nell'angolo in alto a destra.
Per configurare l'estensione, fare clic con il pulsante destro del mouse sull'icona Cancella cache e selezionare Impostazioni.

5) Nella scheda che appare, seleziona la casella RICARICA.

6) Più in basso puoi selezionare altre opzioni di cui hai bisogno. Ad esempio, seleziona la casella Cache e cookie. Inoltre, a destra dopo la parola Cookies c'è una ruota dentata del meccanismo appena percettibile. Puoi usarlo per impostare la cancellazione dei cookie, fare clic su di esso per impostare la cancellazione dei cookie solo per un server specifico. Fare clic sulla freccia in basso e inserire l'indirizzo del server FTP, ad esempio 109.237.293.8
Successivamente, quando fai clic sull'icona Cancella cache sulla barra degli strumenti di Chrome, verranno cancellati solo i dati su questo server. Per altre applicazioni, non cambierà nulla. Questo può essere utilizzato se per qualche motivo è necessario eliminare i cookie da un server, ma non si desidera che Chrome elimini i cookie per tutto il resto. Non è possibile registrare alcun server, quindi tutte le azioni Cancella cache verranno applicate a tutto ciò a cui Chrome aveva accesso.

7) Di seguito, seleziona il periodo di tempo per il quale devi pulire tutto. Successivamente, chiudi la scheda in Chrome. Salvo sole.
8) Per non cercare e colpire ogni volta l'icona Cancella cache sulla barra degli strumenti di Chrome, puoi impostare i tasti di scelta rapida per questa azione. Per fare ciò, fai clic sull'icona Cancella cache sulla barra degli strumenti di Chrome con il tasto destro del mouse e seleziona Configura Nell'angolo in basso a destra troviamo i tasti rapidi. Premi e imposta la combinazione di tasti che preferisci.

È così che puoi effettivamente ricaricare Chrome senza lasciarlo e salvare tutti i dati nelle schede giuste.
In linea di principio, la normale chiusura e riapertura del browser potrebbe aiutarti. Se questo metodo si è rivelato privo di significato, puoi scrivere -no-sandbox dopo lo spazio nel collegamento di Google Chrome nella scheda dell'oggetto e in futuro eseguire da questo collegamento.
E a proposito, non dimenticare di aggiornare il tuo browser nel tempo.
Come aggiornare il browser Google Chrome:
C'è un modo molto semplice, poco conosciuto. Prova a fare quanto segue:
Nessuno dei tuoi dati andrà perso.
Browser come tutti gli altri programmi per computer a volte richiedono un riavvio (il più delle volte in contatto e compagni di classe).
In precedenza, spesso riattaccavano e per continuare a funzionare dovevano essere aggiornati o riavviati.
Oggi i browser sono stabili, tuttavia a volte devono essere ricaricati, riavviati o aggiornati.
Se vuoi riavviare il browser web, perderai la pagina aperta con tutte le schede, ma se aggiorni tutto verrà salvato.
Diamo un'occhiata più da vicino a come ripristinare le prestazioni del browser utilizzando diversi metodi di riavvio, in particolare Opera, Mozilla, Internet Explorer, Google Chrome (Chrome).
Se per qualche motivo il tuo browser ha iniziato a "fare miracoli", allora c'è modo universale aggiornalo rapidamente.
È adatto non solo a tutti i browser Web, ma anche alla maggior parte dei programmi per computer.
Devi solo premere il tasto F5, a volte potresti aver bisogno di una combinazione con un altro - Ctrl + F5.
Ci sono altri modi che sono puramente individuali. Considera separatamente per i principali browser.
In molti browser Web è presente un pulsante speciale per il ricaricamento, non è fornito in Opera.
Non è un problema. Fare clic in un punto qualsiasi della pagina aperta dell'opera, fare clic con il tasto destro e fare clic sulla riga: "aggiorna".
Opera si ricaricherà e si aprirà sulla stessa pagina o scheda.
Mozilla è più avanzato per quanto riguarda il riavvio. Devi solo fare clic sul pulsante alla fine.
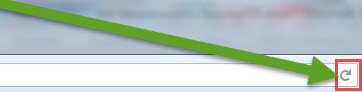
Subito dopo aver fatto clic, Mozilla si aggiornerà e si aprirà sulla stessa pagina in cui ti trovavi.
Per riavviare Internet Explorer, tu, come nel caso del manicotto, devi fare clic sul pulsante alla fine barra degli indirizzi.
Successivamente, Internet Explorer inizierà il processo di aggiornamento della pagina. Lo stesso che è stato aperto si aprirà.
In Google Chrome (Chrome), viene fornito il pulsante di ricarica, solo che non si trova alla fine della barra degli indirizzi, come in altri browser Web, ma all'inizio.
Dopo aver fatto clic, la pagina o la scheda si aggiorneranno e potrai continuare a lavorare.
Andrebbe tutto bene se non fosse per quello! A volte il browser Web potrebbe bloccarsi ermeticamente: i soliti metodi (descritti sopra) non saranno in grado di aiutare.

Come riavviare quindi, mostrerò l'esempio di Internet Explorer. Premi tre tasti Ctrl+Maiusc+Esc contemporaneamente.
Si avvierà Ora, come mostrato nella figura sopra, seleziona il browser che vuoi riavviare.
Nel mio caso Internet Explorer. Quindi, in basso, fai clic sull'opzione "Termina attività".
Successivamente, verrà visualizzata una scheda di conferma. In esso, fai clic sull'opzione: "completa ora". È tutto. Spero tu l'abbia capito. Buona fortuna.
In Chrome, nella barra degli indirizzi devi digitare - chrome://restart e premere Invio.
Se non funziona, nelle "Proprietà" del collegamento, nella riga "Oggetto", è necessario aggiungere uno spazio e scrivere -disable-restore-session-state
In Firefox premi Maiusc + F2 e nella riga che compare in basso scrivi riavvia e premi Invio.
IN Internet Explorer devi chiuderlo e riaprire IE, quindi premere Ctrl + T e nella finestra che si apre, trova e fai clic sulla scheda "Riapri l'ultima sessione".
Il browser Google Chrome ha guadagnato la sua popolarità come uno dei browser Web più veloci, convenienti e sicuri. Allo stesso tempo, è forse il consumatore più vorace (tra i browser) di risorse, in particolare RAM.
Se per sistemi moderni questo non è un problema, quindi per gli utenti di hardware più modesto che non vogliono separarsi dal proprio browser preferito, ci sono alcune difficoltà.
Spesso devono affrontare una situazione in cui diverse schede del browser aperte contemporaneamente smettono di rispondere e devono riavviare rapidamente Chrome senza perdere le schede aperte.

Come si riavvia di solito Google Chrome? Molto probabilmente, lo chiudi e fai di nuovo doppio clic sul collegamento sul desktop. Questo è l'approccio tradizionale.
Google Chrome ha molte interessanti funzionalità nascoste e ora ne parlerò una: ricaricare Chrome dalla barra degli indirizzi senza perdere le schede aperte.
Inserisci il seguente indirizzo nella barra degli indirizzi del tuo browser: chrome://restart . Premere il tasto Invio. Ecco! Google Chrome si riavvierà da solo.
Se devi ricaricarlo spesso, è una buona idea creare un segnalibro. Ora puoi riavviare Google Crome con un clic senza perdere le schede aperte.

1. Fare clic ctrl+d(Finestre) o cmd+d(Mac) per aggiungere questa pagina al tuo browser.
2. Ora premi il pulsante "Modifica" e nel campo di immissione dell'URL inserisci chrome://restart
3. Fare clic "Salva". Il segnalibro di riavvio è stato creato.
Puoi riavviare in sicurezza il browser senza temere di perdere le schede aperte, ma tieni presente che è probabile che qualsiasi lavoro non salvato in esse (come i moduli compilati) vada perso.
È tutto. A proposito, lascia che ti dica un altro segreto. Entra nella barra degli indirizzi del browser chrome://URL-chrome, e vedere tutte le funzionalità di Chrome a cui è possibile accedere tramite URL simili.
Prima o poi, ogni utente pensa a come riavviare il browser. Anche un utente inesperto deve ricordare questo compito elementare. Dopotutto, il riavvio dei browser Internet può essere utile quando fallimenti del sistema e durante le gelate. Ogni browser ha i propri metodi per risolvere il problema. Tutti saranno discussi di seguito. In realtà, tutto è molto più semplice di quanto sembri. E anche un bambino in età prescolare farà fronte al compito.
al massimo soluzione sempliceè la sua chiusura e riapertura. L'utente dovrà infatti uscire dal browser e poi riavviarlo.
Ciò richiederà:
Come riavviare il browser? Come abbiamo già detto, le modalità principali per dare vita alle idee dipendono dal programma utilizzato per accedere alla rete. Ma tra i trucchi universali si distinguono spesso alcune scorciatoie da tastiera. Parleremo di loro.

Quindi, alcuni si chiedono cosa significhi "riavviare il browser". Esistono diverse definizioni, vale a dire:
Molto spesso, il secondo scenario è implicito. Per implementarlo, dovresti premere il pulsante F5 nel browser. Oppure puoi usare combinazioni:
Anche questi approcci sono considerati universali. Ora puoi parlare un po 'dei segreti degli aggiornamenti in diversi browser Internet.
Ma prima, considera una situazione in cui potrebbe essere necessario un riavvio di emergenza. Questo allineamento non è molto comune, ma si verifica.
Come riavviare un browser bloccato o lento? Per fare ciò, dovrai fare quanto segue:
Di norma, successivamente, qualsiasi applicazione selezionata verrà chiusa con urgenza. Ora non resta che riavviare il browser web. Non c'è niente di difficile o frainteso in questo.
Iniziamo con l'aggiornamento di Opera. Questo è un browser abbastanza popolare, che funziona con il quale offre un minimo di problemi.

La guida per l'aggiornamento delle pagine in Opera è simile a questa:
Dopo le azioni eseguite, la scheda aperta verrà aggiornata. Questa tecnica funziona nella maggior parte dei browser, ma non è molto popolare.
Come riavviare il browser? La prossima applicazione in linea è Mozilla Firefox. Lavorare con questo browser è abbastanza semplice. E prodotto a un costo minimo.
Per riavviare una pagina aperta, avrai bisogno di:
Dopo aver fatto clic su questo controllo, viene aggiornata solo la pagina corrente. Se desideri ricaricare tutte le schede, la procedura dovrà essere ripetuta su tutti i siti aperti.
Come riavviare il browser "Explorer"? Questo browser non viene utilizzato molto spesso dalle persone, ma devi essere in grado di lavorarci.
Viene eseguito esattamente come in Mozilla. Basta fare clic sul pulsante con l'immagine di una freccia arrotondata nella scheda aperta. Niente di incomprensibile o soprannaturale.
Come riavviare il browser Google Chrome? È molto facile lavorare con un'applicazione del genere. L'aggiornamento delle pagine qui viene effettuato facendo clic sul controllo che già conosciamo. Riguarda sulla freccia arrotondata.
A differenza di Mozilla ed Explorer, il pulsante corrispondente in Chrome si trova all'esterno della barra degli indirizzi. Più precisamente, a sinistra di esso. Nelle vicinanze si trovano i pulsanti "Avanti" e "Indietro". Facendo clic sul controllo corrispondente si aggiornerà la scheda attiva, si farà un passo avanti o indietro.
Adesso si è capito come riavviare il browser Chrome e non solo. Tutti questi browser dispongono di comandi responsabili del ricaricamento di tutte le schede aperte nel browser.

Sembrano così:
Forse è tutto. D'ora in poi, è chiaro come riavviare il browser in un caso o nell'altro.