¡Hola a todos! La pregunta que consideraremos hoy no se hace a menudo. Pero vale la pena discutirlo. ¿Cómo desactivar Wi-Fi en el enrutador? La respuesta parecería ser obvia. Pero apagar Wi-Fi ocurre de diferentes maneras. Puede apagar completamente el enrutador o solo el módulo Wi-Fi. Luego, el enrutador continuará transfiriendo la conexión a la computadora conectada a través del cable de Internet. Veamos los métodos para ambas opciones.
La forma más fácil de apagar un enrutador Wi-Fi es usar el botón de encendido del enrutador. Está disponible en casi todos los modelos, pero se puede firmar de diferentes formas: “ENCENDIDO/APAGADO”, “Encendido”, “Encendido/Apagado”. Encontrarla es fácil. En la mayoría de los casos, este es el botón más grande y más visible.
Si no hay un botón de encendido, o no puede encontrarlo, puede desconectar el enrutador de la red, es decir, desenchufarlo de la toma de corriente. También puede desconectar el cable de Internet.
Sin embargo, estos métodos primitivos solo son adecuados en los casos en los que necesitas apagar por completo Internet en casa: tanto la red inalámbrica como la que pasa por el enrutador a la computadora por cable. Para desactivar Wi-Fi solamente, mientras sale conexión por cable, habrá que utilizar otros métodos.
En los modelos caros, hay un botón que desactiva el módulo Wi-Fi, está firmado como "Inalámbrico encendido / apagado".

Además, el botón de desactivación de Wi-Fi se puede conectar a WPS. Si no hay tal botón, deberá apagar el Wi-Fi en la computadora, en la configuración del enrutador.
En la imagen, el botón está marcado con el número 1.WPS, que también desactiva el módulo inalámbrico, y el número 2 es el botón de apagado del enrutador:

¡Atención! No apague el módulo Wi-Fi si todos los dispositivos en el hogar están conectados a través de una red inalámbrica y no hay forma de conectar una computadora / computadora portátil a través de cable de red. Si apaga el Wi-Fi a través de su teléfono o tableta, ¡no podrá volver a conectarse de la misma manera! Al final, en cualquier caso, tendrás que utilizar un dispositivo con conector para cable de Internet.
También encontré un video con instrucciones para ti:
Echemos un vistazo más de cerca a cómo desactivar Wi-Fi en enrutadores de TP-Link, Asus y D-Link la última manera, lo más dificil. Para enrutadores de otras marcas, las instrucciones serán las mismas. La diferencia radica solo en los nombres de las secciones de la interfaz web y el diseño visual del menú.
Para ingresar a la configuración del enrutador o del módem para apagar el Wi-Fi, debe abrir cualquier navegador instalado en su computadora e ingresar "192.168.1.1" (u otra dirección indicada en el enrutador) en la barra de direcciones. Se abrirá una ventana de autorización. Si el nombre de usuario y la contraseña no han cambiado, puede ingresar los valores estándar: "admin" en ambos campos. Después de eso, el navegador abrirá la configuración.


Antes de apagar la distribución de Wi-Fi, vale la pena verificar qué dispositivos están conectados a él. Esto es para garantizar que la desactivación no interrumpa ninguna descarga ni cree otros problemas. Esta función también mostrará si los vecinos se están conectando a su red.
Si hay una gran carga en el enrutador, la velocidad de Internet disminuye. Por lo tanto, es importante establecer contraseñas seguras. Si alguien ya ha adivinado la contraseña, entonces debe cambiarse con urgencia.
Para ver la lista de direcciones IP de los dispositivos conectados al enrutador, abra las pestañas con las palabras "Estado / Estadística / Clientes" o "Estadísticas / Clientes" en las versiones rusas del panel de control.

Por cierto, los usuarios pueden desconectarse selectivamente de la red Wi-Fi. Pero para esto necesitas saber la dirección MAC de tus dispositivos. Aquí te diré cómo averiguar la dirección MAC de tu computadora.



Después de descubrir a quién definitivamente no necesitamos deshabilitar, vamos al panel de administración del enrutador:



La red Wi-Fi doméstica se ha convertido en un lugar común para todo el mundo civilizado. En casi todos los hogares hay una pequeña caja con cables y luces intermitentes, gracias a la cual se crea cobertura de red en un área pequeña. Así el usuario puede conectarse a Internet, estando en cualquier habitación o incluso en la calle. Sin embargo, algunos vecinos sin escrúpulos prefieren no pagar por los servicios de Internet, sino utilizar la red de otra persona sin el conocimiento de su dueño. En este artículo, le mostraremos cómo deshabilitar a un usuario no deseado de Router de wifi.
Compartir algo con otras personas es bueno, pero solo si no va en detrimento de uno mismo. Cada usuario conectado a la red inalámbrica se hace cargo de parte del tráfico y, por lo tanto, reduce la tasa general de intercambio de datos. En otras palabras: ¿qué mas gente se conecta al enrutador: más se ralentiza Internet. Por separado, vale la pena señalar la posibilidad de que los intrusos ingresen a la red, realicen transacciones financieras ilegales o de otro tipo utilizando su dirección de red. Por lo que permanecen en las sombras, y todos los problemas con la ley serán para ti.
Una vez que haya determinado que, además de sus familiares e invitados, los extraños usan Internet en el hogar, puede proceder de manera segura a bloquear el acceso de dispositivos ilegales. A continuación, ofrecemos varias formas de desconectar a otros usuarios de Wi-Fi.
La forma más común de proteger su propia red es bloquear Wi-Fi a través de una dirección MAC. El método no requiere el uso de un tercero software. Todo lo que necesitamos es un navegador y un inicio de sesión con una contraseña del enrutador.
Empezamos en este orden:

En la configuración del enrutador de TP-Link, se ve así:


En la interfaz de TP-Link, esto se presenta un poco diferente:

Después de presionar el botón "Encender" el filtrado se activará para las direcciones incluidas en la lista negra y bloqueará el Wi-Fi de otros usuarios.
Si lo desea, puede utilizar la lista blanca. La lista blanca está diseñada para almacenar un número limitado de direcciones con acceso a la conexión. Para que pueda bloquear el Wi-Fi de cualquier persona con una nueva MAC. Para hacer esto, cambie la casilla de verificación a "Lista blanca" e ingrese su MAC y sus seres queridos en la lista.
Para ver los dispositivos conectados al enrutador, puede usar programas de escáner especiales como Wireless Network Watcher del programador NirSofer. Es capaz de mostrar las direcciones IP y MAC de los usuarios en la red. También puede guardar esta información como un archivo de informe hasta que decida desconectar a la persona de su Wi-Fi. La interfaz del software inicialmente va a idioma en Inglés, pero se puede cambiar fácilmente mediante un crack descargado por separado.
Siga nuestros consejos para comenzar con Wireless Network Watcher.



En la captura de pantalla a continuación, vemos un enrutador activo, así como una computadora conectada a él y dispositivo móvil.
La utilidad proporciona información sobre el fabricante del dispositivo, su estado, la fecha de la primera y última detección, la cantidad de conexiones registradas. Lo que más nos interesa es la dirección MAC, que será necesaria para desconectar posteriormente a los usuarios de Wi-Fi a través de una computadora de la manera descrita anteriormente.
El software australiano para analizar y administrar conexiones SoftPerfect WiFi Guard fue desarrollado por el equipo de SoftPerfect Research y realiza las mismas tareas, pero puede notificar sobre la actividad de "huéspedes no invitados" con un indicador en forma de semáforo rojo. Ella tampoco necesita ser rusificada, ya que inmediatamente va en ruso.
Para probar su red, siga las instrucciones a continuación:




Los casos de uso ilegal de Internet de otra persona están tan extendidos que muchos ni siquiera saben que están compartiendo la red de su enrutador con otras personas. Peor aún, si estos usuarios se dedican a actividades prohibidas en Internet, porque pueden evitar fácilmente la responsabilidad, a diferencia de usted. Si no está de acuerdo con esto, aplique el conocimiento anterior para bloquear el Wi-Fi de los aprovechadores aleatorios y los vecinos sin escrúpulos.
En nuestro artículo, brindamos información completa sobre "cómo bloquear a quienes se conectan a mi Wi-Fi". Use pantallas y escaneos para probar la red. Puede configurar el enrutador solo a través del navegador y la interfaz de su propio sistema operativo (descrito al comienzo del artículo).
Al mismo tiempo, le recomendamos que cambie regularmente su contraseña de Wi-Fi por una más compleja. Para no olvidarlo accidentalmente, escriba la combinación en una hoja de papel y guárdela en un lugar apartado; esto es trillado, pero simple y confiable. No recomendamos dar una contraseña de conexión inalámbrica forasteros Tarde o temprano, más personas pueden descubrirlo y luego tendrá que cambiarlo nuevamente.
Comencemos en orden, para deshabilitar algo. distribución WiFi en el enrutador, necesitaremos ingresar la configuración del enrutador, para algunos será difícil hacerlo, pero trataremos de explicar todo en detalle. Por ejemplo, mostraré en los enrutadores de suscriptores de Rostelecom y MGTS. Estos operadores disponen de un conjunto muy amplio de routers de diferentes tecnologías ADSL y GPON. Elegiremos de cada uno, uno a la vez, y revisaremos la configuración, si lee todo detenidamente, incluso con modelos de otros enrutadores, no tendrá problemas para apagar WiFi.
Espero que comprenda que después de que logre apagar la red inalámbrica, el acceso al enrutador o terminal será posible solo a través de un cable de red, usando tarjeta de red, así que haga estos ajustes conscientemente, y solo después de que haya logrado configurar la conexión usando red local. Puede encontrar más detalles sobre la configuración aquí:
Para ingresar a la configuración del enrutador, necesitamos un nombre de usuario y una contraseña de WiFi y el propio enrutador, es importante no confundir el nombre de usuario y la contraseña de redes WiFi, con el nombre de usuario y la contraseña del enrutador, ya que son diferentes. Como regla general, los datos para ingresar al enrutador y conectarse a WiFi se le proporcionan al finalizar el contrato. En este caso, debe aclarar estos datos con el operador. En la mayoría de los casos, el router ya viene configurado de fábrica, y su login y contraseña, tanto desde la red WiFi como desde entrar en los ajustes del router, vienen indicados en la carcasa del propio router, y encontrarás estos datos en su etiqueta o caja.
Dirección IP para ingresar a la configuración del enrutador. Nombre de usuario: inicie sesión para ingresar a la configuración. Contraseña - contraseña.


Para resumir, necesita una dirección IP para ingresar al módem, por regla general es: http://192.168.1.1 y usuario\contraseña para iniciar sesión: admin\admin.
También debe significar SSID \ Clave WEP: el nombre de su red WiFi \ contraseña WiFi, véalo en el enrutador o caja de él.
La segunda opción es cómo averiguar la contraseña de la red WiFi:

Haga clic derecho en la conexión, seleccione Propiedades.

Vaya a la pestaña Seguridad, seleccione Mostrar caracteres de entrada.
Rostelecom probablemente tenga la gama más rica de enrutadores, y todo depende mucho de la región, por ejemplo, lo mostraré en el equipo de las regiones de Moscú y Sverdlovsk.
Para deshabilitar WiFi en Sagem Fast 2804, vaya a la configuración del módem.

Etiqueta del enrutador, contiene mucha información útil.

Un ejemplo de vida.
Abra el navegador, ingrese Barra de dirección http://192.168.1.1 presione Entrar.

Ingrese el nombre de usuario y la contraseña - "admin".

Haga clic en la pestaña Configuración de WAN. Desmarque "Habilitar red inalámbrica".
En este WiFi en el enrutador Sagem Fast 2804 está deshabilitado. Para guardar la configuración, haga clic en el botón en la parte inferior de la página "Guardar/Aplicar".

Para guardar la configuración, haga clic en el botón Aplicar en la parte inferior de la página, en este WiFi en el enrutador QTECH QBR2041WW está deshabilitado.
El ingreso de la configuración del enrutador se realiza en: http://192.168.1.1

abrir wifi Configuración general, desactive "Habilitar conexión inalámbrica".
Presionamos el botón Aplicar, en este router WiFi D-Link DSL-2640U Rostelecom está deshabilitado.
Para los terminales ópticos, la configuración se realiza de la misma manera, si hay algún ajuste, definitivamente lo aceptaré.
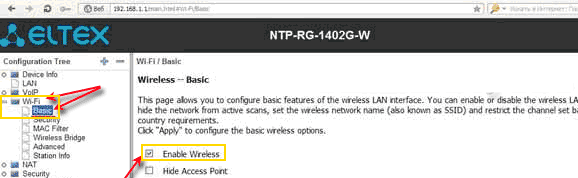
Abra Wi-Fi, Básico, desmarque la casilla Habilitar Wierless.
Presionamos el botón Aplly en la parte inferior de la página, en este WiFi en el terminal óptico Eltex NTP-RG-1402G-W está deshabilitado.
La dirección IP para ingresar al terminal difiere de las opciones anteriores, para ingresar a la configuración del terminal, especifique http://192.168.1.254, el nombre de usuario y la contraseña se establecen en amdin\admin o usuario\usuario. Tenga en cuenta que después de iniciar sesión, es posible cambiar el idioma de la interfaz.

Presionamos LAN, se abre la red inalámbrica, seleccionamos Parámetros básicos, quitamos la marca especificada en el parámetro "Habilitar red WiFi inalámbrica)".
Presionamos el botón Aplicar en la parte inferior de la página, en este WiFi en el terminal óptico RON RFT 620 está deshabilitado.
La dirección IP para ingresar al terminal difiere de las opciones anteriores, para ingresar a la configuración del terminal, especifique http://192.168.100.1
El nombre de usuario y la contraseña deben verificarse con el proveedor de Rostelecom, aquí están las opciones posibles:

Seleccione la sección WLAN, Configuración de WLAN, desmarque la casilla Habilitar WLAN.
Presionamos el botón Aplly en la parte inferior de la página, en este WiFi en el terminal óptico Huawei Echolife HG8245H está deshabilitado.
Examinamos los principales enrutadores y terminales de Rostelecom. Si tiene una versión diferente y necesita ayuda, escríbanos y complementaremos las instrucciones.
Analicemos los enrutadores y terminales del proveedor MGTS de la misma manera y veamos cómo deshabilitar WiFi en ellos.
La activación y desactivación de la red WiFi de este enrutador se realiza mediante el botón en la caja del módem:

Para hacer esto, mantenga presionado LIGERAMENTE el botón WLAN durante dos segundos.
Después de desconectarse, el indicador de red WLAN se apagará en el panel indicador, en este WiFi en el enrutador Intercross 5633 NE-10 está deshabilitado. Para volver a encender la red, haga la misma operación.
Configuración enrutador D-LINK 2650U para suscriptores de MGTS es ligeramente diferente del estándar, pero solo externamente, las pestañas son las mismas que consideramos para Rostelecom.
El ingreso de la configuración del enrutador se realiza en: http://192.168.1.1

Abra Wi-Fi, Configuración general, desmarque "Habilitar conexión inalámbrica".
Presionamos el botón Aplicar, en este WiFi en el D-LINK 2650U de MGTS está deshabilitado.
El ingreso de la configuración del enrutador se realiza en: http://192.168.1.1

Después de iniciar sesión, abra la pestaña Básico, WLAN, desmarque la opción Habilitar WLAN.
Presionamos el botón Enviar, en este WiFi en HUAWEI HG 532C está deshabilitado.
El ingreso de la configuración del enrutador se realiza en: http://192.168.1.1

Después de iniciar sesión, abra la pestaña Básico, WLAN, desmarque la casilla junto a Habilitar WLAN.
Presionamos el botón OK, en este WiFi en HUAWEI HG 532e de MGTS está deshabilitado.
El ingreso a la configuración del terminal se realiza en: http://192.168.1.254
Usuario y contraseña - admin.

Vaya a la pestaña Red inalámbrica, Configuración general, desmarque la opción "Habilitar red inalámbrica (WiFi)".
Guardamos la configuración, en este WiFi en la ONT SERCOM RV6688BCM de MGTS está deshabilitado.
El ingreso a la configuración del terminal se realiza en: http://192.168.1.1
Abra el menú Red, -WLAN, Básico, en la lista desplegable Modo RF inalámbrico: Desactivar
Guardamos la configuración haciendo clic en el botón Enviar, en este WiFi en el ZTE F660 está deshabilitado.
El ingreso a la configuración del terminal se realiza en: http://192.168.100.1 nombre de usuario root, contraseña admin

Guardamos la configuración y en este WiFi en Huawei HG8245 está deshabilitado.
Eso es todo, como puedes ver desactivar WiFi - 'Es simple. Deje sus deseos en la página de comentarios.
¿Encontró un error tipográfico? Seleccione el texto y presione Ctrl + Enter
Para conectarse a Internet en una computadora portátil a través de una red inalámbrica, no solo necesita un módulo WiFi, sino también un punto de acceso que funcione. Para hacer esto, deberá comprar un enrutador en casa y para acceder a Internet, sentado en algún lugar de un café, será suficiente encender Wi-Fi en su computadora portátil e ingresar la contraseña de red deseada: la instalación de un punto de acceso es tarea de los propietarios del establecimiento.
Se instala un módulo WiFi en casi todas las computadoras portátiles modernas, y es fácil verificar si su dispositivo tiene esa función. Esto requerirá:
Un dispositivo existente con la palabra "Inalámbrico" en el nombre significa que su computadora portátil es compatible con Internet inalámbrico.
La mayoría de las veces, "wi-fi" se puede activar con teclas de acceso rápido, generalmente dos, presionadas al mismo tiempo. Para diferentes fabricantes de computadoras portátiles, su combinación puede variar, pero la tecla Fn principal, por regla general, siempre está ahí. La segunda tecla requerida para encenderlo tiene un ícono especial de WiFi y está ubicada en el teclado en la fila funcional F1-F12.
Puede obtener más información sobre cómo habilitar Wi-Fi en una computadora portátil de una marca en particular en la siguiente tabla.
En los dispositivos de la generación pasada, Wi-Fi se enciende con un control deslizante especial en la carcasa de la computadora portátil, pero el ícono de red sigue siendo el mismo.
En las computadoras portátiles con "diez", el "wi-fi" se puede habilitar en la configuración del sistema o usando el área de notificación, y el segundo método es más conveniente y rápido:
1. En la barra de tareas, abra las notificaciones del sistema.
2. Abra la pestaña Red.

3. Active WiFi haciendo clic en la miniatura correspondiente.

Para habilitar Wi-Fi en Windows 10 usando el menú de opciones, debe:
1. Abra "Parámetros" y seleccione el bloque "Red e Internet".

2. Haga clic en el menú WiFi y active el control deslizante de estado inalámbrico.

Después de estos pasos, la computadora portátil comenzará a buscar todos los disponibles Conexiones inalámbricas. Si ya está en la memoria, la conexión se producirá automáticamente; si el punto de acceso para su dispositivo es nuevo y está protegido (verá un ícono de candado), debe seleccionarlo e ingresar una contraseña para conectarse a Internet.
Para portátiles en el pasado Versiones de Windows el algoritmo de activación del software Wi-Fi es diferente.
1. Vaya a "Panel de control" - "Red e Internet", o haga clic en botón derecho del ratón por el ícono de la computadora en la barra de notificaciones al lado del reloj.

2. Seleccione "Centro de redes y recursos compartidos".
3. Haga clic en el menú "Cambiar configuración del adaptador".

4. Use el botón derecho del mouse para encender la red inalámbrica.

Cuando el módulo "wi-fi" comience a funcionar, debe seleccionar un punto de acceso (la lista se abrirá haciendo clic en icono wifi en el área de notificación) e, ingresando la contraseña si es necesario, conéctese a ella.
Si no apareció el acceso a Internet en la computadora portátil después de todo lo anterior, conecte el cable de red a la computadora directamente, abra el Administrador de dispositivos a través del Panel de control, seleccione la pestaña Adaptadores de red, busque su módulo Wifi en la lista e intente actualizar los controladores . Después de eso, desconecte el cable de Internet y reinicie su computadora portátil.


Si después de eso aún no puede encender Internet, puede haber problemas por parte del proveedor o ajustes incorrectos enrutador, o el módulo Wi-Fi está defectuoso. El costo de las reparaciones en el centro de servicio es de 1000 a 2000 rublos, pero puede arreglárselas con externo módulo WiFi- en Aliexpress, tales dispositivos cuestan alrededor de 150 rublos.